Как подключить Salesforce к вашим формам WordPress
Опубликовано: 2022-12-17Вы хотите подключить Salesforce к своим формам WordPress?
Salesforce — одно из самых популярных программ для управления клиентами на рынке. Подключив его к вашим формам WordPress, вы сможете автоматически добавлять потенциальных клиентов, клиентов и другие контакты в свою CRM.
В этой статье мы покажем вам, как легко подключить Salesforce к вашим формам WordPress.
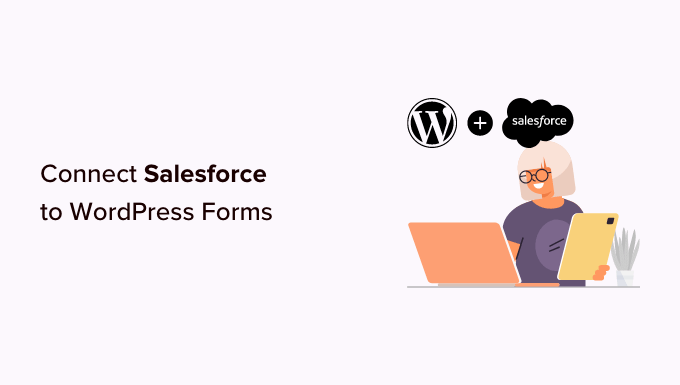
Зачем подключать Salesforce к вашим формам WordPress?
Salesforce — одно из лучших программ CRM (управление взаимоотношениями с клиентами) на рынке. Многие крупнейшие компании мира используют его для управления клиентами, потенциальными клиентами и деловыми контактами с единой панели управления.
Большинство бизнес-сайтов используют контактные формы для привлечения потенциальных клиентов, а затем вручную добавляют их в свое программное обеспечение CRM. Это требует времени, и вы все еще можете забыть связаться с потенциальным клиентом.
Подключение Salesforce к контактной форме WordPress позволяет устранить это препятствие. Как только пользователь отправит свою информацию, она будет автоматически добавлена в ваши контакты Salesforce.
Оттуда вы можете связаться с клиентами, чтобы повысить конверсию и продажи с вашего сайта WordPress.
При этом давайте посмотрим, как легко подключить Salesforce к вашим формам WordPress.
Настройка WPForms для подключения к Salesforce
Для этого урока вам понадобится WPForms. Это лучший плагин контактной формы WordPress, которым пользуются более 5 миллионов владельцев веб-сайтов.
Вы можете использовать его, чтобы легко создавать формы любого типа, используя простой конструктор форм перетаскивания.
WPForms — это премиальный плагин WordPress, и вам понадобится их план Elite, чтобы использовать надстройку Salesforce. Существует также версия WPForms Lite, которая доступна бесплатно.
Во-первых, вам нужно установить и активировать плагин WPForms. Для получения более подробной информации см. наше пошаговое руководство по установке плагина WordPress.
После активации вам необходимо посетить страницу WPForms »Настройки , чтобы ввести свой лицензионный ключ. Вы можете найти этот ключ под своей учетной записью на веб-сайте WPForms.
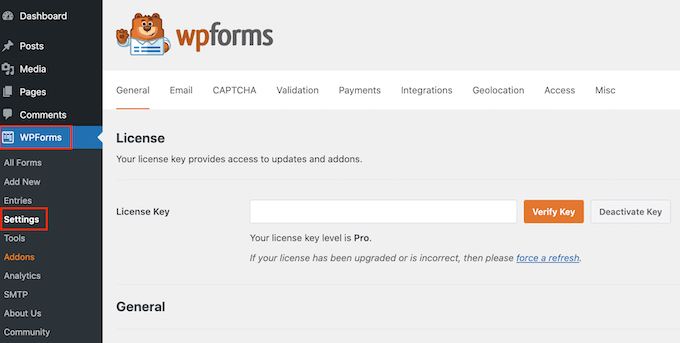
Настройка соединения между WPForms и Salesforce
Теперь вам нужно настроить соединение между WPForms и Salesforce. WPForms поставляется с надстройкой Salesforce, которая позволяет легко соединить два приложения вместе.
Просто перейдите на страницу WPForms »Addons и найдите надстройку Salesforce. Затем вы можете нажать кнопку «Установить», и он будет установлен и активирован автоматически.
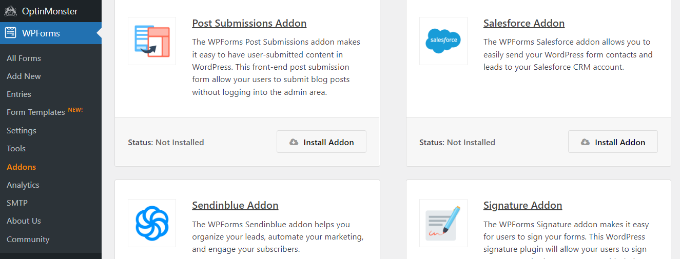
После этого вы можете перейти на страницу WPForms »Настройки »Интеграции с панели управления WordPress.
Здесь вам нужно нажать на интеграцию с Salesforce, чтобы открыть ее.
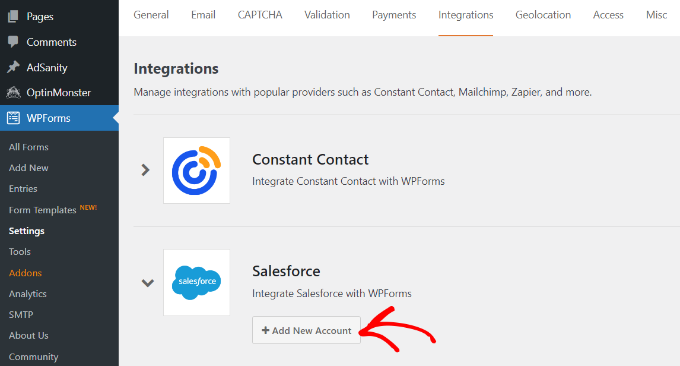
В настройках Salesforce нажмите кнопку «Добавить новую учетную запись».
WPForms покажет вам настройки Salesforce с URL-адресом обратного вызова.
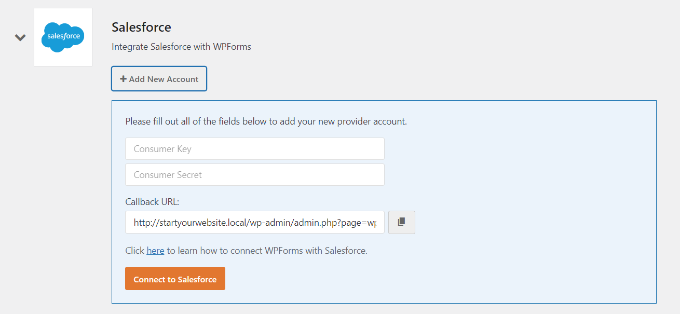
Просто оставьте вкладку открытой в браузере или скопируйте URL-адрес обратного вызова в безопасное место. Он понадобится вам на более позднем этапе.
Теперь вам нужно создать приложение в своей учетной записи Salesforce. Мы проведем вас через процесс шаг за шагом.
Важное примечание. У вас должна быть версия Salesforce Enterprise, Unlimited, Performance или Developer. В противном случае вы не сможете подключить свои формы WordPress. Тем не менее, есть бесплатная пробная версия, которую вы можете использовать для начала.
Если у вас еще нет учетной записи, вы можете создать ее, перейдя на веб-сайт Salesforce и нажав кнопку «Начать бесплатную пробную версию».
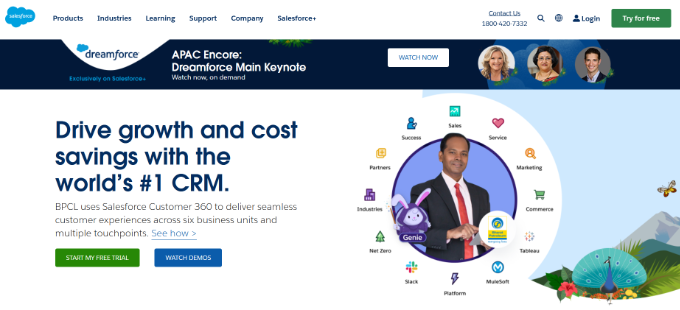
На следующем экране вы можете ввести свои данные, такие как имя, рабочий адрес электронной почты, должность, компанию, номер телефона и т. д., чтобы создать учетную запись.
После ввода данных нажмите кнопку «Начать бесплатную пробную версию».
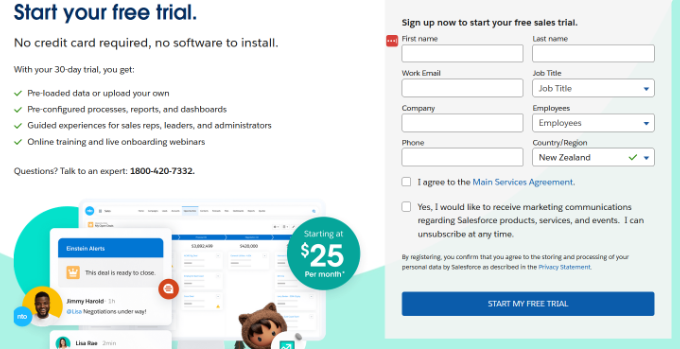
После завершения регистрации вы попадете на панель инструментов учетной записи Salesforce.
Отсюда вам нужно переключиться на панель инструментов Salesforce Classic, щелкнув значок своего профиля вверху, а затем выбрав параметр «Переключиться на Salesforce Classic».
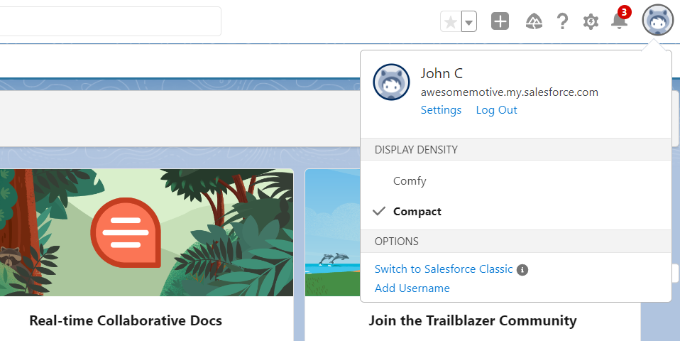
Далее вы получите классическую панель мониторинга Salesforce.
После этого вам нужно щелкнуть ссылку « Настройка » вверху, чтобы получить доступ к настройкам панели инструментов Salesforce.

На следующем экране перейдите в меню Build » Create из столбца слева.
Отсюда просто нажмите «Приложения» в меню.
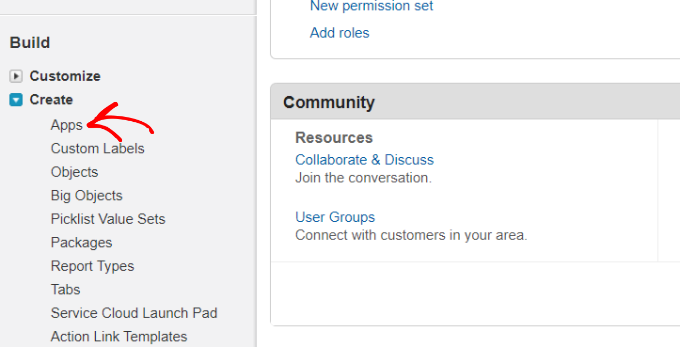
Это приведет вас в раздел приложений.
Отсюда нажмите кнопку « Создать » в разделе «Подключенные приложения».
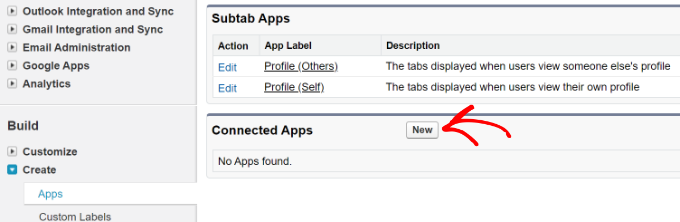
Теперь вам нужно заполнить данные для вашего приложения.
В поле «Имя подключенного приложения» введите имя, которое вы хотите использовать, чтобы его могли видеть другие пользователи вашей учетной записи Salesforce.
Имя API по умолчанию будет именем связанного приложения. Вам не нужно вводить или изменять его. Для контактного адреса электронной почты введите свой адрес электронной почты.
Вам не нужно вводить изображение логотипа, значок, информационный URL или описание. Эти поля предназначены для пользователей Salesforce, которые будут публиковать свои приложения.
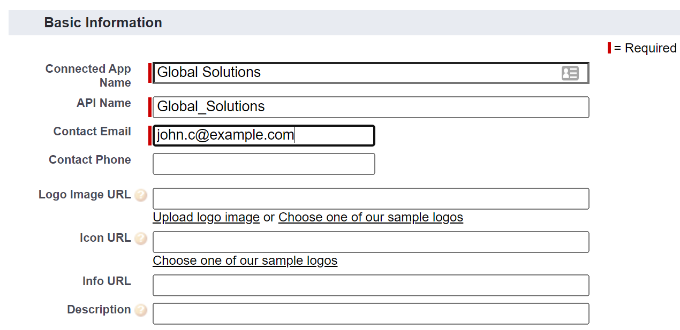
Ниже этого вам нужно установить флажок «Включить настройки OAuth».
После того, как вы установите флажок, вы увидите настройки OAuth.
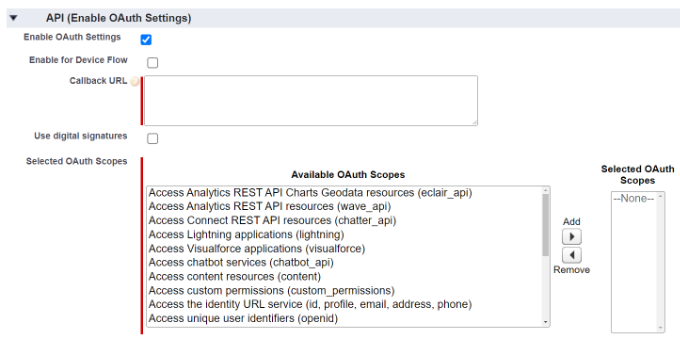
Во-первых, вам нужно ввести URL-адрес обратного вызова, который вы нашли ранее в своей учетной записи WPForms.
Просто вставьте ссылку в поле URL обратного вызова.
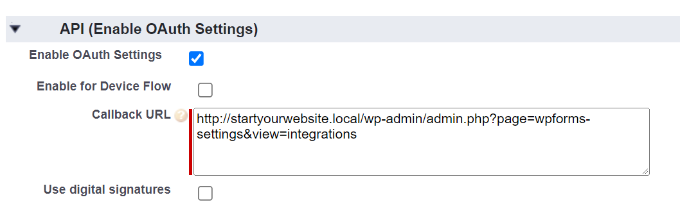
После этого перейдите к разделу «Доступные области OAuth». Выбранные области OAuth сообщают Salesforce, какие разрешения должны быть у вашего приложения.
Далее вам нужно включить 2 разрешения здесь. Это «Управление пользовательскими данными через APIS (api)» и «Выполнение запросов в любое время (refresh_token, offline_access)».
Просто выберите их, а затем нажмите кнопку «Добавить», чтобы добавить эти разрешения.
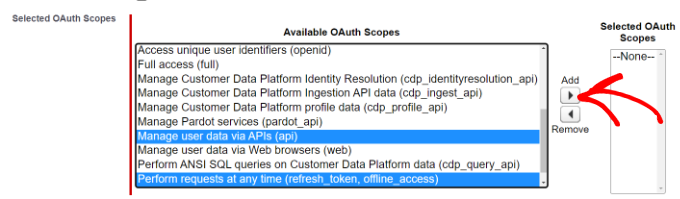
На этой странице больше ничего менять не нужно. После добавления разрешений просто нажмите кнопку «Сохранить» внизу страницы.
Затем вы должны увидеть сообщение о том, что ваши изменения вступят в силу в течение 10 минут.

Затем просто нажмите кнопку «Продолжить». На следующем экране вы увидите информацию о вашем API.

Мы рекомендуем вам подождать 10 минут, прежде чем использовать приложение. Таким образом, вы можете быть уверены, что ваше приложение будет готово. По истечении 10 минут вам необходимо скопировать «Ключ потребителя» и «Секрет потребителя» в WPForms.
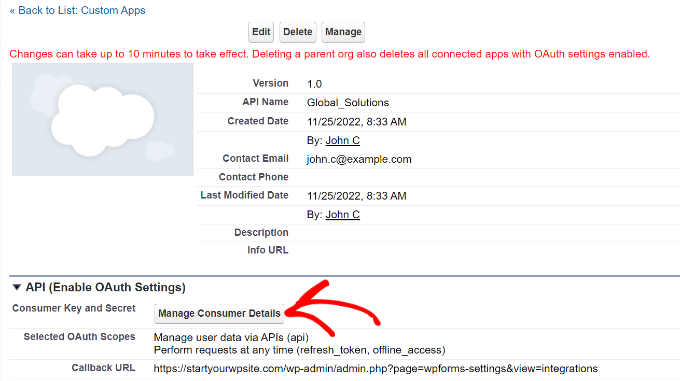
Просто нажмите кнопку «Управление сведениями о потребителе», чтобы продолжить.
Затем Salesforce попросит вас ввести подтверждение, чтобы двигаться дальше. Вы получите код по электронной почте.
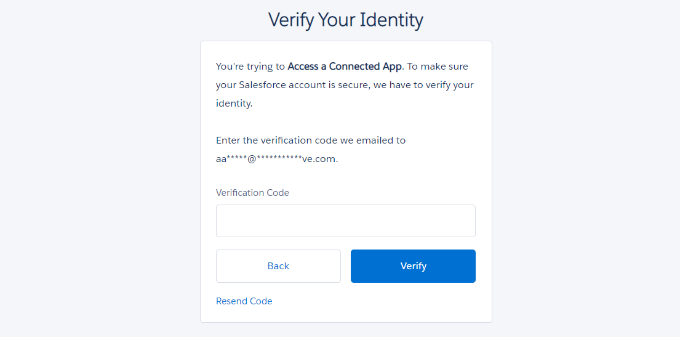
После ввода кода нажмите кнопку «Подтвердить».
Далее вы увидите коды «Ключ потребителя» и «Секрет потребителя». Идите и скопируйте их.
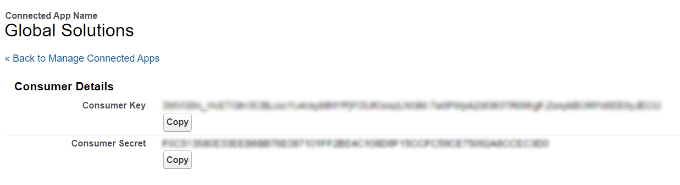
Теперь просто вернитесь на вкладку с настройками WPForms Salesforce.
Если вы закрыли эту вкладку, то ее легко снова найти в панели администратора WordPress. Просто перейдите на страницу WPForms »Настройки» Интеграции .
Просто вставьте Consumer Key и Consumer Secret в настройки Salesforce для WPForms.
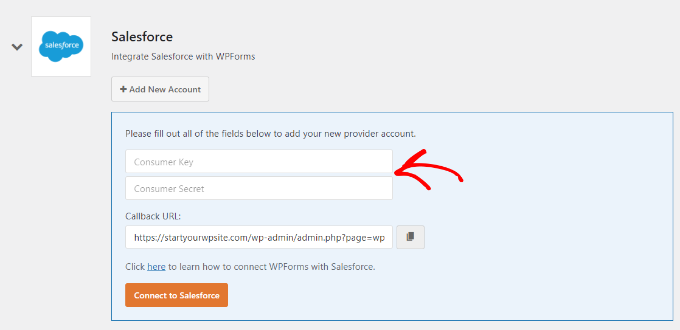
Затем нажмите кнопку «Подключиться к Salesforce».
Затем вам будет предложено войти в систему Salesforce. Просто войдите в свою учетную запись, используя свое имя пользователя и пароль.
Затем вам нужно нажать кнопку «Разрешить», чтобы предоставить WPForms доступ к вашей учетной записи Salesforce.
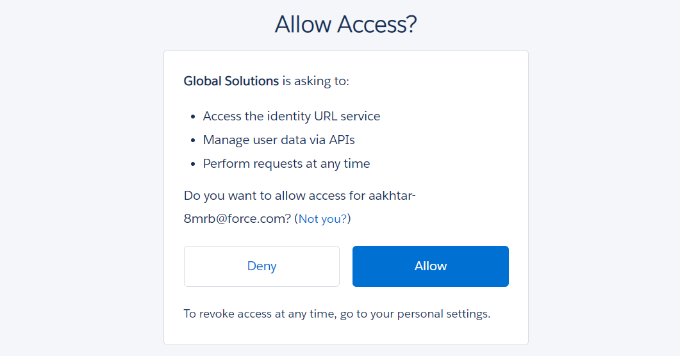
После этого вы снова увидите свою страницу интеграции.
В верхней части экрана должно появиться сообщение об успешном подключении.
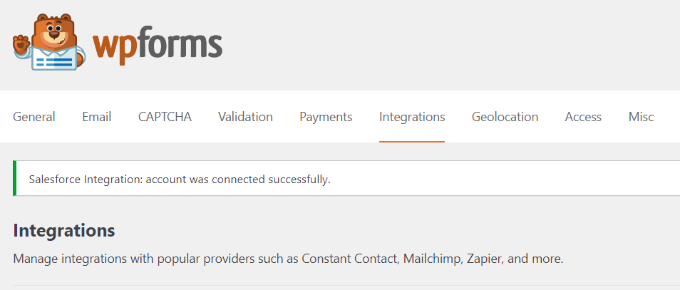
Теперь, когда вы подключили WPForms к своей учетной записи Salesforce. Вы можете начать создавать формы и отправлять записи непосредственно в свою учетную запись Salesforce.
Создание формы WordPress с интеграцией Salesforce
Следующим шагом будет создание вашей формы. Вы можете подключить любой тип формы к Salesforce.
Просто перейдите на страницу WPForms »Add New . Это запустит конструктор форм перетаскивания WPForms.
Во-первых, вы можете ввести имя для своей формы вверху, а затем нажать на шаблон. В этом уроке мы будем использовать шаблон «Простая контактная форма».
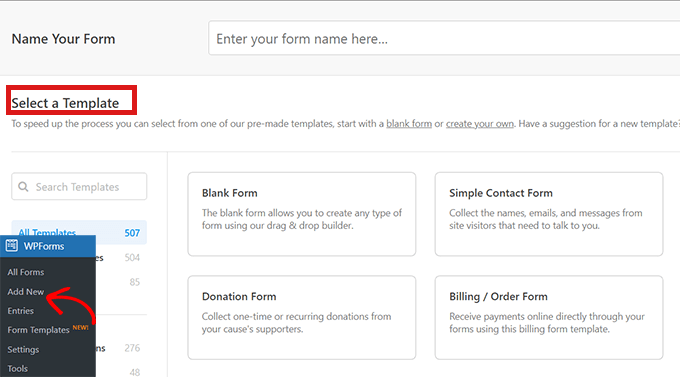
В конструкторе форм вы можете перетаскивать различные поля из левого меню в шаблон. Например, вы можете добавить поле с номером телефона.
Кроме того, вы можете изменить их порядок и дополнительно настроить каждое поле в форме.
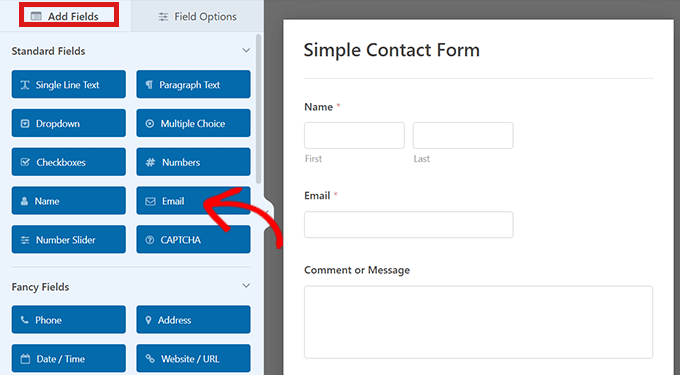
Если вы удовлетворены формой, перейдите на вкладку Marketing » Salesforce , чтобы связать ее со своей учетной записью Salesforce.
Идем дальше и нажмите кнопку «Добавить новое подключение».
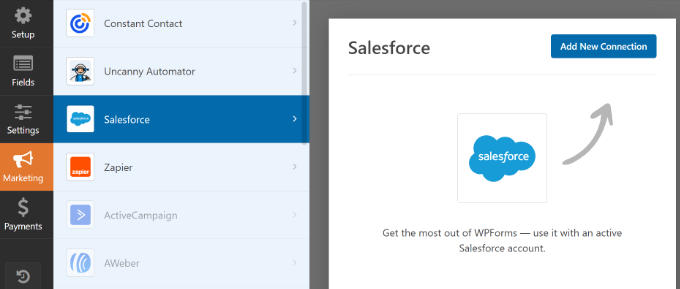
Затем вы увидите всплывающее окно, в котором вам нужно назвать ваше соединение. Посетители вашего сайта этого не увидят. Это только для вашего собственного использования.
Просто введите имя, которое хотите использовать. Затем нажмите кнопку «ОК».
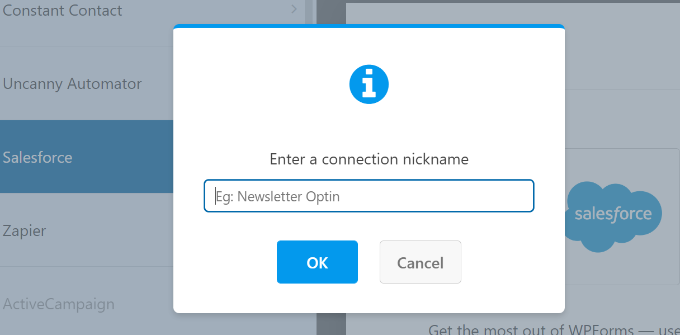
Теперь вам нужно выбрать свою учетную запись Salesforce и «Объект Salesforce».
Объект — это тип данных, которые вы отправляете в Salesforce, например контакт или интерес.
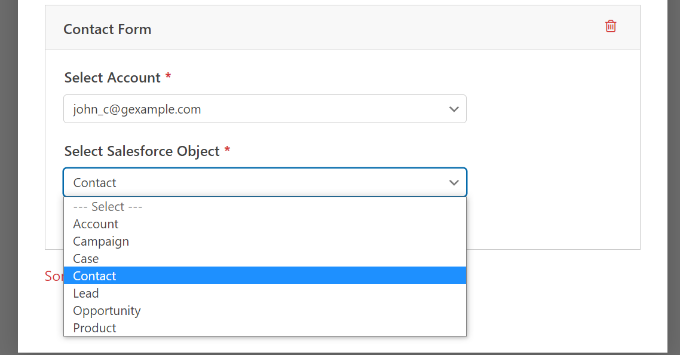
Выбрав объект Salesforce, вы увидите несколько новых раскрывающихся списков.
Здесь столбец «Имя настраиваемого поля» — это имя поля в вашей учетной записи Salesforce. «Значение поля формы» — это имя поля в вашей форме.
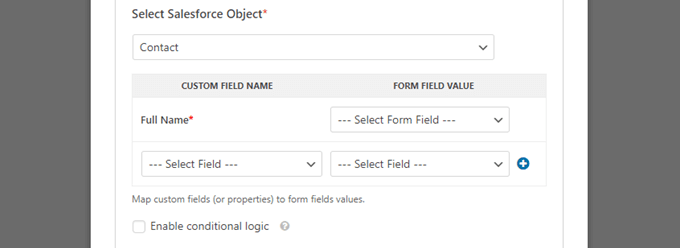
Вам нужно выбрать «Значение поля формы» для каждого пользовательского поля, которое вы хотите использовать. Это означает, что данные вашей формы будут введены в правильное поле в Salesforce.
Единственным обязательным полем является Полное имя в Salesforce. Для этого выберите «Имя» в качестве значения поля формы.
Затем выберите другое поле из раскрывающегося списка под этим. Просто выберите, какое поле WPForms вы хотите сопоставить. Чтобы добавить дополнительные поля, нажмите синюю кнопку +.
Мы включили поля электронной почты и телефона из нашей формы здесь:
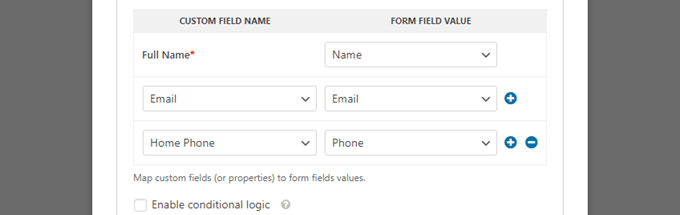
Не забудьте нажать кнопку «Сохранить» в верхней части экрана после добавления подключения Salesforce.
Добавление вашей формы на страницу или запись WordPress
WPForms позволяет очень легко добавлять формы в любом месте вашего сайта WordPress.
Просто отредактируйте запись или страницу, на которую вы хотите добавить форму, или создайте новую. На экране редактора контента нажмите кнопку (+) добавить новый блок, а затем добавьте блок WPForms на свою страницу.
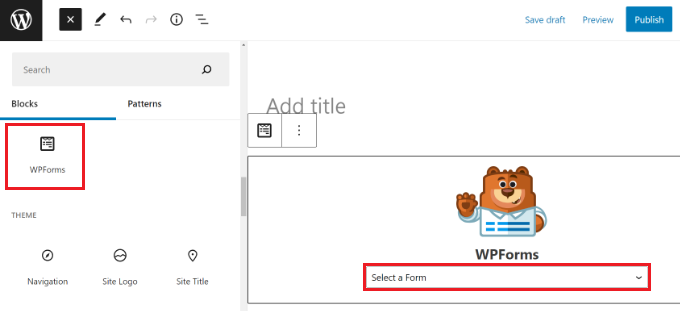
Далее вам нужно выбрать контактную форму из выпадающего списка внутри блока.
Наконец, опубликуйте свою страницу, чтобы увидеть свою форму на своем сайте.
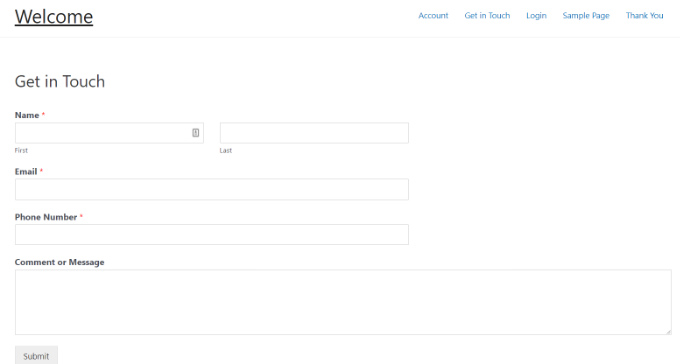
Для получения более подробных инструкций ознакомьтесь с нашим пошаговым руководством по созданию контактной формы в WPForms.
Рекомендуется протестировать форму, чтобы убедиться, что вы правильно подключили Salesforce.
Просто заполните несколько тестовых данных и нажмите «Отправить».
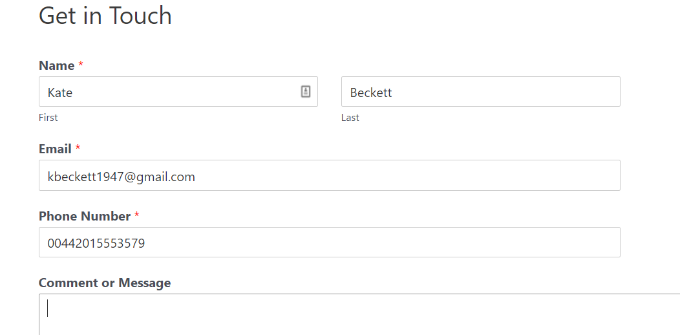
После этого переключитесь на панель инструментов учетной записи Salesforce.
Вы должны увидеть новый элемент, указанный на вашей домашней странице.
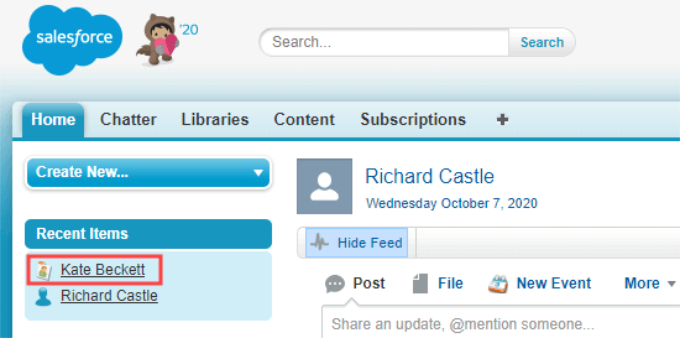
Вы можете нажать на имя, чтобы увидеть информацию об этом контакте.
Вы успешно подключили Salesforce к WPForms. Теперь все ваши новые контакты будут автоматически добавлены в Salesforce.
Мы надеемся, что эта статья помогла вам узнать, как подключить Salesforce к вашим формам WordPress. Вам также может понравиться наша статья о том, как отправить данные контактной формы нескольким получателям, и наш выбор лучших телефонных услуг для бизнеса в Интернете.
Если вам понравилась эта статья, подпишитесь на наш канал YouTube для видеоуроков по WordPress. Вы также можете найти нас в Twitter и Facebook.
