Как конвертировать изображения JPG в SVG для Cricut
Опубликовано: 2022-12-14Если вы являетесь пользователем Cricut, вы могли заметить, что некоторые из ваших любимых изображений доступны только в формате JPG. Хотя Cricut может загружать и обрезать изображения JPG, они могут быть размытыми и терять некоторые детали. Лучший способ убедиться, что ваши проекты Cricut выглядят четкими и точными, — это преобразовать изображения JPG в формат SVG перед их обрезкой. Вот краткое и простое руководство о том, как это сделать.
Мы покажем вам, как конвертировать JPG в SVG для поделок Cricut, используя этот двухэтапный процесс. Есть несколько разных способов сделать это, и на сегодняшнем уроке мы рассмотрим два простых варианта. Изображения делятся на три типа: JPG, PNG и SVG. Обычно их идентифицируют по расширению файла в конце имени изображения. Как я могу конвертировать JPG в sva? Я пройдусь с вами по одному из моих любимых ресурсов, но есть и много других. На сайте Online-Convert.com вы можете найти информацию о том, как конвертировать самые разные типы файлов.
Бывают случаи, когда вы можете изменить настройки, чтобы улучшить результат. Если вы конвертируете изображение JPG или PNG в формат, который Cricut не распознает, вам необходимо снизить порог для пятен. В результате вам требуются четкие, высококонтрастные изображения с четким и последовательным разделением цветов и линий. Вы можете использовать ластик и увеличить его размер, чтобы удалить большие области изображения, которые не имеют большой цветовой дифференциации. Лучше всего уменьшить размер, чтобы точнее настроить его. Изображение будет вырезано или напечатано после того, как вы закончите удаление частей изображения. Следующий шаг проведет вас через преобразование файла JPG или PNG в SVG для ваших проектов Silhouette. Важно помнить, что вы делаете это только для изображений, на использование которых у вас есть законное право. При поиске изображений персонажей Диснея нельзя ожидать, что они будут напечатаны на футболках с их изображением.
Конвертировать JPG в SVG Фотошоп
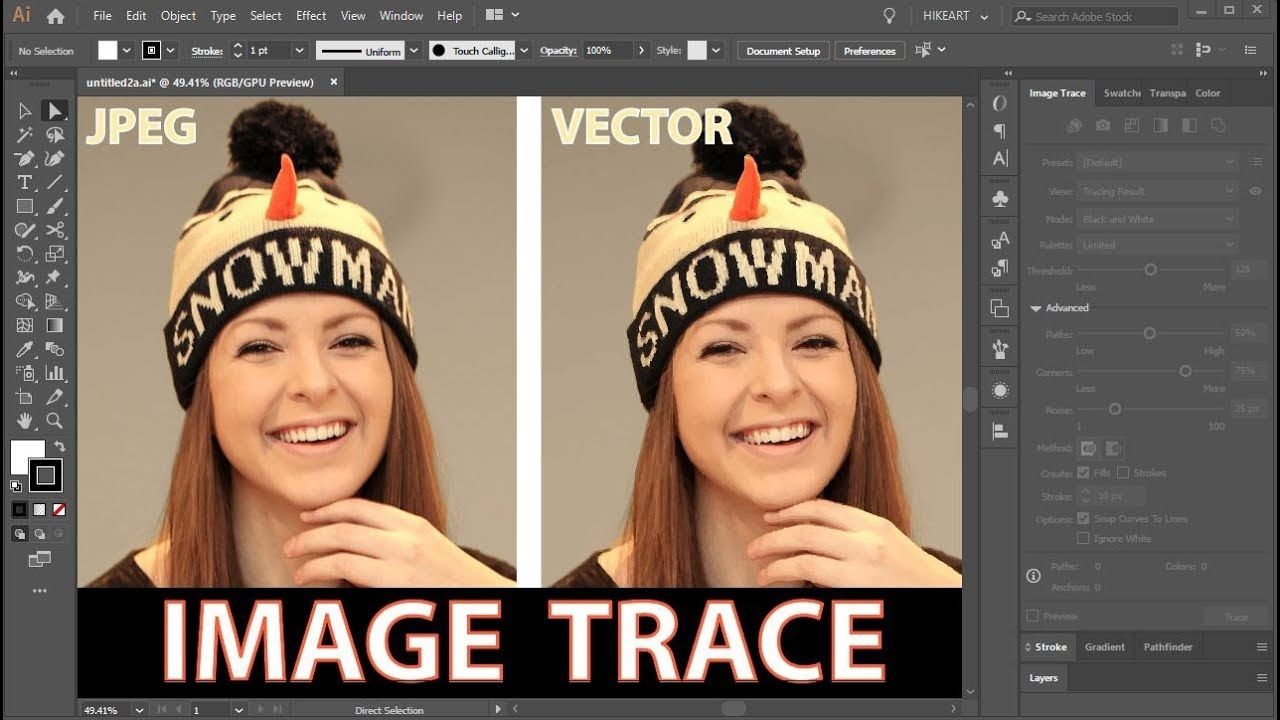
Существует несколько различных способов преобразования изображения JPEG в изображение SVG. Один из способов — использовать Adobe Photoshop. В Photoshop вы можете открыть изображение в формате JPEG, а затем щелкнуть меню «Файл» и выбрать «Экспорт». В меню «Экспорт» выберите «Экспортировать как SVG». Это даст вам возможность экспортировать изображение JPEG в виде файла SVG.
Конвертировать Jpg в Svg с цветом
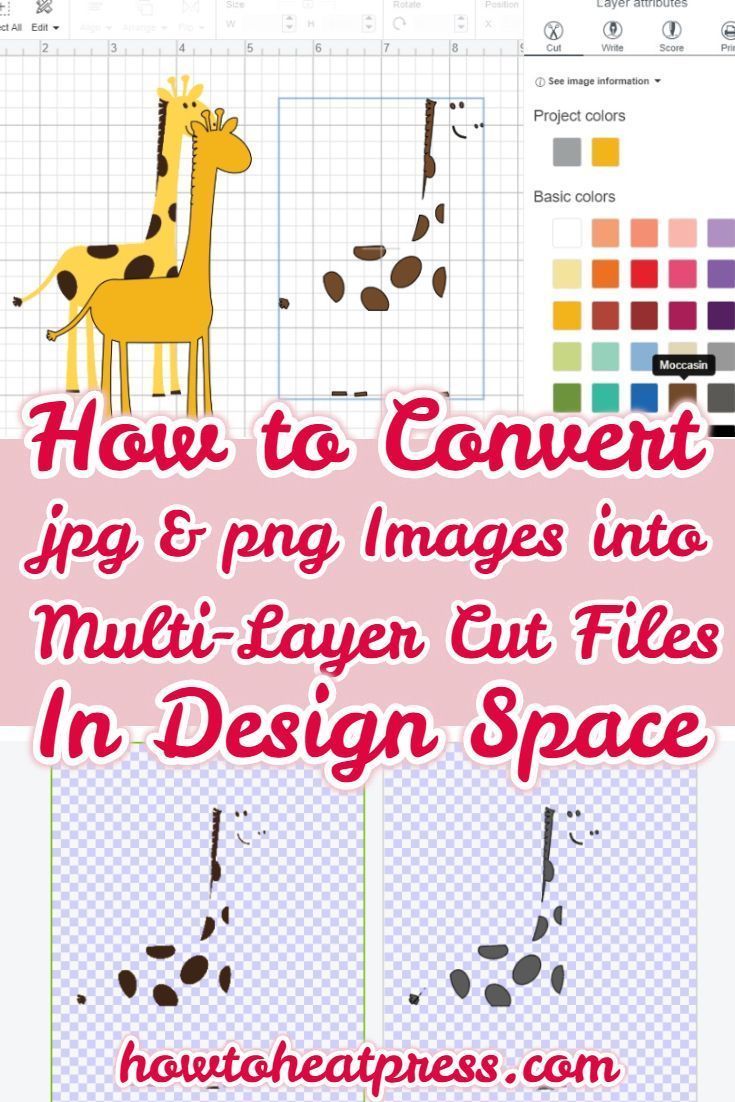
Есть несколько способов конвертировать JPG в SVG с цветом. Один из способов — использовать онлайн-конвертер, например convertio.co. Другой способ — использовать программное обеспечение, такое как Adobe Illustrator или Inkscape.
Как конвертировать Jpg в Svg на Iphone
На этот вопрос нет универсального ответа, так как лучший способ преобразования файла JPG в файл SVG зависит от конкретных обстоятельств и желаемых результатов. Однако некоторые советы о том, как преобразовать файл JPG в файл SVG на iPhone, включают использование онлайн-конвертера или загрузку приложения-конвертера. После преобразования файла его можно открыть в программе редактирования векторной графики, такой как Adobe Illustrator или Inkscape, для дальнейшего редактирования.
Конвертер SVG
Преобразователь SVG — это графический преобразователь, который преобразует файлы изображений в формат масштабируемой векторной графики. Этот формат поддерживается большинством веб-браузеров и широко используется для создания и отображения векторных изображений в Интернете.
Вы также можете увеличивать графику без потери качества при использовании формата файла векторной графики (SVG). Если вам нужно экспортировать работу для использования в веб-браузерах, социальных сетях или хранилищах, формат JPG лучше сочетает качество и размер файла. Поскольку файлы JPG основаны на пикселях, разрешение сохраняемых файлов определяется размерами изображения.
SVG-файлы
Файл svg — это формат файла, который позволяет создавать двухмерные векторные изображения. Файлы Svg часто используются для иллюстраций и логотипов на веб-сайтах.
У нас есть более 280 000 SVG на выбор, и это очевидный выбор для тех, кто ищет что-то инновационное и модное. Наши файлы SVG совместимы с такими режущими машинами, как Silhouette и Cricut. Дизайны бумажных изделий, варианты изготовления открыток, графика футболок, дизайны деревянных вывесок и многое другое доступны здесь. Бесплатные файлы Svg для Cricut и Silhouette можно найти на нашем сайте. Если вы хотите попробовать наш канал на YouTube, мы будем рады узнать, что вы думаете о ваших фантастических дизайнах вырезок. Существует так много отличных дизайнов, материалов и форматов, что вы можете обнаружить, что вам больше никогда не придется ничего делать.

Масштабируемая векторная графика: лучший выбор
Формат файла SVG удобен для использования в Интернете и поддерживается многими популярными браузерами. Текстовые редакторы, такие как Adobe Acrobat и CorelDRAW, например, также могут его поддерживать. Одно из основных различий между SVG и JPEG заключается в том, что JPEG — это формат растрового изображения, использующий сжатие с потерями, тогда как SVG — это текстовый формат, в котором для представления изображения используются математические структуры. Из-за этого это очень масштабируемый формат файла.
Пространство дизайна Cricut
Cricut Design Space — это программа, позволяющая создавать и редактировать дизайны для раскройной машины Cricut . С помощью этой программы вы можете создавать собственные дизайны как для личного, так и для профессионального использования. Программное обеспечение простое в использовании и поставляется с множеством функций, которые помогут вам создать идеальный дизайн.
Это первое из серии обучающих видео о Cricut Design Space. Ваша цель должна состоять в том, чтобы стать профессионалом. Цель этого поста — показать вам весь набор функций Design Space. Это отличный ресурс для всех, кто использует машину Cricut , будь то новичок или эксперт. В дополнение к бесплатному SVG-файлу My Craft Room Is My Happy Place вы также можете получить доступ к дополнительному SVG-файлу. Цель Design Space 101 — упростить проектирование и использование режущих машин, используемых Cricut Design Space. Вы можете выбрать, что вы хотите вырезать, использовать изображения и шрифты, а также размер изображений с помощью программы.
Станция резки также может рассказать вам, как использовать вашу машину, какой материал она может резать и какой диск использовать. Когда вы откроете Cricut Design Space, вы попадете на экран с множеством вариантов того, что вы можете сделать. В левом верхнем углу есть кликабельное фото машин и расходных материалов, которые вы ищете. В главном меню вы найдете калибровку, видеоуроки, готовые проекты и холст. В левой части панели инструментов есть семь кнопок. Если вы хотите создать новый холст, нажмите эту кнопку на следующем экране. Нажав эту кнопку, вы можете получить доступ к множеству готовых к использованию проектов.
Когда вы выбираете шаблон на нижней правой панели инструментов, он отображает параметры настройки. На верхней и правой панелях инструментов Cricut Design Space выполняются все точные настройки. Используя поля «Категория» и «Поиск», вы можете сузить варианты проектов. Вы можете выбрать изображение, щелкнув его, а затем вставив на холст. Выбрать/Отменить выбор: с помощью этой кнопки вы можете быстро и легко выбрать и отменить выбор всех вырезанных элементов на холсте. Инструмент «Выровнять» можно использовать, выбрав два или более вырезанных элемента на холсте. Эта функция была одной из самых востребованных и наконец стала доступна в этом году.
Расположите, поверните и измените размер изображения, чтобы оно располагалось именно там, где вы хотите, на холсте. После того, как вы выбрали Make It, вы можете поместить свое изображение на коврик для резки с помощью инструмента позиционирования. Чтобы получить доступ к пространству дизайна, найдите панель инструментов, которая появляется под разделом «Инструменты». Используя Cricut Design Space, вы можете создавать папки, чтобы ваши проекты были организованы. Вы можете вернуться к обычному шрифту, изменив его на полужирный, курсив, полужирный курсив и написав в меню «Стиль». Нажав эту кнопку, вы сможете найти все проекты, которые вы сохранили в Design Space. Вы можете создать только одну кнопку в Design Space, если знаете ее.
Кнопку «Группировать» можно использовать для группировки двух или более изображений в вашем проекте. Если вы дублируете какой-либо элемент дизайна, просто нажмите кнопку дублирования. Slice и Weld — две самые важные функции в Design Space. Ваши письма станут более личными, если вы воспользуетесь рукописным шрифтом. Чтобы решить эту проблему, введите свое слово и выберите «Разгруппировать». Пространство дизайна удалит верхний дизайн из нижнего, поместив один элемент дизайна поверх другого, выбрав обе части, выбрав «Срез» и, наконец, удалив верхний дизайн из нижнего дизайна. Cricut позволяет добавлять элементы, прикреплять их, сглаживать и отсоединять, которые используются для создания изображения «Печать, а затем обрезка».
С помощью Attach вы можете выбрать части любого дизайна и сохранить или скрыть их. Когда отпечатанные изображения раскатываются, один слой разрезается машиной на один слой. Когда вы нажмете «Создать», появится экран со списком всех ваших ковриков для резки. Каждый коврик будет иметь двухстраничную панель инструментов, которая позволит вам выбрать один из двух вариантов. При работе с материалами, которые режут на коврике соответствующей стороной вниз, зеркала необходимы. После того, как вы выбрали материал для резки, вам будет предложено загрузить в Cricut специальное лезвие, инструмент или ручку, а внутрь вашей машины будет помещен коврик для резки. Если вы хотите изменить положение своего дизайна на коврике или забыли отразить его, перейдите на левую панель инструментов и выберите «Редактировать».
