Как копировать и вставлять в WordPress (без проблем с форматированием)
Опубликовано: 2023-06-19Если вы управляете веб-сайтом или блогом, скорее всего, вы много копируете и вставляете контент. Копирование и вставка в WordPress может быть полезной функцией по множеству причин, но если вы не будете осторожны, это может привести к проблемам с форматированием. Вот как правильно копировать и вставлять в WordPress.
Пока вы следуете правильной технике, вы можете успешно копировать и вставлять в WordPress, и результаты всегда точно соответствуют вашим ожиданиям. Это может значительно упростить совместную работу за пределами WordPress. Кроме того, когда вы ограничиваете количество учетных записей пользователей WordPress, которые вам нужно создать, вы можете сохранить надежную веб-безопасность.
В этом посте мы предоставим вам краткий обзор копирования и вставки в WordPress. Затем мы покажем вам, как это сделать, не вызывая ошибок форматирования. Давайте начнем!
Содержание :
Обзор копирования и вставки в WordPress
Прежде чем мы покажем вам, как правильно копировать и вставлять в WordPress, давайте рассмотрим основы этого простого действия.
Как правило, первое, что вам нужно сделать, это выбрать или выделить контент, с которым вы хотите работать. В нашем примере мы будем получать данные из Google Doc:
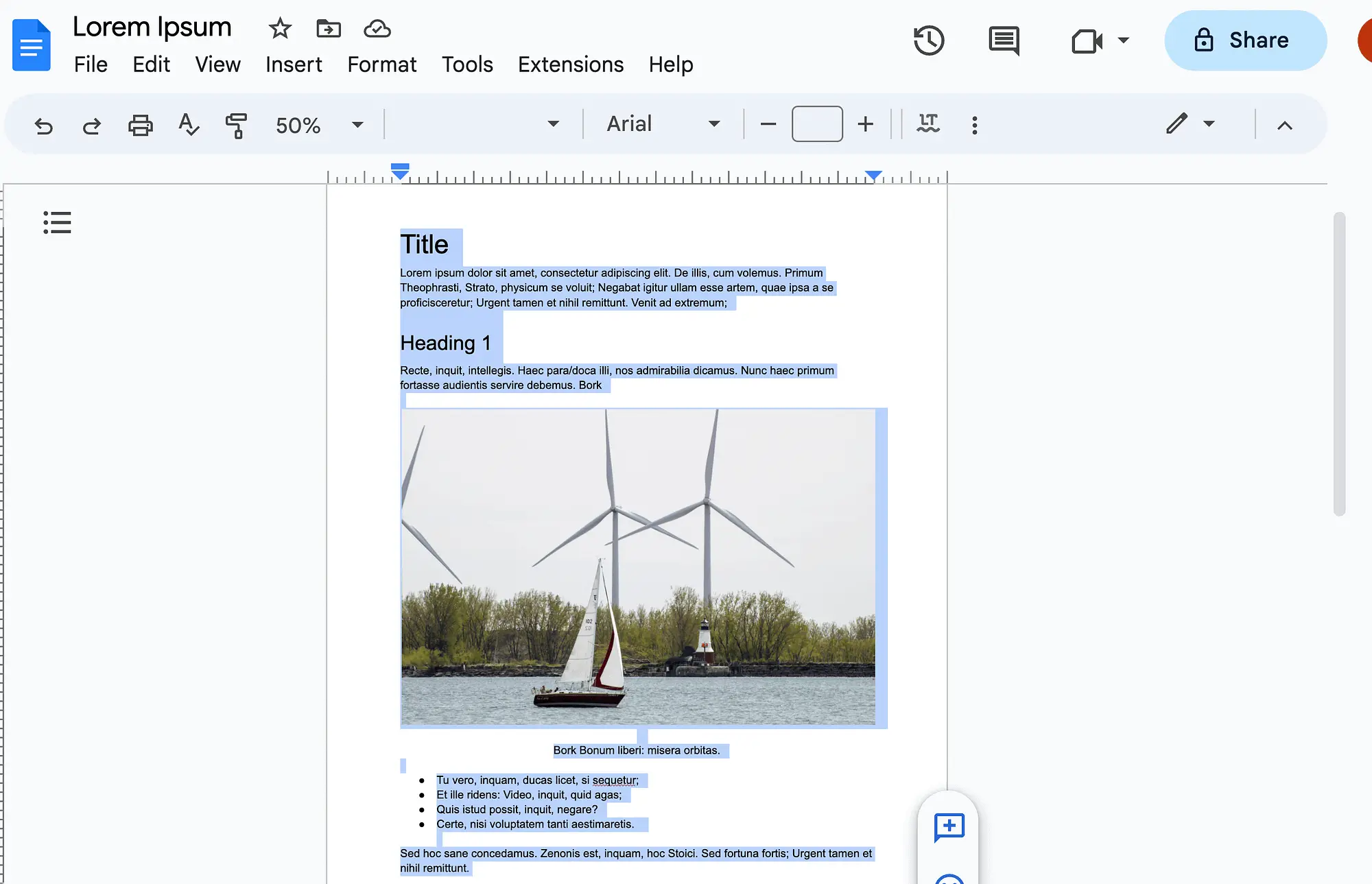
Затем есть несколько способов скопировать его. Вы можете использовать сочетания клавиш ( Ctrl + C в Windows и Command + C на Mac). Кроме того, вы можете щелкнуть правой кнопкой мыши и выбрать в меню пункт «Копировать» :

Затем вам нужно будет открыть запись или страницу WordPress, с которой вы хотите работать. Просто щелкните правой кнопкой мыши в любом месте экрана, а затем выберите «Вставить» в меню:

Однако, когда мы это делаем, мы получаем некоторые проблемы с форматированием. Это связано с тем, что форматирование копируется вместе с текстом и изображениями. Как видите, наш заголовок теперь меньше, чем наш первый заголовок:

Кроме того, если мы прокрутим немного вниз и выберем наше изображение, мы увидим, что оно было вставлено как блок абзаца :

Это проблема, потому что для правильного отображения для пользователей изображения всегда должны добавляться с использованием блока изображений .
Хотя эти проблемы с форматированием могут показаться незначительными, они имеют большое значение. Они могут привести к ухудшению пользовательского опыта (UX) и нанести ущерб вашей репутации.
Итак, вам может быть интересно, зачем вообще копировать и вставлять в WordPress? Ответ прост. Это может быть необходимо для сотрудничества с такими людьми, как приглашенные блоггеры или любые консультанты или подрядчики, которых вы нанимаете.
Хотя вы можете дать этим людям их собственные профили пользователей WordPress, как правило, лучше ограничить учетные записи теми, которые строго необходимы. Это может помочь вам обеспечить строгую безопасность WordPress на вашем сайте.
Как копировать и вставлять в WordPress (редактор блоков)
Теперь давайте рассмотрим, как копировать и вставлять в WordPress. Мы начнем использовать редактор блоков, так как его предпочитают более 81 миллиона пользователей [1] .
Для начала выделите свой контент, как мы это делали в предыдущем разделе. На этот раз мы собираемся скопировать и вставить весь наш документ в WordPress.
Как вы помните, наш результат будет выглядеть примерно так, когда мы вставим его в WordPress:

Во-первых, давайте решим проблему форматирования с помощью Заголовка 1. Этот заголовок кажется намного больше, чем наш заголовок, потому что в нашем документе Google мы использовали Заголовок 1 .
Чтобы избежать этого, вы всегда должны воздерживаться от использования Заголовка 1 как в WordPress, так и в других местах (Google Docs, Microsoft Word и т. д.). Помимо Title , самым высоким заголовком всегда должен быть заголовок 2 :

Хотя вам нужно тщательно выбирать форматы заголовков за пределами WordPress, их использование необходимо при копировании и вставке в WordPress.
Всегда избегайте ручного выделения жирным шрифтом или изменения размера текста, чтобы обозначить начало нового раздела. Таким образом, WordPress может легко перенести ваши заголовки.
Вот как меняется наш результат, когда мы используем заголовок 2 в исходном документе Google:

Далее нам нужно исправить проблему с изображением. Для этого выберите изображение и просто удалите его. Затем добавьте на его место блок изображения :

Нажмите «Загрузить» и добавьте изображение, которое принадлежит здесь. Для этого вам нужно убедиться, что все изображения в вашем документе также сохранены в виде файлов изображений на вашем устройстве.

Наконец, если вы подозреваете, что есть какие-либо дополнительные проблемы с интервалами или другими вопросами форматирования, вы можете просмотреть свой контент в редакторе кода :

Таким образом, вы можете легко изменять содержимое HTML и проверять наличие посторонних тегов HTML.
Как копировать и вставлять в WordPress (классический редактор)
Если вы являетесь одним из первых пользователей WordPress, возможно, вы все еще используете классический редактор, используя старую версию WordPress или официальный плагин.
В этом случае копирование и вставка в WordPress будут немного отличаться. Для начала давайте посмотрим, как выглядит наш документ после копирования и вставки в редакторе WordPress Classic:

Как видите, в классическом редакторе поле «Заголовок» полностью отделено от тела сообщения. Таким образом, вы захотите избежать копирования заголовков, вместо этого добавляя их вручную.
Кроме того, вы заметите, что нашего изображения нигде нет. Вам придется добавить его вручную, нажав «Добавить медиа» , а затем загрузив его.
Кроме того, форматирование пробелов кажется довольно неправильным, так что вы захотите это исправить. Как и в случае с редактором блоков, вы всегда можете просмотреть свой код, чтобы обнаружить любые скрытые проблемы с форматированием.
Для этого просто переключитесь с вкладки «Визуальные» на вкладку «Текст» в правом верхнем углу вашего сообщения:

В целом, копирование и вставка в классическом редакторе WordPress немного сложнее. Если это будет проблемой для вас, возможно, сейчас самое время стиснуть зубы и перейти на редактор блоков (и, возможно, тему блока тоже). Редактор блоков гораздо лучше оснащен для копирования и вставки содержимого из различных источников.
Обзор быстрых советов по копированию и вставке в WordPress
Теперь давайте рассмотрим некоторые из советов, которые мы обсуждали для копирования и вставки в WordPress:
- Используйте форматирование заголовков вне WordPress, чтобы его можно было легко перенести
- Используйте заголовок 2 как самый высокий заголовок
- Правильно добавляйте изображения в WordPress с помощью блока изображений или функции «Добавить медиа».
- Используйте редактор кода или вкладку «Текст» , чтобы просмотреть свою работу и вручную изменить HTML.
- Предварительный просмотр вашей работы на интерфейсе, когда вы закончите
Это всего лишь несколько рекомендаций, которые помогут вам правильно копировать из-за пределов WordPress. Однако, если вы хотите быть уверены, что не создадите никаких ошибок форматирования, вы всегда можете вставить как обычный текст, а затем переформатировать все.
В качестве альтернативы, если вы хотите копировать и вставлять в систему управления контентом (CMS), вы можете рассмотреть возможность дублирования контента WordPress. Если это так, повторно используемые блоки также могут значительно сэкономить время.
Заключение
Копирование и вставка в WordPress может быть очень удобным. Однако, если вы не сделаете это правильно, вы можете случайно вызвать проблемы с форматированием. Тогда вам придется потратить драгоценное время на исправление этих ошибок.
К счастью, это довольно легко предотвратить. Если вы будете следовать некоторым передовым методам, таким как правильное форматирование заголовков заранее, ручное добавление изображений и просмотр вашей работы, вы можете копировать и вставлять в WordPress без каких-либо проблем.
У вас есть вопросы о копировании и вставке в WordPress? Дайте нам знать в комментариях ниже!
