Как создать целевую страницу в WordPress (без установки компоновщика страниц)
Опубликовано: 2019-07-29Если вы проводите маркетинговую кампанию по электронной почте или в социальных сетях или хотите получать доход от рефералов в определенной партнерской программе, то вы, вероятно, продвигаете свои кампании в разных источниках. Все пользователи, которые приходят из определенных источников, где вы продвигаете свою кампанию, попадают на определенную страницу — это целевая страница. Целевые страницы — отличный способ привлечь потенциальных клиентов, увеличить трафик и увеличить продажи.
В отличие от домашней страницы, где пользователи обычно взаимодействуют с вашим сайтом и просматривают страницы других веб-сайтов, целевая страница полностью посвящена одному продукту. Он полностью сосредоточен на продвижении этого продукта и привлечении заинтересованных людей, которые переходят по ссылкам, покупают или загружают продукты и т. д. Вы можете создать несколько целевых страниц для каждого продукта, который хотите продемонстрировать, ограничений нет.
В одном из наших постов мы говорили о том, как создавать целевые страницы с помощью конструктора страниц Elementor с перетаскиванием, а теперь давайте посмотрим, как создать целевую страницу в WordPress с помощью онлайн-сервиса Leadpages.
Leadpages — отличная платформа, которая позволяет создавать красивые целевые страницы и публиковать их на вашем домене. Вы увидите все шаг за шагом. Давайте начнем!
Начиная
Чтобы начать создавать целевую страницу с помощью Leadpages, вы должны войти в систему или подписаться на бесплатную пробную версию, чтобы попробовать эту услугу, прежде чем платить за подписку.
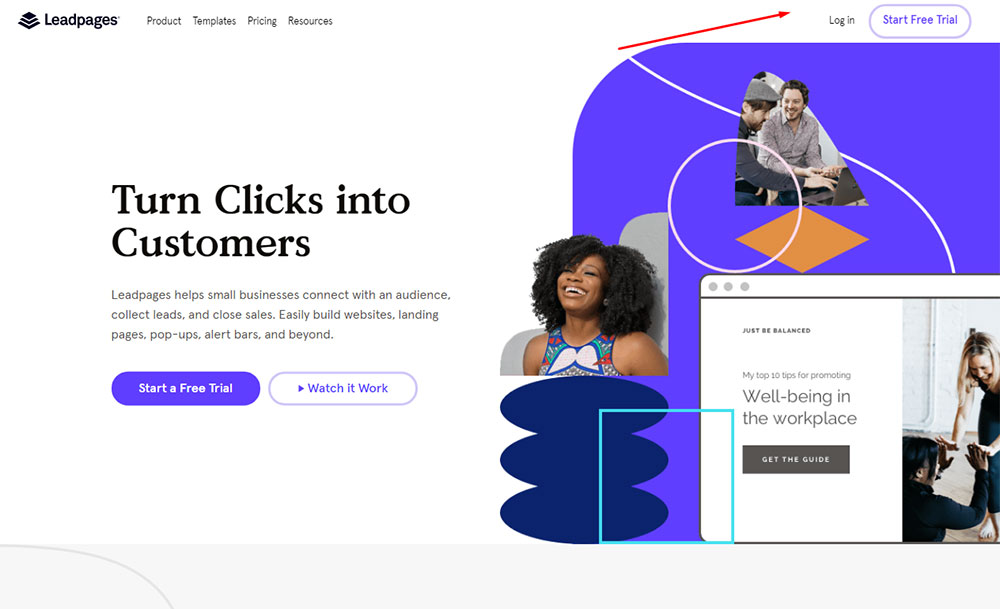
Поэтому я нажимаю кнопку «Начать бесплатную пробную версию» на главной странице службы, и теперь я вижу тарифные планы «Стандартный», «Про» и «Расширенный», доступные для меня на выбор. Я выбираю стандартный и нажимаю кнопку «Начать бесплатную пробную версию», расположенную под ценой.
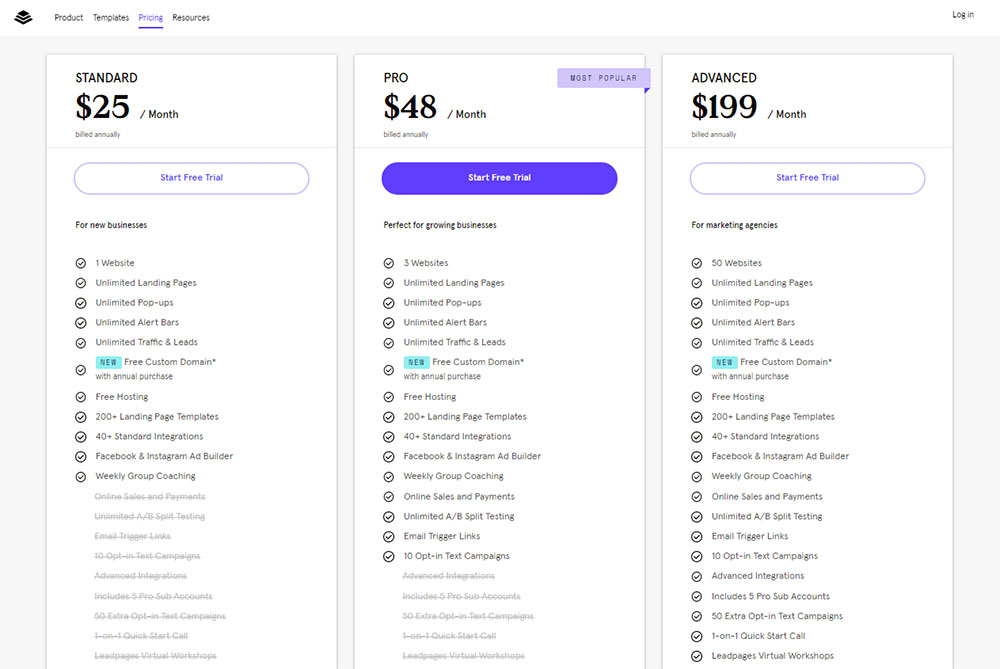
Теперь вам нужно либо ввести данные своей кредитной карты, либо выбрать способ оплаты PayPal, чтобы получить доступ к 14-дневной бесплатной пробной версии.
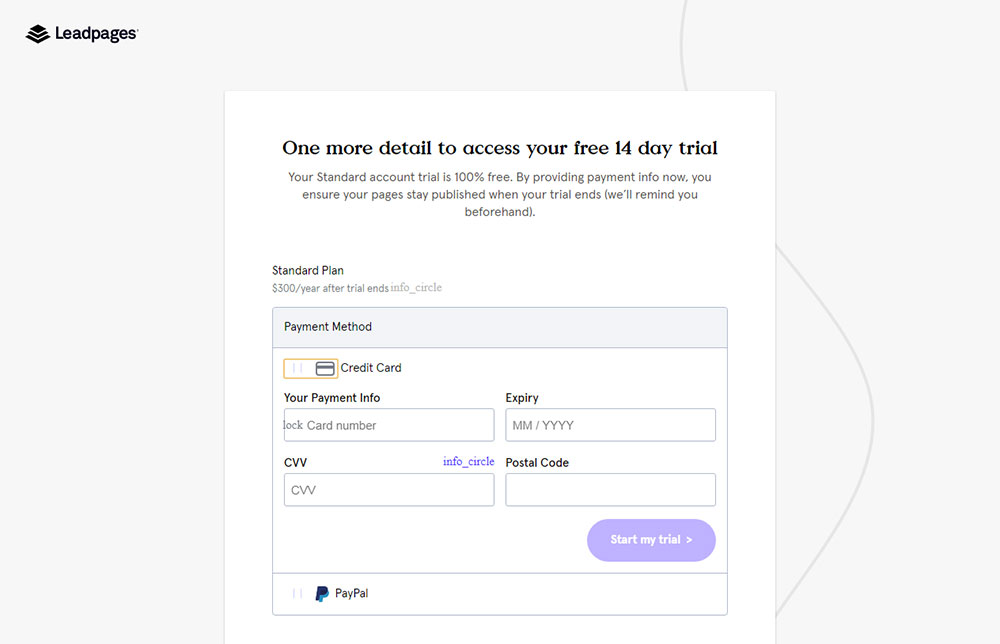
Я выбираю PayPal и ввожу его, используя свой адрес электронной почты.
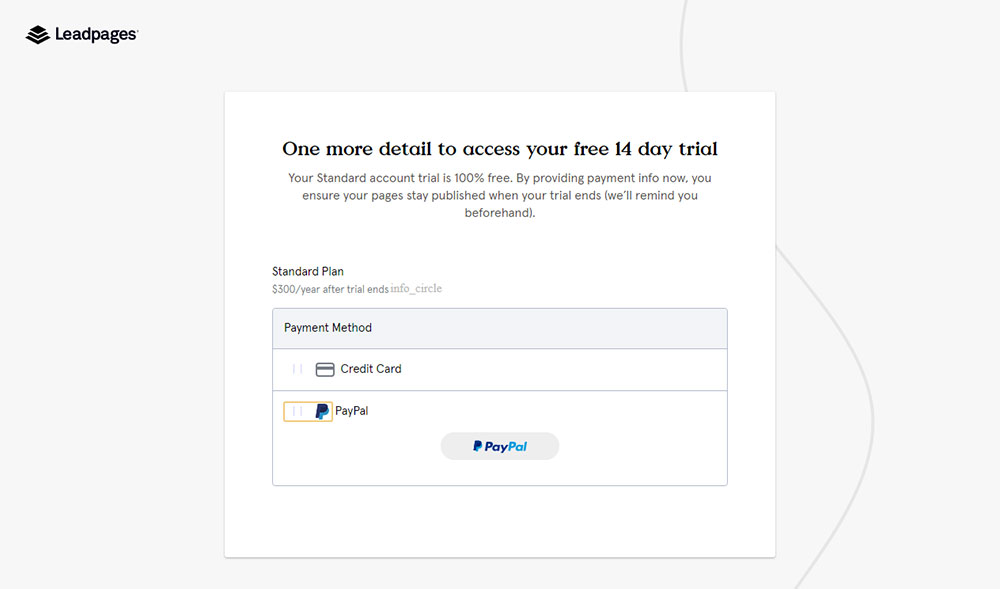
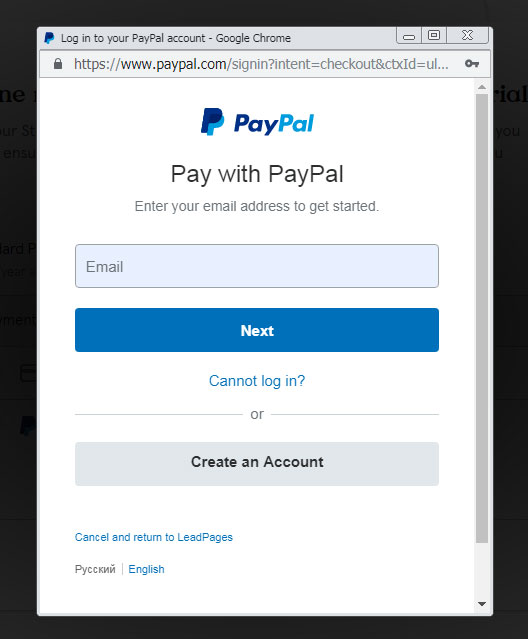
Теперь я могу согласиться использовать мою подключенную карту для будущих покупок с Leadpages, а затем продолжить дальше.
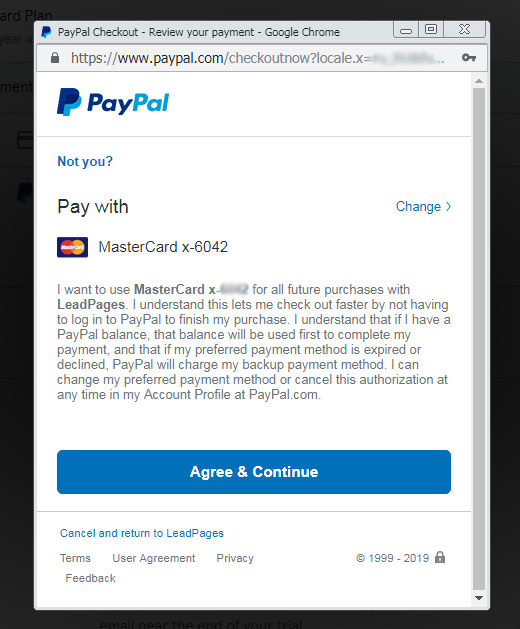
Прочтите FAQ на странице сведений о кредитной карте, если вы хотите узнать, как отменить подписку, если вы не хотите платить за полную версию своей учетной записи Leadpages в конце пробного периода.
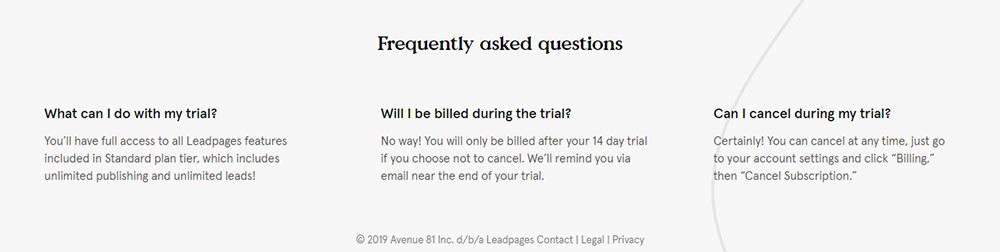
Создание целевой страницы
После регистрации и выбора способа оплаты вы можете начать с создания веб-адреса для вашей новой целевой страницы. Это будет субдомен по умолчанию, где ваша новая страница будет впервые опубликована.
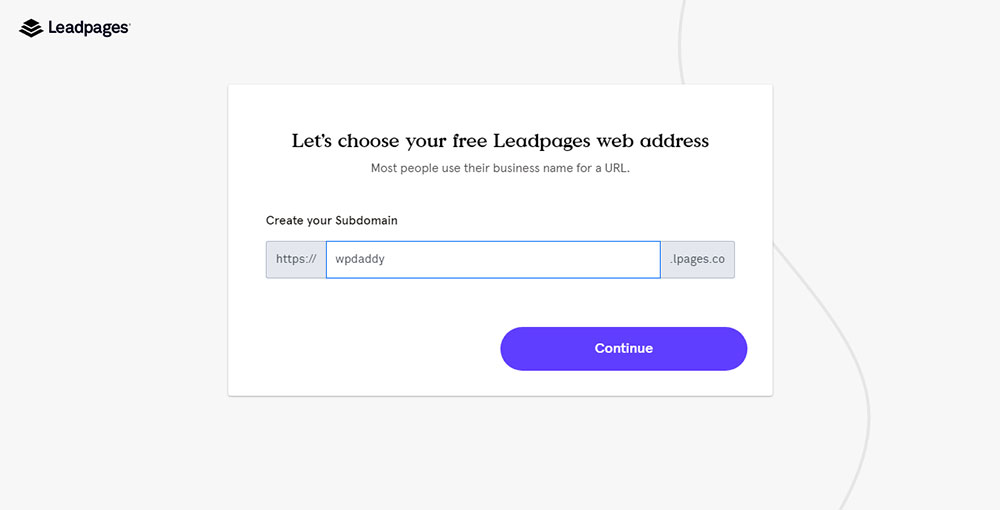
Читайте дальше, чтобы узнать, как опубликовать целевую страницу в личном домене.
После выбора имени вашего поддомена выберите тип страницы, которую вы хотите создать. Вы можете выбрать веб-сайт, целевую страницу, всплывающее окно или панель предупреждений. Я выбираю тип целевой страницы и иду дальше.
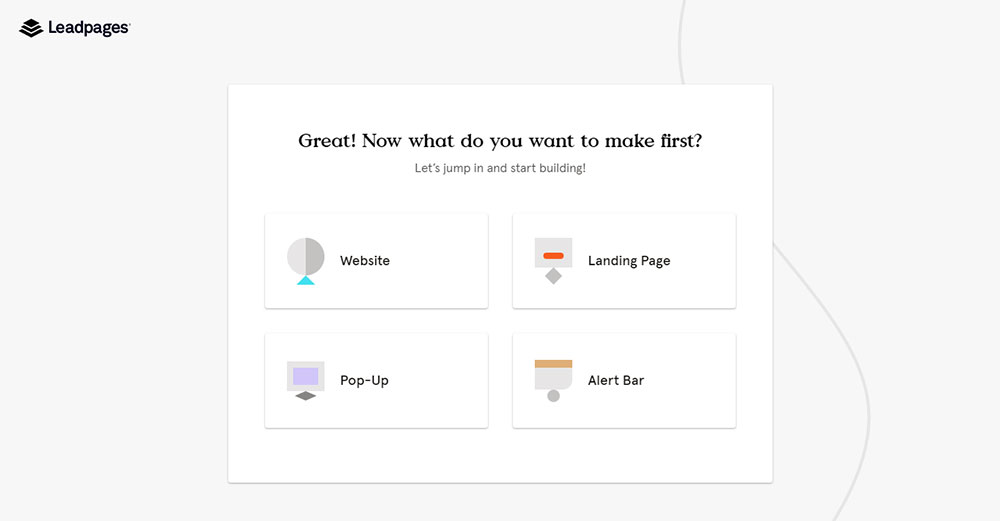
Теперь вы должны выбрать, что вы планируете делать с помощью вашей целевой страницы. Таким образом, вы можете выбрать одну из целей, таких как «Создание лидов», «Продажи» или «Что-то еще». Я выбираю «Что-то еще» и продолжаю.
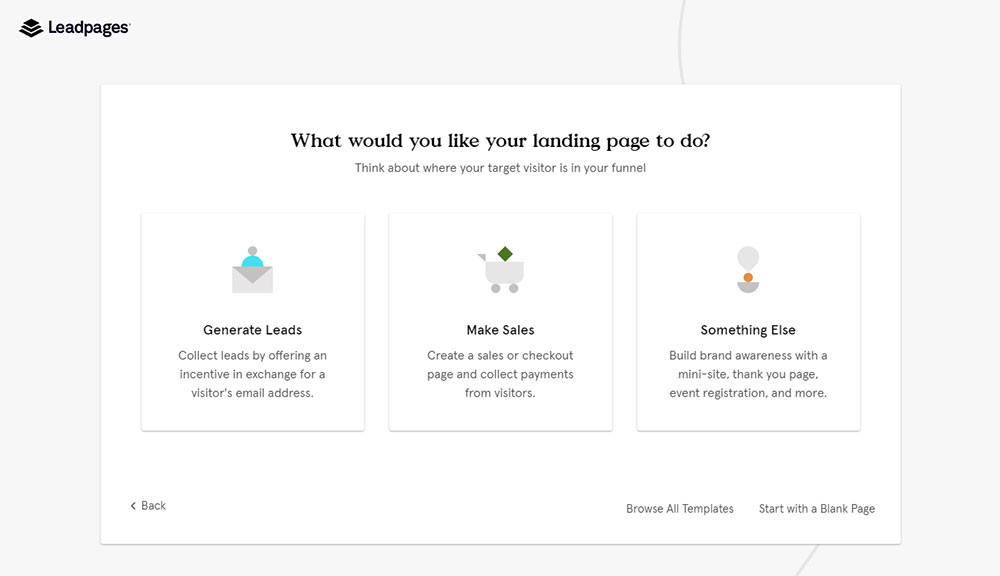
На следующем шаге вам будет предложено выбрать тип целевой страницы из доступных вариантов, таких как «Спасибо», «Обо мне/Биография», «Веб-семинар», «Событие», «Скоро», «Пустая страница» или некоторых других вариантов, которые вы можете найти, нажав «Просмотреть все». Вариант шаблонов.
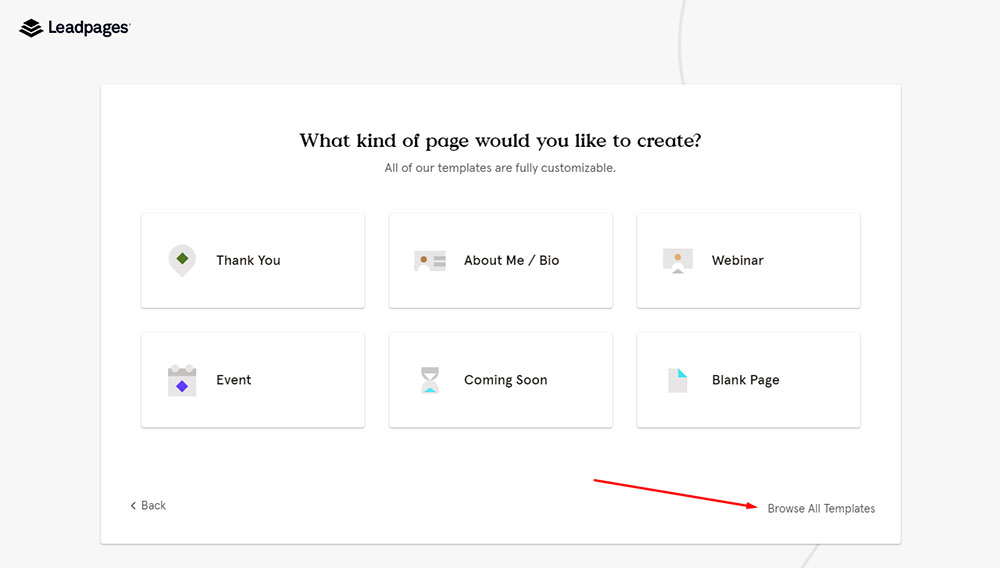
Leadpages предоставляет вам несколько шаблонов, которые вы можете просмотреть и выбрать тот, который подходит для вашего текущего лендинга.
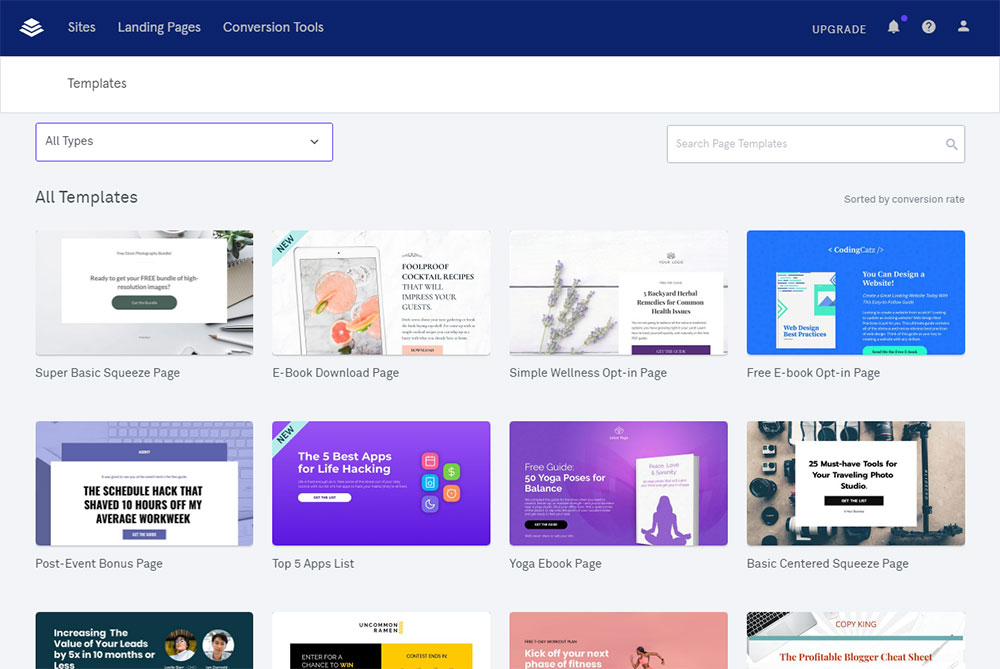
Если вы щелкнете раскрывающееся меню «Все типы», вы найдете целевые страницы, такие как «Конкурс и раздача», «Скидка», «Бесплатный ресурс или загрузка», «Привлечение потенциальных клиентов», «Информационный бюллетень или регистрация», «Продажи» и многое другое.
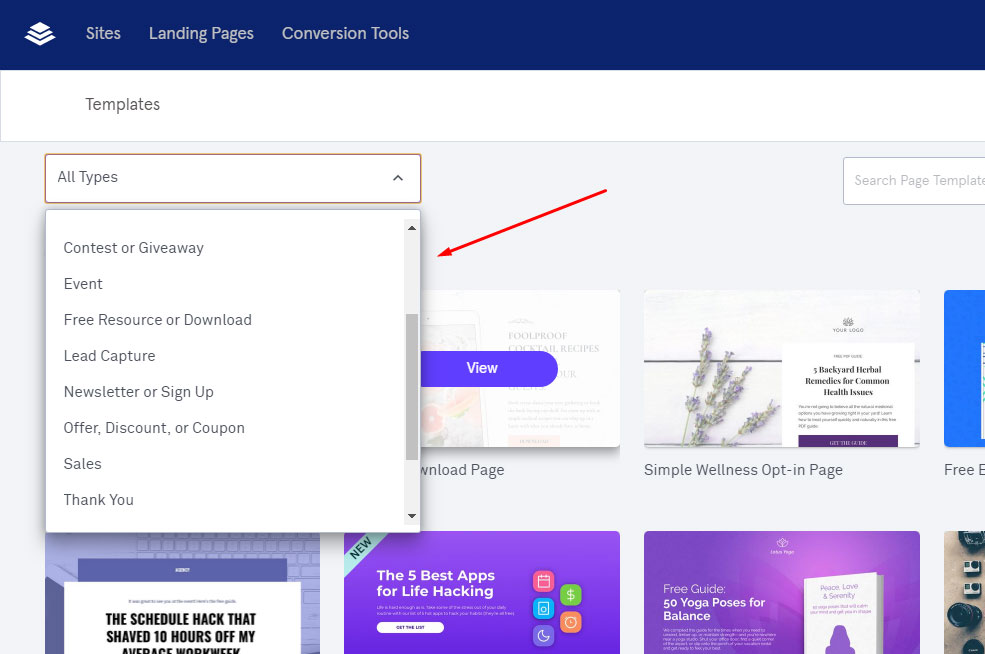
Я выбираю тип продаж, и теперь я могу выбрать шаблон из списка предопределенных дизайнов, специально созданных для типа целевой страницы продаж продуктов.
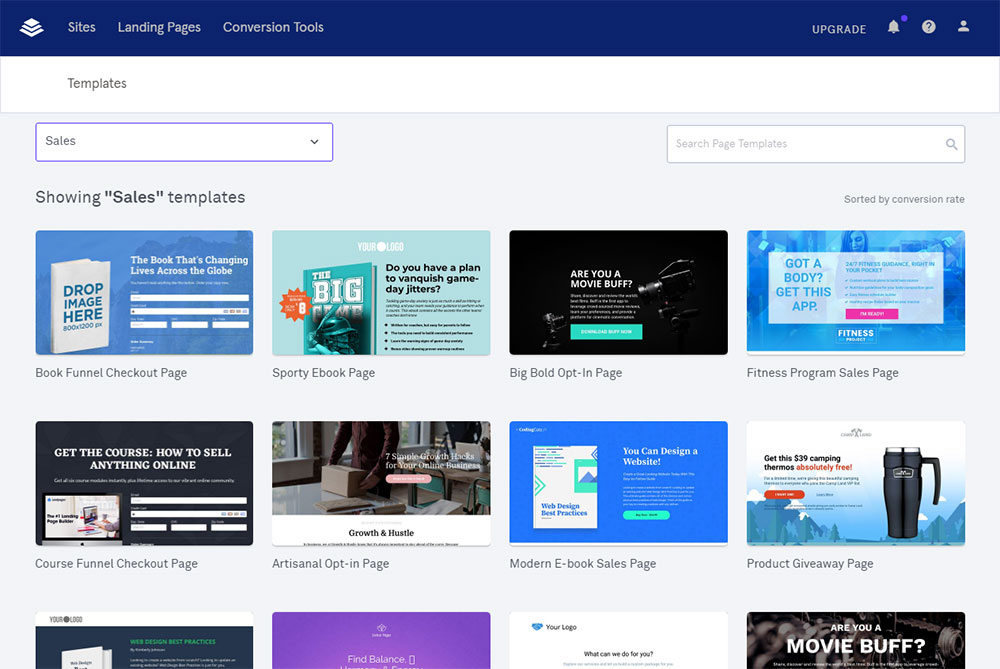
Я выбираю шаблон и нажимаю кнопку «Использовать этот шаблон». Кстати, можно посмотреть, как выбранный вами шаблон выглядит на десктопе и мобильном телефоне.
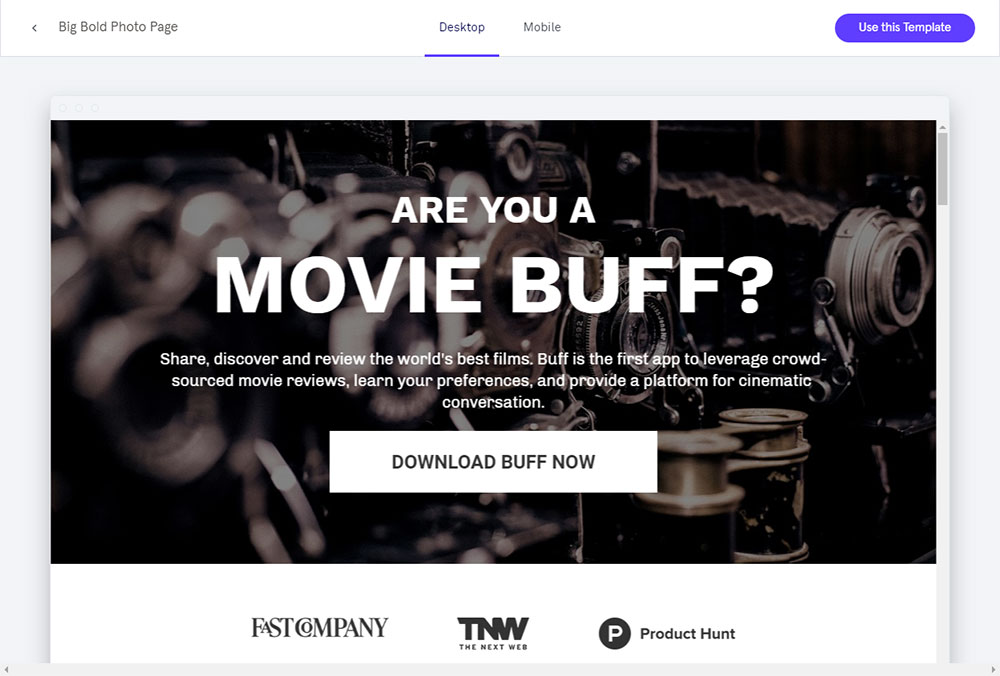

Следующий шаг потребует дать вашей целевой странице имя. Так что создайте имя и продолжайте.
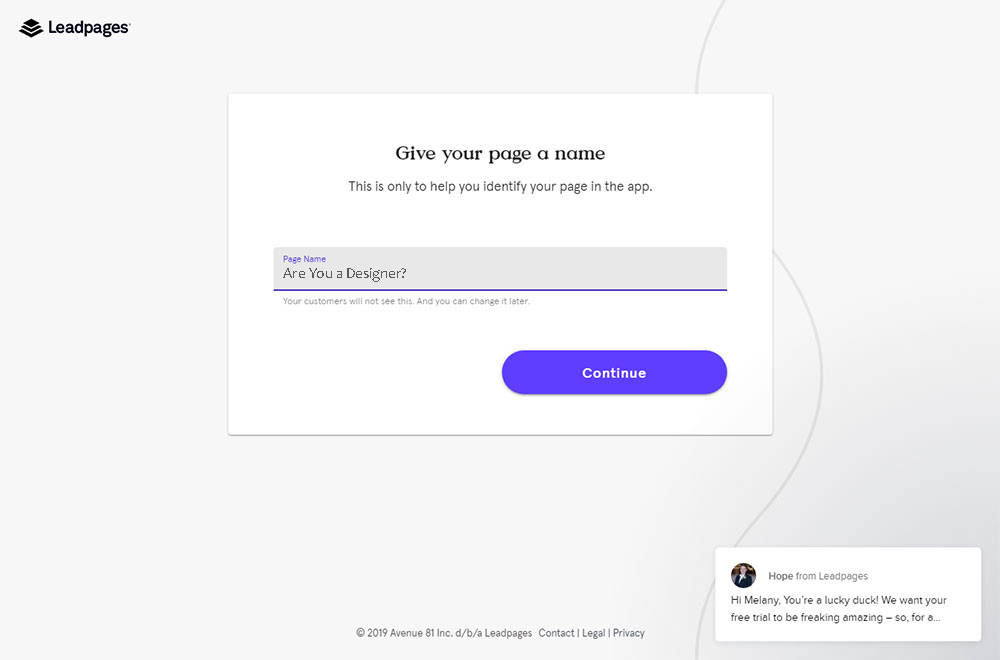
Теперь вы можете редактировать каждый текстовый блок шаблона вашей целевой страницы, загружать новое пользовательское главное изображение, управлять отступами, высотой и другими параметрами метода размещения изображения;
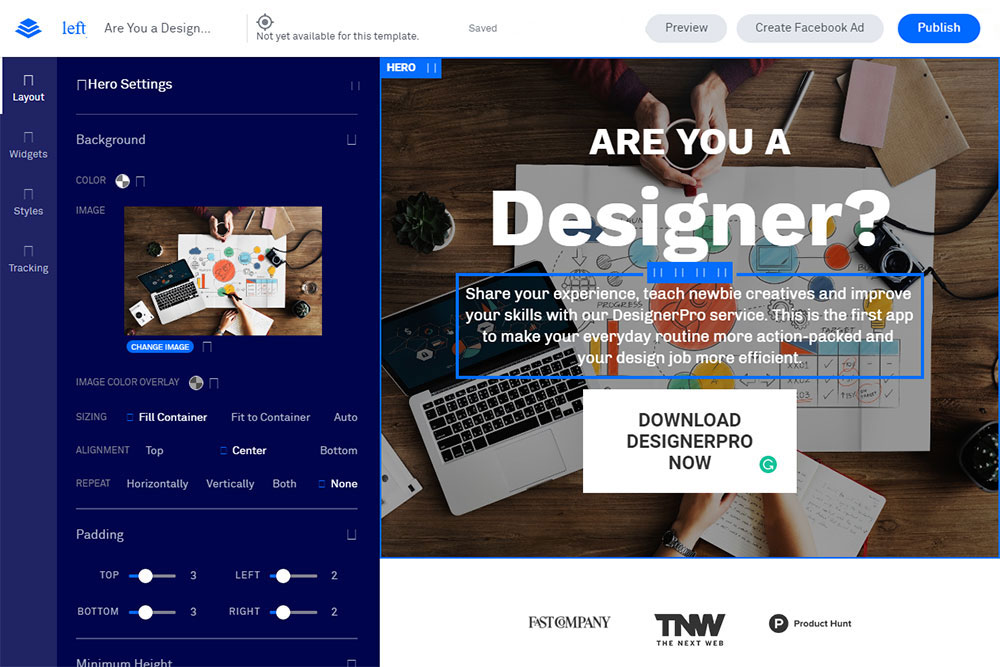
Вы можете редактировать настройки раздела, дублировать, копировать или удалять свое изображение, а также добавлять раздел выше или ниже.
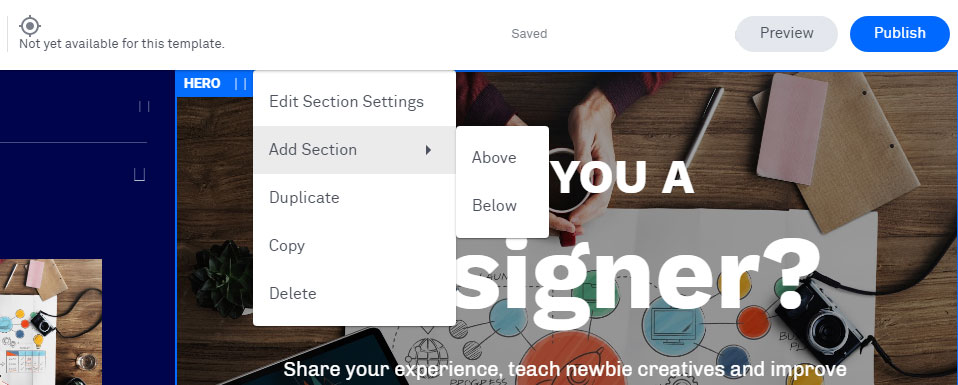
вы можете использовать несколько виджетов для редактирования вашей целевой страницы;
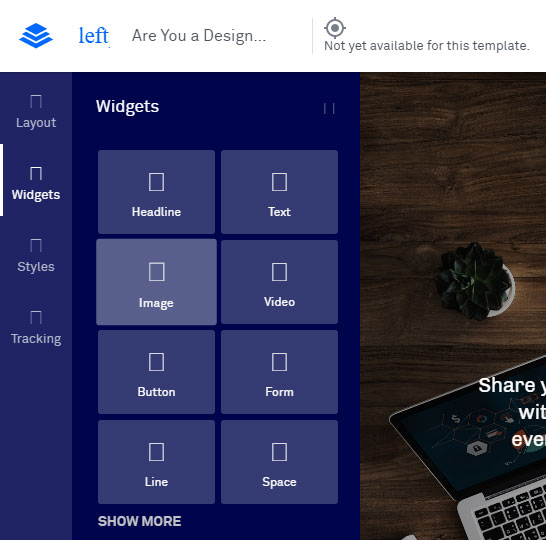
использовать разные стили;
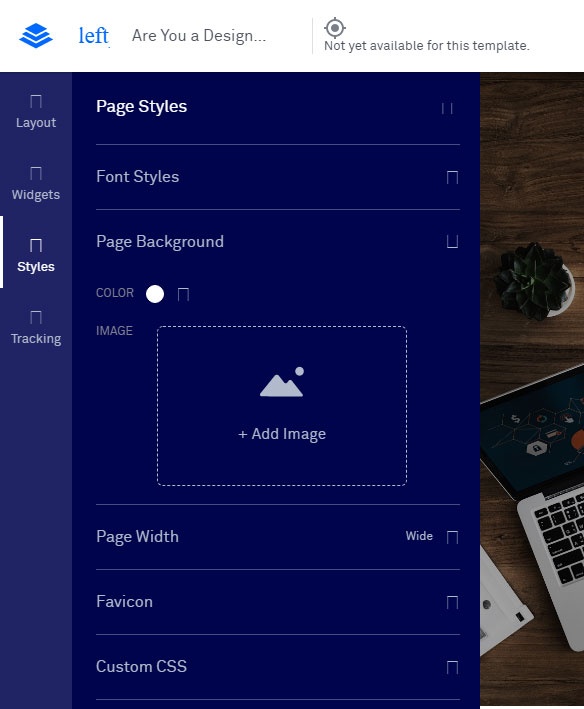
а также добавьте заголовок, описание и ключевые слова страницы в разделе «Отслеживание» конструктора, чтобы поисковые системы могли отслеживать вашу целевую страницу.
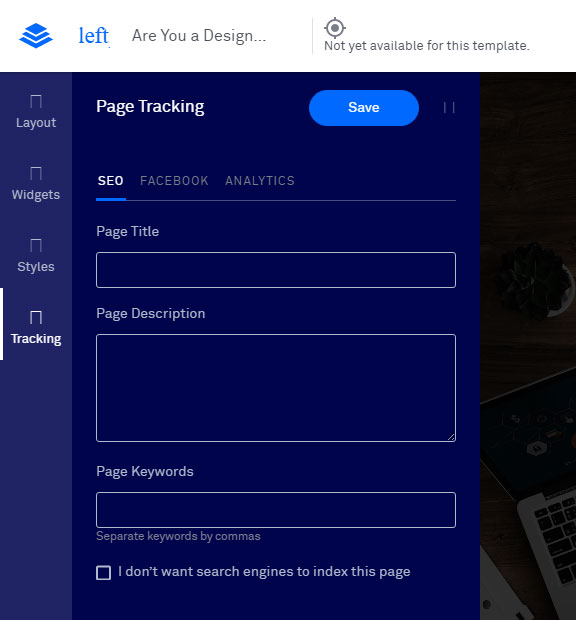
Прокрутите шаблон лендинга вниз, чтобы управлять разделом «О нас», редактировать тексты, загружать новые изображения и т. д.
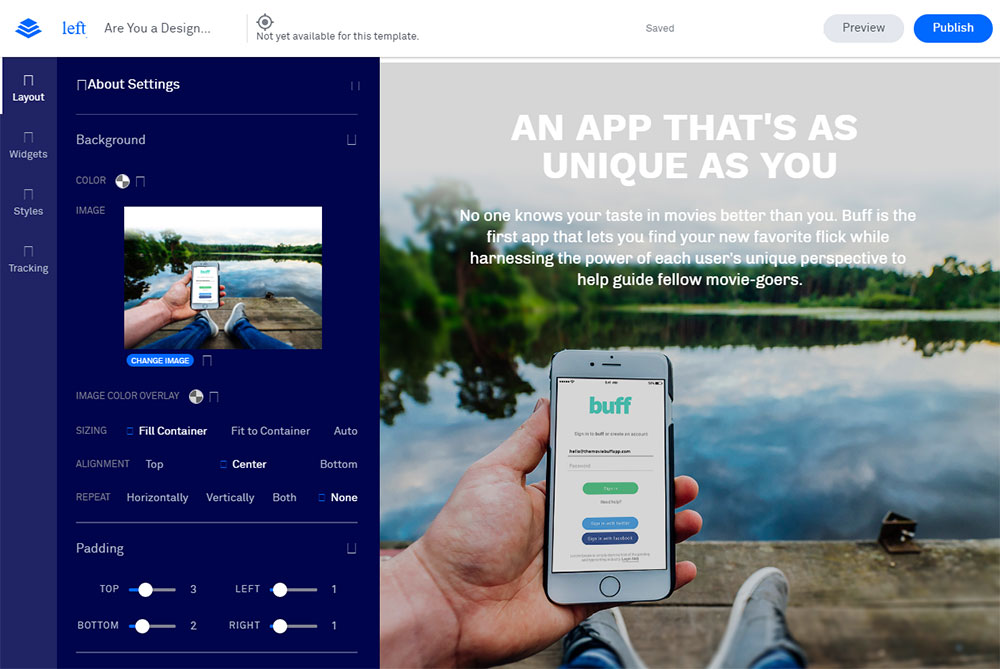
Публикация целевой страницы
Когда ваш лендинг будет готов, нажмите кнопку «Опубликовать», чтобы запустить его. Теперь вы должны опубликовать страницу на своем ранее созданном поддомене, чтобы получить доступ к «Параметры публикации».
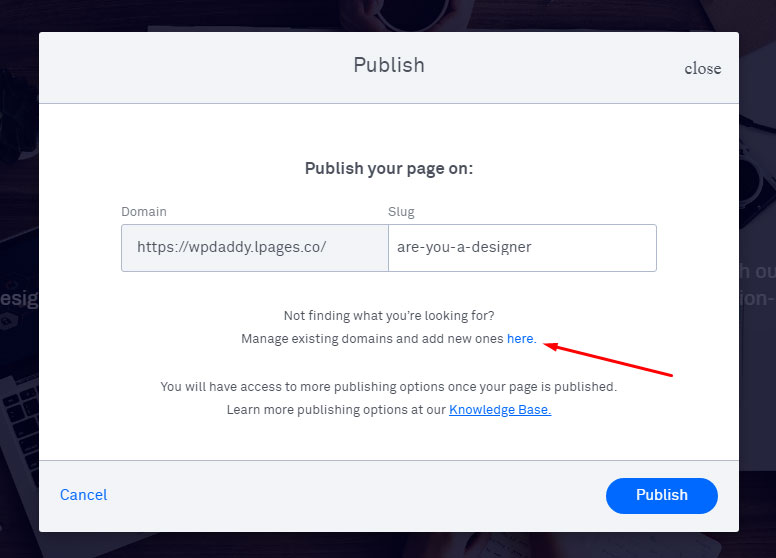
Здесь же можно подключить еще один домен.
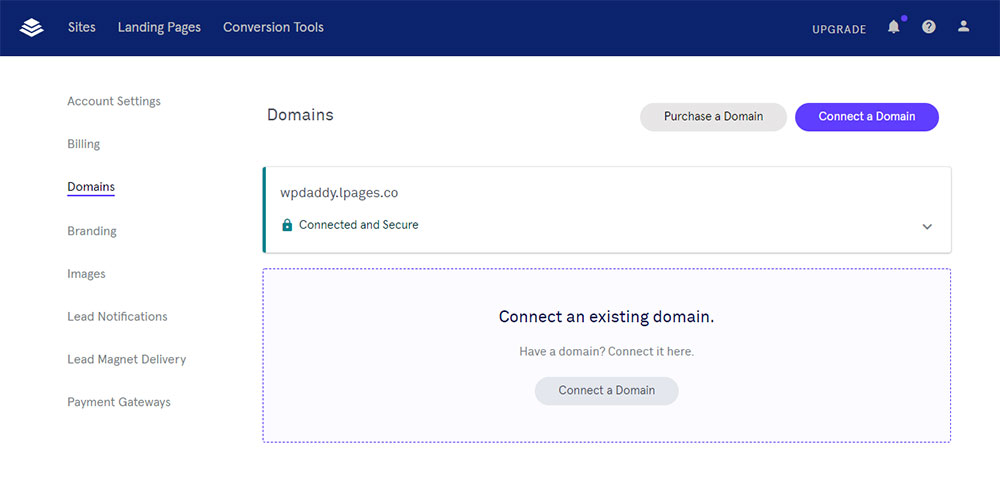
Подключить личный домен очень просто: вы просто вводите URL-адрес домена;
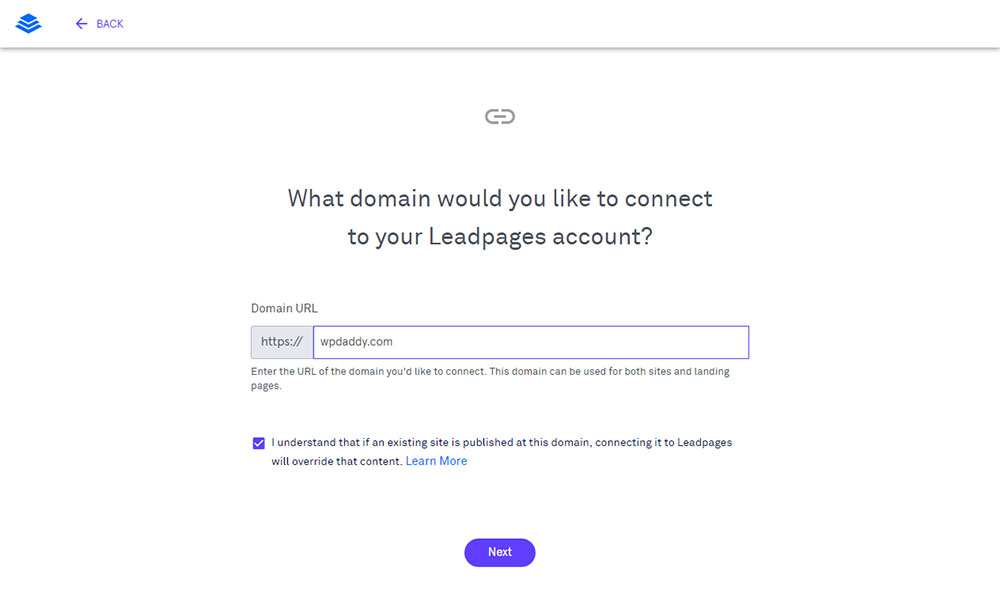
выполните семь шагов подключения домена вручную;
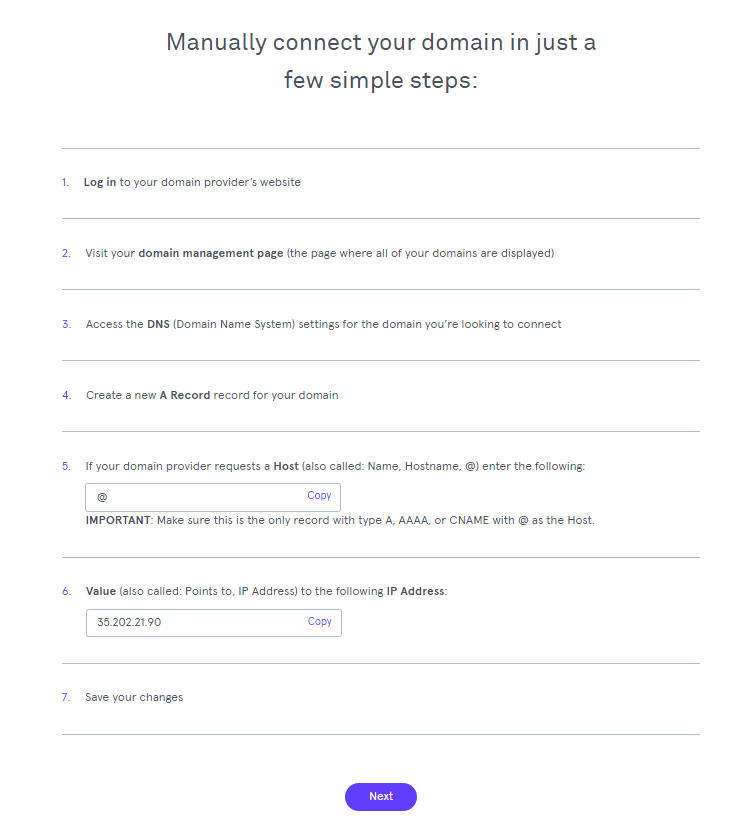
решите, хотите ли вы перенаправлять трафик на подключаемый домен;
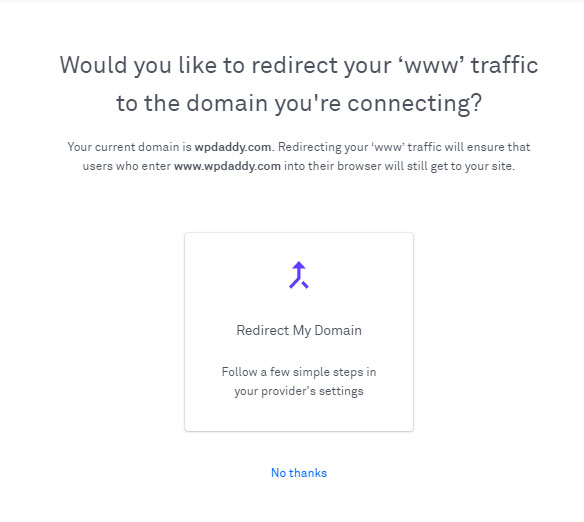
а затем подождите, пока ваш новый подключенный домен не будет проверен и одобрен.
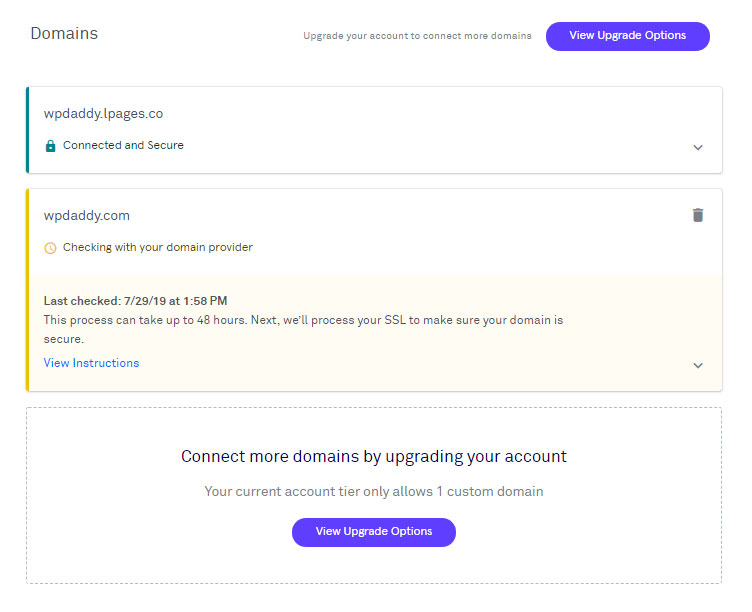
Однако я решил просто опубликовать свою новую страницу на моем недавно созданном субдомене, а затем войти в параметры публикации, чтобы изменить домен.
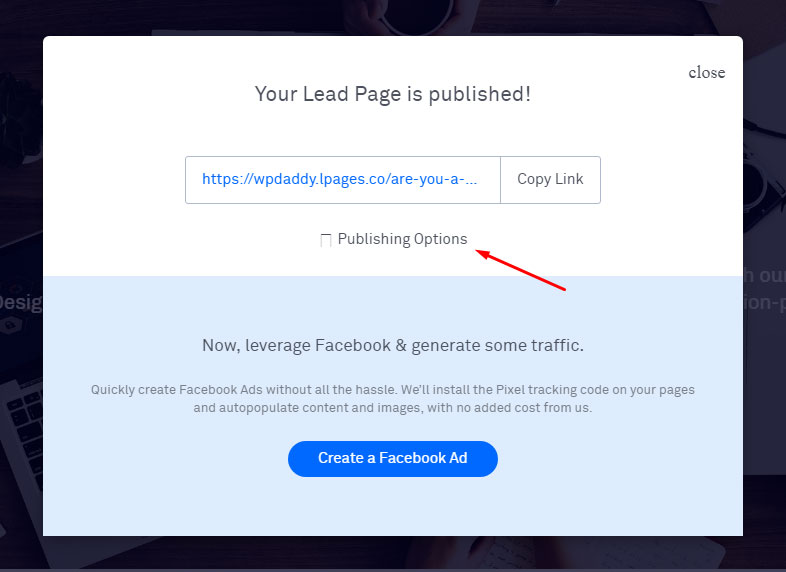
Вот так выглядит моя опубликованная страница.
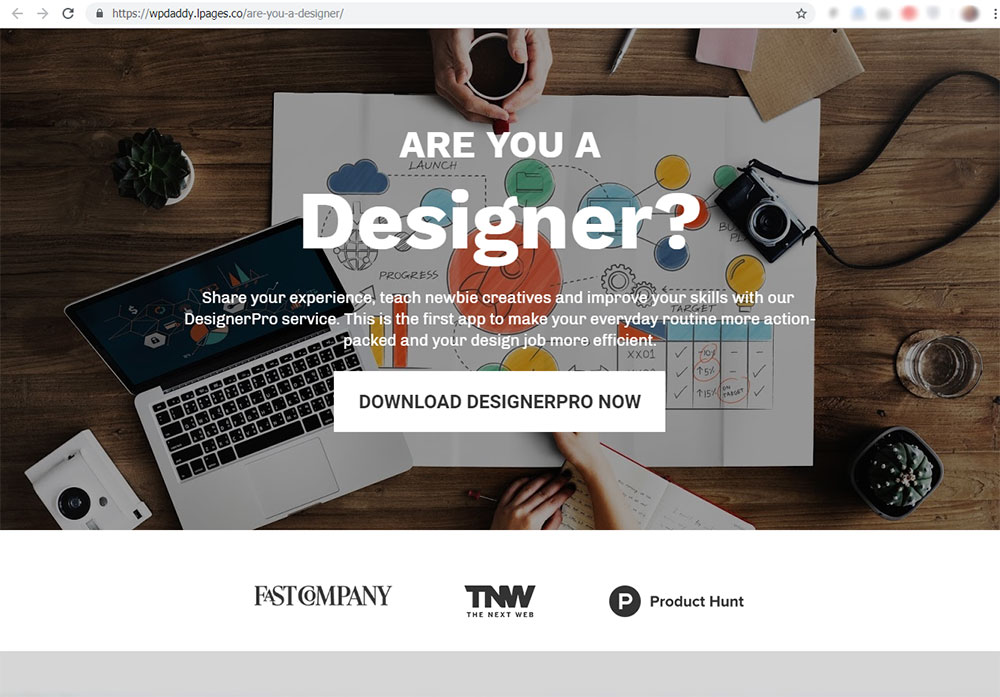
Здесь я перехожу в раздел WordPress и загружаю zip-файл плагина WordPress, чтобы загрузить его на свой сайт WordPress.
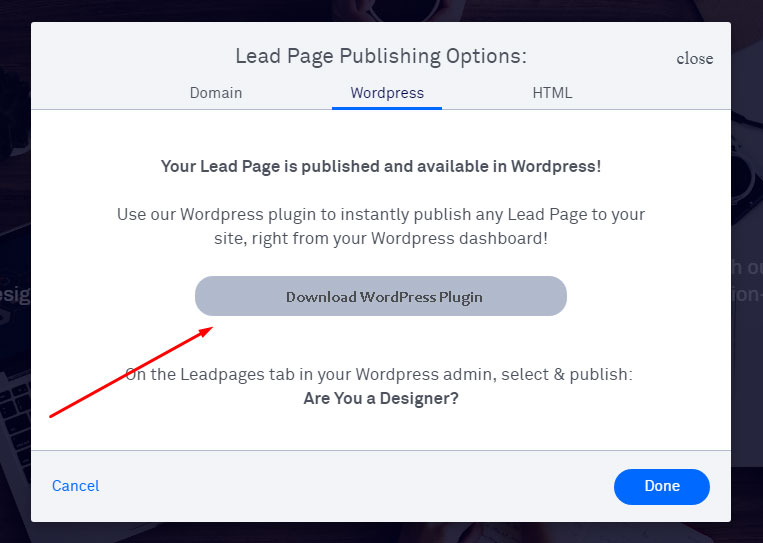
После этого я захожу на панель инструментов своего веб-сайта WP, выбираю «Плагины» -> «Добавить новый» -> «Загрузить плагин», выбираю загруженный zip-файл и нажимаю кнопку «Установить сейчас».
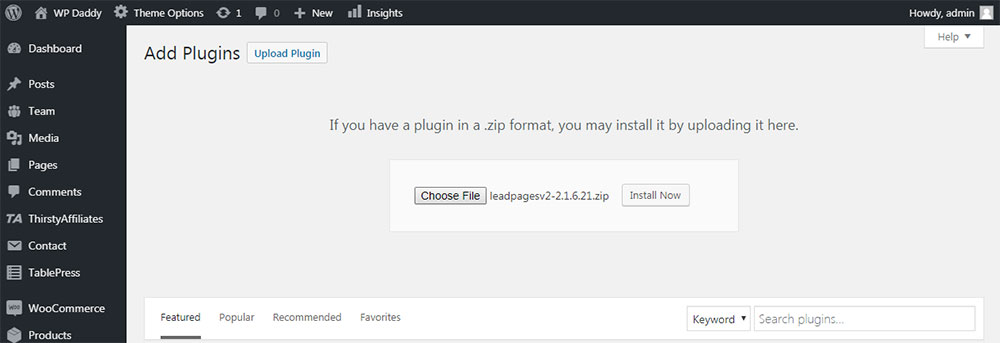
Теперь я должен войти в Leadpages на панели инструментов WP и перейти в меню Leadpages -> Добавить новое, чтобы войти в админку Leadpages.
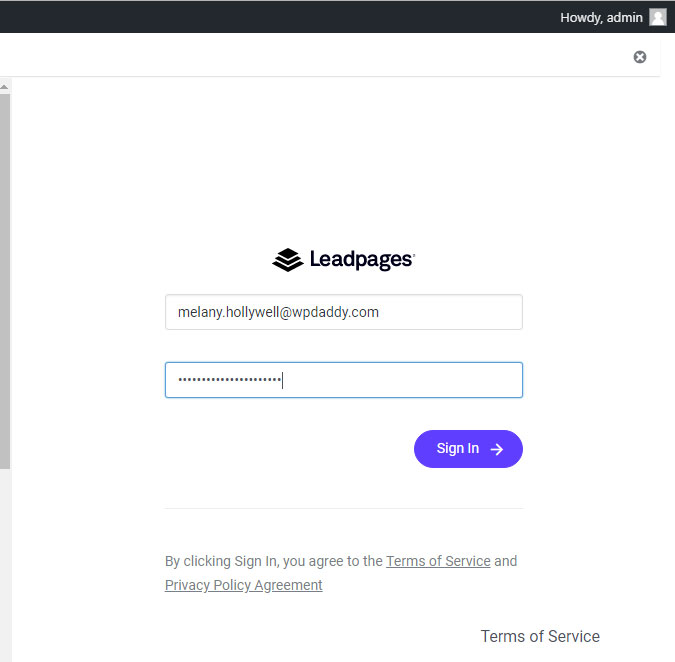
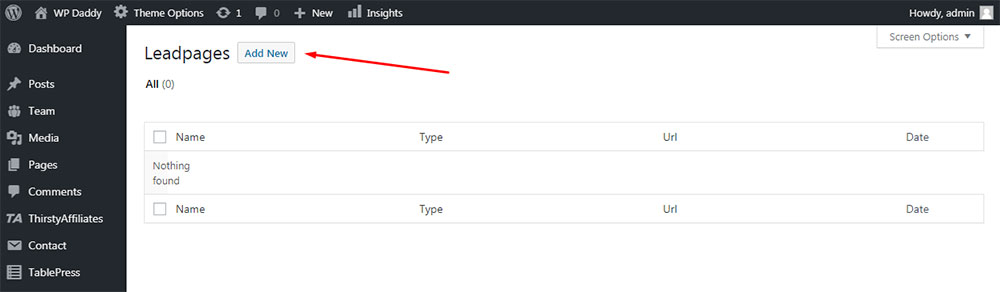
Здесь я могу выбрать только что созданную целевую страницу в раскрывающемся меню «Выбрать ведущую страницу»; установите пользовательский ярлык, установите кеш страницы, выберите тип страницы, а затем опубликуйте мою новую страницу в моем личном домене, нажав кнопку «Опубликовать».
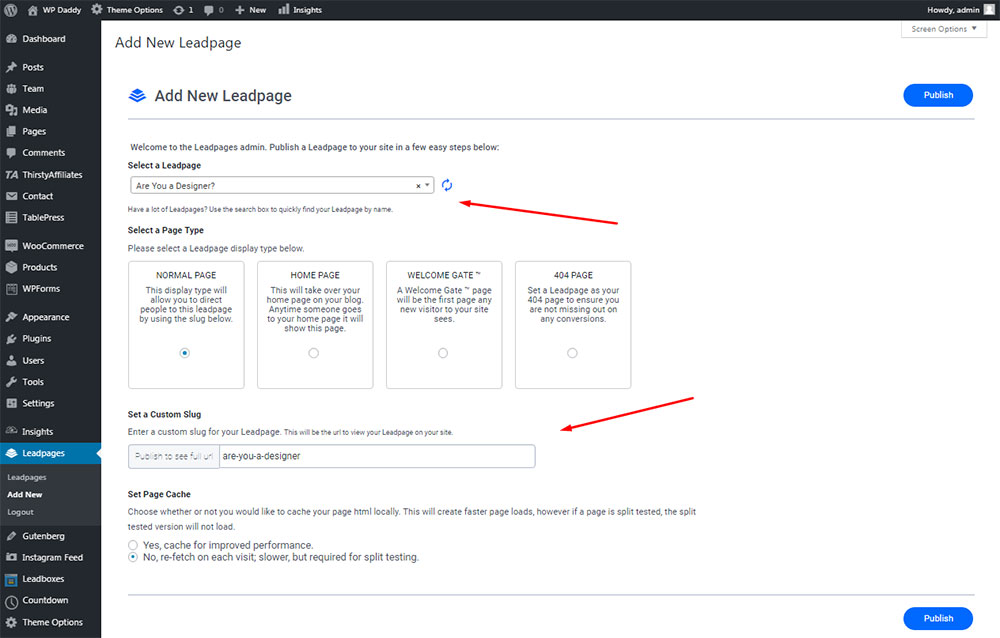
После публикации целевой страницы я могу просмотреть ее еще раз, но теперь она доступна на моем собственном домене.
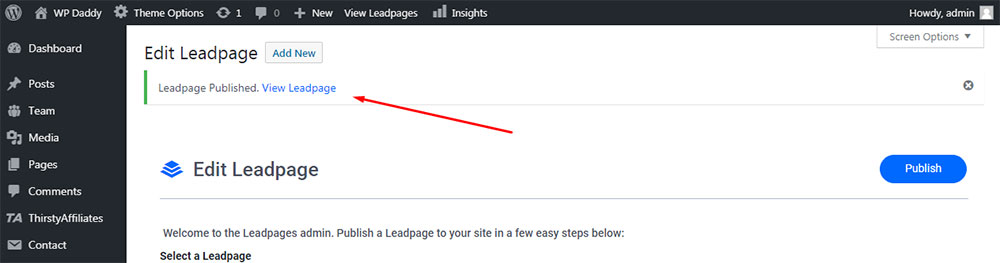
Теперь эта страница также находится в моем списке Leadpages, доступном на моем сайте.
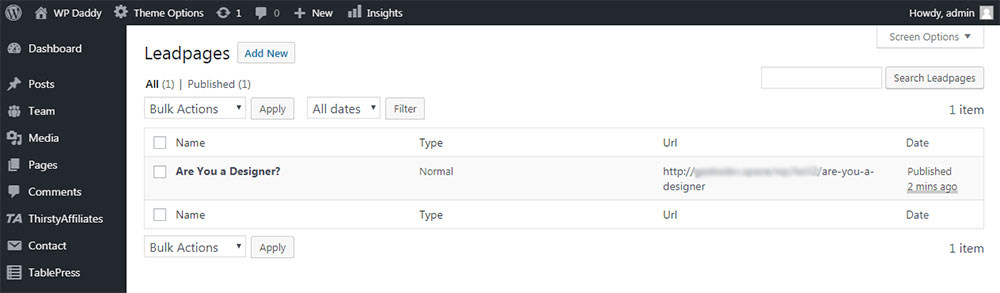
Что ж, я надеюсь, что эта небольшая статья была для вас немного полезной, если вы собираетесь выбрать сервис для быстрого и простого создания целевых страниц без необходимости устанавливать определенный конструктор страниц на свой сайт WordPress.
Ваш,
Мелани Х.
