Как создать целевую страницу с помощью WordPress
Опубликовано: 2022-11-18Вы хотите создать пользовательскую целевую страницу на своем сайте WordPress?
Если вы проводите маркетинговую или рекламную кампанию, целевая страница может помочь вам достичь своих целей и получить больше конверсий.
В этой статье мы покажем вам, как легко создать целевую страницу в WordPress.
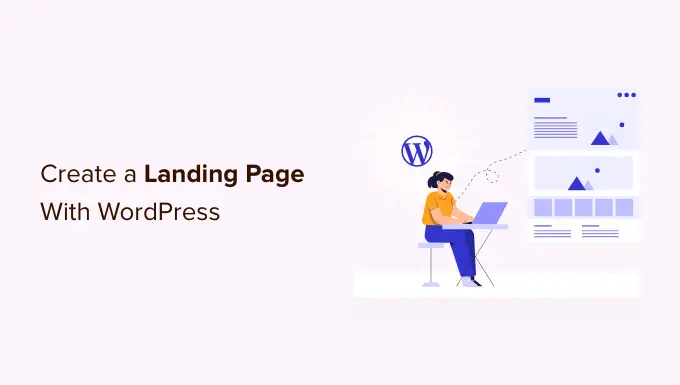
Что такое целевая страница?
Целевая страница — это отдельная страница, созданная для конкретной рекламы, электронной почты, социальных сетей или маркетинговой кампании. Пользователи, приходящие из этих источников, сначала попадут на эту страницу, поэтому она называется целевой страницей.
Целевые страницы предназначены для получения конверсий, что просто означает, что посетитель совершает действие, которое вы хотите на вашем сайте. Это может быть покупка определенного продукта в вашем интернет-магазине, подписка на вашу рассылку, заполнение формы или любое другое действие, приносящее пользу вашему веб-сайту.
В чем разница между домашней страницей и целевой страницей?
Домашняя страница — это страница, которую посетители видят, когда они вводят ваше доменное имя в свой браузер. Вы можете думать об этом как о главной странице вашего сайта или витрине магазина.
С другой стороны, целевая страница — это место, куда попадает большинство посетителей, пришедших из платных или сторонних источников трафика.
Хорошая домашняя страница побудит посетителей взаимодействовать с вашим веб-сайтом WordPress, просматривать другие страницы, просматривать продукты или подписываться на рассылку новостей по электронной почте. Имея это в виду, домашняя страница обычно содержит множество ссылок и предлагает посетителям широкий выбор.
С другой стороны, целевая страница создается для получения конверсий. Он имеет меньше ссылок и обычно имеет одну цель, которая называется призывом к действию или CTA. Вы можете использовать любой CTA, который вам нравится, но многие целевые страницы побуждают посетителей принять решение о покупке или поделиться информацией в рамках стратегии лидогенерации.
У вашего веб-сайта всегда будет только одна домашняя страница, но вы можете создать столько целевых страниц, сколько захотите.
При этом давайте посмотрим, как создать красивую пользовательскую целевую страницу в WordPress.
Просто используйте быстрые ссылки ниже, чтобы сразу перейти к методу, который вы хотите использовать.
- Способ 1. Как создать целевую страницу в WordPress с помощью редактора блоков (плагин не требуется)
- Способ 2. Создание целевой страницы WordPress с помощью SeedProd (рекомендуется)
- Способ 3. Создание лендинга в WordPress с помощью Beaver Builder
Примечание. Чтобы помочь нашим читателям избежать паралича выбора, мы не включили все конструкторы целевых страниц, такие как Elementor, Leadpages, Instapage, Unbounce или ClickFunnels. Вместо этого мы выбрали лучшие решения для малого бизнеса.
Способ 1. Как создать целевую страницу в WordPress с помощью редактора блоков (плагин не требуется)
Если вы используете блочную тему, вы можете создать собственную целевую страницу с помощью полнофункционального редактора сайта. Это позволяет вам создать целевую страницу, используя инструменты, с которыми вы уже знакомы.
К сожалению, этот метод работает не со всеми темами WordPress. Если вы не используете блочную тему, мы рекомендуем вместо этого использовать плагин компоновщика страниц.
Для начала просто создайте новую страницу WordPress, которую мы превратим в нашу целевую страницу.
В правом меню нажмите на вкладку «Страница». Затем просто найдите раздел «Шаблон» и нажмите «Создать».
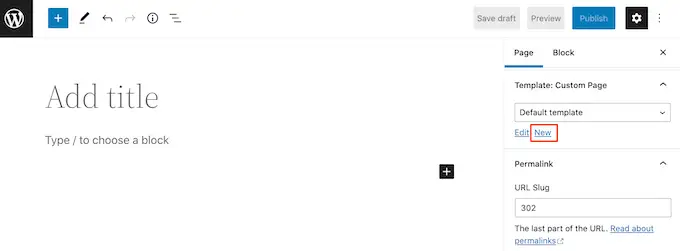
В появившемся всплывающем окне дайте имя шаблону целевой страницы и нажмите «Создать».
Название просто для справки, поэтому вы можете использовать все, что вам нравится.
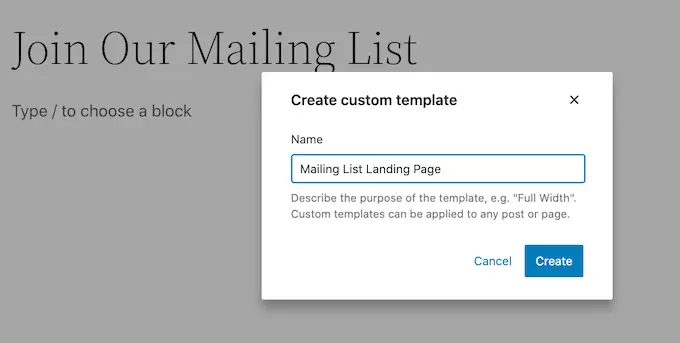
Это запустит редактор шаблонов. Теперь вы можете создать свою целевую страницу точно так же, как вы создаете страницу в стандартном редакторе блоков.
Чтобы добавить блоки на целевую страницу, просто нажмите синюю кнопку «+». Теперь вы можете перетаскивать различные блоки в свой дизайн.
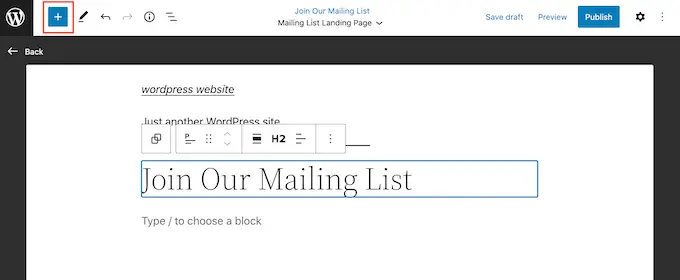
Вы можете добавить контент в блок или изменить его форматирование с помощью привычных инструментов WordPress.
Например, вы можете ввести текст в блок «Абзац», добавить ссылки, изменить выравнивание текста и применить эффекты жирного шрифта или курсива.
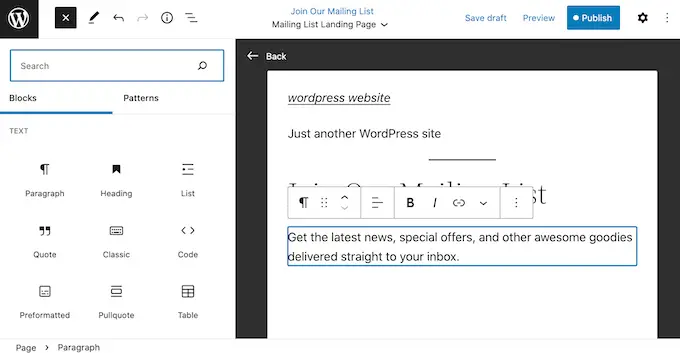
Вы также можете создать целевую страницу, используя шаблоны, которые представляют собой наборы блоков, которые часто используются вместе. Шаблоны могут помочь вам быстро создать целевую страницу с красивым макетом.
Чтобы увидеть шаблоны, включенные в вашу тему WordPress, нажмите синюю кнопку «+», а затем выберите вкладку «Шаблоны».
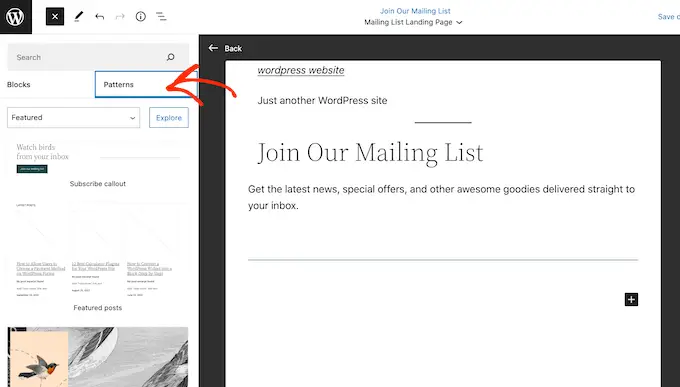
Вы можете либо перетащить шаблон блока на свой макет, либо щелкнуть шаблон, который добавит его в нижнюю часть вашего шаблона.
После добавления шаблона вы можете щелкнуть, чтобы выбрать любой блок в этом шаблоне, а затем внести изменения. Например, вы можете заменить любой текст-заполнитель или добавить ссылки, чтобы призыв к действию указывал на разные области вашего блога WordPress.
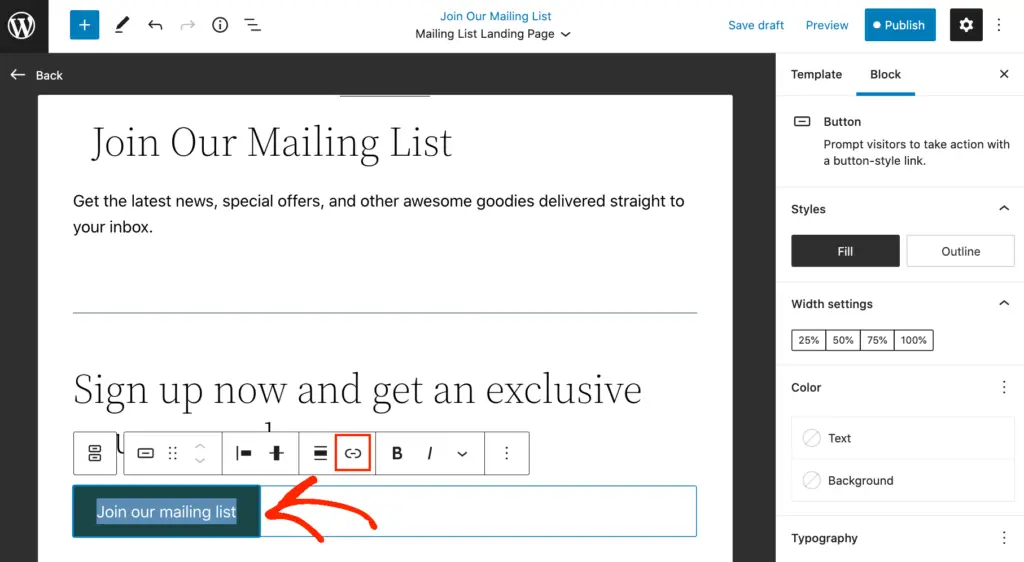
Когда вы довольны тем, как выглядит настраиваемая целевая страница, нажмите кнопку «Опубликовать» и выберите «Сохранить».
Теперь ваша страница будет использовать этот новый шаблон. Вы можете просто обновить или опубликовать страницу, чтобы ваша целевая страница заработала.
Способ 2. Создание целевой страницы WordPress с помощью SeedProd (рекомендуется)
Самый простой способ создать целевую страницу — использовать SeedProd. Это лучший конструктор страниц на рынке, который позволяет создавать целевые страницы любого типа без написания кода.
Во-первых, вам нужно установить и активировать плагин SeedProd. Для получения более подробной информации см. наше пошаговое руководство по установке плагина WordPress.
Примечание. На WordPress.org доступна бесплатная версия SeedProd, но мы будем использовать версию Pro, поскольку в ней больше шаблонов и блоков, включая блоки электронной коммерции.
После активации перейдите в SeedProd »Настройки и введите свой лицензионный ключ.
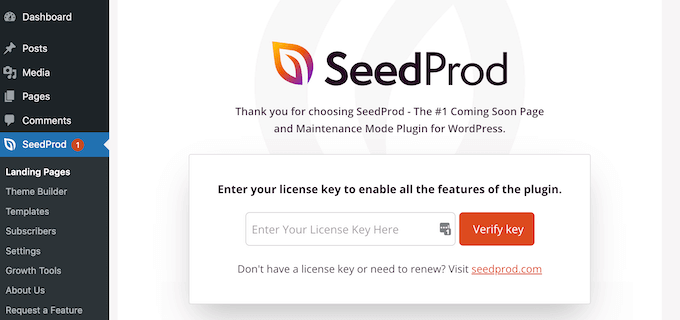
Вы можете найти эту информацию в своей учетной записи на веб-сайте SeedProd. После ввода лицензионного ключа нажмите кнопку «Подтвердить ключ».
Затем просто перейдите в SeedProd » Целевые страницы и нажмите «Добавить новую целевую страницу».
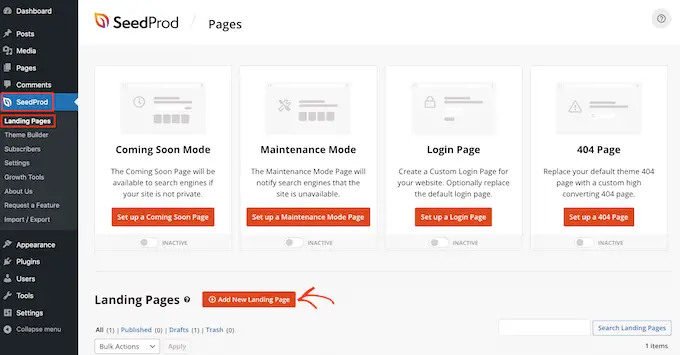
Теперь вы можете выбрать шаблон для своей целевой страницы.
SeedProd имеет множество дизайнов, которые организованы в различные типы кампаний, такие как «скоро» и «страницы 404». Вы можете нажимать на вкладки в верхней части экрана, чтобы фильтровать шаблоны по типу кампании.
Поскольку мы создаем целевую страницу, вы можете взглянуть на вкладки «Продажи», «Веб-семинар» или «Привлечение потенциальных клиентов».
Чтобы просмотреть дизайн, просто наведите на него указатель мыши, а затем нажмите на увеличительное стекло.
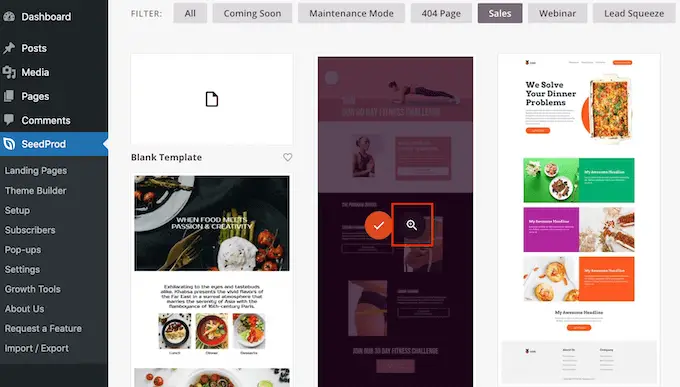
Выбор дизайна, соответствующего типу целевой страницы, которую вы хотите создать, поможет вам быстрее создать страницу. Тем не менее, каждый шаблон полностью настраиваемый, поэтому вы можете изменить каждую часть шаблона и создать любую целевую страницу, которая вам нравится.
Когда вы найдете шаблон, который хотите использовать, просто нажмите «Выбрать этот шаблон».
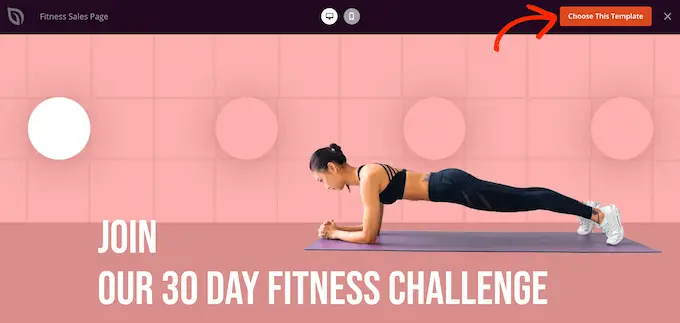
Мы используем шаблон страницы продаж фитнеса во всех наших изображениях, но вы можете использовать любой дизайн.
Затем введите имя для вашей целевой страницы. SeedProd автоматически создаст URL-адрес на основе заголовка страницы, но вы можете изменить этот URL-адрес на любой другой.
Например, вы можете добавить несколько дополнительных ключевых слов, чтобы улучшить поисковую оптимизацию WordPress.
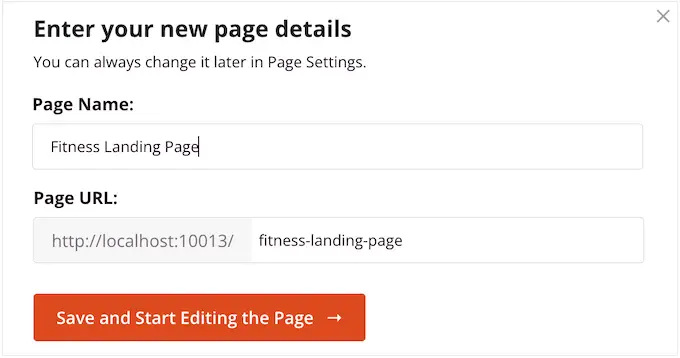
Когда вы будете довольны введенной информацией, нажмите кнопку «Сохранить и начать редактирование страницы».
Это приведет вас к редактору перетаскивания, где вы сможете создать свою целевую страницу. Редактор SeedProd показывает предварительный просмотр вашего шаблона в реальном времени справа и некоторые настройки блока слева.
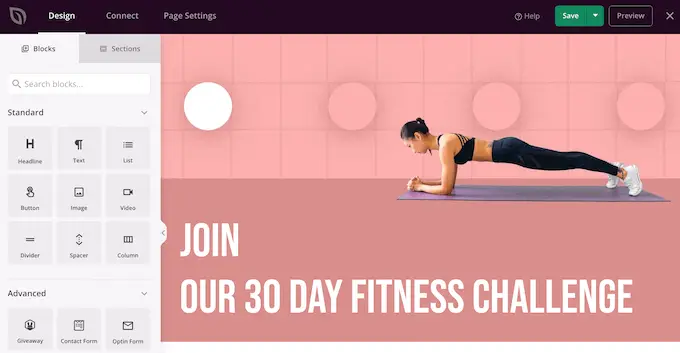
Блоки являются основной частью SeedProd, и вы можете использовать их для создания любой целевой страницы.
Большинство шаблонов уже имеют встроенные блоки. Чтобы настроить блок, просто нажмите, чтобы выбрать его в предварительном просмотре страницы, а затем внесите любые изменения в меню слева.
Например, если вы хотите заменить изображение-заполнитель, начните с выбора блока «Изображение». Затем щелкните значок «Выбрать изображение» в меню слева.
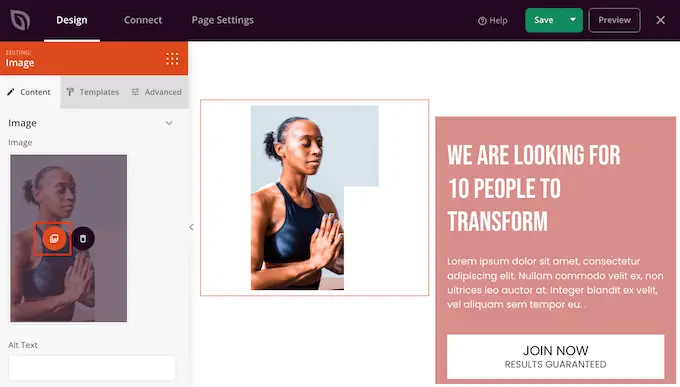
Теперь вы можете либо выбрать изображение из медиатеки WordPress, либо загрузить новый файл со своего компьютера.
Точно так же вы можете заменить любой текст-заполнитель своими словами. Просто выберите любой блок текста или заголовка, а затем введите его в небольшой текстовый редактор.
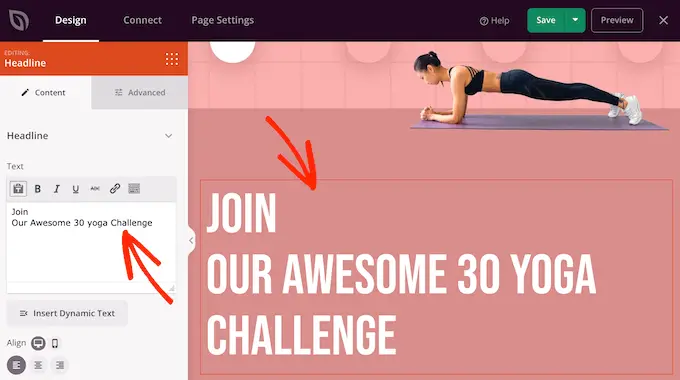
Вы также можете полностью изменить внешний вид целевой страницы, используя настройки в меню слева, включая изменение цветовой схемы, выбора шрифта, цвета ссылок, кнопок и т. д.
Большинство этих настроек говорят сами за себя, поэтому стоит выбрать различные блоки в макете, а затем просмотреть настройки.
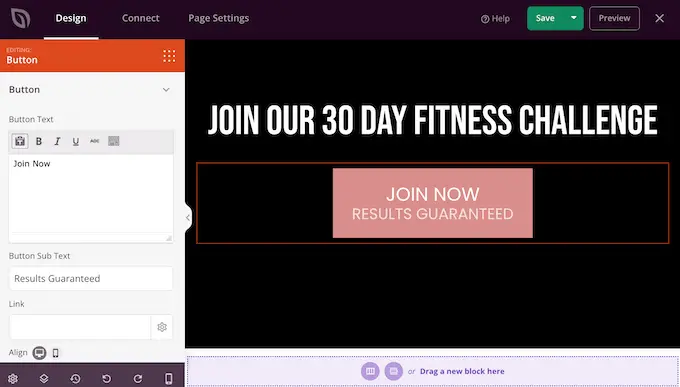
Вы также можете перетаскивать блоки, чтобы перемещать их вверх или вниз по макету.
Чтобы добавить больше блоков на целевую страницу, просто перетащите их на свой дизайн.
Более того, в SeedProd есть множество блоков, которые идеально подходят для создания целевой страницы с высокой конверсией.

Например, вы можете добавить таймер обратного отсчета, который будет отсчитывать минуты до тех пор, пока посетитель не перестанет конвертировать. Это может добавить ощущение срочности к распродажам, бесплатным подарочным купонам, предварительным заказам и другим кампаниям.
Просто найдите блок «Обратный отсчет» и перетащите его на целевую страницу.
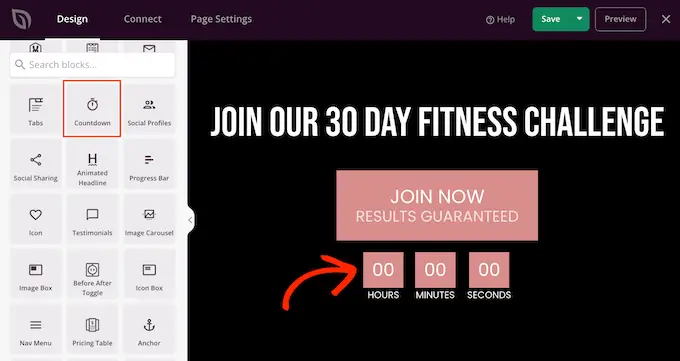
Затем вы можете установить время и дату, когда таймер истечет.
Таким образом, вы можете использовать FOMO на своем сайте WordPress для увеличения конверсии.
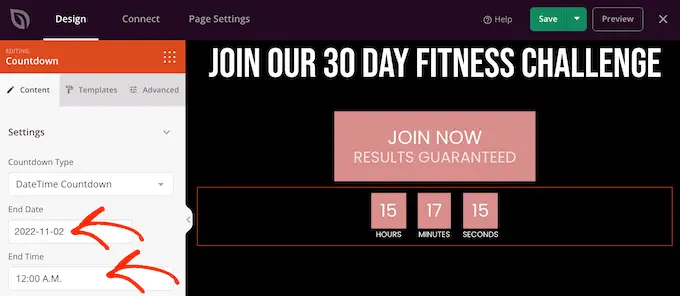
SeedProd также поставляется с «Разделами», которые представляют собой блоки, которые часто используются вместе. Это включает в себя множество разделов, которые могут помочь вам создать целевую страницу, включая заголовок, главное изображение, призыв к действию, отзывы, контактную форму, часто задаваемые вопросы, функции, разделы нижнего колонтитула и многое другое.
Чтобы просмотреть различные разделы, просто нажмите на вкладку «Разделы». Чтобы просмотреть любой раздел, наведите на него указатель мыши и нажмите на увеличительное стекло.
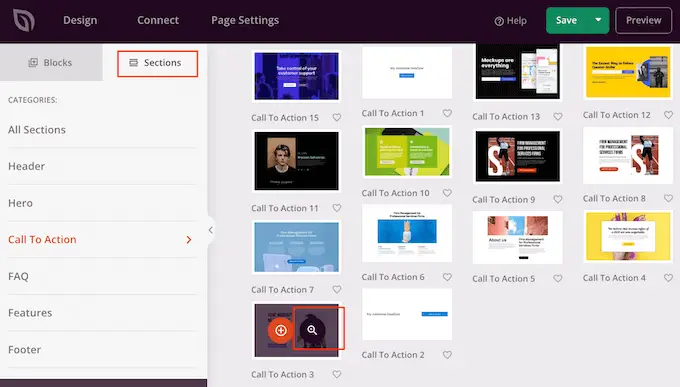
Если вы хотите использовать этот раздел, просто нажмите «Выбрать этот раздел».
SeedProd добавит раздел в нижнюю часть вашей целевой страницы, но вы можете перемещать его с помощью перетаскивания.
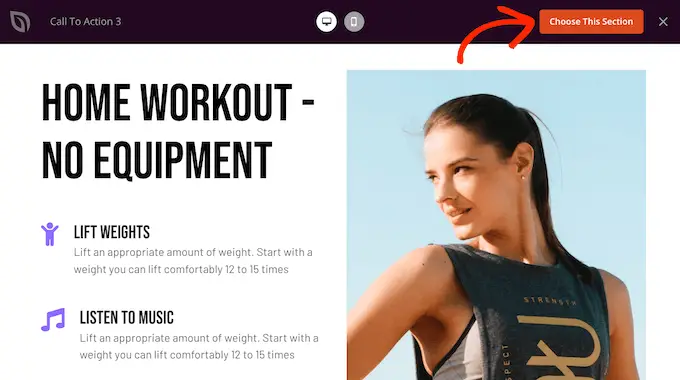
SeedProd также полностью совместим с WooCommerce, поэтому вы можете легко создавать новые целевые страницы для продвижения своих продуктов, услуг, продаж и других мероприятий.
Более того, SeedProd поставляется со специальными блоками WooCommerce, включая добавление в корзину, оформление заказа, последние продукты и многое другое. Это позволяет вам создавать настраиваемые страницы оформления заказа WooCommerce, настраиваемые страницы корзины и многое другое, поэтому вы можете создать интернет-магазин с высокой конверсией, не ограничиваясь своей темой WooCommerce.
Если вы создаете целевую страницу, чтобы увеличить продажи в своем интернет-магазине, мы рекомендуем создать разделы популярных или рекомендуемых продуктов.
Чтобы создать этот раздел, просто перетащите блок «Самые продаваемые товары» на свою страницу.
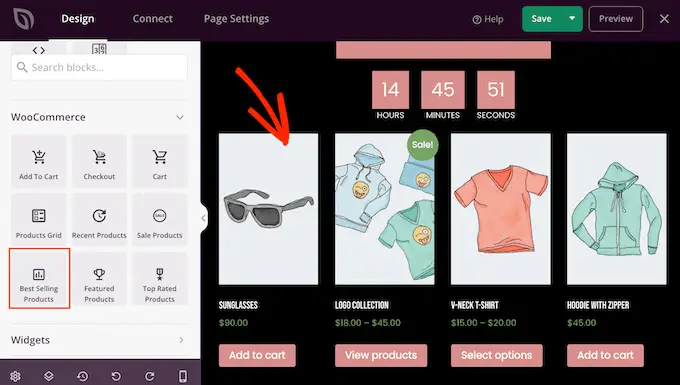
По умолчанию в блоке будут отображаться ваши самые популярные продукты, но вы также можете показывать товары со скидкой, свои новейшие продукты и многое другое.
Просто откройте раскрывающийся список «Тип» и выберите любой вариант из списка.
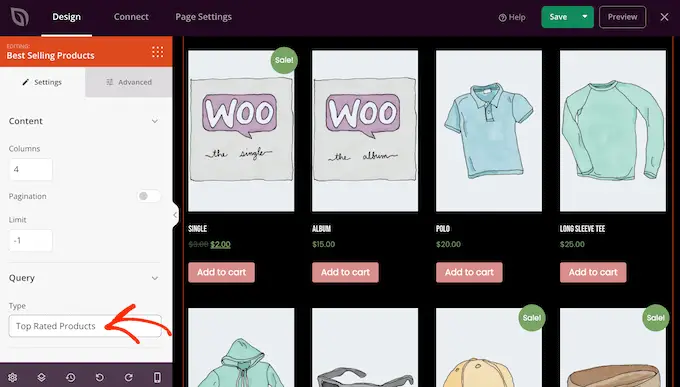
Для получения более подробной информации см. наше руководство о том, как отображать популярные продукты в WooCommerce.
Подключение ваших целевых страниц к сторонним инструментам
Если вы создаете целевую страницу для привлечения потенциальных клиентов, вы можете добавить форму регистрации.
SeedProd упрощает подключение ваших целевых страниц к популярным службам электронного маркетинга, таким как Constant Contact или ActiveCampaign.
Просто нажмите на вкладку «Подключиться», а затем выберите поставщика услуг электронной почты.
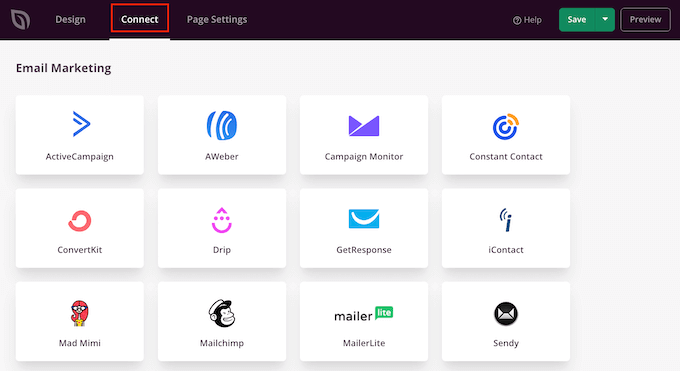
Затем SeedProd покажет вам, как именно интегрировать эту целевую страницу с вашими службами электронного маркетинга.
Если вы не видите своего поставщика услуг электронной почты в списке, не волнуйтесь. SeedProd работает с Zapier, который действует как мост между SeedProd и более чем 3000 других приложений.
Просто прокрутите до раздела «Другое» и наведите указатель мыши на «Zapier». Когда появится кнопка «Подключиться», нажмите ее, а затем следуйте инструкциям на экране, чтобы подключить SeedProd и Zapier.
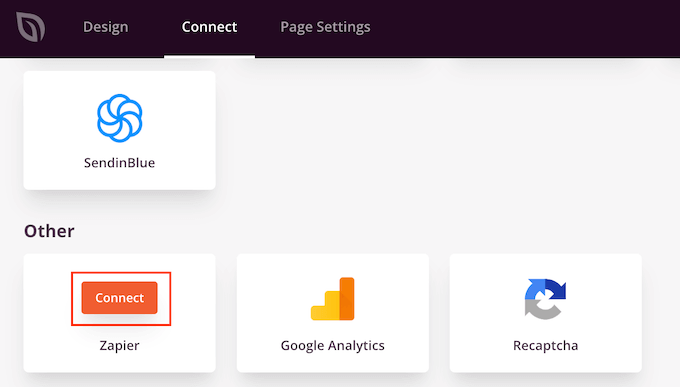
Использование пользовательского домена для вашей целевой страницы
По умолчанию SeedProd опубликует целевую страницу в домене вашего сайта. Однако иногда вы можете вместо этого использовать собственный домен.
Это придаст вашей кампании индивидуальность, отличную от остальной части вашего веб-сайта. Также намного проще отслеживать производительность каждой страницы в Google Analytics, чтобы увидеть, получаете ли вы хорошие результаты.
Вместо того, чтобы создавать многосайтовую сеть WordPress или устанавливать несколько веб-сайтов, вы можете легко сопоставить личный домен с любой целевой страницей, которую вы создаете в SeedProd.
Прежде чем начать, убедитесь, что ваш хостинг-провайдер WordPress позволяет вам использовать несколько доменов, и добавьте доменное имя в панель управления хостингом, если вы еще этого не сделали.
Для получения более подробной информации см. нашу статью о том, как добавить псевдоним пользовательского домена для вашей целевой страницы WordPress.
В редакторе SeedProd просто нажмите «Настройки страницы», а затем выберите «Пользовательский домен».
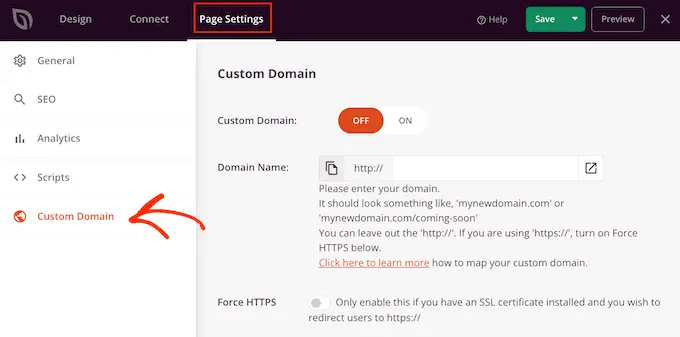
В поле «Имя домена» введите свой личный домен.
После этого нажмите переключатель «Пользовательский домен», чтобы он переключился с «Выкл.» на «Вкл.».
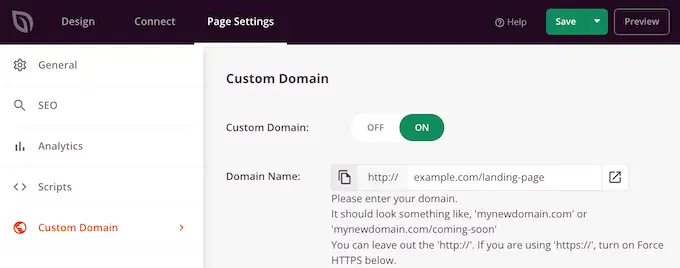
Не забудьте нажать «Сохранить», чтобы сохранить изменения.
Сохранение и публикация вашей целевой страницы
Когда вы довольны тем, как выглядит целевая страница, пришло время опубликовать ее, нажав кнопку «Сохранить».
Затем выберите «Опубликовать».
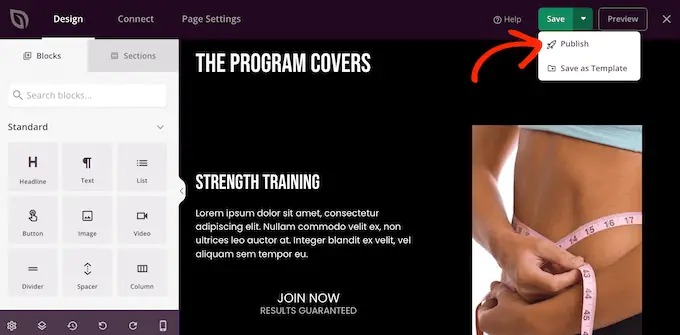
Целевая страница теперь доступна на вашем веб-сайте.
Способ 3. Создание лендинга в WordPress с помощью Beaver Builder
Beaver Builder — еще один популярный конструктор страниц WordPress с функцией перетаскивания. Позволяет легко создать лендинг по готовым шаблонам.
Во-первых, вам нужно установить и активировать плагин. Для получения более подробной информации см. наше пошаговое руководство по установке плагина WordPress.
После активации перейдите в Настройки » Beaver Builder . Затем нажмите на вкладку «Лицензия».
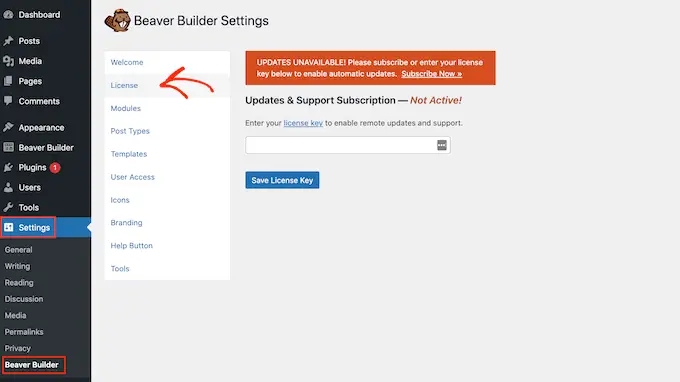
Здесь просто введите лицензионный ключ, который вы найдете в своей учетной записи на веб-сайте Beaver Builder. Затем вы можете нажать «Сохранить лицензионный ключ».
Чтобы создать пользовательскую целевую страницу, перейдите в « Страницы» «Добавить новую» в панели администратора WordPress. Теперь вы готовы создать свою целевую страницу, нажав кнопку «Запустить Beaver Builder».
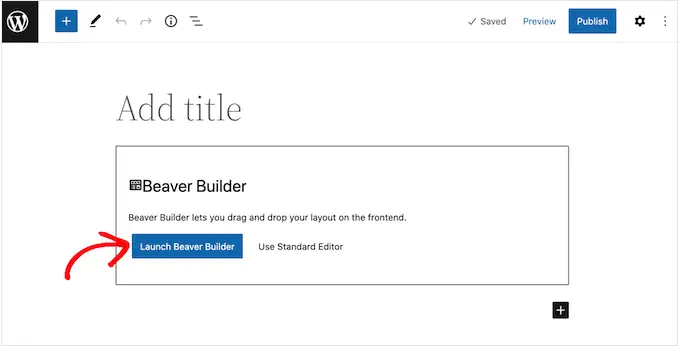
Это откроет редактор Beaver Builder.
В правом меню вы увидите все модули и строки, которые вы можете добавить на свою целевую страницу. Если это меню не открывается автоматически, нажмите «+» в правом верхнем углу, чтобы открыть его.
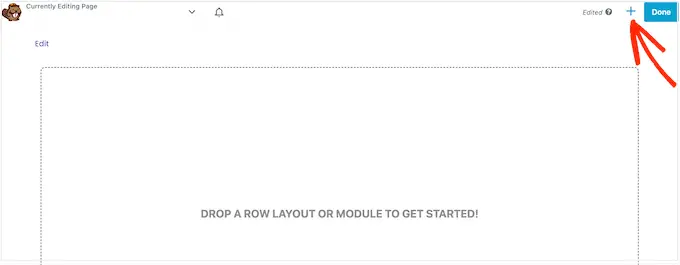
Поскольку мы хотим создать целевую страницу, выберите «Шаблоны», а затем откройте раскрывающееся меню «Группа».
После этого выберите «Целевые страницы», чтобы увидеть все шаблоны, которые вы можете использовать.
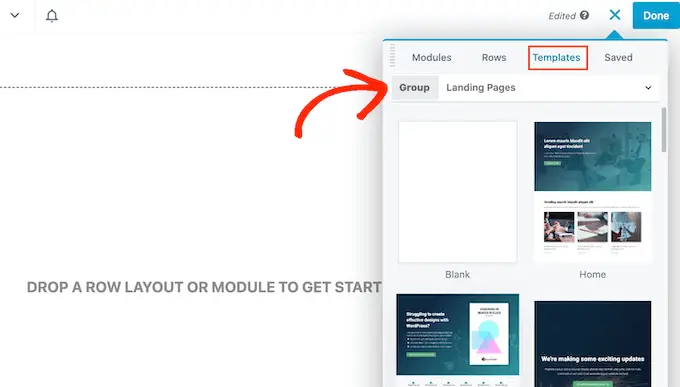
Когда вы найдете шаблон, который вам нравится, просто нажмите на него.
Теперь Beaver Builder применит этот дизайн к вашей целевой странице.
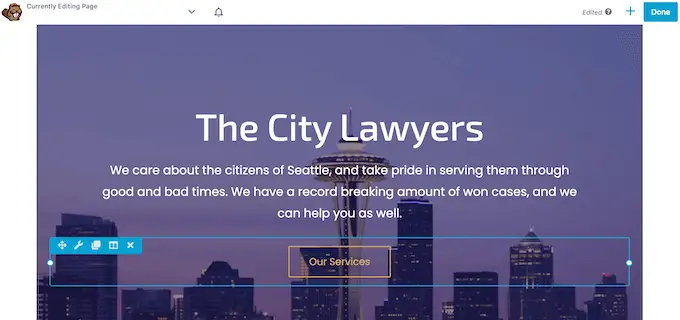
Чтобы отредактировать любую часть шаблона, щелкните по ней.
Это открывает всплывающее окно, содержащее все настройки для этого конкретного блока. Например, на следующем изображении мы редактируем модуль текстового редактора.
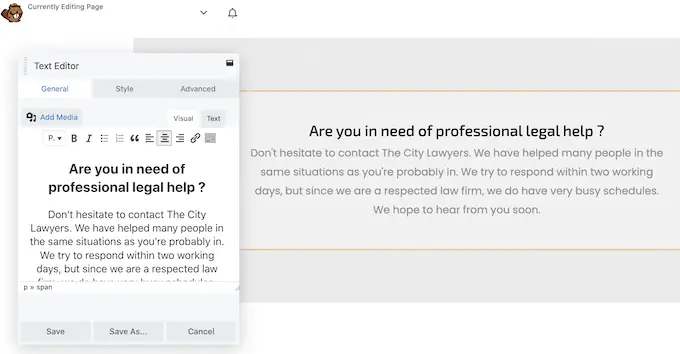
Вы можете добавить дополнительные модули на свою целевую страницу, нажав на вкладку «Модули».
Когда вы найдете модуль, который хотите использовать, просто перетащите его на целевую страницу.
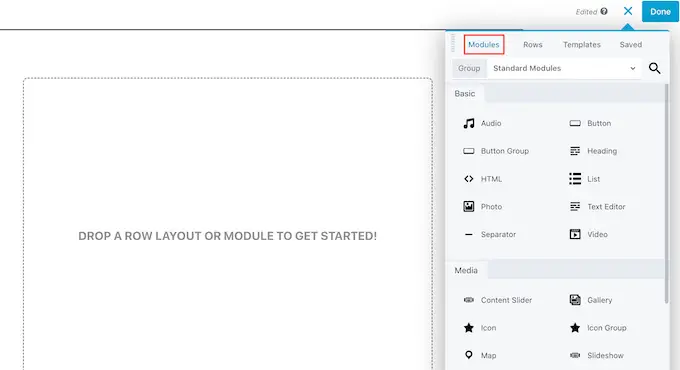
Вы также можете добавить строки на свою целевую страницу, которые представляют собой макеты, которые помогают организовать ваши модули и другой контент.
Для этого просто выберите вкладку «Строки», а затем перетащите любой макет на свою страницу.
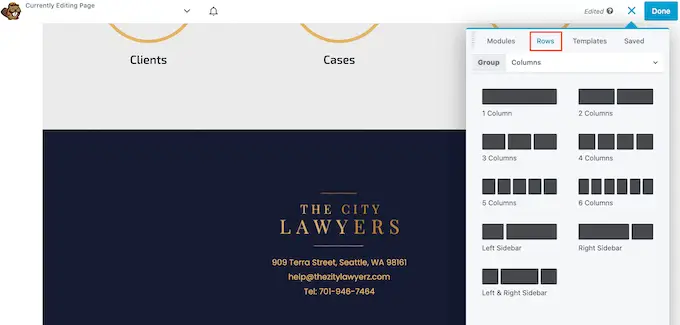
Теперь вы готовы перетаскивать модули в эту строку, что позволит расположить их в организованном порядке.
Когда вы довольны тем, как выглядит целевая страница, просто нажмите кнопку «Готово» в верхней части страницы.
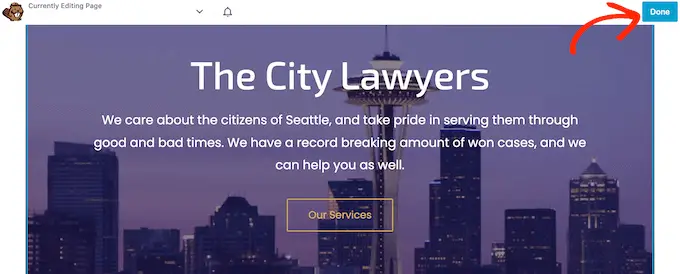
Если вы готовы опубликовать страницу, выберите «Опубликовать».
Теперь вы можете посетить свой веб-сайт, чтобы увидеть целевую страницу в действии.
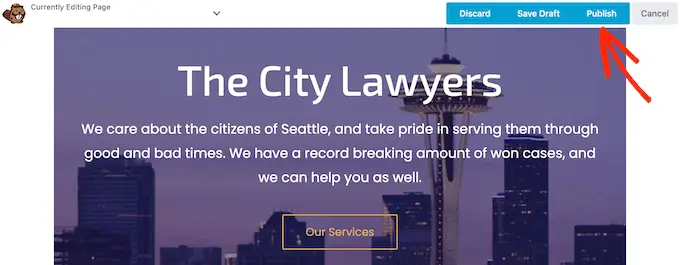
Мы надеемся, что эта статья помогла вам научиться создавать целевую страницу с помощью WordPress. Вы также можете ознакомиться с нашими проверенными советами по привлечению большего трафика на ваш сайт WordPress или нашим сравнением лучших услуг телефонной связи для бизнеса.
Если вам понравилась эта статья, подпишитесь на наш канал YouTube для видеоуроков по WordPress. Вы также можете найти нас в Twitter и Facebook.
Сообщение «Как создать целевую страницу с помощью WordPress» впервые появилось на WPBeginner.
