Как создать торговую площадку с помощью WordPress: шаг за шагом
Опубликовано: 2019-09-03Хотели бы вы создать онлайн-рынок с несколькими поставщиками с помощью WordPress? Думаете, пора покорять Amazon и eBay? Тогда прочитайте это руководство, чтобы узнать, как сделать это очень легко!
Что такое маркетплейс и чем отличается маркетплейс от интернет-магазина?
Интернет-магазин — это веб-сайт одного поставщика, поэтому, если вы владеете им, только вы можете добавлять товары на этот веб-сайт и продавать их своим клиентам. Вы устанавливаете цену для каждого продукта и получаете полный доход от каждой продажи.
Торговая площадка, в свою очередь, предоставляет вашим посетителям возможность стать вашими продавцами, создавая свои учетные записи на вашем веб-сайте и добавляя свои собственные продукты, чтобы продавать их из вашего магазина и получать прибыль. Вы, как владелец, получаете комиссию с каждой продажи, сделанной вашими продавцами.
Кроме того, вы можете контролировать работу своего маркетплейса и устанавливать свои правила продаж. Вы можете определить определенные типы продуктов, которые разрешено продавать на вашем веб-сайте, установить валюту и способы оплаты, выбрать собственную бизнес-модель и многое другое.
С чего начать?
Есть несколько основных шагов, которые вы должны сделать, чтобы запустить онлайн-рынок с WordPress:
- Выберите хостинг и доменное имя.
- Установите и настройте WordPress, а также выберите, установите и активируйте тему WordPress для электронной коммерции.
- Настройте свою тему электронной коммерции WP.
- Установите, активируйте и настройте плагины WC Vendors и WooCommerce.
- Приобретите и установите SSL-сертификат.
- Создайте меню для своего маркетплейса.
- Протестируйте свой веб-сайт, когда он заработает.
Если вы хотите узнать подробности о выборе хостинга и доменного имени, узнать больше о пошаговой установке WordPress, узнать, как купить и установить SSL-сертификат, а также узнать, как установить тему WP, прочитайте это руководство на создание интернет-магазина на WordPress.
Упомянутое выше руководство включает в себя подробное описание процесса создания магазина со всеми задачами, которые необходимо выполнить для его успешного запуска. Кстати, если вам нужно найти несколько быстрых и простых способов установки и настройки WordPress, вы также можете проверить этот список автоустановщиков скриптов.
В своем сегодняшнем уроке я сосредоточусь на установке и настройке плагинов WooCommerce и WC Vendors, а также укажу на некоторые более тонкие аспекты, связанные с запуском вашего магазина с несколькими поставщиками.
Давайте начнем!
Установите и настройте WooCommerce
Я рассказывал о пошаговой настройке WooCommerce в одном из своих недавних руководств, но, поскольку в этом процессе есть небольшие изменения, я раскрою их здесь еще раз. Вы можете либо посмотреть мой старый гайд, либо посмотреть мой текущий. Вы также можете сравнить оба руководства, чтобы узнать, что было обновлено.
Прежде чем вы начнете настраивать WooCommerce для своей торговой площадки, установите и активируйте плагин WooCommerce на панели управления WP. Пожалуйста, ознакомьтесь с этим постом, чтобы найти пошаговую инструкцию по установке и активации плагина WordPress.
Итак, как только вы активируете WooCommerce, вы будете автоматически перенаправлены на страницу настройки.
Первый шаг потребует добавления вашего адреса, почтового индекса, валюты, страны и города. Здесь вы также должны выбрать тип продукта, который вы собираетесь продавать. Выберите физический, цифровой или оба типа продуктов в раскрывающемся меню под параметром выбора валюты.
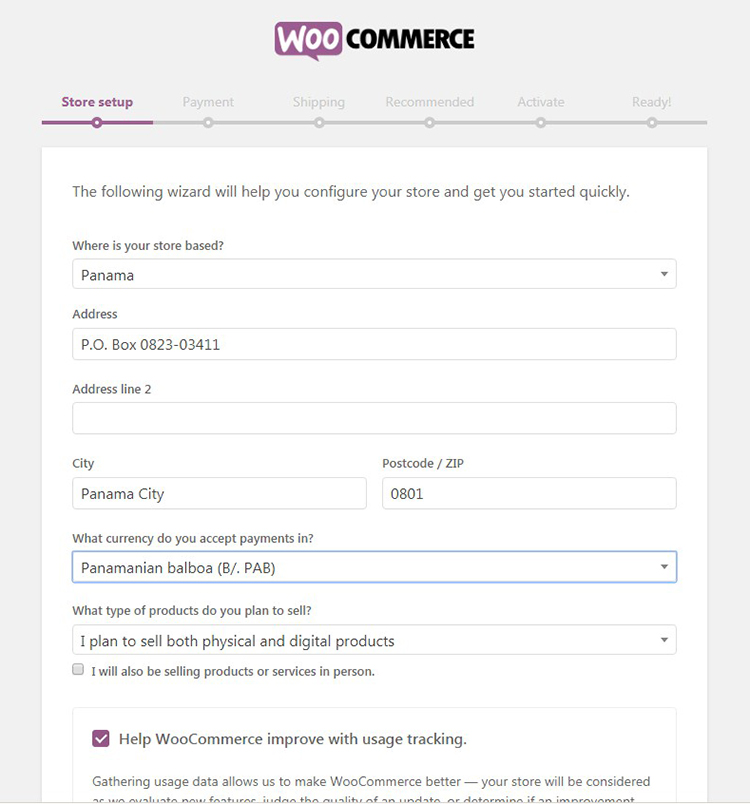
Следующий шаг включает в себя выбор способов оплаты, см. снимок ниже. В моем предыдущем руководстве я показал, что можно выбрать платежные системы PayPal или Stripe, а также автоматически создать учетную запись Stripe. Теперь он просто предлагает вам установить дополнительные способы оплаты позже.
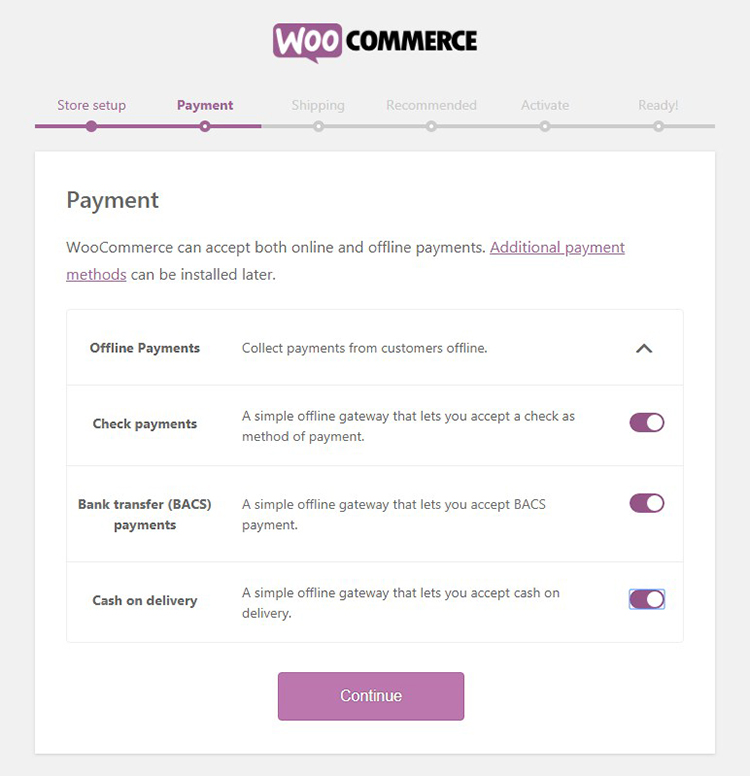
Я подробно расскажу об установке дополнительных методов оплаты для WooCommerce в одном из моих следующих уроков, но сейчас вы можете проверить этот список популярных систем онлайн-платежей, чтобы узнать больше.
Третий шаг потребует выбора способа доставки. Вы можете выбрать фиксированную ставку (действующие тарифы) или бесплатную доставку, а также выбрать единицы измерения веса и размера.
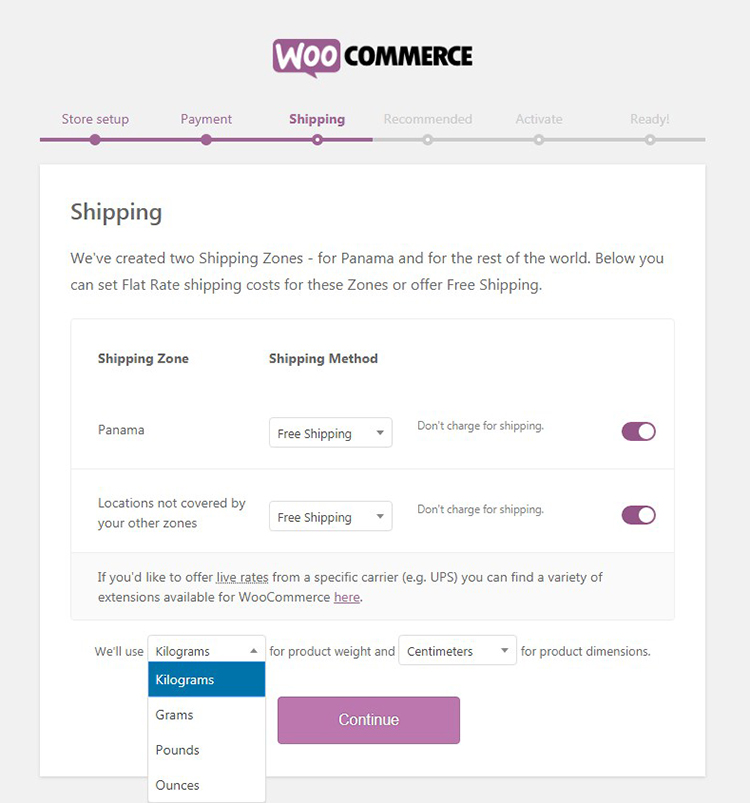
Если вы выбираете Flat Rate, то вам также следует указать его стоимость.
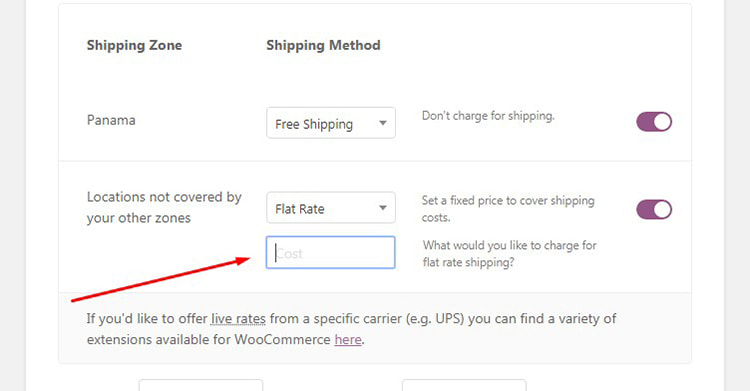
Текущие рекомендации WooCommerce включают MailChimp и Facebook. Эти инструменты помогут вам продвигать вашу торговую площадку, поэтому выберите то, что вы хотите установить, и нажмите кнопку «Продолжить».
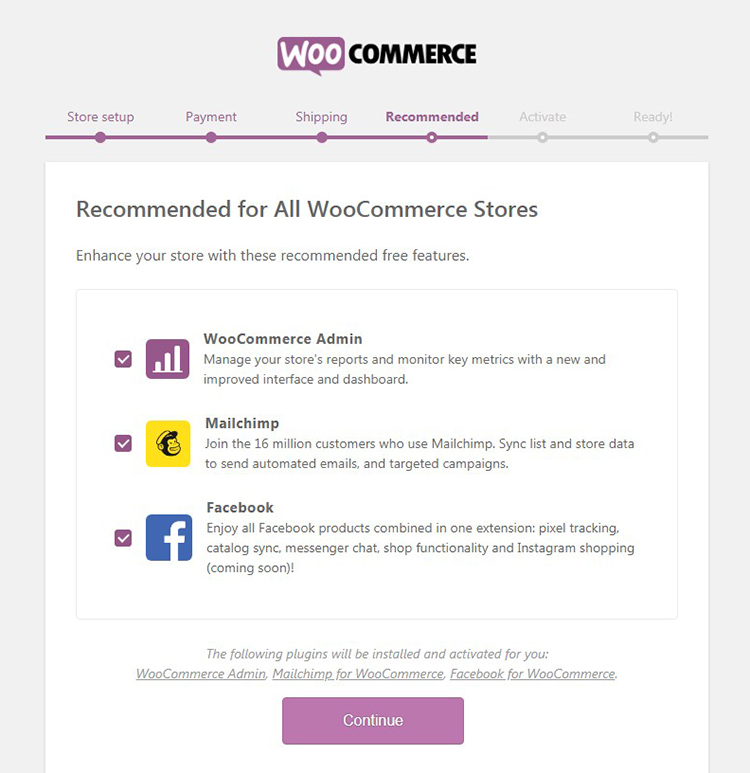
Шаг активации предполагает, что вы продолжите настройку WooCommerce с помощью Jetpack. Если у вас еще нет учетной записи Jetpack и вы понятия не имеете, о чем эта услуга, см. этот сравнительный пост, чтобы узнать больше об этом решении, связанном с WordPress.com, или перейдите на его официальный сайт, чтобы создать учетную запись и начать использовать его.
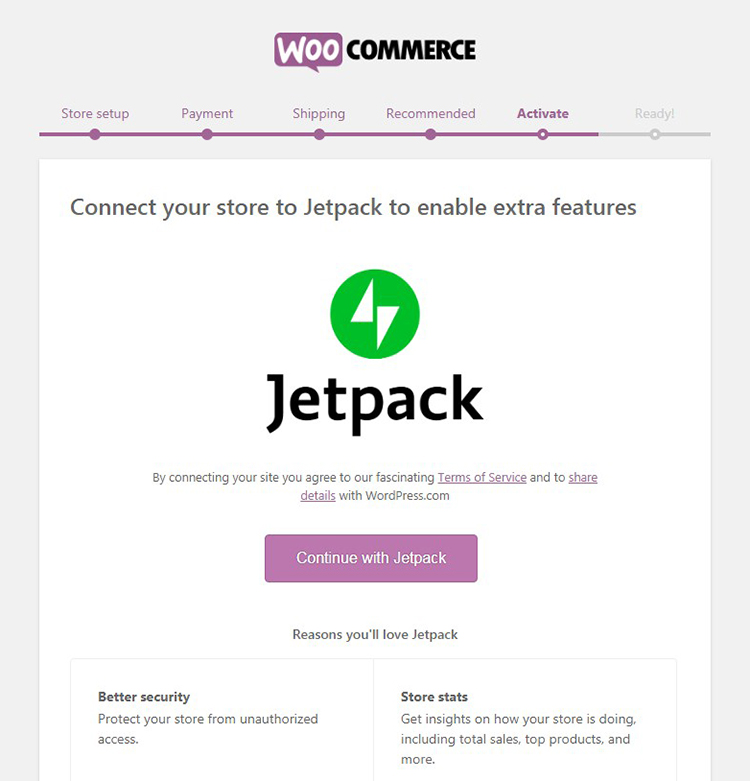
Поскольку я уже создал учетную запись Jetpack,
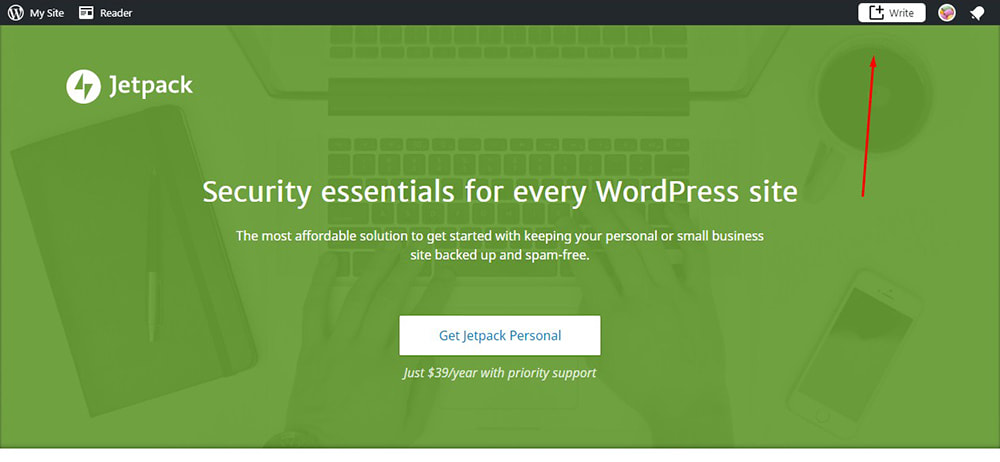
Я просто нажимаю кнопку «Продолжить с Jetpack» и жду, пока мое соединение не будет авторизовано.
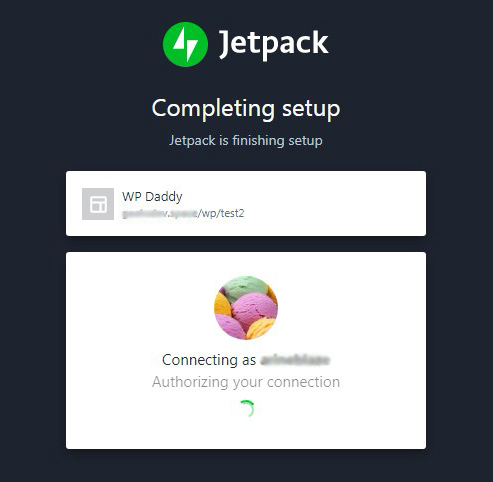
Теперь вы готовы и можете подписаться на обновления, а также добавить свой первый продукт, как я описал в этом руководстве.
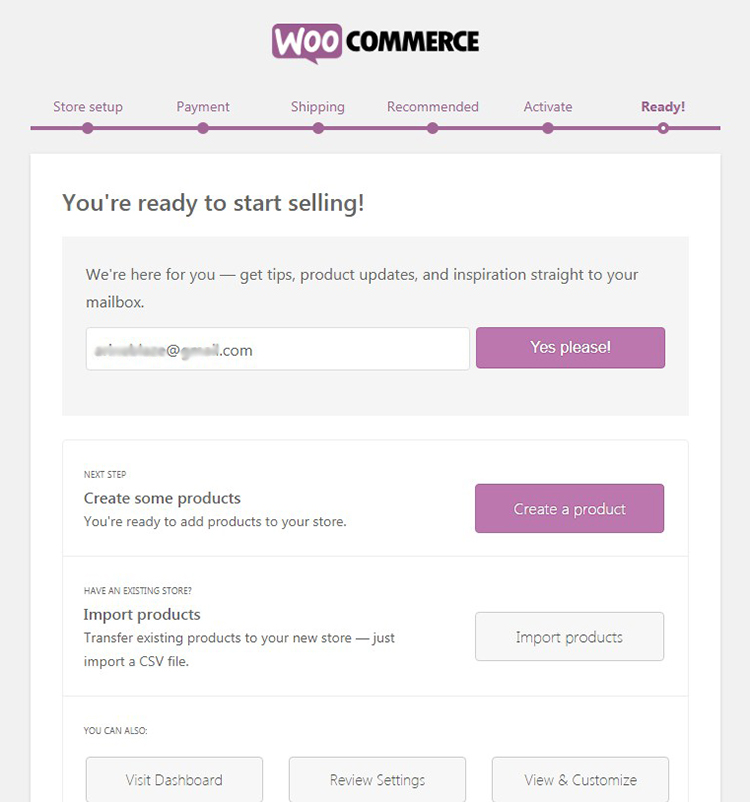
Но наша сегодняшняя задача — создать мультивендорную торговую площадку, поэтому сначала я должен установить и активировать плагин WC Vendors.
Установите и настройте поставщиков WC
Что ж, теперь пришло время превратить ваш стандартный магазин WooCommerce в магазин с несколькими поставщиками. Для этой цели я буду использовать плагин WC Vendors, который определяется как торговая площадка для WooCommerce, который упрощает добавление необходимых функций в ваш магазин одного поставщика, чтобы преобразовать его в торговую площадку с несколькими поставщиками.
Итак, после того, как вы установили и активировали плагин, вам будет предложено запустить мастер установки.
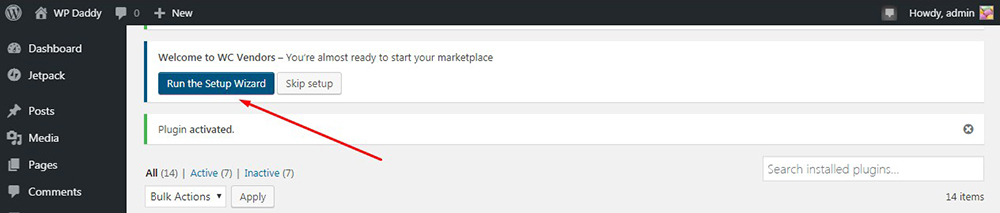
Шаг «Начало» настройки плагина WC Vendors предполагает, что вы разрешаете пользователям подавать заявки и становиться продавцами. Здесь вы можете решить, одобрять ли их заявки вручную или оставить их для утверждения автоматически; отдавайте ли поставщикам какие-либо налоги и стоимость доставки или оплачивайте их самостоятельно.
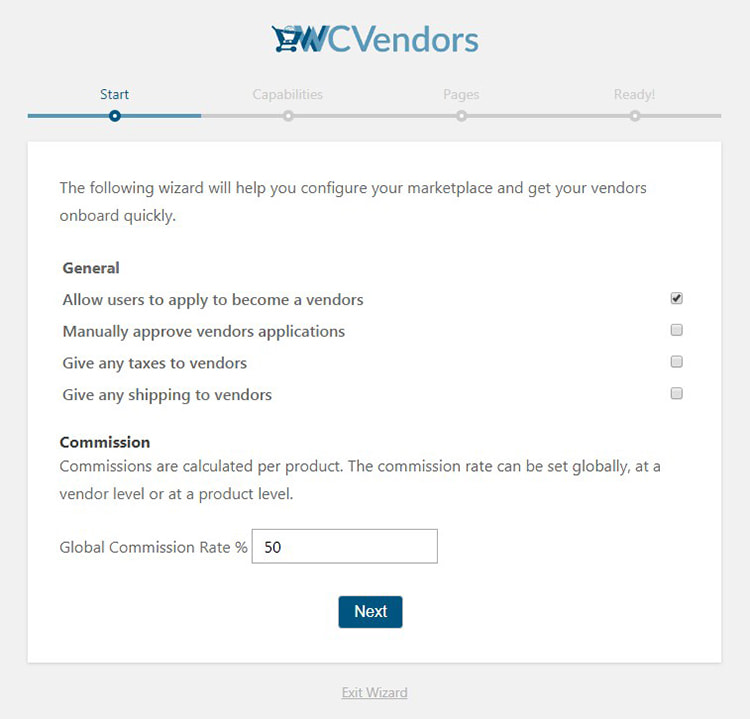
Шаг «Возможности» включает ряд параметров, которые необходимо проверить, чтобы определить поведение и разрешения поставщиков. Таким образом, вы можете разрешить или запретить своим поставщикам просматривать заказы, экспортировать их заказы в файл CSV, просматривать и добавлять примечания к заказам, редактировать опубликованные продукты и т. д.

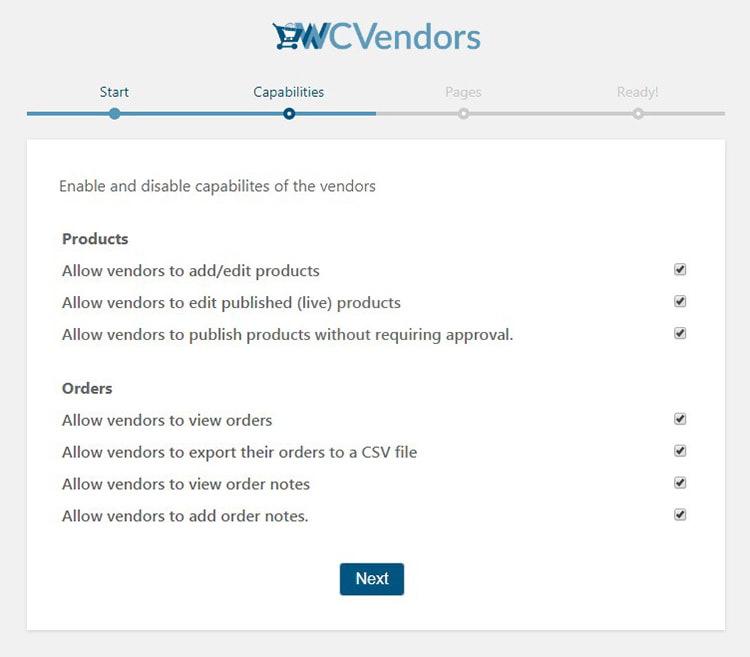
Шаг «Страницы» предполагает, что вы выбираете имена для страниц с настройками магазина, заказами, списками, условиями и т. д.
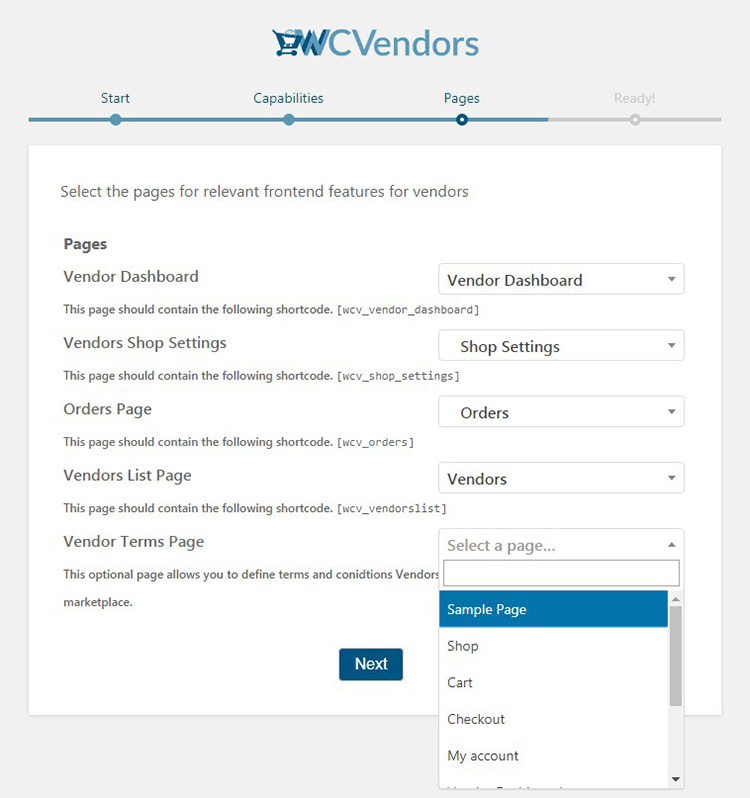
Теперь вы готовы и можете подписаться на обновления, перейти на премиум-план, просмотреть доступные расширения, чтобы получить больше возможностей, или просто выйти из мастера и перейти на свою панель инструментов.
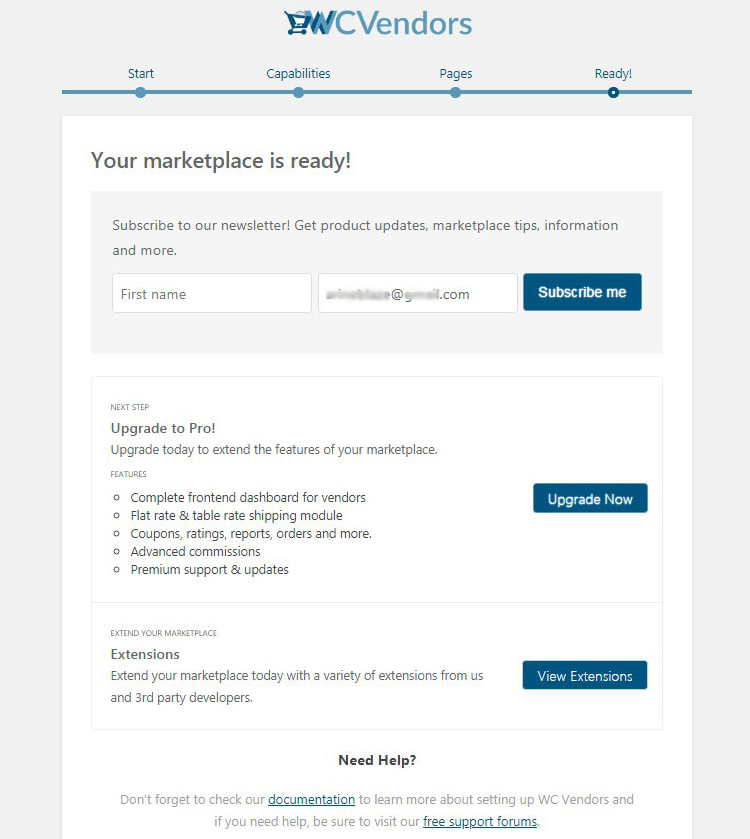
Когда вы закончите, перейдите в «Продавцы WC» -> «Настройки» на панели инструментов WP, и вы попадете на вкладку «Общие», где вы должны убедиться, что установлен флажок «Регистрация поставщика». Это необходимо, чтобы ваши поставщики могли зарегистрироваться и создать учетную запись в вашем магазине, чтобы иметь возможность продавать свою продукцию.
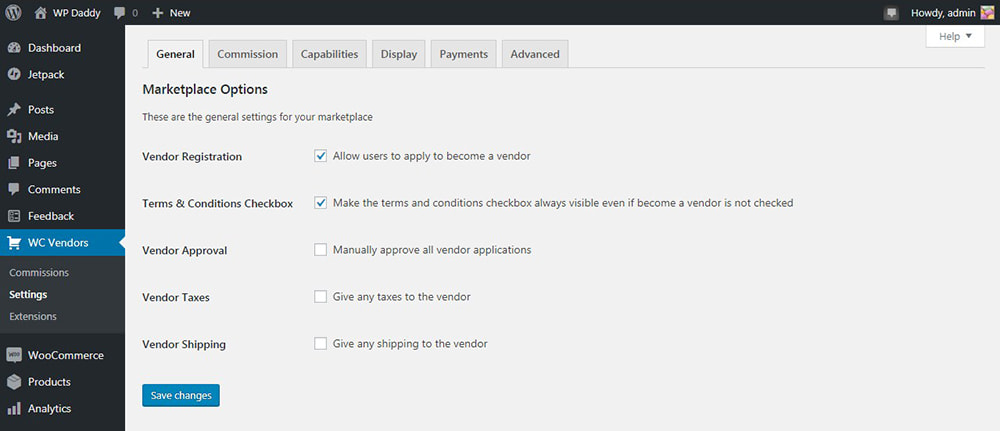
Теперь перейдите на вкладку «Комиссия» и установите размер комиссии, которую вы будете платить продавцу за каждую продажу.
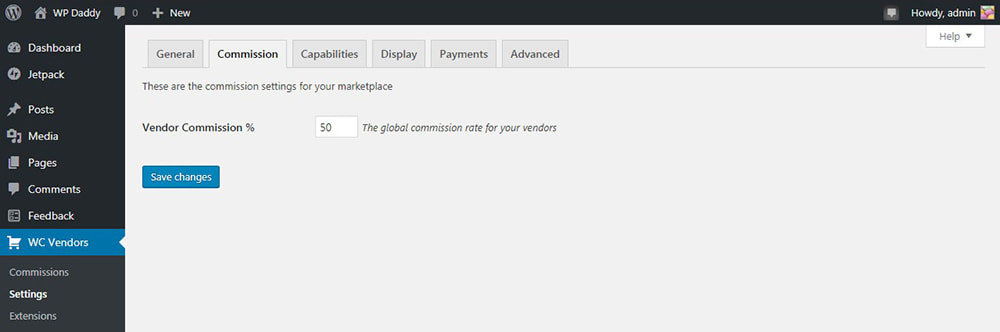
Разделы «Общие возможности» и «Заказы возможностей» содержат все правила, выбранные вами при настройке продукта, но здесь вы можете изменить их при необходимости.
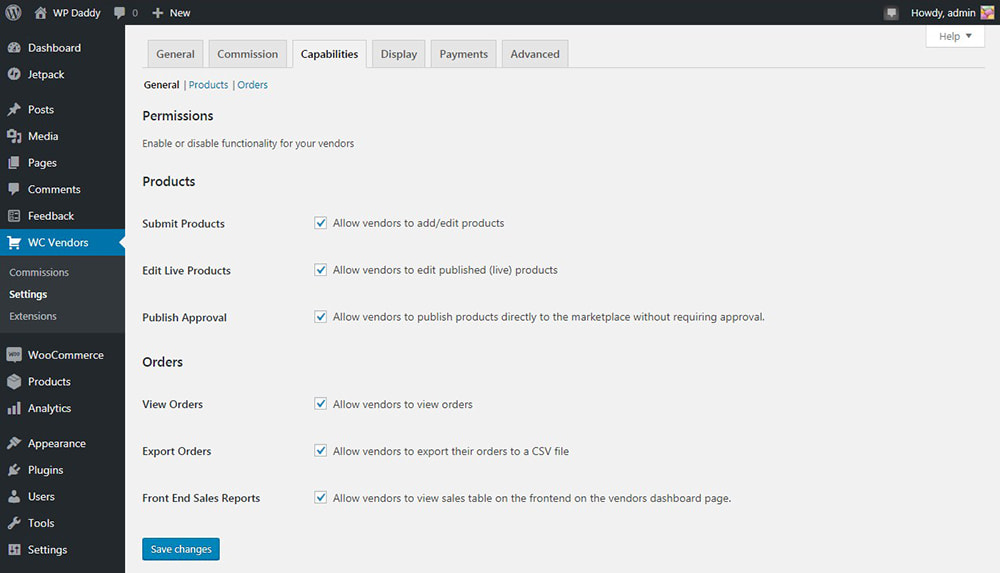
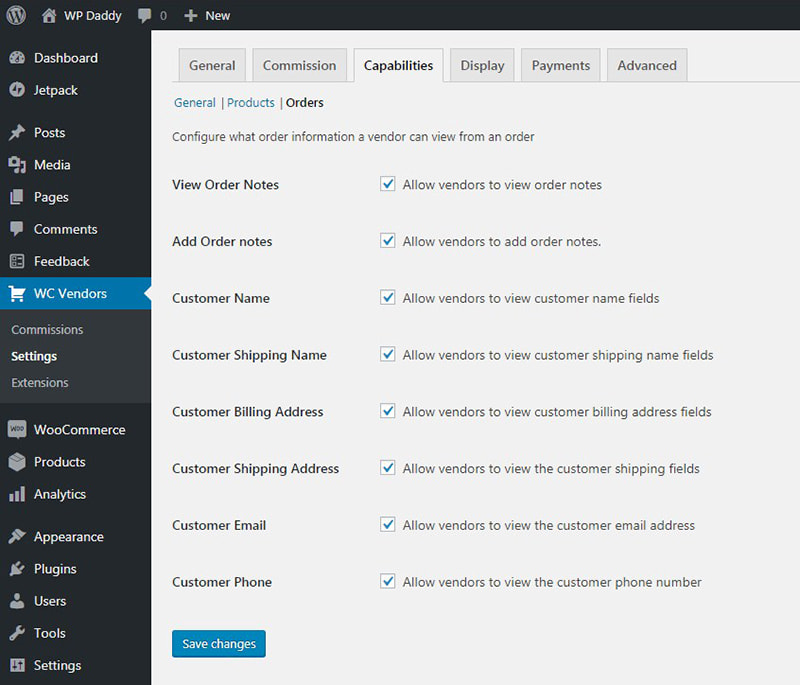
Раздел «Возможности продукта» позволит вам решить, какие типы продуктов будут разрешены вашим поставщикам, определить типы данных о продуктах и многое другое.
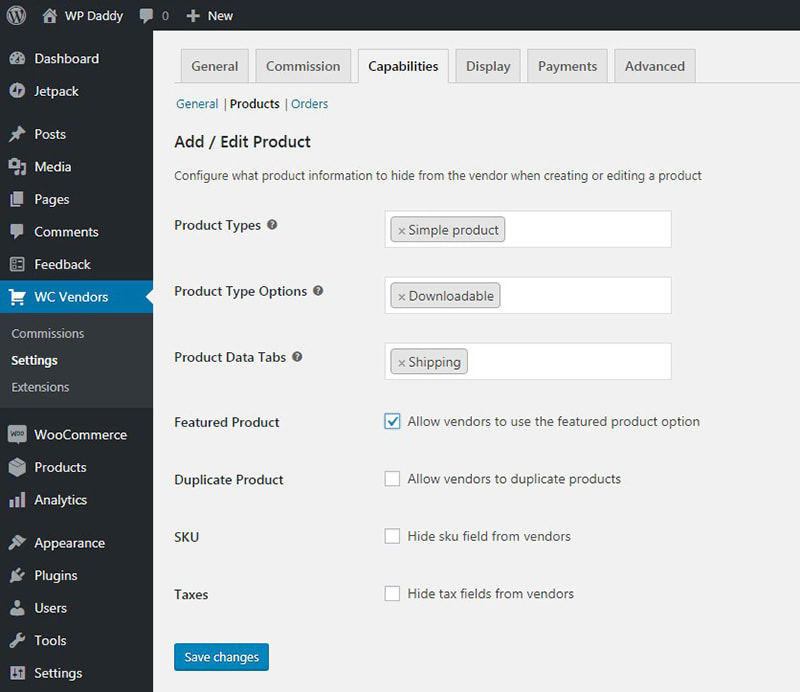
Вкладка «Отображение» здесь включает те же параметры, которые вы видели на этапе «Страницы» при настройке плагина, здесь вы можете внести любые изменения.
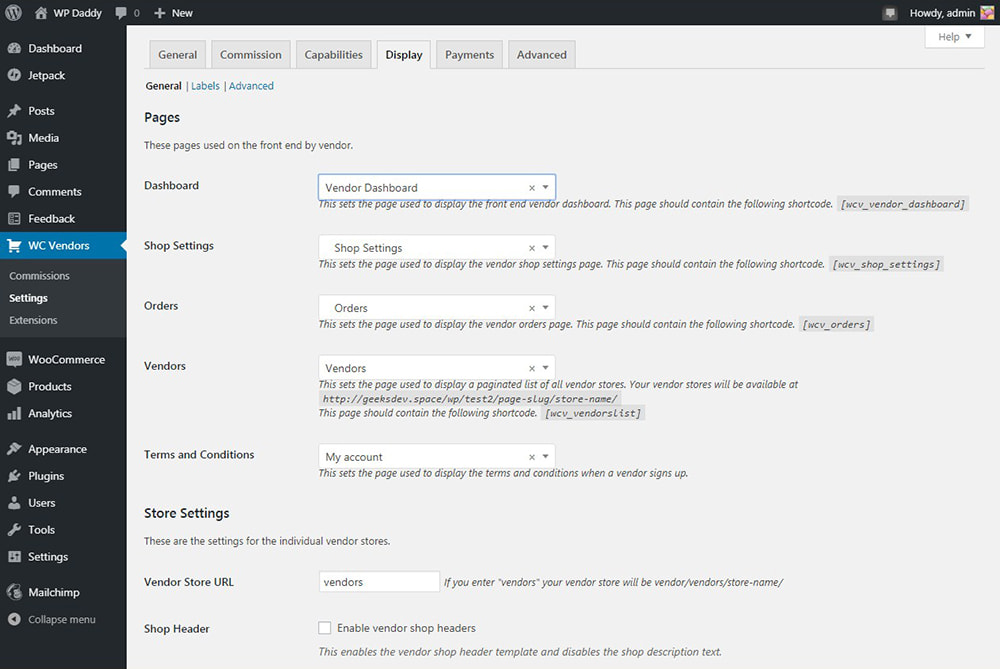
Прокрутите вниз вкладку «Дисплей» и найдите раздел «Настройки магазина». Здесь вы можете выбрать префикс, который будет использоваться в URL-адресах магазинов поставщиков; либо разрешить, либо запретить вашим поставщикам устанавливать собственные заголовки для страниц своих магазинов и т. д.
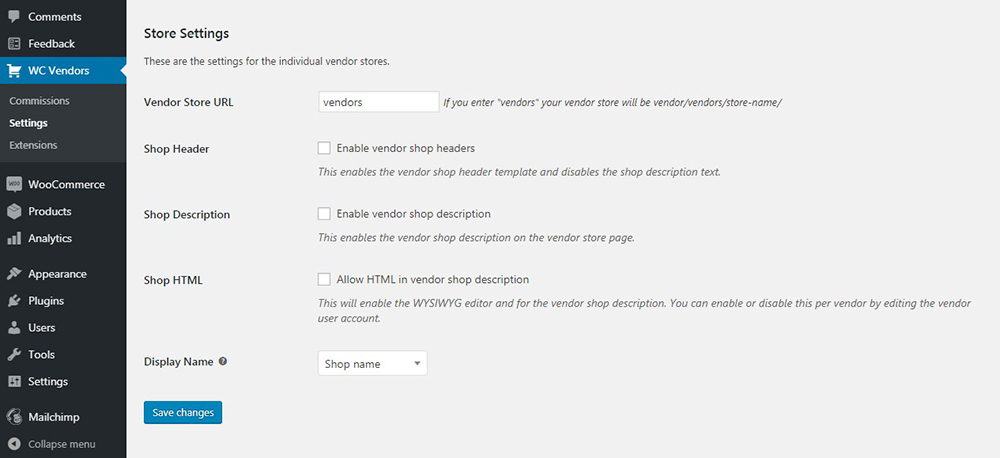
Вкладка «Платежи» позволяет настроить правила оплаты. После того, как вы установите платежный шлюз, вы сможете установить минимальный порог, которого должны достичь ваши поставщики, чтобы получать ежемесячную или еженедельную оплату. Вы также можете настроить автоматические выплаты или разрешить вашим поставщикам снимать деньги вручную.
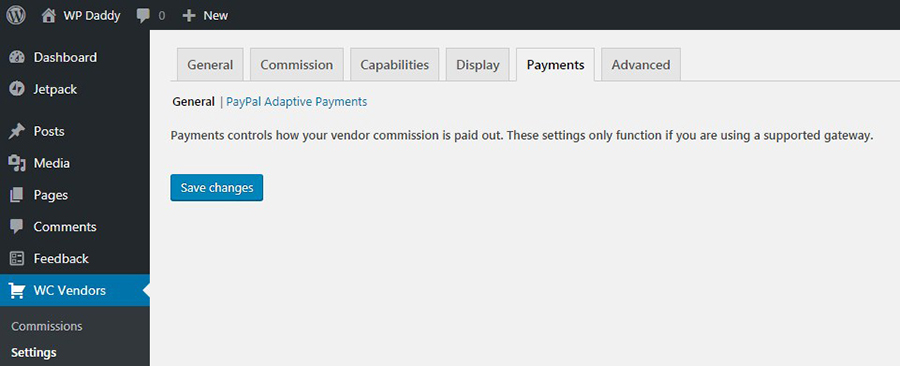
Сохраните изменения и идите дальше.
Включите управление учетной записью в WooCommerce и создайте меню навигации
Перейдите в WooCommerce -> Настройки и перейдите на вкладку «Учетные записи и конфиденциальность», чтобы установить все флажки рядом с опцией «Создание учетной записи». Это активирует функцию управления учетной записью.
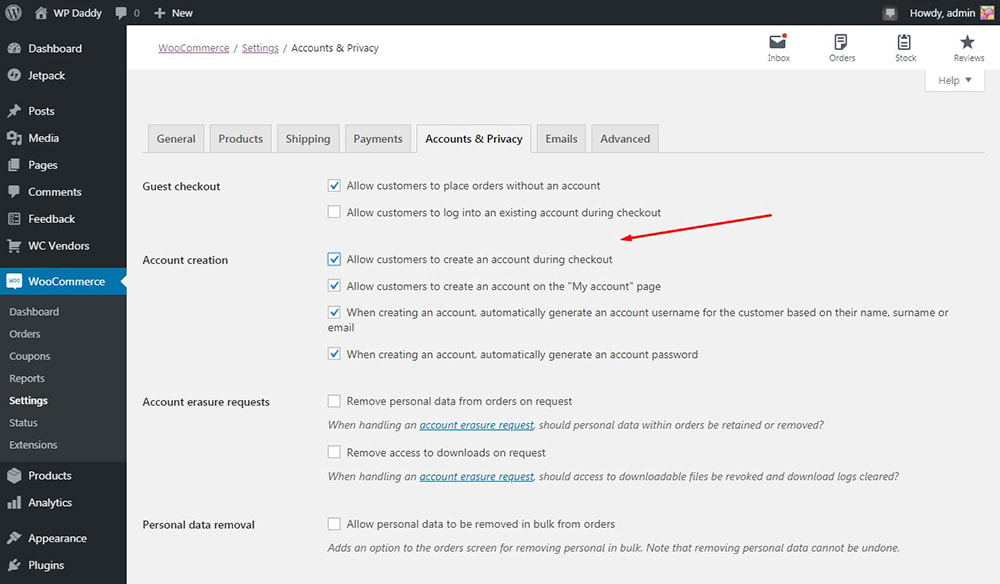
Теперь перейдите в раздел «Внешний вид» -> «Меню» в панели администратора WordPress и создайте меню навигации для своего магазина. Для получения дополнительной информации см. это руководство о том, как добавлять новые темы в меню навигации WordPress.
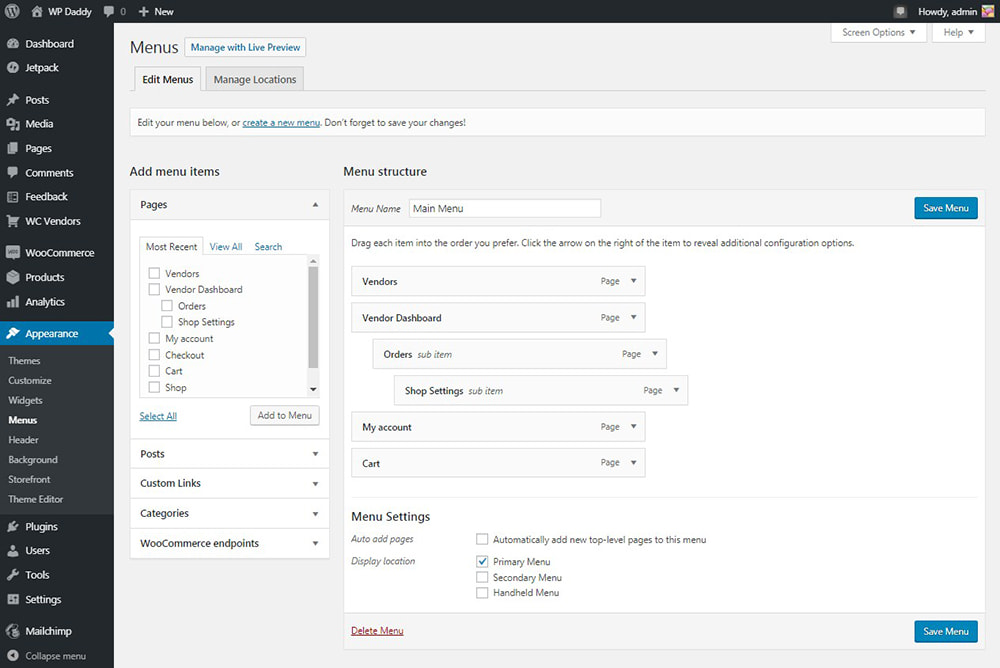
Зарегистрируйтесь в качестве поставщика, чтобы протестировать свою торговую площадку
Когда функциональность вашей торговой площадки настроена и ваш магазин с несколькими поставщиками готов, выйдите из панели администратора и перейдите на свой веб-сайт в качестве посетителя, чтобы проверить, как работает регистрация вашего поставщика.
Выберите Страницу, которую вы настроили как Регистрационную, и щелкните ее в меню навигации. В моем случае это страница «Моя учетная запись».
Здесь вы можете ввести свой адрес электронной почты в разделе «Регистрация» и проверить «Подать заявку, чтобы стать продавцом?» флажок. После этого примите условия и нажмите кнопку «Регистрация», чтобы зарегистрироваться.
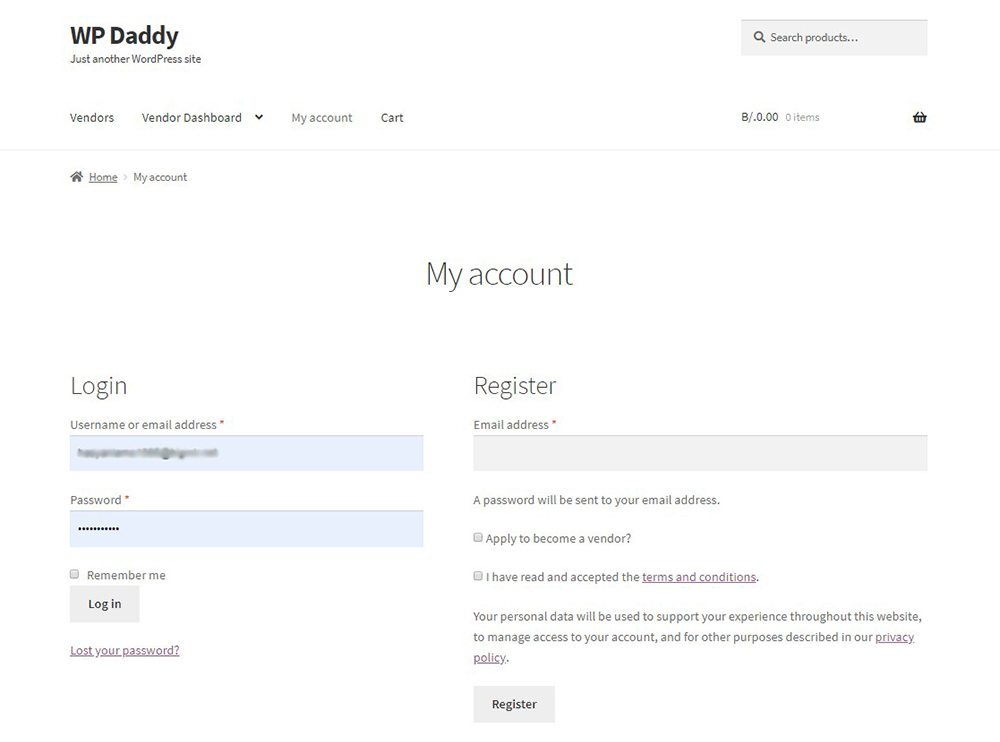
Пока ваша заявка не будет одобрена, вы увидите следующее уведомление на панели инструментов поставщика.
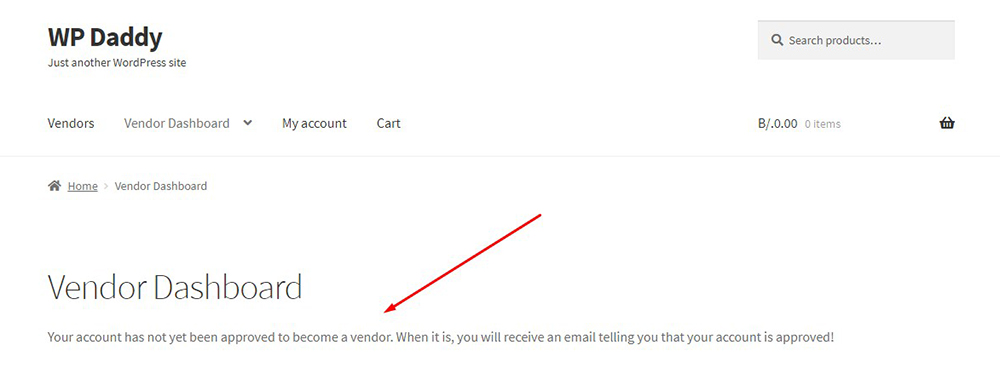
Если ваши настройки предполагают, что вы утверждаете клиентские приложения вручную, снова войдите в систему как администратор и одобрите приложение в меню «Пользователи» -> «Все пользователи» на панели администратора.
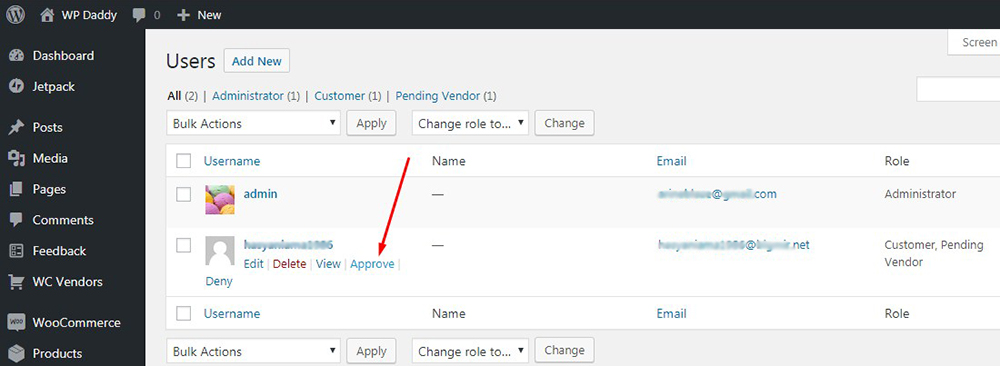
Вы увидите статус ожидания поставщика, прежде чем утвердить его.
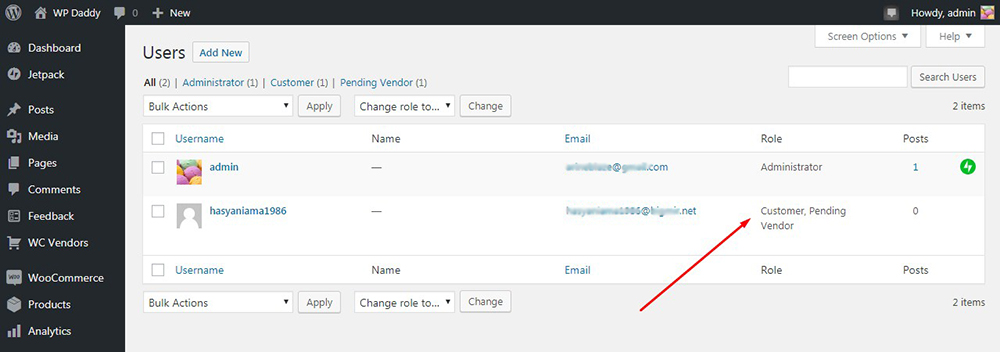
Так что теперь, если вы снова войдете в свою учетную запись поставщика, у вас будет доступ к панели инструментов поставщика со всеми ее возможностями.
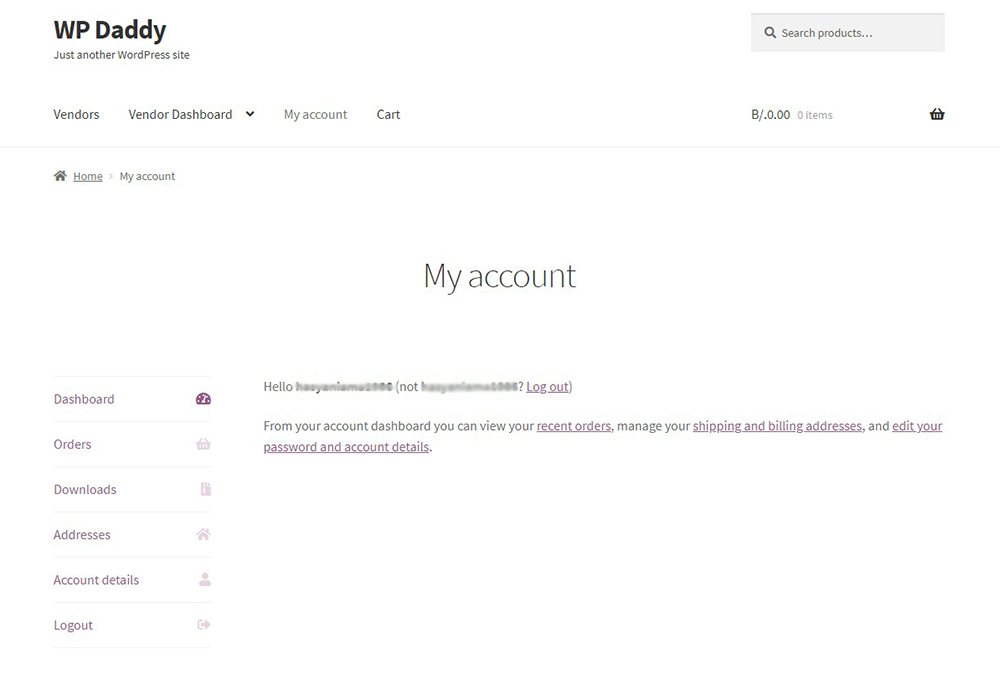
Например, вы можете управлять настройками магазина как продавец, вводить свои банковские реквизиты и т. д.
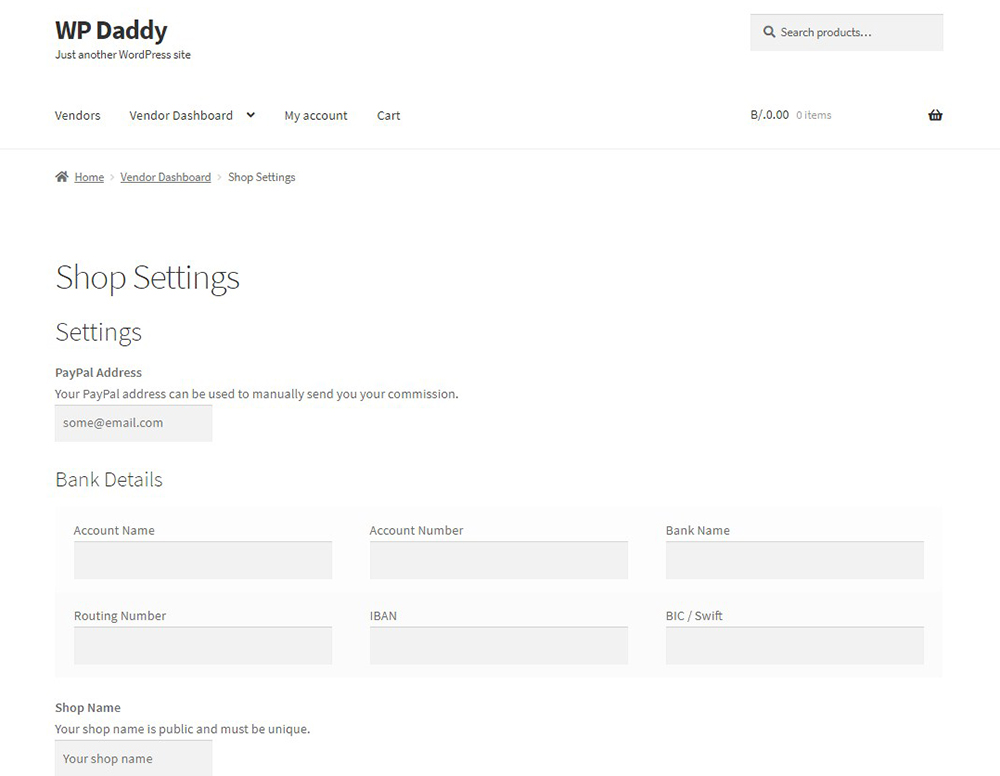
Ваши поставщики смогут добавлять свои продукты прямо со своей панели инструментов поставщика. Как только они нажмут на вкладку «Добавить новый продукт», они будут перенаправлены в редактор продуктов WP WooCommerce, где они смогут легко добавлять свои продукты так же, как они обычно делают в стандартном интернет-магазине на базе WordPress.
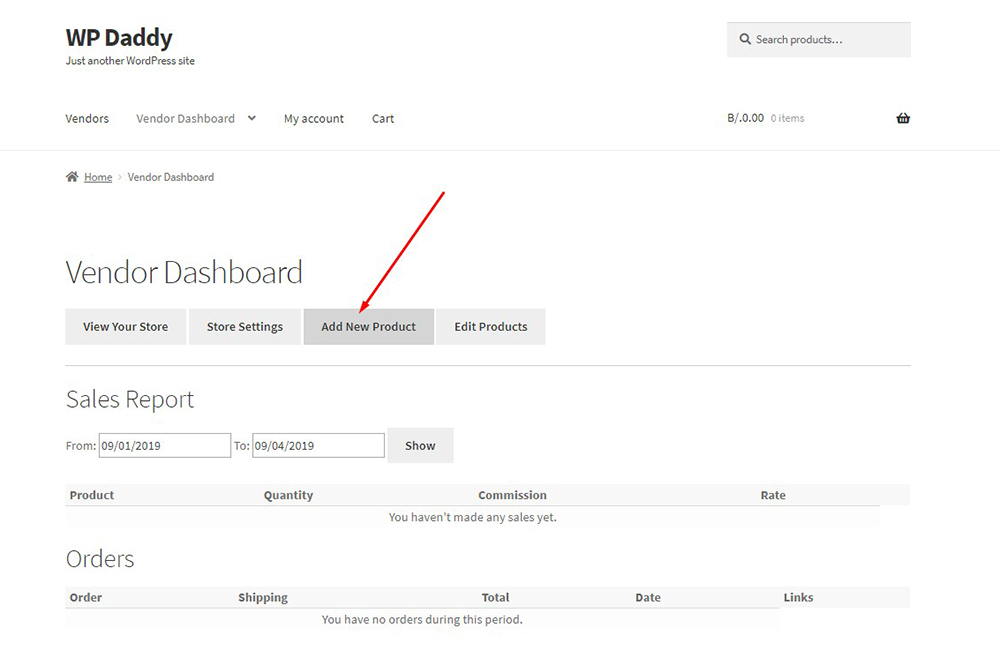
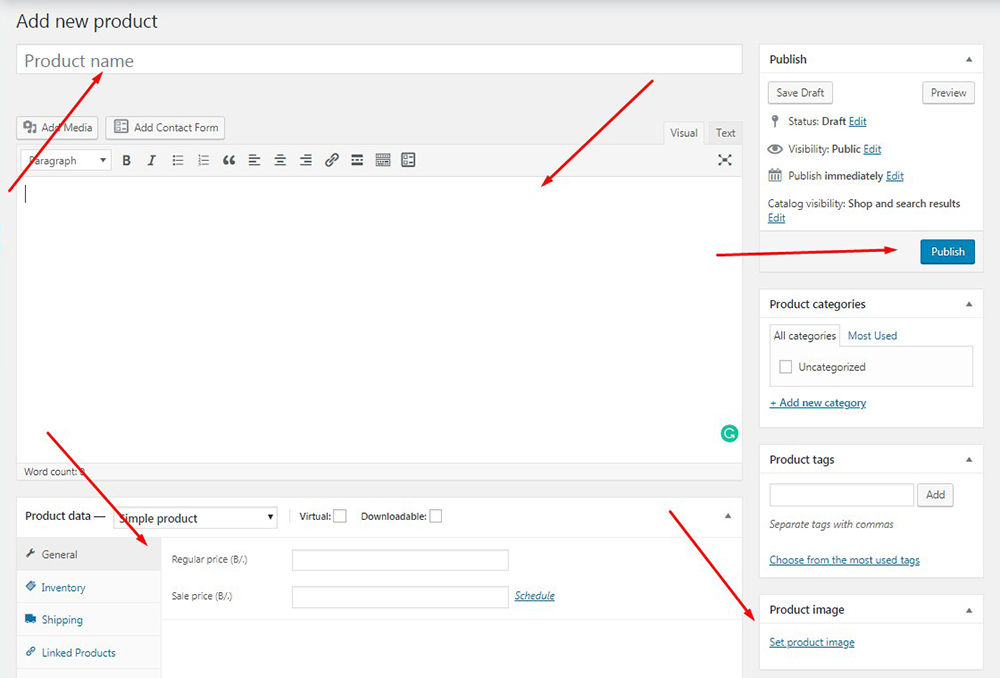
Пожалуйста, ознакомьтесь с пошаговым руководством по добавлению продукта в WooCommerce здесь.
Что ж, теперь вы должны просто продвигать свою торговую площадку, чтобы привлечь как можно больше поставщиков. Пожалуйста, ознакомьтесь с этой коллекцией плагинов и надстроек торговой площадки для WordPress.
Надеюсь, этот туториал был полезен.
