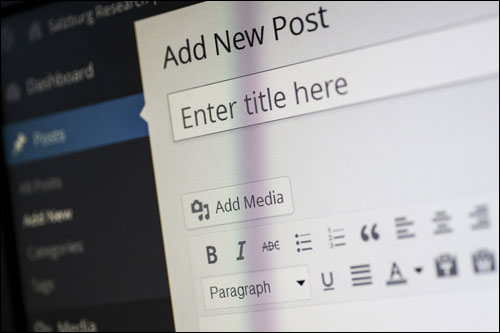Полное пошаговое руководство по созданию новой записи WordPress — часть 1
Опубликовано: 2022-06-06WordPress предоставляет простой в использовании, мощный и гибкий инструмент для управления вашим контентом в Интернете.
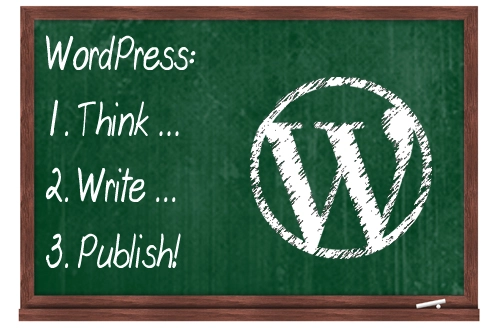
Регулярная публикация контента может помочь развитию вашего бизнеса в Интернете. Опубликовать контент в Интернете с помощью WordPress так же просто, как 1-2-3:
После того, как вы подумали о том, о чем писать контент, следующим шагом будет его написать, а затем опубликовать. WordPress делает это легко.
Вы хотите создать свой собственный веб-сайт WordPress?
Мой мастер-класс «Сделай сам» поможет вам правильно начать работу.
В этом руководстве по WordPress объясняется, как создать новый пост в WordPress.
Я раскрою следующие темы:
- Форматы постов в WordPress
- Разделы сообщения WordPress
- Рекомендации по добавлению контента в сообщения WordPress
- Сообщение WordPress — параметры сохранения
- Как создать публикацию Wp — краткий обзор шагов
В этом пошаговом руководстве рассматриваются основные шаги, которые вам необходимо знать, чтобы создать публикацию на своем веб-сайте WordPress.
Однако, чтобы получить максимальную пользу от использования сообщений WordPress, я также рекомендую прочитать весь контент, опубликованный на этом сайте о WordPress, поскольку он предназначен для того, чтобы помочь вам увеличить присутствие вашего бизнеса в Интернете с помощью платформы WordPress CMS.
Как вы можете видеть на диаграмме ниже, WordPress — очень мощный инструмент веб-маркетинга со многими элементами, которые работают вместе, чтобы дать отличные результаты для вашего бизнеса в Интернете…
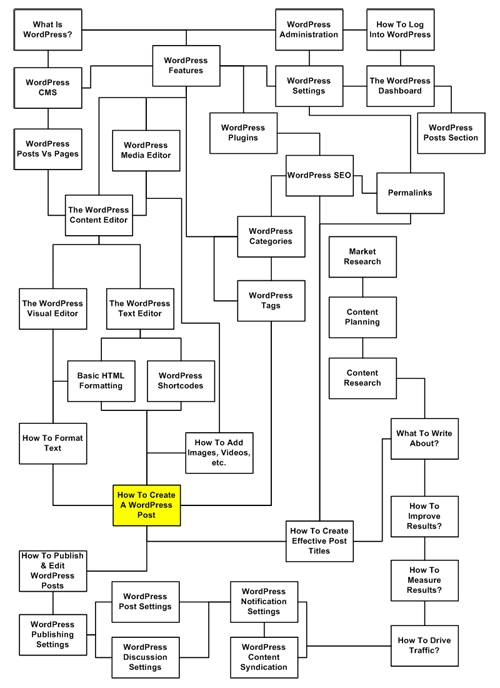
(щелкните изображение, чтобы увеличить)
Сообщения
WordPress предоставляет владельцам сайтов два типа публикации контента: записи WordPress и страницы WordPress .
Чтобы узнать о разнице между использованием страниц WordPress и сообщений WordPress для публикации вашего контента в Интернете, см. статью ниже:
Страницы и записи WordPress — в чем разница? Доступен 3 ноября 2015 г.
Сообщения WordPress — это то, что вы в основном будете использовать при написании и публикации нового контента в WordPress…
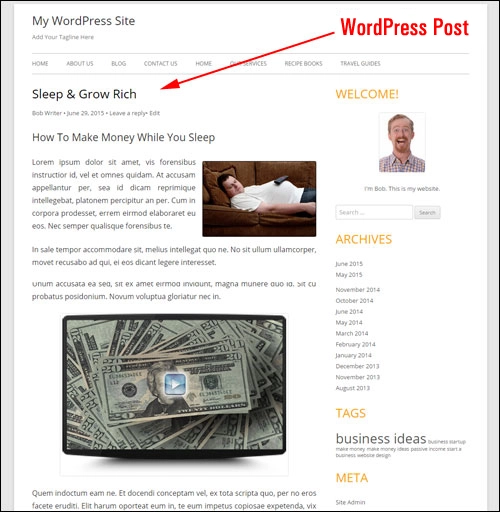
(Почта)
Как создать новый пост WP — полное пошаговое руководство
Выполните следующие шаги, чтобы создать новый пост WordPress:
Войдите в раздел администратора WordPress, затем перейдите в меню навигации и выберите « Сообщения» > «Добавить новый …».
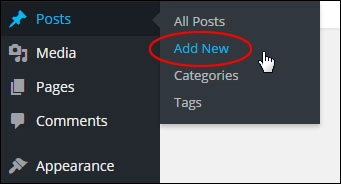
Создается пустая запись…
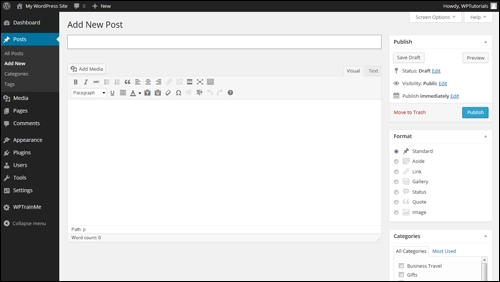
Теперь вы можете приступить к добавлению заголовка публикации и контента, набрав или вставив свой контент в…
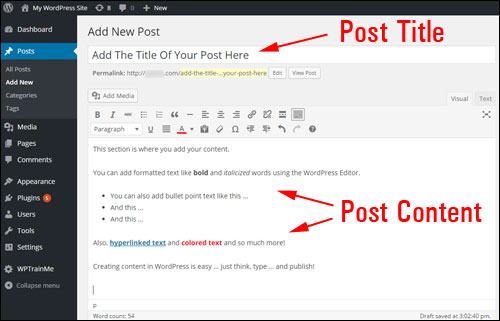
WordPress предлагает как визуальный редактор , так и редактор HTML для добавления текста.
Я делюсь тем, как использовать редактор контента WordPress в отдельных статьях.
В следующем разделе вы узнаете об основных видах контента, который можно добавить в ваш WordPress.
Сообщения WordPress — типы контента
WordPress позволяет вам выйти далеко за рамки создания контента, состоящего только из простого текста и изображений. Вы также можете добавлять видео, аудио, загружаемые файлы и т. д. в свои сообщения и практически все, что вы можете себе представить.
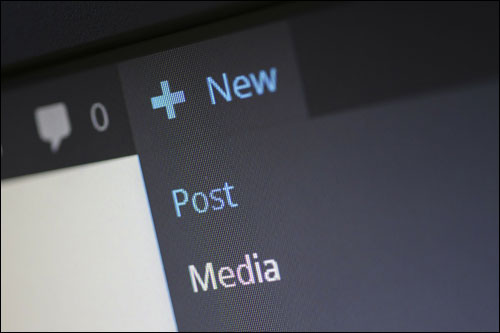
Теперь давайте рассмотрим основные типы контента, которые можно добавлять в посты WordPress:
Текстовый контент
Вы можете вставлять, редактировать и форматировать текст с использованием различных шрифтов и стилей в свой контент…
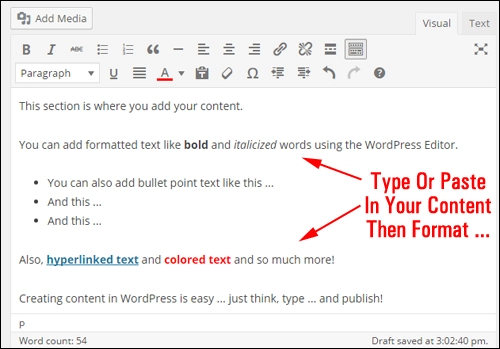
(редактор контента WordPress)
Редактор WordPress позволяет форматировать и стилизовать текст по ходу работы…
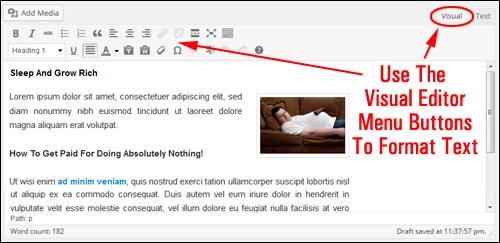
(Вкладка редактора визуального контента WP и кнопки меню)
В зависимости от конфигурации настроек и плагинов вашего сайта, вы также можете вставлять «мета» текст в свои сообщения (т. е. заголовки сообщений, ключевые слова и описания сообщений, которые появляются в результатах поиска), пользовательские выдержки и т. д.
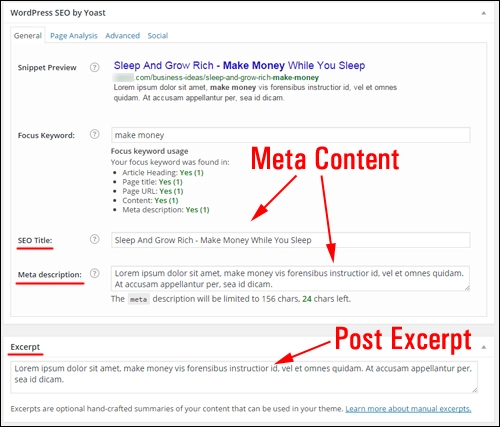
(Плагин SEO и выдержка)
Медиаконтент
Вы можете добавлять или встраивать мультимедийный контент в сообщения WordPress, например видео, аудиофайлы, загружаемый контент (например, отчеты в формате PDF), инфографику и т. д.…
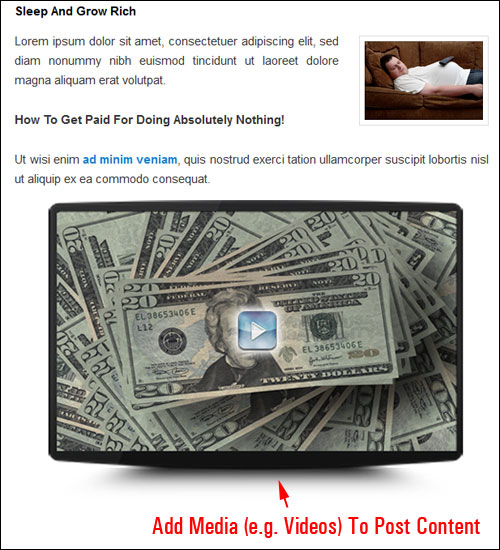
Я покажу вам, как использовать медиаредактор WordPress в другом уроке.
Скрипты
С помощью WordPress вы можете добавлять сложные типы элементов контента (например, объекты с несколькими столбцами) непосредственно в сообщения и страницы, используя такие сценарии, как Javascript, шорткоды и плагины…
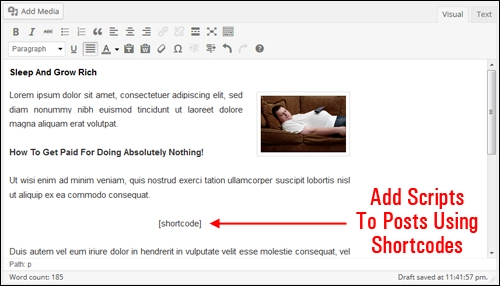
(Шорткоды WordPress)
Многие сценарии могут быть вставлены в сообщения, чтобы помочь вам управлять контентом, который появляется в вашем контенте, из удаленного места (например, управлять формами подписки).
Контент также можно добавлять в сообщения WordPress, вставляя код непосредственно в шаблоны файлов, хотя для этого необходимо знать, как редактировать код.
Примеры добавления контента с помощью плагинов в сообщения WordPress см. в следующих руководствах:
- Как вставить таблицы в ваш контент с помощью WordPress
- Как создать диаграммы в записи WordPress
Следующий шаг …
Теперь, когда вы знаете, какой тип контента можно добавлять в свои сообщения, следующим шагом будет изучение панели сообщений WordPress.
Параметры раздела сообщений
Давайте рассмотрим экран сообщений WordPress и функцию каждой функции сообщения.
Почтовые разделы
Область сообщений включает в себя различные функции, которые позволяют вам изменять настройки вашего сообщения…
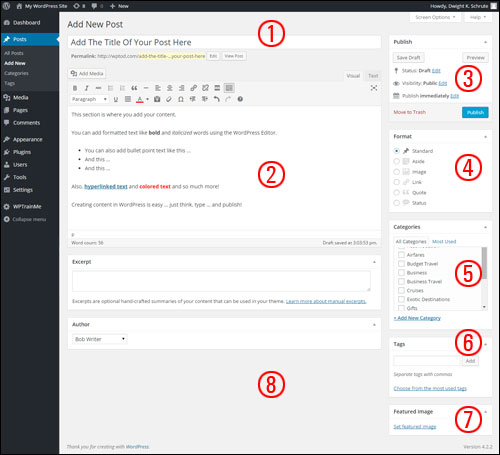
(Возможности экрана сообщений WordPress)
Кратко рассмотрим эти функции:
1 — Раздел заголовка сообщения
Этот раздел содержит поле, которое позволяет вам ввести заголовок вашего поста…

Пожалуйста, обрати внимание:
- Вы можете вводить фразы, цифры и комбинации слов, цифр и других символов (например, вопросительный знак) для заголовка вашего сообщения.
- Выберите уникальный заголовок для каждого поста, который вы создаете. Использование одинаковых заголовков сообщений может создать проблемы.
- WordPress автоматически удаляет распространенные символы, такие как запятые, апострофы, дефисы и кавычки, из «слага сообщения», чтобы отображать действительный URL-адрес для ваших сообщений. В заголовке вашего сообщения по-прежнему будут отображаться эти символы, просто они не будут отображаться в URL-адресе сообщения.
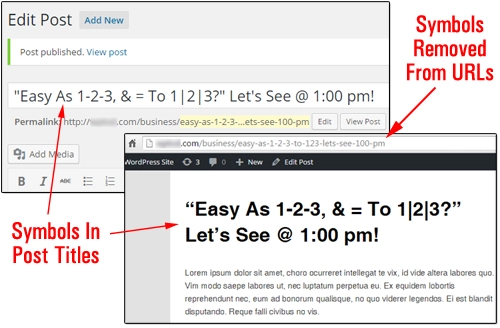
(Использование символов в заголовках сообщений WP)
2 – Область постредактирования
Это большой пустой раздел редактора WordPress, где вы создаете контент…
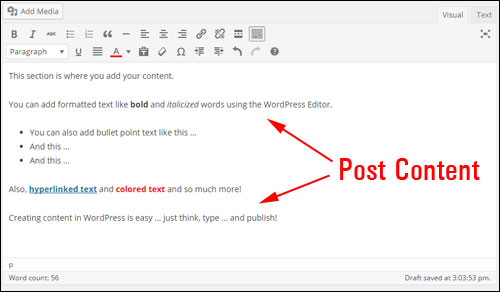
(редактор контента WP)
3 – Модуль публикации сообщений
В этом разделе вы можете управлять своим статусом публикации…
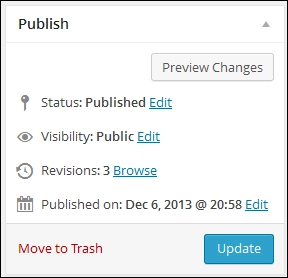
(Функция пост-издателя)
Статус
- Опубликовано . Опубликованное сообщение может просматриваться онлайн-посетителями как публично, так и в частном порядке (см. раздел «Настройки видимости сообщений» ниже).
- Черновик — черновик сообщения недоступен посетителям и постоянным участникам сайта, если они также не являются администраторами сайта.
- Ожидание проверки. Публикация, помеченная как ожидающая проверки , аналогична черновой публикации, но должна быть проверена и одобрена для публикации пользователем с правами редактора .
Я объясню, как указать права пользователя в WordPress в другой статье.
Предварительный просмотр публикации
Модуль «Публикация» также включает в себя кнопку « Предварительный просмотр », которая позволяет вам просматривать свои сообщения перед их публикацией…
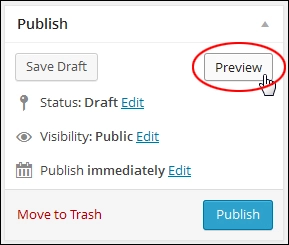
(Предварительный просмотр сообщения WP)
Видимость
Вы можете выбрать различные настройки видимости публикации…
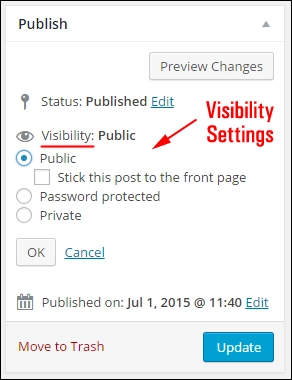
(Настройки видимости публикации WP)
- Общедоступный . Если сделать публикацию общедоступной , она будет видна всем онлайн-посетителям после того, как ваша публикация будет опубликована.
- Защищенный паролем — создание сообщения с защитой паролем означает, что доступ к вашему сообщению может получить только тот, кому вы дадите пароль.
- Частное — частное сообщение видно только вам (если вы являетесь администратором сайта) и/или зарегистрированным пользователям с правами редактора или администратора. Вы должны войти в систему, чтобы просмотреть частную публикацию.
Дополнительные настройки публикации позволяют изменять даты публикации (даже запланировать публикацию сообщений на более позднюю дату), копировать сообщение в новый черновик или удалить сообщение, переместив его в корзину.
Сохранить статусы
WordPress будет автоматически сохранять вашу публикацию по мере продвижения, чтобы гарантировать, что ваша работа не будет потеряна (см. раздел «Сохранение публикаций» в этом руководстве), но вы также можете сохранить свою публикацию вручную, не публикуя ее.
Примечание. Если ваш пост еще не опубликован, то либо…
Кнопка « Сохранить черновик » будет отображаться в области «Публикация», если статус вашего сообщения установлен на « Черновик »...
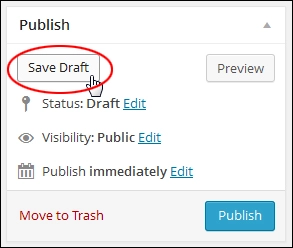

Или Сохранить как ожидание , если статус записи установлен на Ожидание проверки …
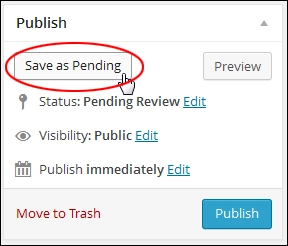
Нажмите кнопку, чтобы сохранить сообщения без публикации.
Опубликовать пост
Нажмите « Опубликовать », чтобы опубликовать сообщение на своем веб-сайте или в блоге…
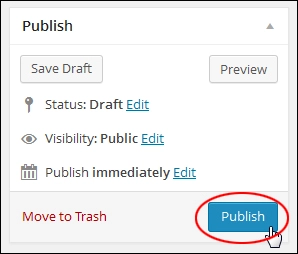
Вы также можете изменить время публикации вашего сообщения, щелкнув ссылку « Изменить » над кнопкой «Опубликовать» и указав дату и время публикации вашего сообщения…
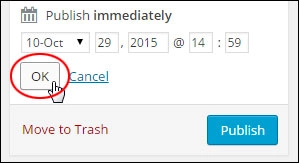
Чтобы узнать, как планировать сообщения в WordPress, см. этот учебник: Планирование сообщений в блоге WordPress .
4 – Формат публикации
Некоторые темы WordPress позволяют настраивать внешний вид ваших сообщений с помощью форматов сообщений…
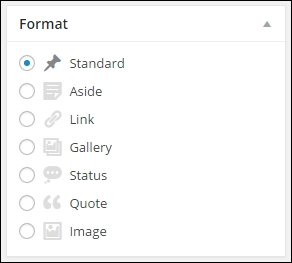
(Формат сообщения)
Я расскажу об использовании форматов записей WordPress в отдельном руководстве.
5 – Категории сообщений
Категории постов помогают упорядочить контент для читателей вашего блога…
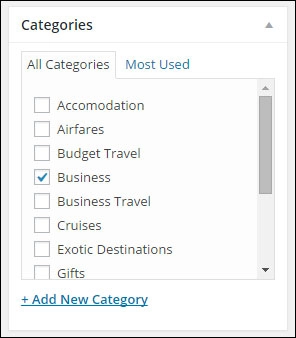
(Категории сообщений WordPress)
Когда вы распределяете свои сообщения по категориям, посетители могут выполнять поиск в определенных категориях, чтобы просмотреть все сообщения, принадлежащие к этой конкретной категории.
Чтобы добавить новые категории при создании новой публикации, щелкните ссылку « Добавить новую категорию » в этом разделе…
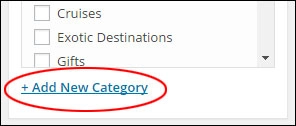
Чтобы управлять своими категориями, выберите « Сообщения » > « Категории » в меню панели инструментов…
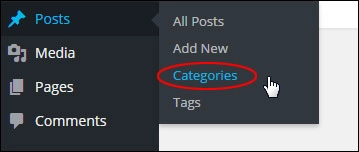
Я рассматриваю управление категориями WordPress в другой статье.
6. Теги постов WordPress
Теги позволяют вам точно настроить организацию сообщений WordPress…
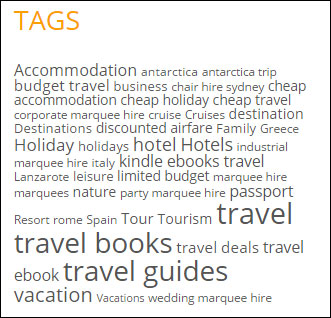
(Раздел почтовых тегов)
Связанные сообщения отображаются для посетителей сайта при нажатии тегов сообщений.
Примечание. То, как теги сообщений отображаются на вашем сайте, зависит от вашей темы. В зависимости от вашей темы теги могут отображаться или не отображаться в вашем сообщении…
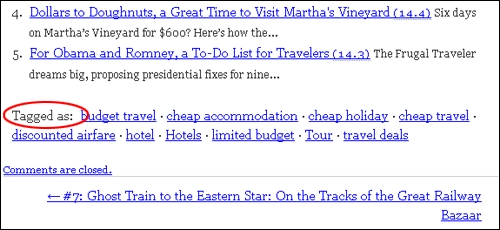
(Теги сообщения)
Или они могут отображаться по-разному… даже в разных областях вашей страницы, опять же, в зависимости от используемой вами темы…
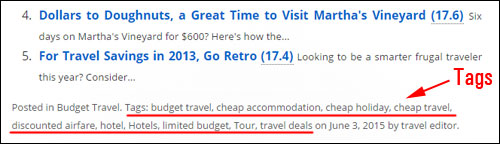
(Теги WP могут отображаться по-разному в разных темах)
Вы можете добавить новые теги к своим сообщениям, введя теги через запятую в поле «Теги» и нажав кнопку « Добавить ».
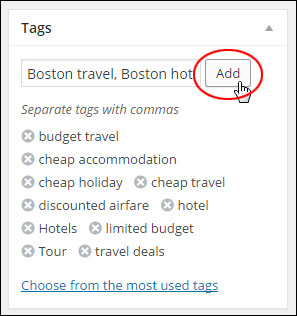
(Теги сообщений WordPress)
Я рассказываю об использовании почтовых тегов WP в других руководствах.
7 – Избранное изображение
Избранные изображения контролируются вашей темой.
Если ваша тема позволяет отображать миниатюры постов, модуль «Избранное изображение» должен быть виден на экране редактирования поста…
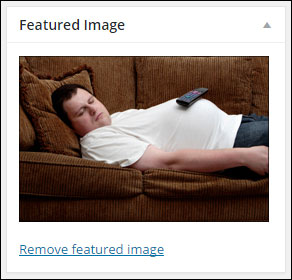
(Избранное изображение публикации WordPress)
Если вы не видите раздел «Избранное изображение» на боковой панели, убедитесь, что этот параметр выбран в области «Параметры экрана» (если этот параметр отсутствует, возможно, ваша тема не поддерживает избранные изображения)…
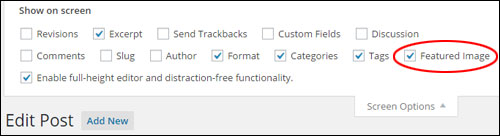
(редактор сообщений WordPress — область параметров экрана)
Я объясню использование функций изображений, связанных с WordPress, в другой статье.
8 – Параметры скрытой публикации
По умолчанию ряд модулей скрыт внутри панели редактирования сообщения и будет отображаться в вашей области администратора только в том случае, если их флажки отмечены в области параметров экрана …
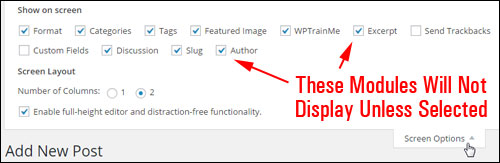
(Скрытые почтовые модули)
Ниже приведены некоторые модули, которые можно активировать для сообщений в области параметров экрана .
Я покажу вам, как использовать каждый из разделов, описанных ниже, в других статьях и руководствах.
Выдержка из поста
Этот раздел позволяет вам добавлять «тизеры» к сообщениям, которые будут отображаться в выбранных областях вашего блога, таких как страница вашего блога, страница категорий, страница архивов сообщений и страницы результатов поиска…

(коробка выдержки из поста WordPress)
Отправить трекбэки
Обратные ссылки — это способ уведомить устаревшие системы блогов о том, что вы связались с ними…
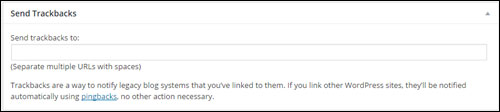
(WP Post — раздел «Отправить трекбеки»)
Если вы ссылаетесь на другие блоги WordPress, они будут автоматически уведомлены с помощью pingbacks .
Для блогов, которые не распознают обратные ссылки, вы можете отправить в блог обратную ссылку, введя адрес(а) их веб-сайта в поле обратных ссылок и разделив каждый веб-URL пробелом.
Я объясняю обратные ссылки и пингбэки в других статьях и руководствах.
Настраиваемые поля
Пользовательские поля позволяют добавлять на сайт пользовательскую информацию и/или изменять способ отображения ваших сообщений…
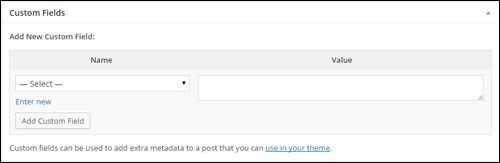
(Сообщение WordPress — Параметры настраиваемых полей)
Пользовательские поля обычно используются вместе с плагинами, но вы можете вручную редактировать информацию, добавленную плагинами в ваш пост.
Обсуждение
Этот модуль позволяет включать/выключать параметры обсуждения для любого конкретного поста…
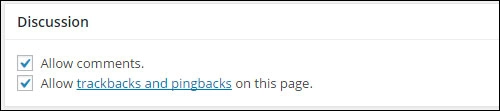
(Пост – Варианты обсуждения)
Этот раздел полезен, если вы хотите включить интерактивность и уведомления для каждой публикации.
- Установите все флажки, чтобы разрешить комментарии и разрешить обратные ссылки и обратные ссылки на ваши сообщения.
- Если снять флажок « Разрешить комментарии », никто не сможет оставлять комментарии к этому посту.
- Если вы снимите флажок Разрешить обратные ссылки и обратные ссылки , посетители блога не смогут публиковать обратные ссылки или обратные ссылки к этому сообщению.
Заметки:
- Если вы редактируете ранее опубликованное сообщение, модуль « Обсуждение » также покажет все комментарии, которые вы получили к этому сообщению.
- Параметры обсуждения сообщений контролируются настройками обсуждения вашего сайта.
Слизняк
Слаг сообщения — это удобный для пользователя (и удобный для поисковых систем) URL-адрес сообщения, который автоматически создается из заголовка вашего сообщения…
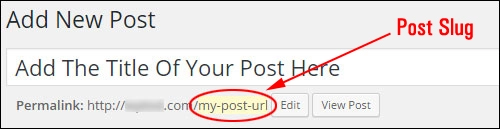
(Сообщение WP — URL-адрес постоянных ссылок)
В этом разделе вы можете отредактировать слаг сообщения , который также известен как URL -адрес вашей постоянной ссылки…

(Пост - Слизняк)
Краткое примечание о вашем URL-адресе постоянной ссылки
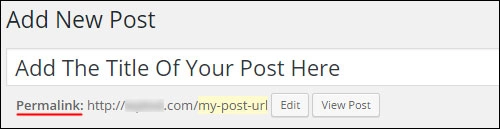
(Пост — URL-адрес постоянных ссылок)
- Постоянная ссылка означает « постоянная ссылка ». Его также называют удобным для пользователя URL-адресом, SEO-дружественным URL-адресом или красивым URL-адресом.
- Когда вы устанавливаете URL-адрес постоянной ссылки для поста в блоге, WordPress находит ваш пост и изменяет все ссылки на вашем веб-сайте, чтобы они указывали на правильный URL-адрес поста, даже если вы измените слаг поста, измените категорию поста или отобразите свой пост под другим именем. родительская страница.
- WordPress автоматически генерирует постоянную ссылку для вашего сообщения на основе заголовка сообщения.
- Знаки препинания, такие как запятые, кавычки, апострофы и недопустимые символы URL, удаляются, а пробелы заменяются тире для разделения каждого слова в вашей постоянной ссылке.
- Ваша постоянная ссылка появляется под полем заголовка, как только вы сохраняете или публикуете новый пост.
- Вы можете вручную изменить URL-адрес своей постоянной ссылки, отредактировав пост-слаг (см. выше).
Как настроить постоянные ссылки, объясняется в отдельном руководстве.
Автор сообщения
В разделе « Автор сообщения » отображается список всех зарегистрированных участников сайта с правами автора , и вы можете изменить автора сообщения, выбрав нового автора из раскрывающегося меню…

(Сообщение WP — раздел авторов сообщений)
Примечание. Этот раздел отображается в вашем сообщении только в том случае, если на вашем сайте есть несколько зарегистрированных пользователей с правами автора.
Следующий шаг …
Теперь, когда вы знаете немного больше о модулях Post, следующим шагом будет создание эффективной публикации для вашего бизнеса в WordPress. Вы можете прочитать все об этом в части 2 — Полное пошаговое руководство по созданию нового поста WordPress.