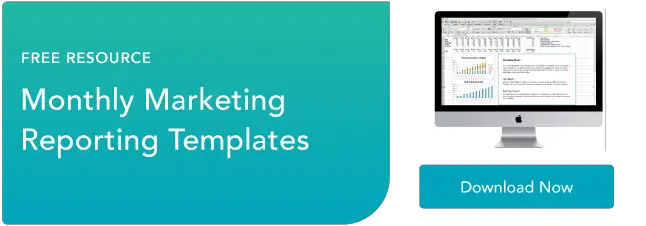Как создать сегмент в Google Analytics
Опубликовано: 2023-10-24Собрать информацию недостаточно. Чтобы по-настоящему использовать возможности данных вашей панели Google Analytics, вам необходимо использовать сегментацию и детализировать свои данные.

В этом посте вы узнаете три способа создания сегментов в Google Analytics, которые помогут вам изолировать и проанализировать ваши данные для выявления возможностей.
![Загрузите сейчас: бесплатный шаблон маркетингового плана [получите копию]](/uploads/article/18991/11c5VCYXXtE5Ibel.png)
Оглавление
Что такое сегментация в Google Analytics?
В Google Analytics сегментация позволяет разбить большой набор данных на более мелкие сегменты для упрощения анализа. Сегменты — это подмножества данных, которые создаются путем применения фильтров и условий к более широкому пулу информации. Команды часто используют сегментацию, чтобы таргетировать предложения или создавать более привлекательный опыт для разных людей.
В Google Analytics есть три способа сегментации данных.
- Вы можете применять «системные сегменты», которые представляют собой заранее определенные сегменты, доступные для всех учетных записей Google Analytics.
- Вы можете создавать собственные сегменты, которые позволят группировать и анализировать данные для конкретных случаев использования.
- Вы можете импортировать «шаблон» сегмента из Галереи аналитических решений.
Выбор метода будет зависеть от вашего уникального варианта использования. Знание требуемого уровня настройки и сложности вашего сегмента может помочь вам принять решение.
Ниже мы рассмотрим эти три метода.
Как создавать сегменты в Google AnalyticsШаг 1. Войдите в свою учетную запись Google Analytics.
Шаг 2. Перейдите в раздел «Отчеты» на панели управления.

Источник изображения
В отчетах у вас есть пять вариантов:
- В реальном времени.
- Аудитория.
- Приобретение.
- Поведение.
- Конверсии.
Все перечисленные выше параметры можно использовать для создания сегментов; однако в этом уроке давайте создадим сегмент на основе отчета «Аудитория».
Шаг 3: Нажмите «аудитория», после чего появится раскрывающееся меню. В раскрывающемся меню нажмите «Обзор».
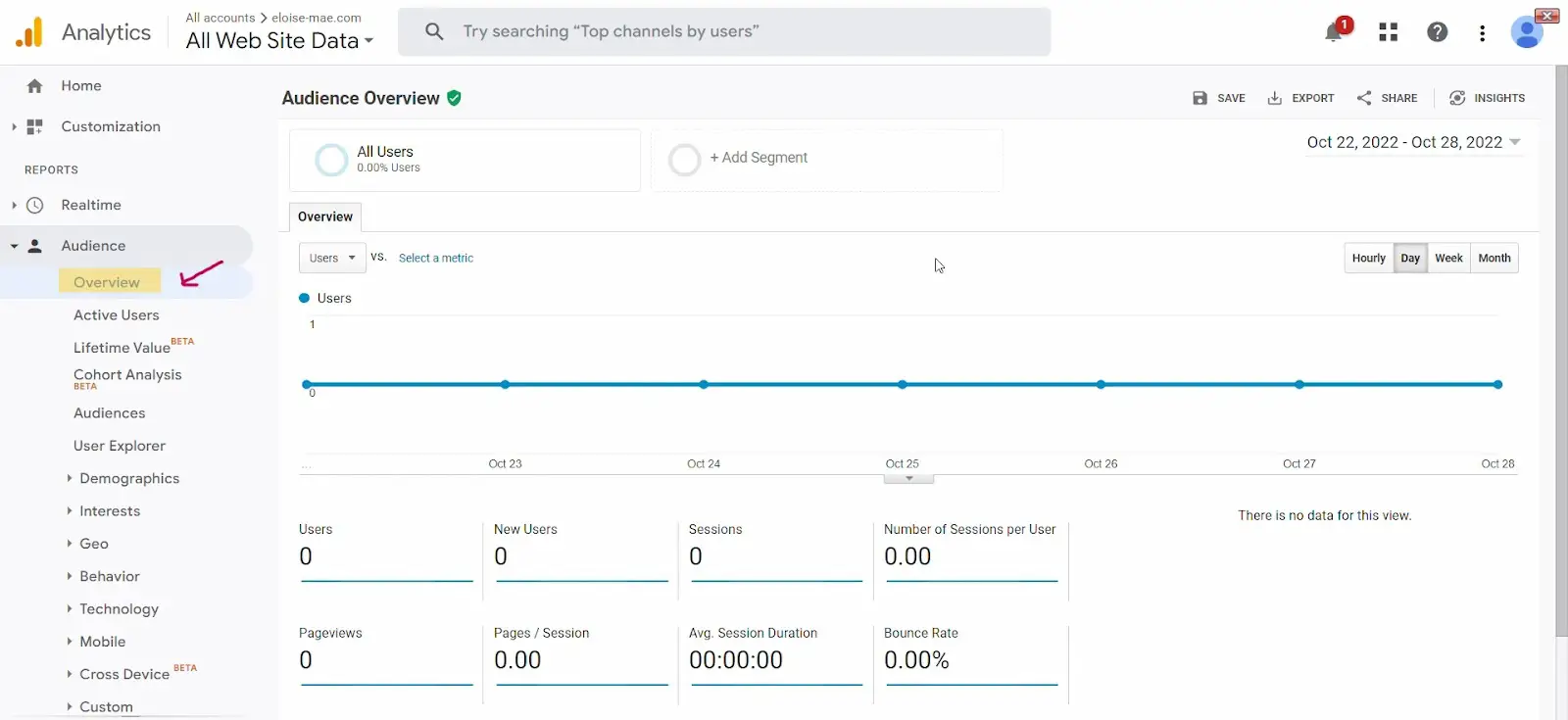
Источник изображения
Примечание. Сегмент также можно создать, используя другие параметры, перечисленные в раскрывающемся меню.
Шаг 4. Перейдите к «Добавить сегмент» на панели «Обзор аудитории».
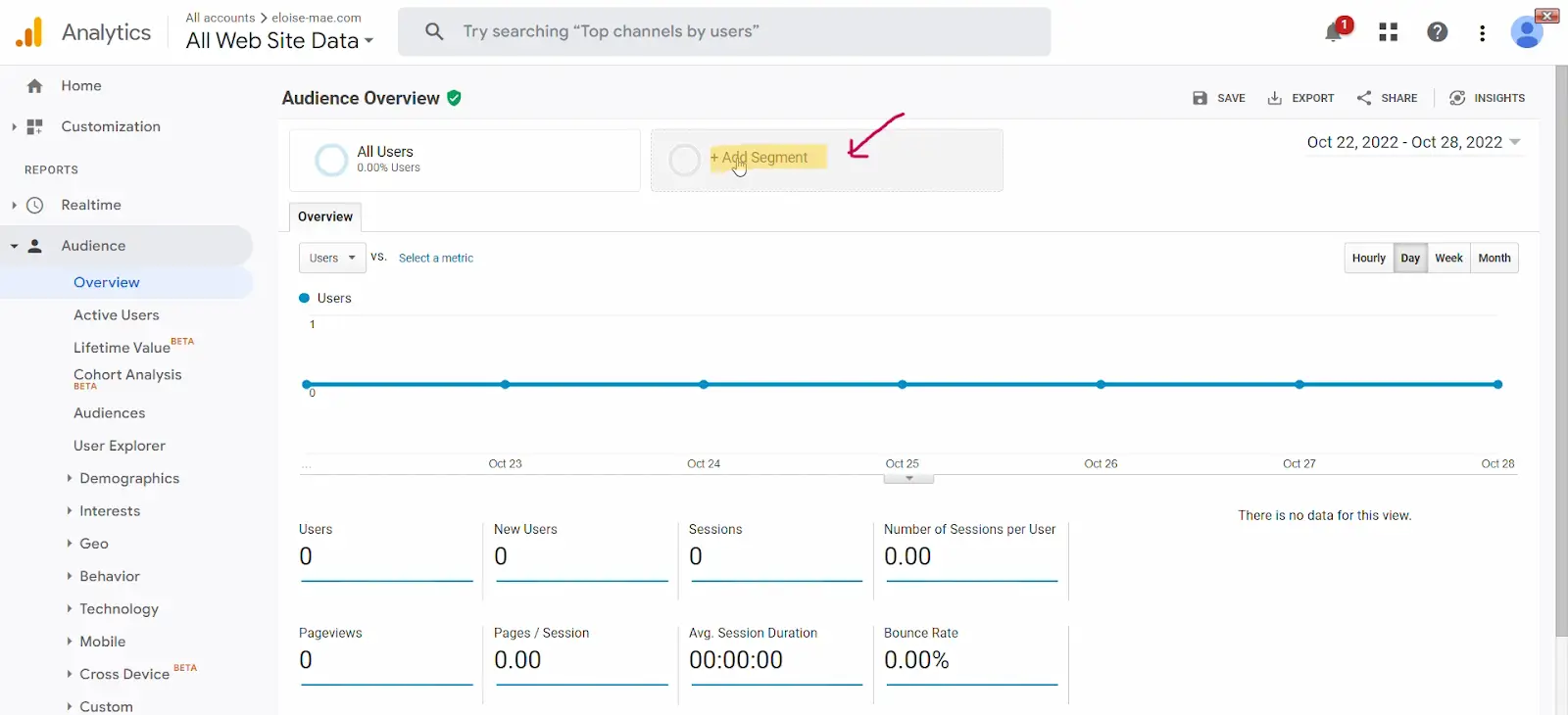
Источник изображения
Шаг 5. Перейдите в раздел «Система» в разделе «Просмотр сегментов» и выберите сегменты, которые вы хотите применить.
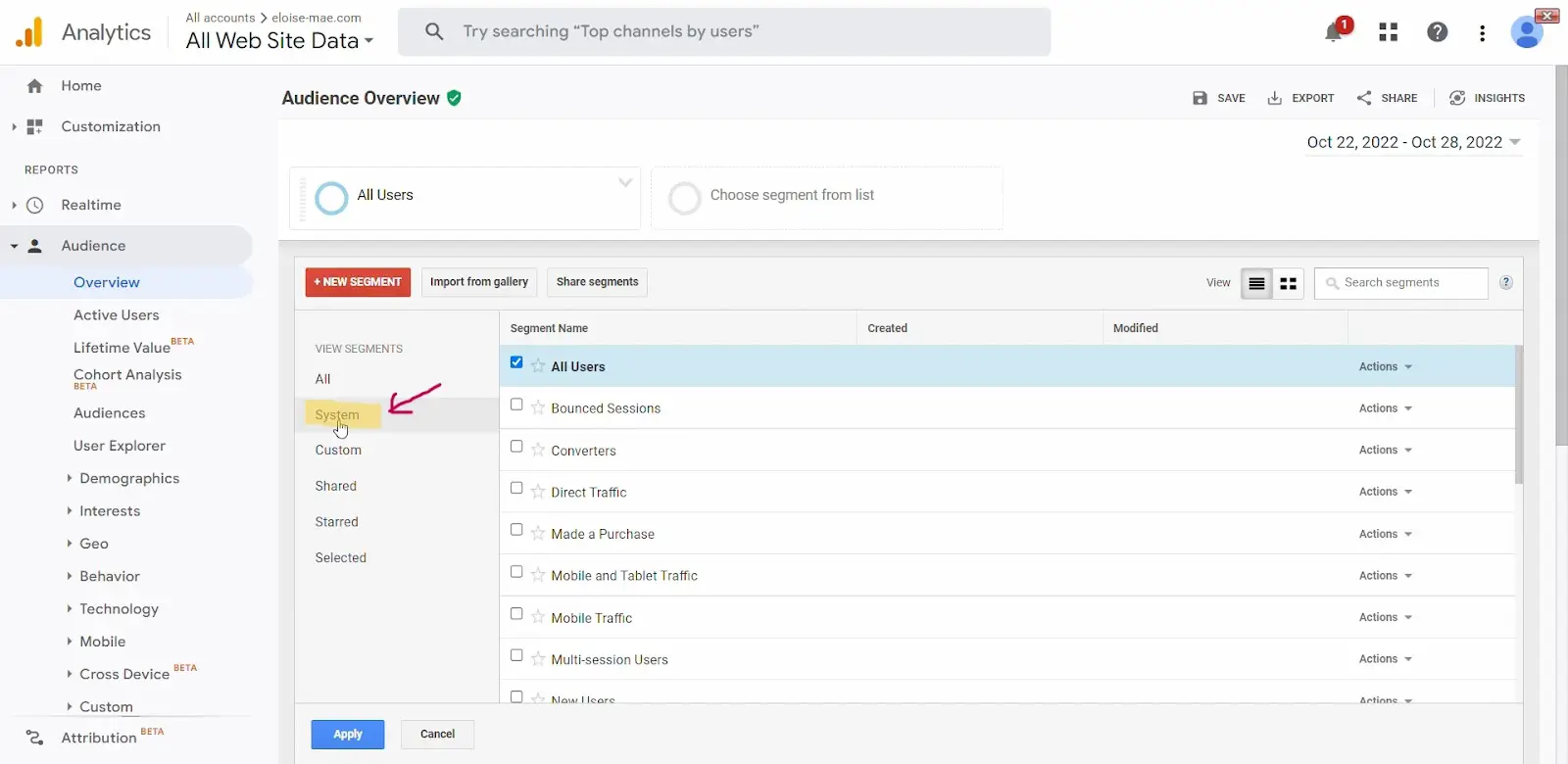
Источник изображения
Шаг 6. После того как вы выбрали сегменты, которые хотите применить, нажмите кнопку «Применить».
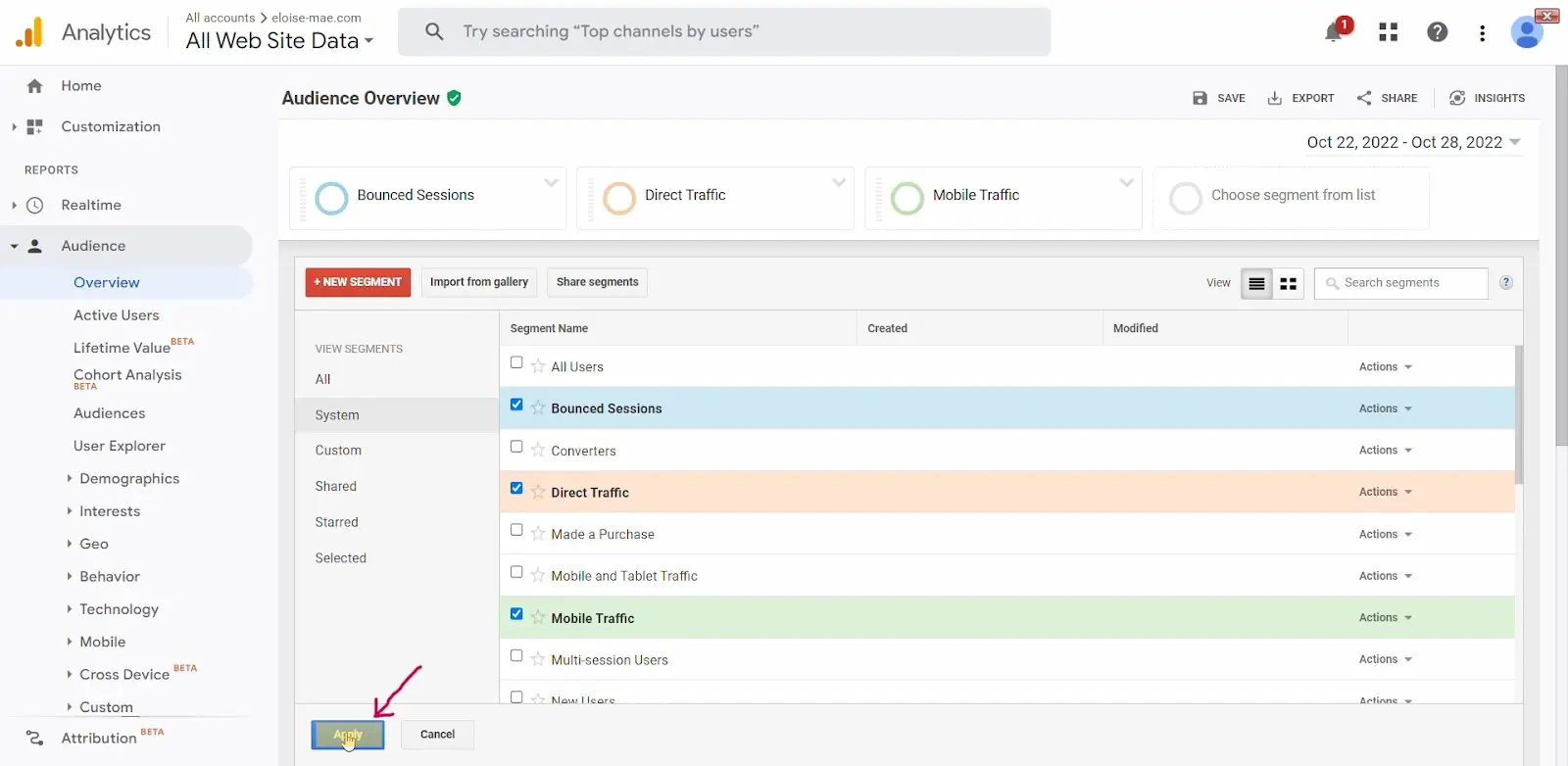
Источник изображения
Шаг 7. Вы будете перенаправлены на новую страницу, на которой будут отображены данные об аудитории, соответствующие критериям вашего сегмента.
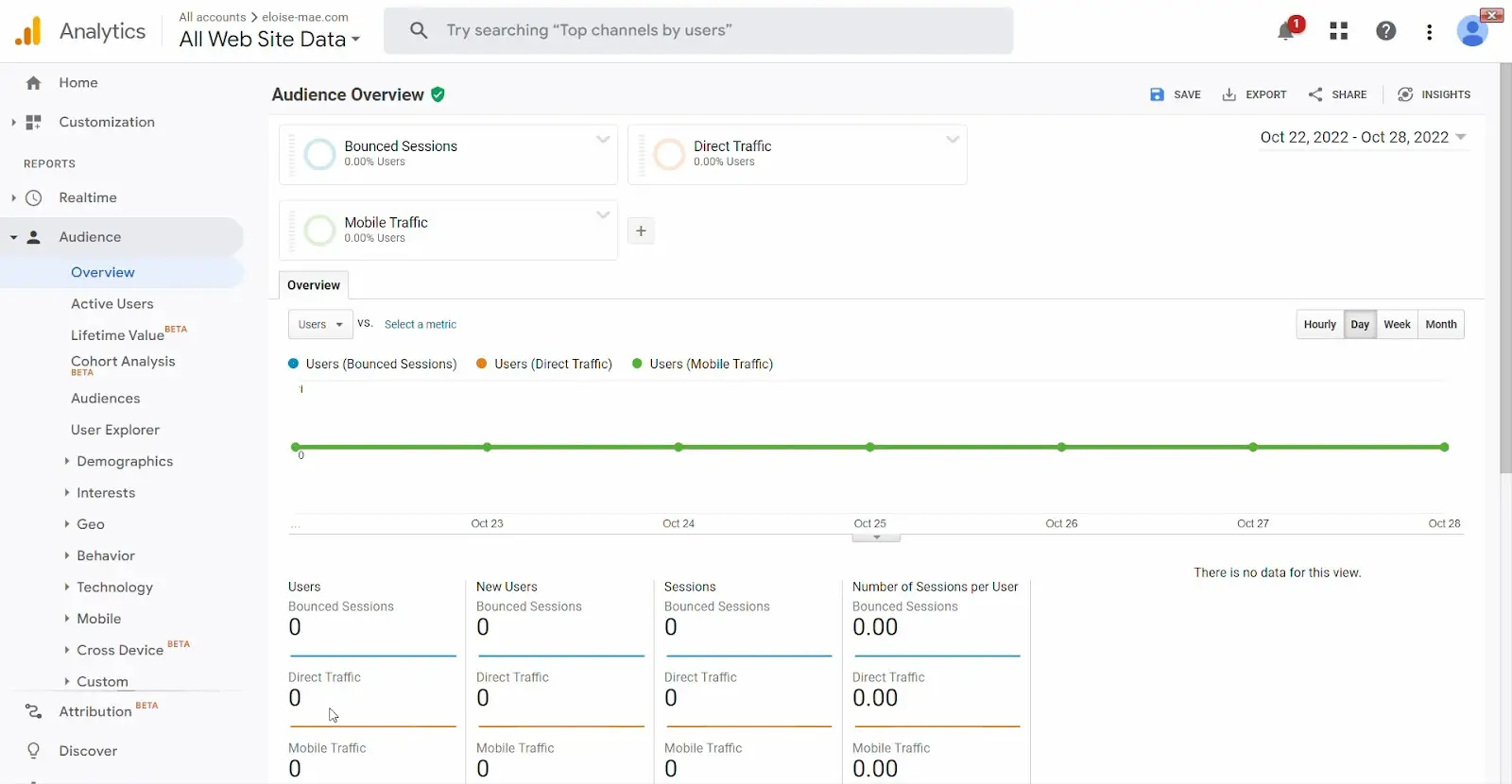
Источник изображения
На этой странице у вас есть несколько вариантов анализа и фильтрации этих данных. Вы можете сравнивать показатели и анализировать выбранные сегменты в процентах от пользователей (например, мобильный трафик составлял X% пользователей).
Вот и все. Вы только что создали свой первый отчет, используя заранее определенные системные сегменты.
Если вы хотите создавать сегменты, адаптированные к вашим уникальным целям, вот как это сделать.
Как создать пользовательские сегменты в Google AnalyticsШаг 1. Войдите в свою учетную запись Google Analytics.
Шаг 2. Перейдите в раздел «Отчеты» на панели управления.

Источник изображения
В отчетах у вас есть пять вариантов:
- В реальном времени.
- Аудитория.
- Приобретение.
- Поведение.
- Конверсии.
Все перечисленные выше параметры можно использовать для создания сегментов. Однако в этом уроке давайте создадим специальный сегмент на основе отчета «Источники трафика».

Шаг 3: Нажмите «Приобретение», после чего появится раскрывающееся меню. В раскрывающемся меню нажмите «Обзор».
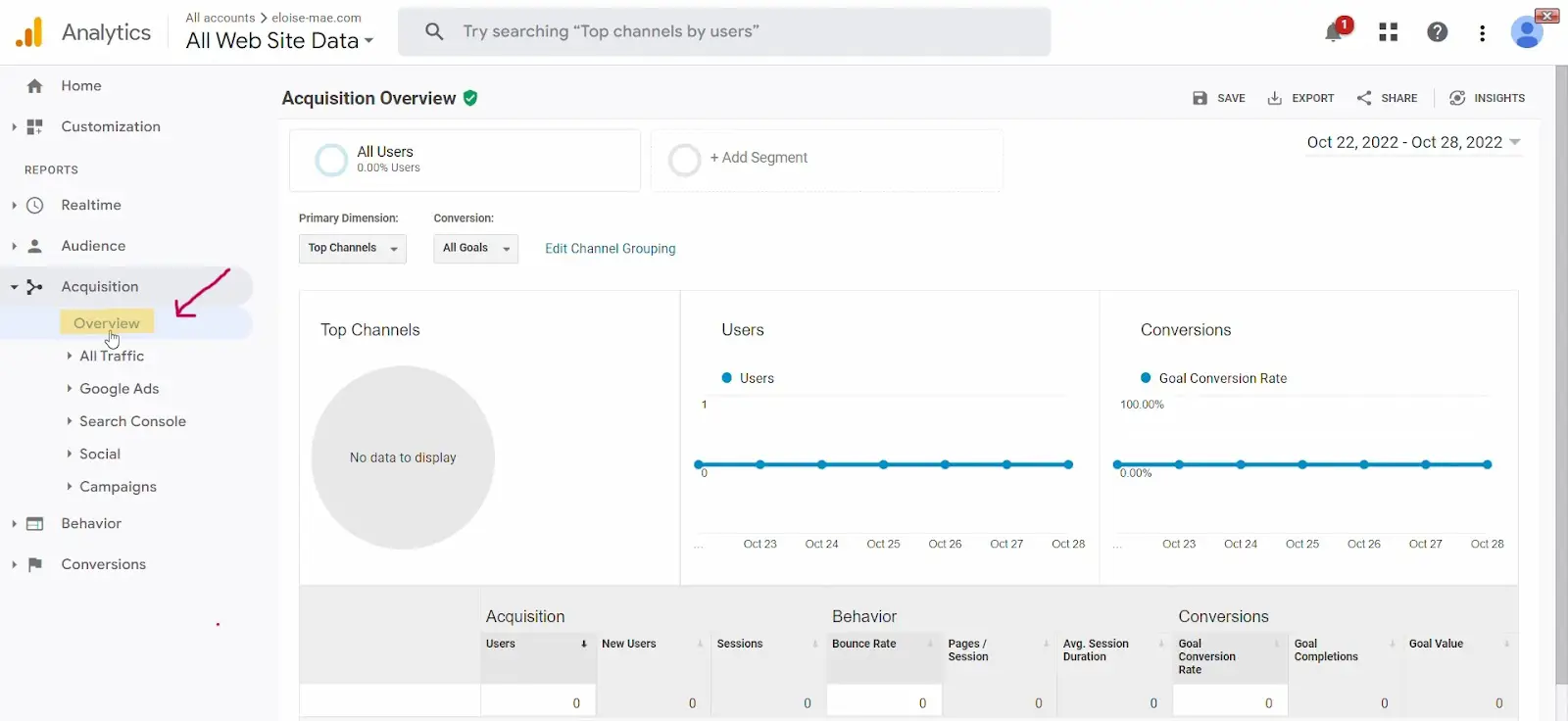
Источник изображения
Шаг 4. Перейдите к «Добавить сегмент» на панели «Обзор источников трафика».
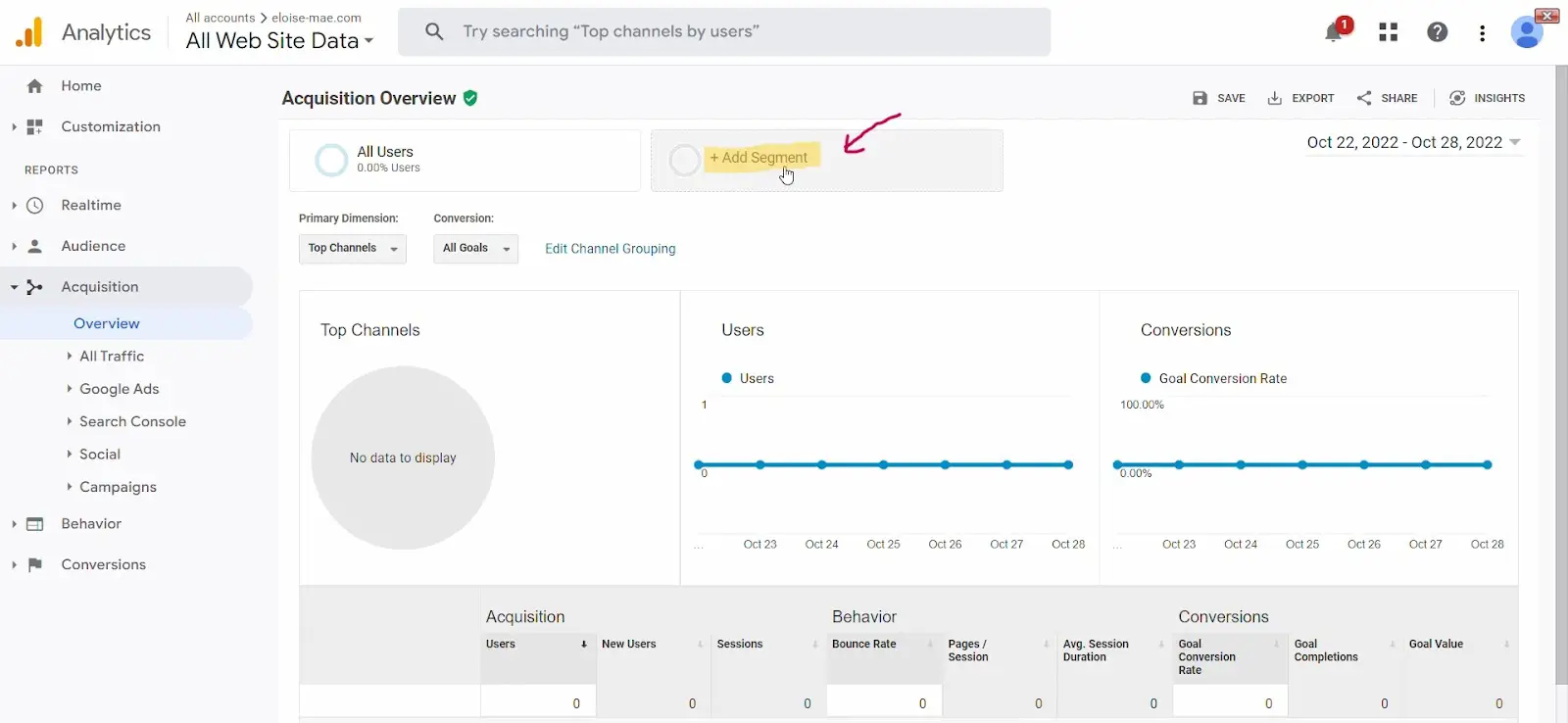
Источник изображения
Шаг 5: Нажмите «Новый сегмент».
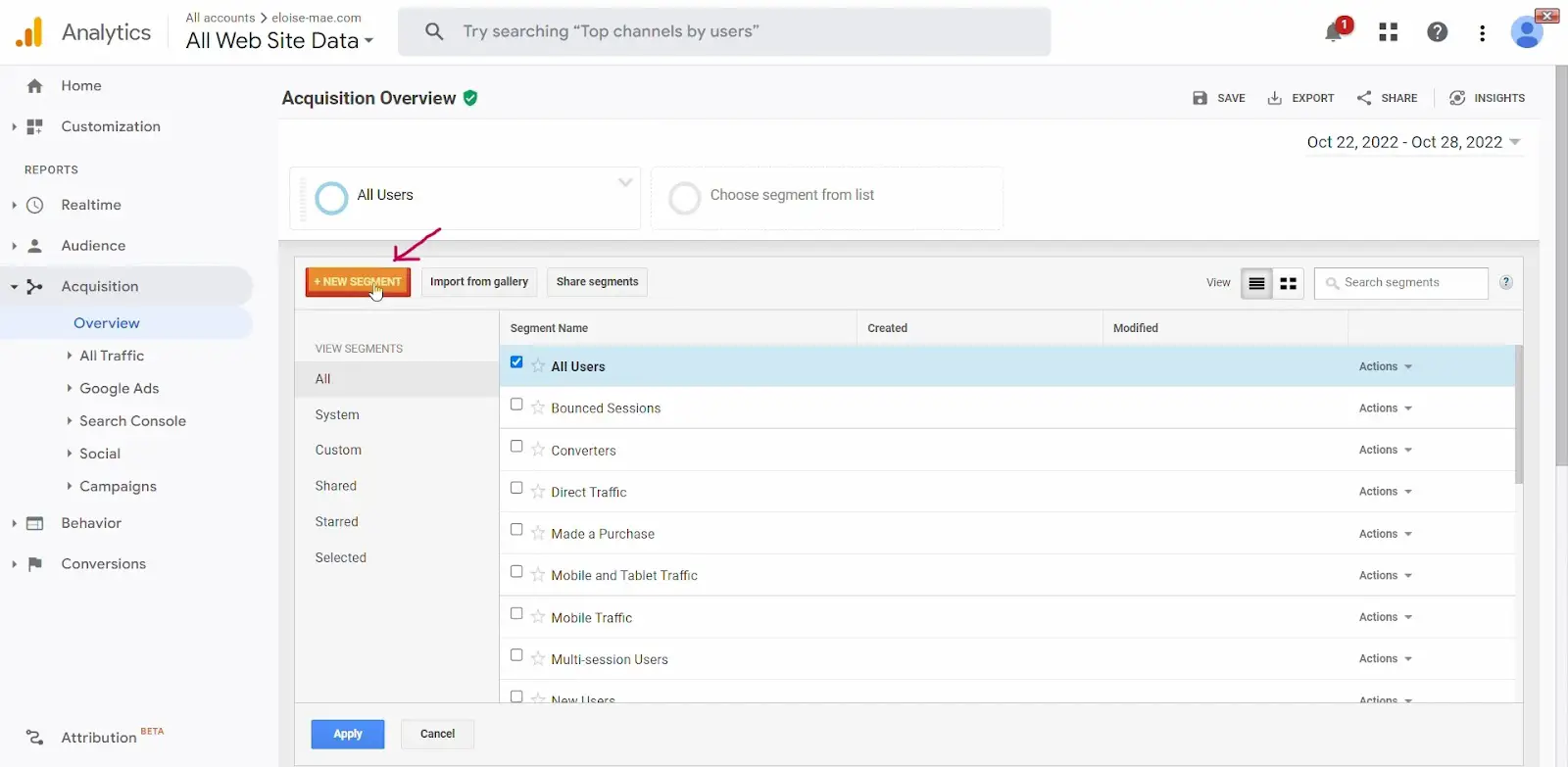
Источник изображения
Шаг 6: Установите условия на основе отображаемых параметров.
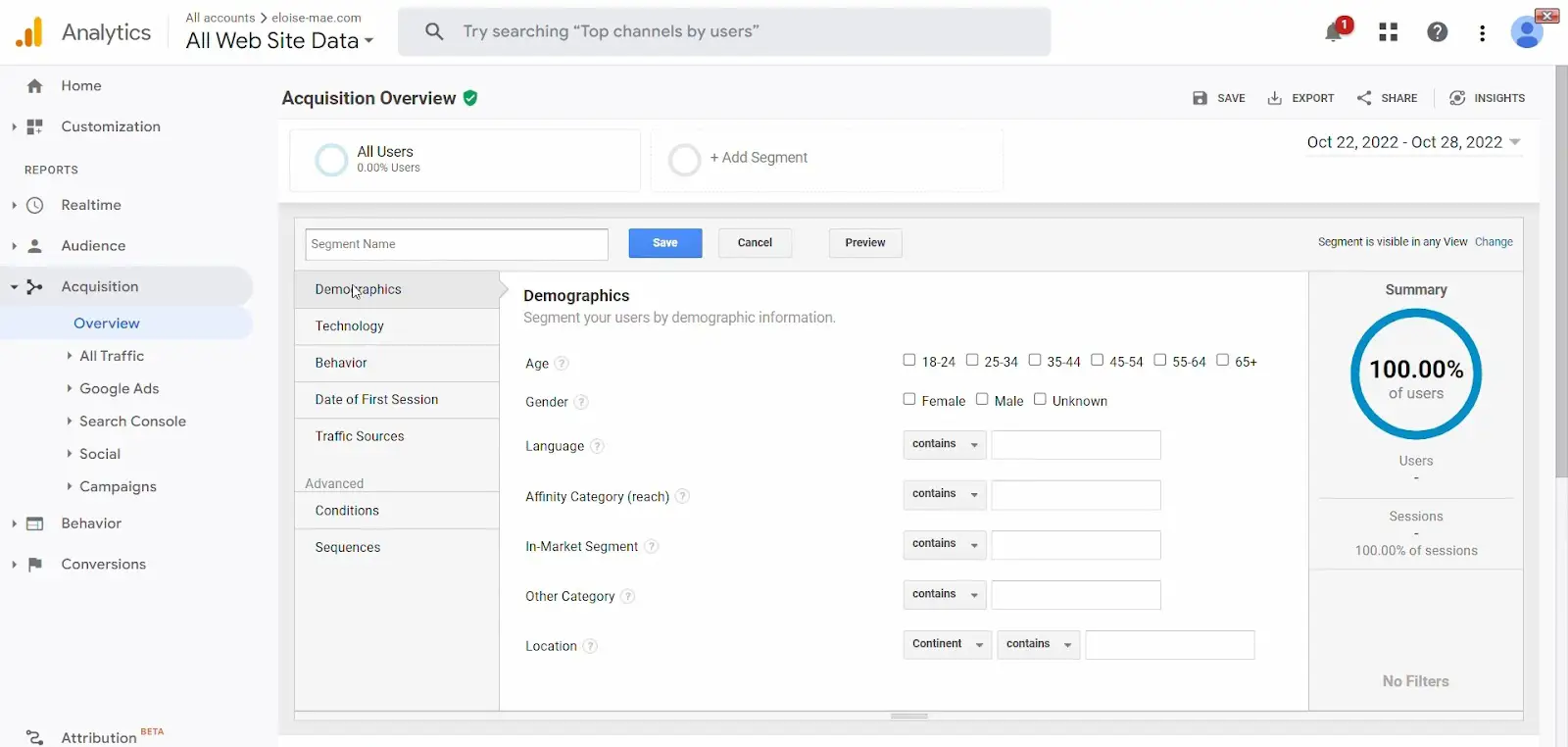
Источник изображения
На этой странице у вас есть возможность установить условия на основе:
- Демографические данные (возраст, пол, язык и т. д.).
- Технология (операционная система, категория устройства, браузер и т. д.).
- Поведение (транзакция, продолжительность сеанса и т. д.).
- Дата первого сеанса пользователя.
- Источники трафика (кампания, источник и т. д.).
У вас также есть два дополнительных параметра:
- Условия (устанавливаются для одной или нескольких сессий).
- Последовательности (которые позволяют сегментировать по последовательным условиям).
Шаг 7. После того, как вы установили условия, дайте название новому сегменту.
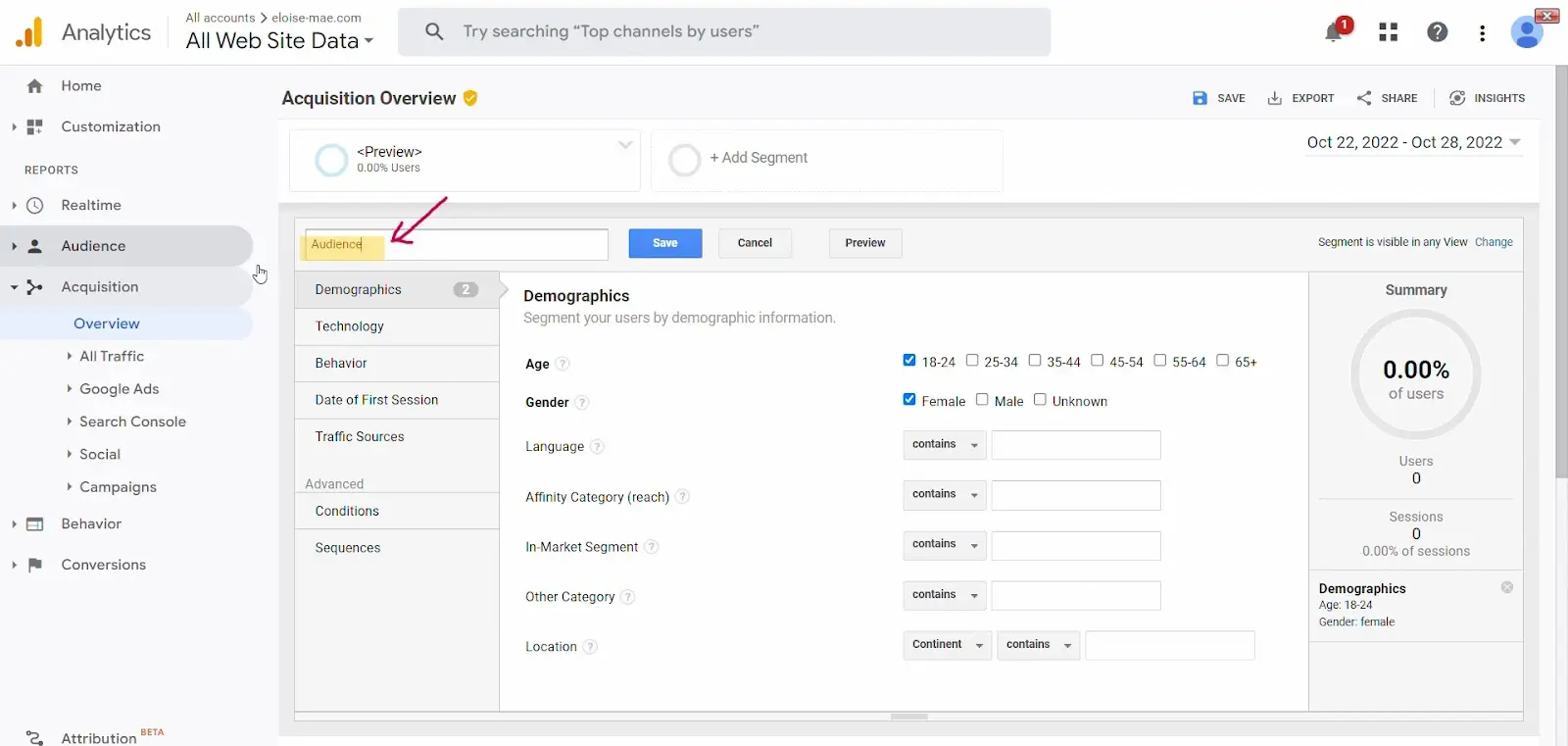
Источник изображения
Примечание. При желании вы также можете просмотреть свой собственный сегмент.
Шаг 8. Наконец, сохраните новый пользовательский сегмент, нажав кнопку «Сохранить».
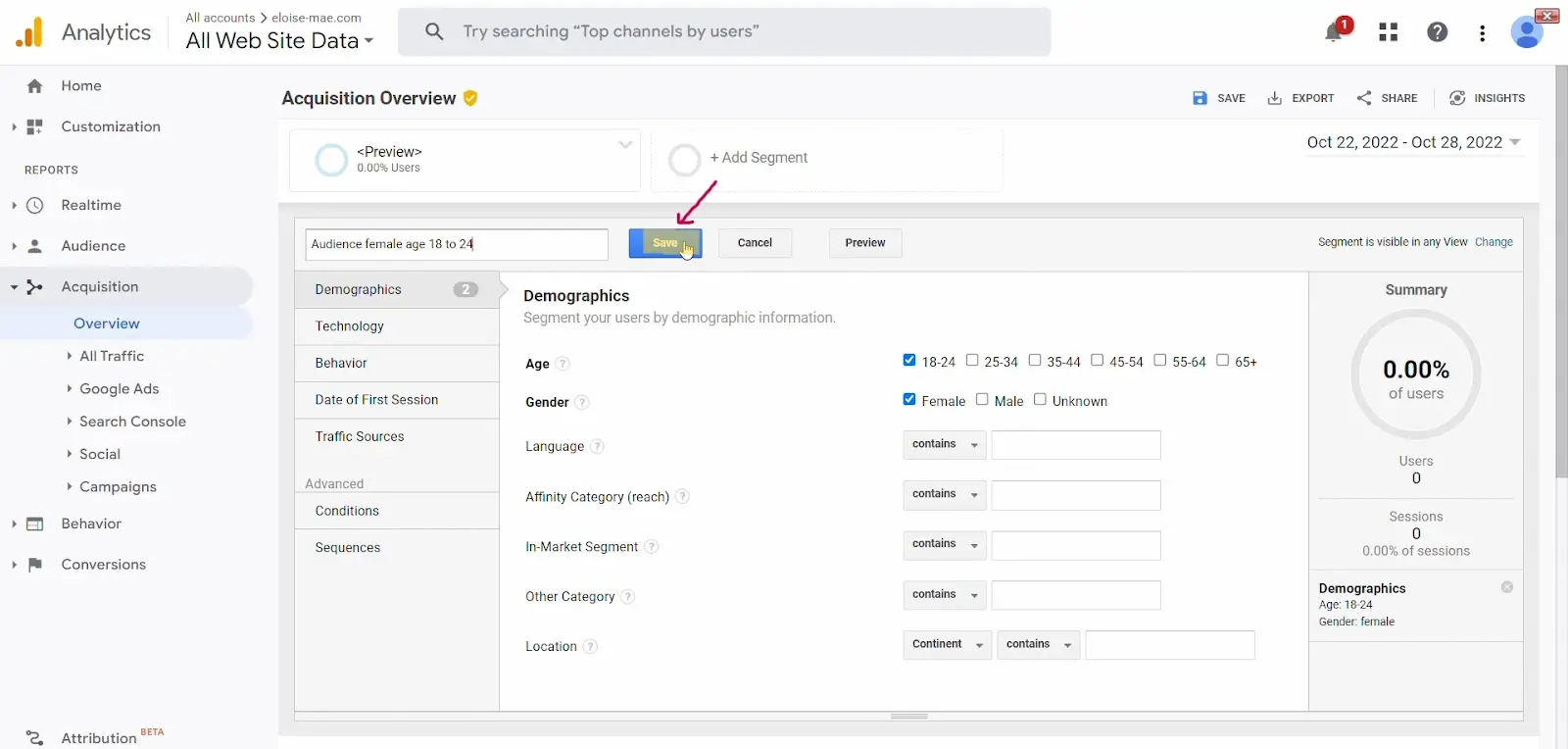
Источник изображения
Вот и все.
Ваш индивидуальный сегмент готов к работе. Теперь он также должен появиться в разделе «Все сегменты» и «Пользовательские сегменты» на странице «Добавить сегмент».
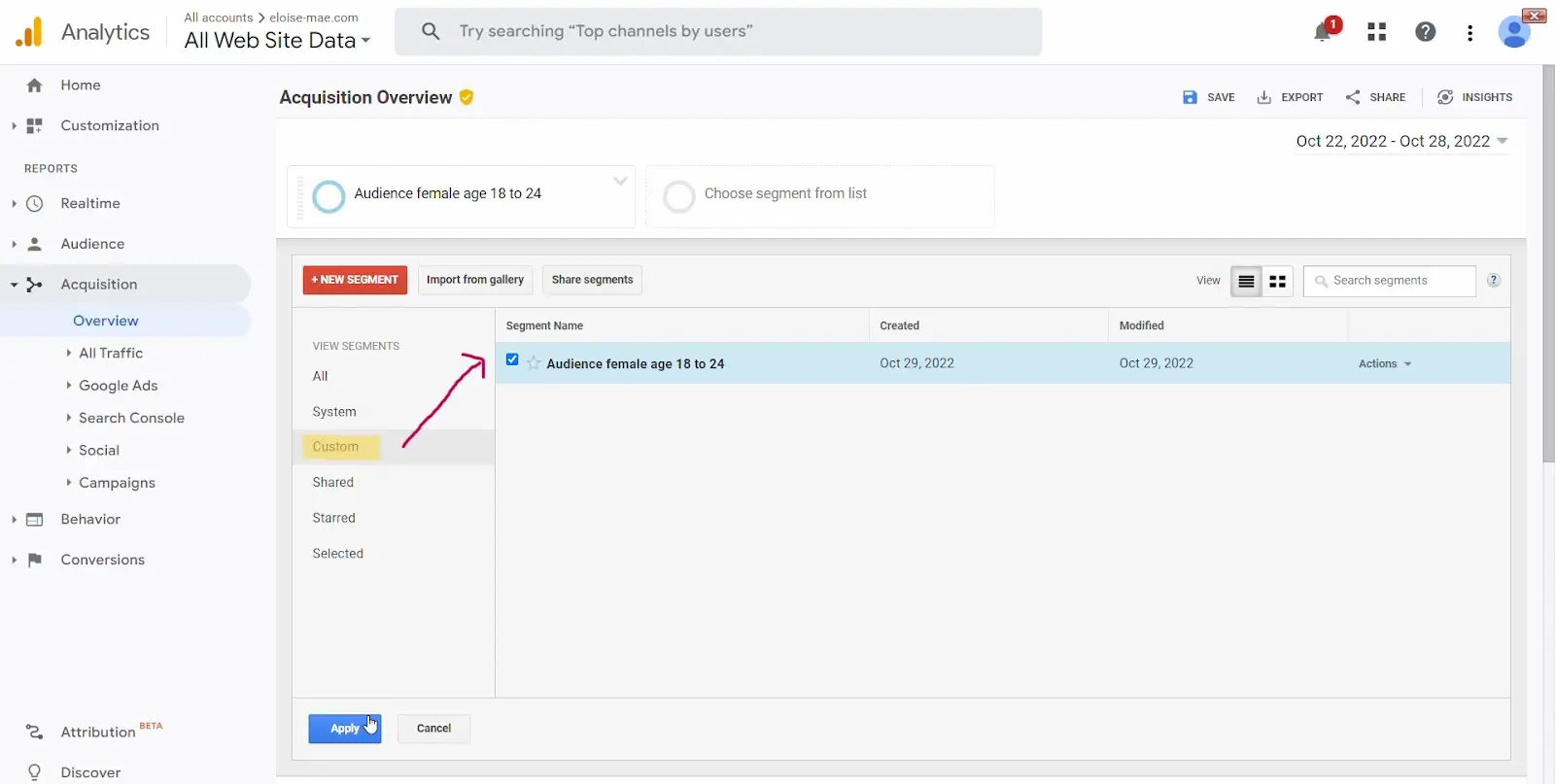
Источник изображения
Как импортировать сегменты в Google Analytics из галереи аналитических решенийШаг 1. Войдите в свою учетную запись Google Analytics.
Шаг 2. Перейдите в раздел «Отчеты» на панели управления.

Источник изображения
В отчетах у вас есть пять вариантов:
- В реальном времени.
- Аудитория.
- Приобретение.
- Поведение.
- Конверсии.
Вы можете импортировать сегменты всеми способами, перечисленными выше. Однако в этом уроке давайте импортируем сегмент на основе отчета «поведение».
Шаг 3: Нажмите «Поведение», после чего появится раскрывающееся меню. В раскрывающемся меню нажмите «Обзор».
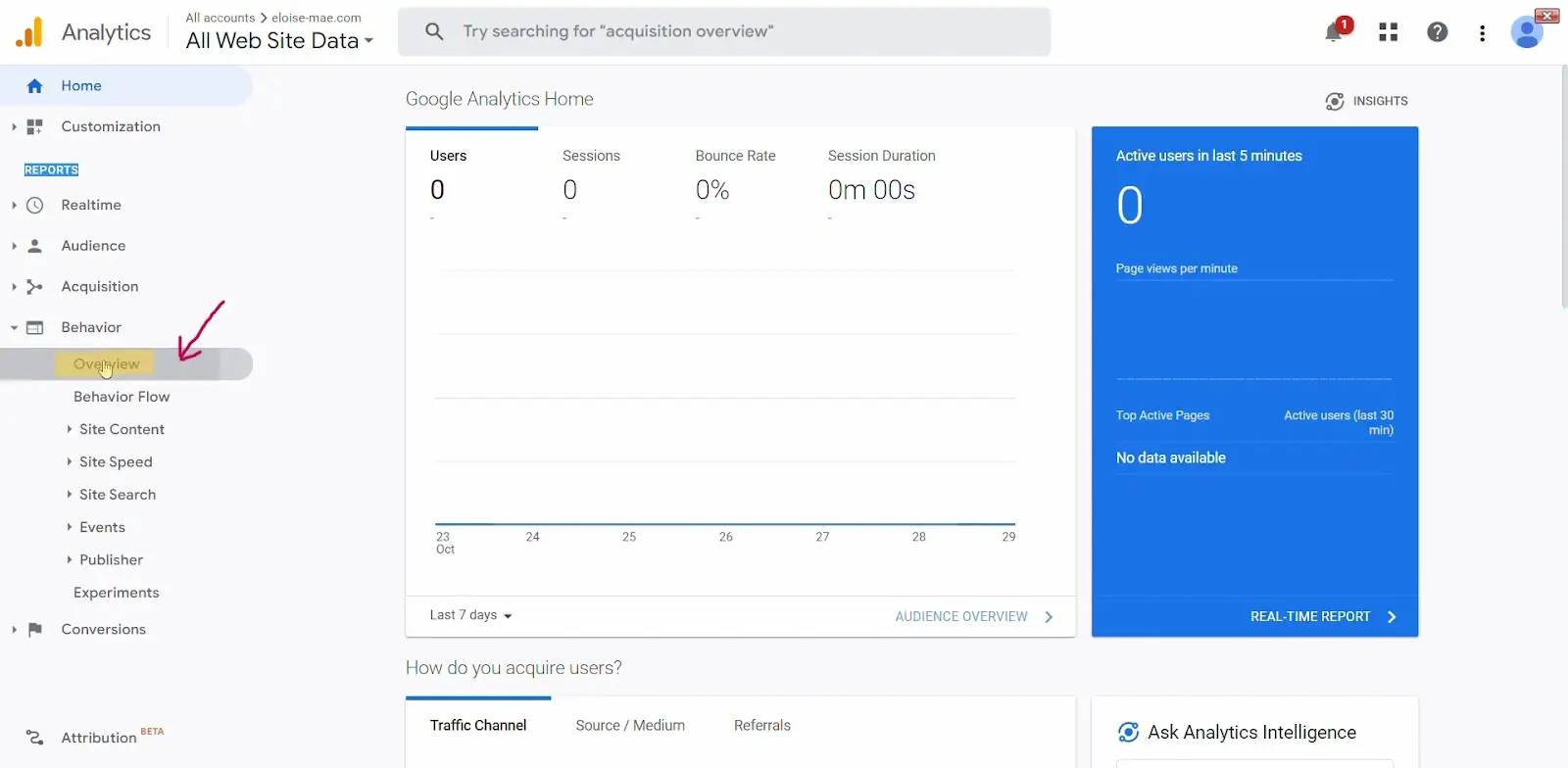
Источник изображения
Шаг 4. Перейдите к «Импортировать из галереи» на панели «Обзор поведения».
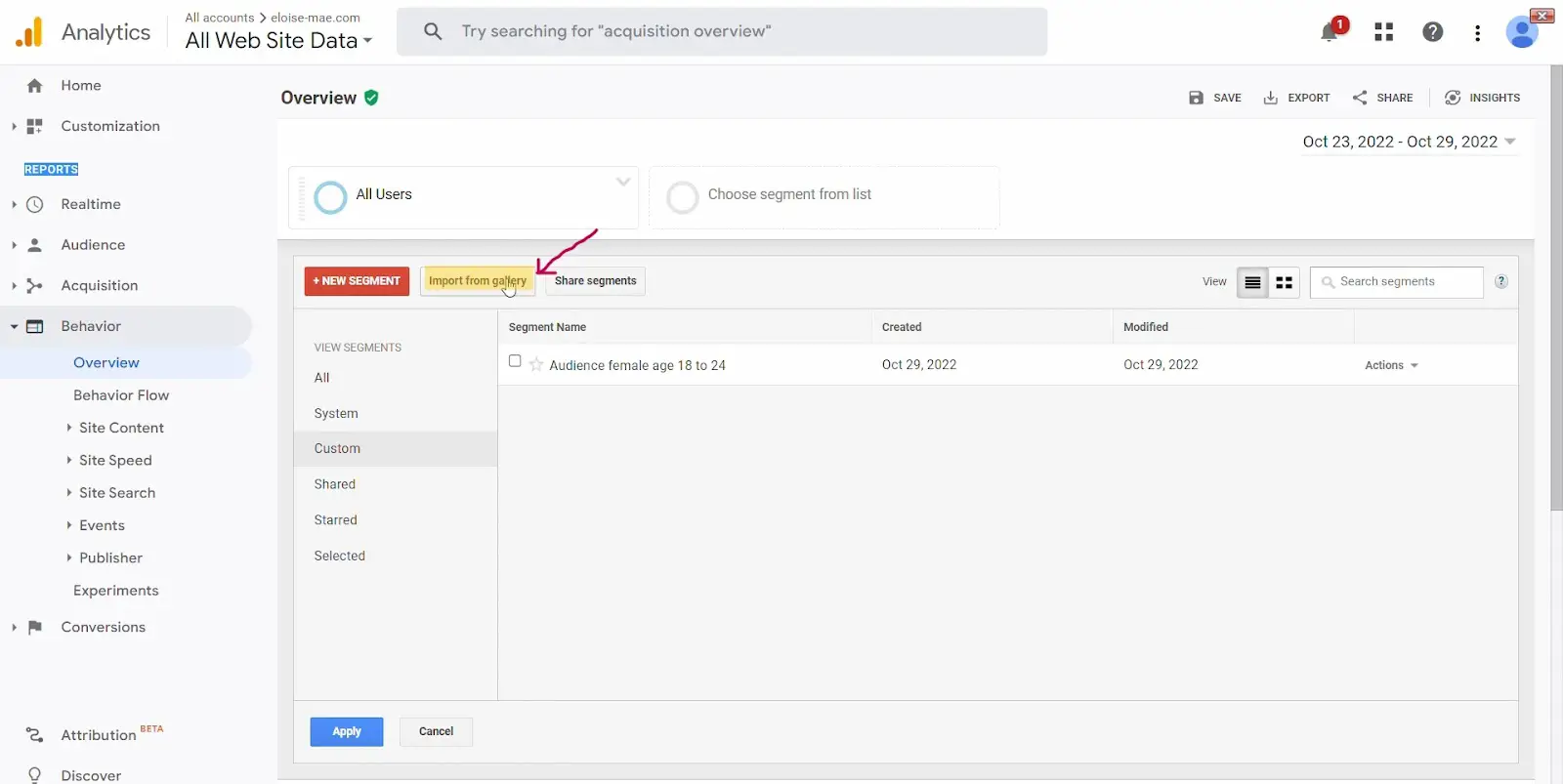
Источник изображения
Шаг 5. Выберите сегмент из вариантов, отображаемых во всплывающем окне.
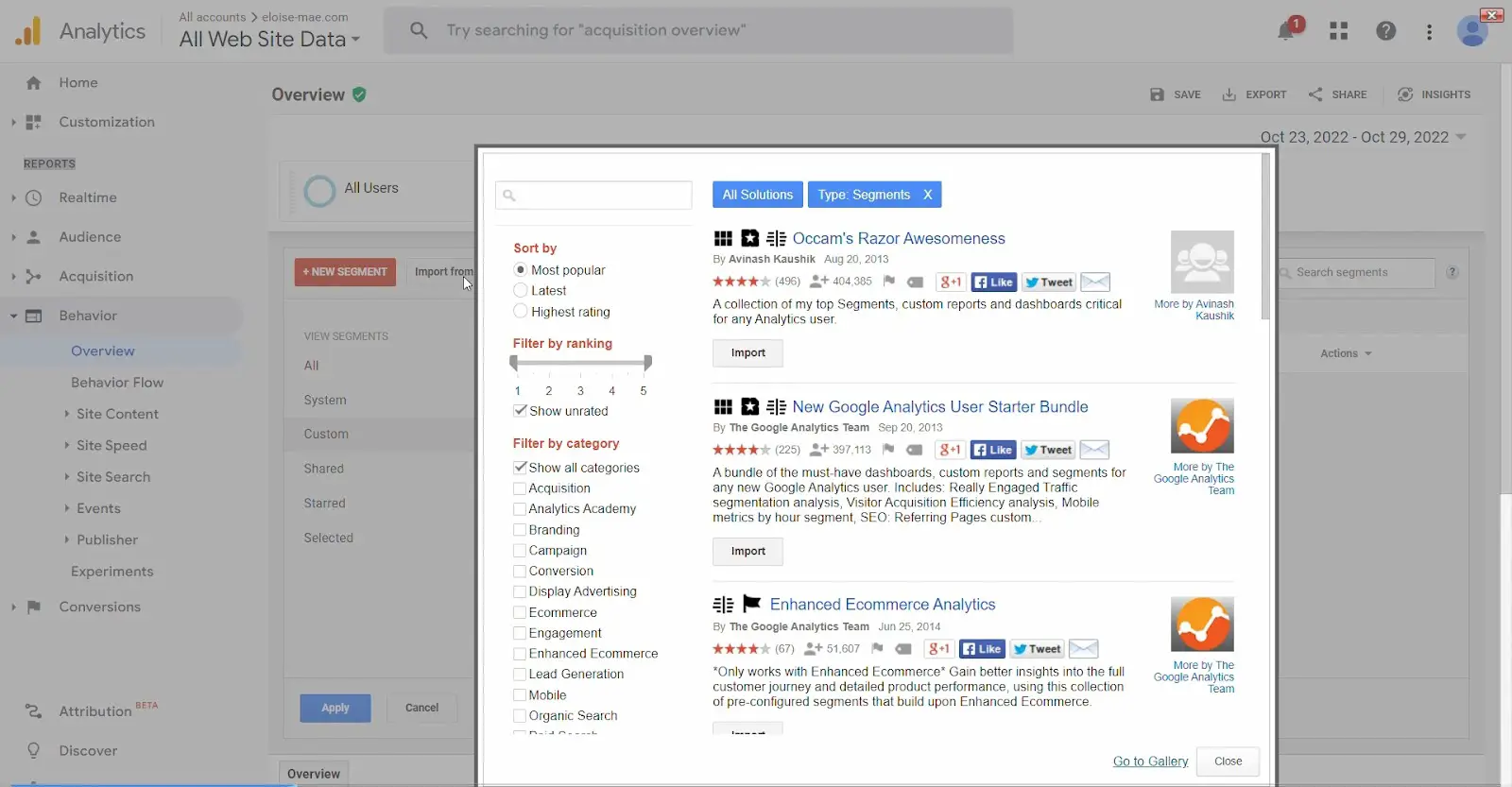
Источник изображения
Вы также можете:
- Сортируйте сегменты по самому популярному, последнему и самому высокому рейтингу.
- Сортируйте сегменты по рейтингу (от 1 до 5).
- Фильтруйте сегменты по категориям (привлечение клиентов, брендинг, конверсия и т. д.).
Шаг 6. Найдя сегмент, подходящий для вашего варианта использования, нажмите «Импортировать».
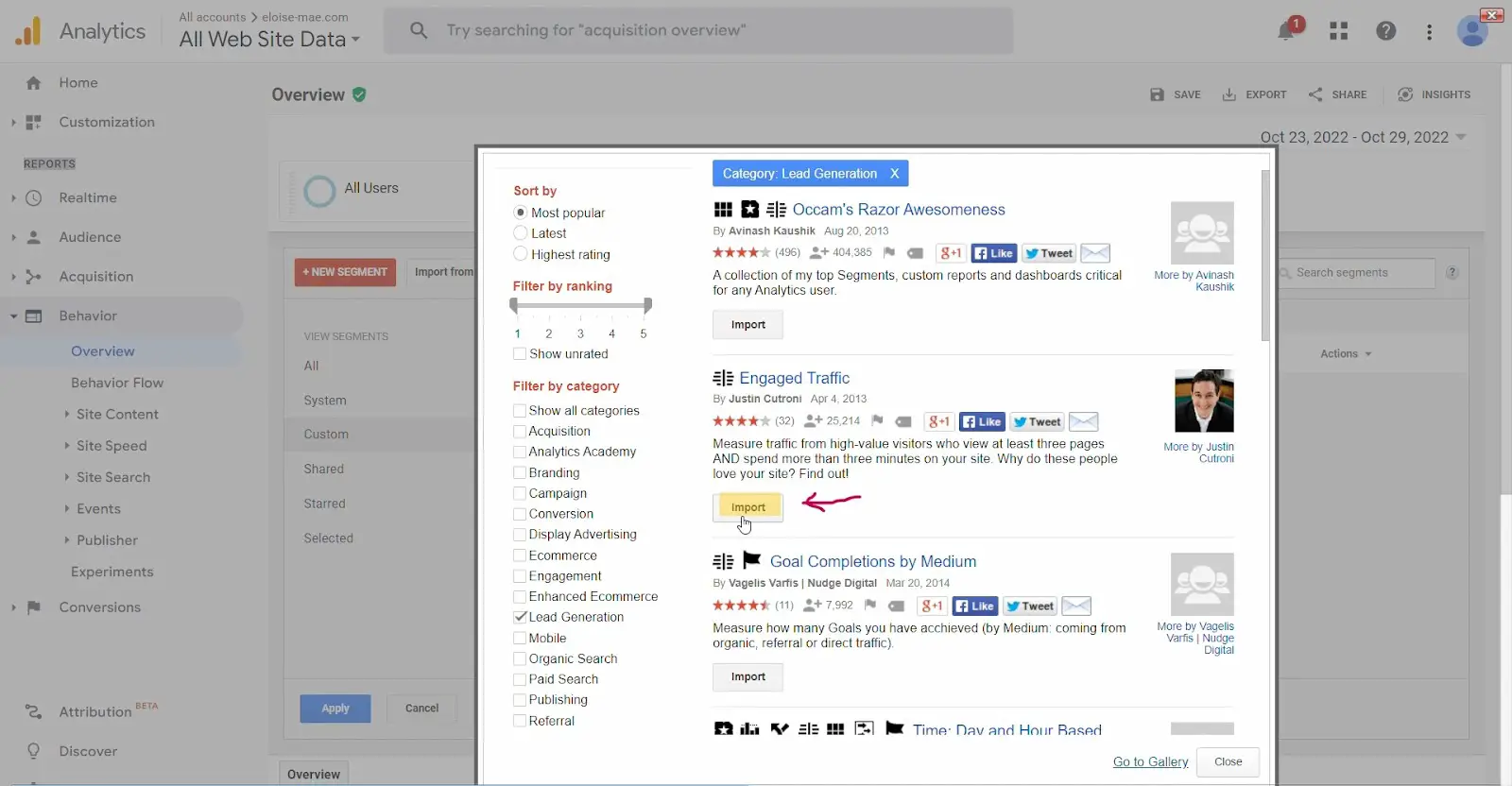
Источник изображения
Шаг 7. Затем выберите представление, в которое вы хотите импортировать конфигурацию, и нажмите «Создать».
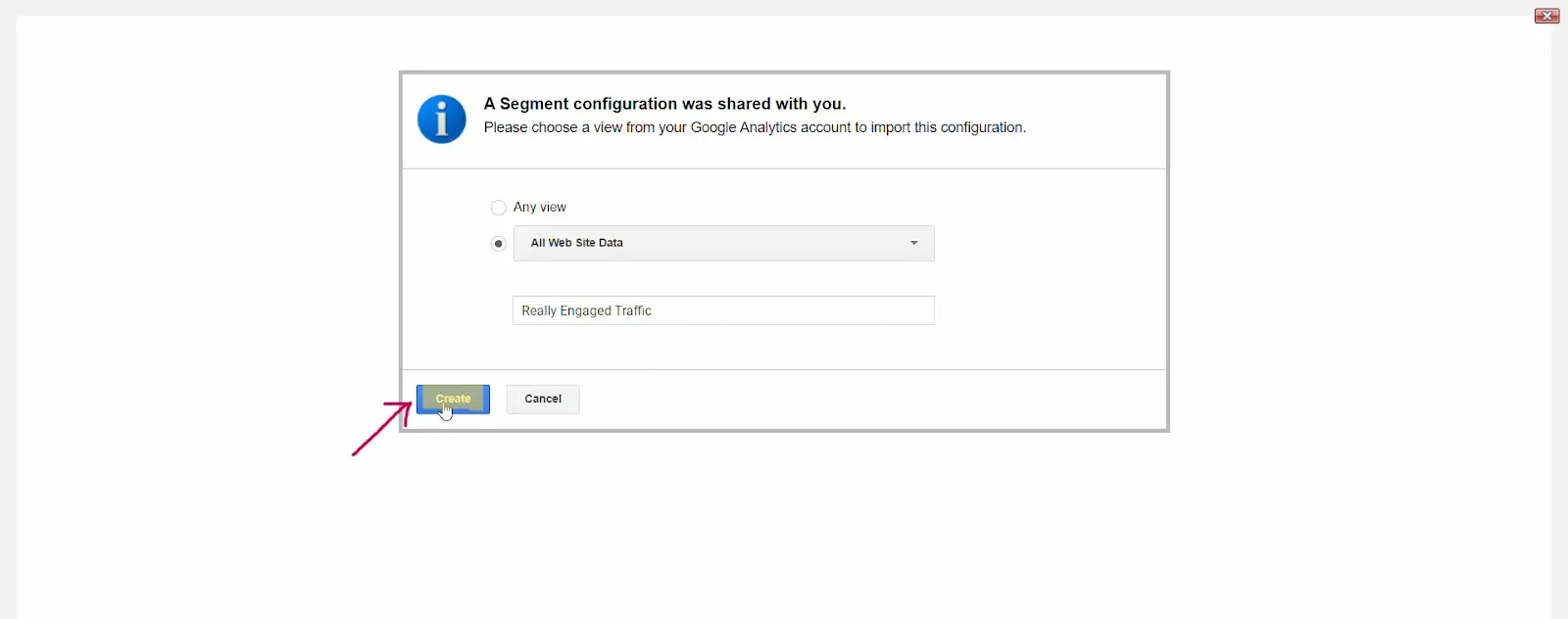
Источник изображения
Шаг 8: Вот и все. Вы импортировали сегмент в свою Google Analytics. Остается только нажать «Сохранить».
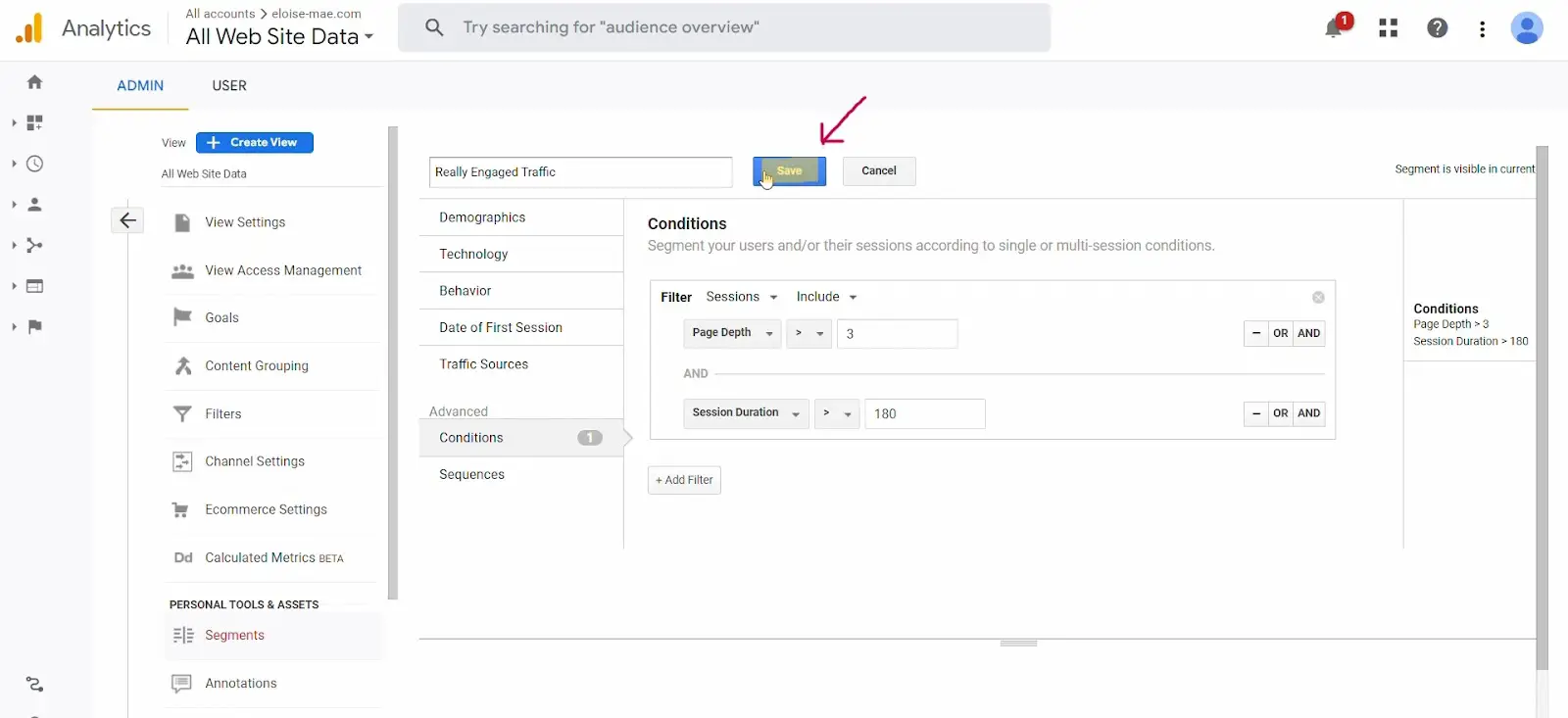
Источник изображения
Ваш недавно импортированный сегмент также должен появиться на странице «Добавить сегмент».
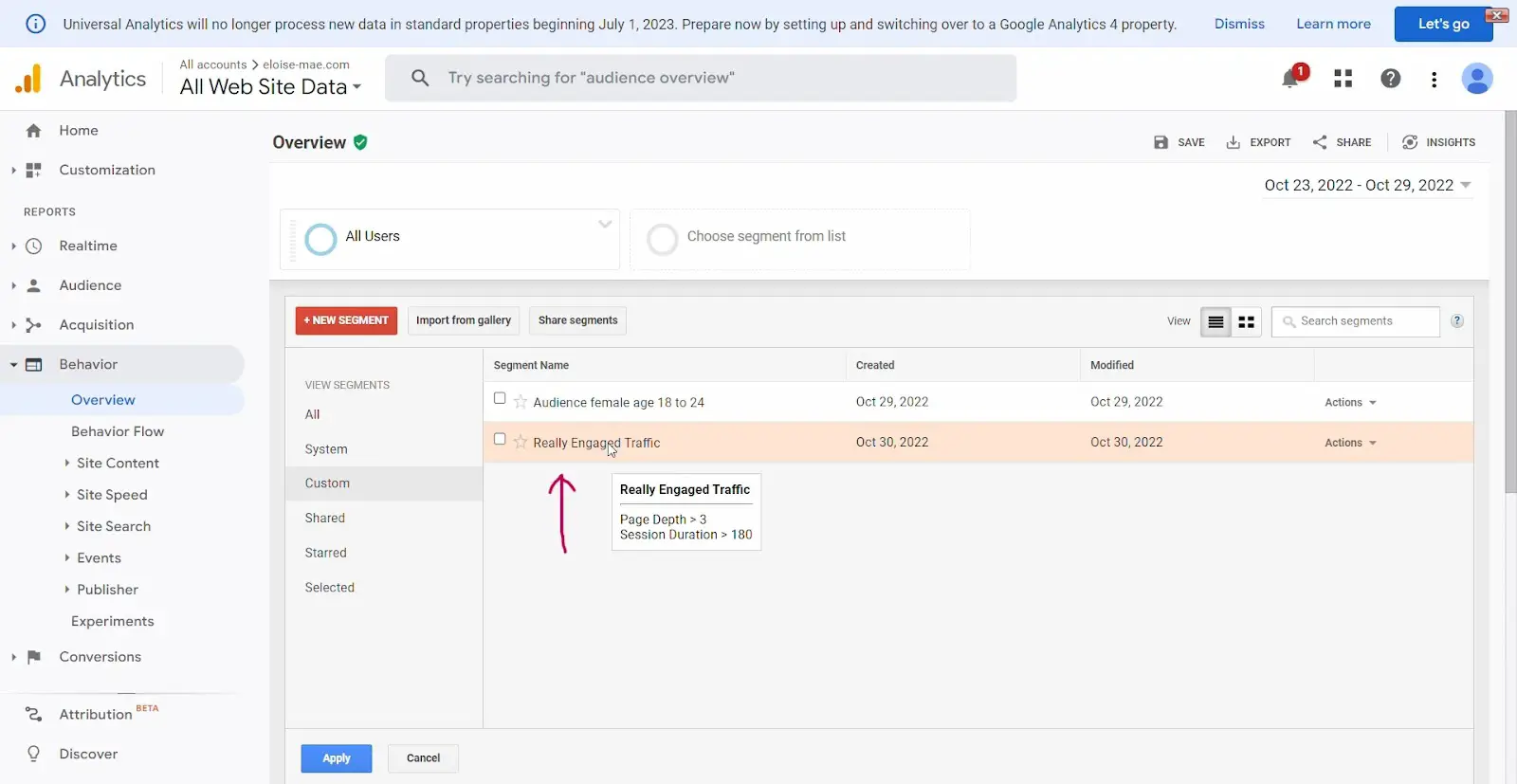
Источник изображения
Время детализировать ваши данные
Создание и применение сегментов в Google Analytics поможет вам получить гораздо более точную и полезную картину о том, кто посещает ваш сайт и что они делают, когда попадают на него.
Сегментация может помочь вам избежать обобщений, догадок и предвзятости. Эти сведения о поведении вашей аудитории являются бесценным ресурсом, который поможет вам принимать решения на основе данных.