4 самых простых шага для создания опроса с помощью Google Forms за минуту
Опубликовано: 2021-02-18Если вы ищете бесплатное и удобное решение для сбора отзывов и оценок клиентов, вам повезло, вы попали по адресу!
В этой статье мы покажем вам, как создать опрос с помощью бесплатных и простых форм Google.
Обладая огромными преимуществами, такими как удобный интерфейс, прямой доступ с Google Диска, разнообразные типы вопросов, удобная аналитика… Google Forms, безусловно, является одним из самых популярных создателей форм на рынке.
Пост начнется с объяснения Google Forms и Google Surveys, а затем продолжится описанием 4 простых шагов для создания опроса. Мы также опишем различные типы вопросов в зависимости от целей ответа. Наряду с этим, также будет предоставлено, как собирать и анализировать данные ответов.
Без дальнейших церемоний, давайте погрузимся!
- Google Формы против Google Опросов
- Шаг 1. Подготовьтесь к работе с Google Forms
- Шаг 2. Выберите типы вопросов
- Шаг 3. Настройте свой опрос
- Шаг 4: Получите ответы
Google Формы против Google Опросов
Google Forms и Google Surveys, оба они специализируются на создании опросов. Однако они обслуживают разных клиентов, в разных ситуациях и с совершенно разными функциями.
Короче говоря, Google Surveys относится к бизнес-продукту, который поддерживает компании в исследованиях рынка и доступе к контенту. Выступая в качестве платного доступа, он помогает издателям или веб-сайтам монетизировать контент, который они предлагают пользователям не бесплатно.
С другой стороны, Google Forms — это популярный инструмент, который каждый может использовать для сбора информации. Он включен в Google Диск и хорошо интегрирован с другими службами Google, такими как Google Sheet, Google Docs и Google Slides.
Итак, если вы хотите быстро создать опрос и поделиться им со своими респондентами, Google Forms идеально вам подойдет. В следующем разделе мы представим 4 простых шага для создания опроса в Google Forms.
Шаг 1. Подготовьтесь к работе с Google Forms
Чтобы создать опрос с помощью Google Forms, сначала войдите в свою учетную запись Google Drive и нажмите « Создать» > «Google Forms» .
Есть 2 варианта на ваш выбор. Если вы хотите создать опрос с нуля, нажмите «Пустой бланк». Либо выберите «Из шаблона», чтобы создать опрос на основе заранее разработанного шаблона.
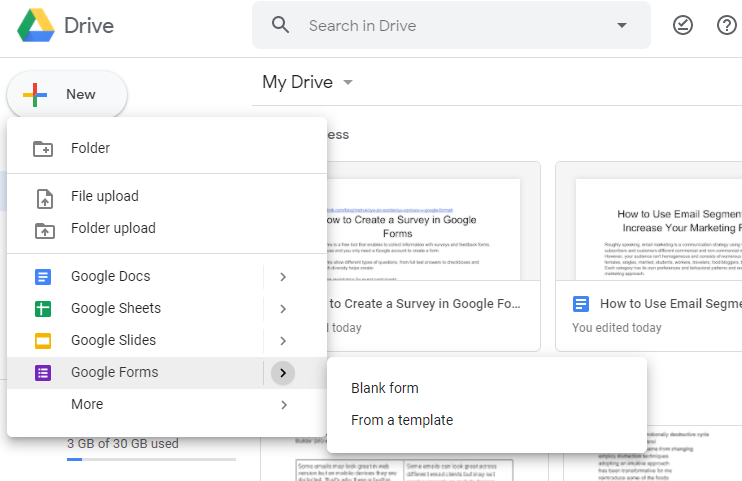
В этом уроке мы начнем с пустой формы. Теперь вам нужно определить параметры формы.
- В созданной вами форме есть две вкладки: «Вопросы» и «Ответы». Нажмите «Ответы», перейдите к значку настроек в правом верхнем углу и нажмите на него.
- Появится окно «Настройки», которое содержит 3 вкладки: «Общие», «Презентации» и «Викторины».
- Общее : если вы хотите получить адрес электронной почты респондента, установите флажок. Пользователи не увидят другие вопросы опроса, пока не введут свои электронные письма. Вы также можете ограничить ответ для каждого пользователя: каждый пользователь может отправить только одну форму из своей учетной записи Google.
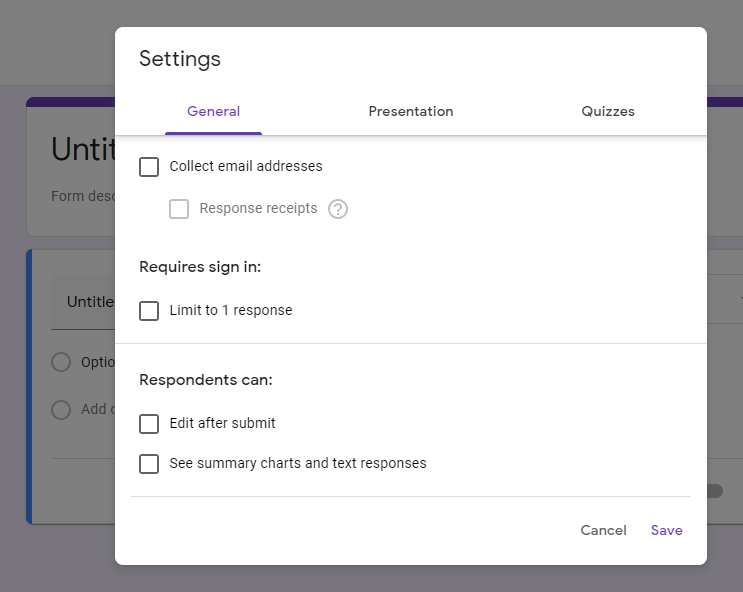
- Презентация : этот параметр настраивает внешний вид вашей формы, и здесь вы можете изменить свое подтверждающее сообщение. Сохраните изменения, когда закончите.
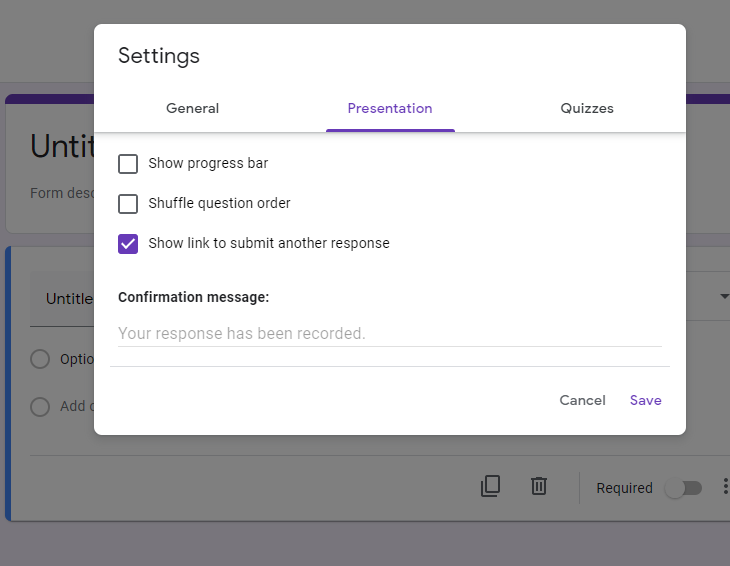
- Викторины : превратите свою форму в викторину, включив опцию «Сделать викториной».
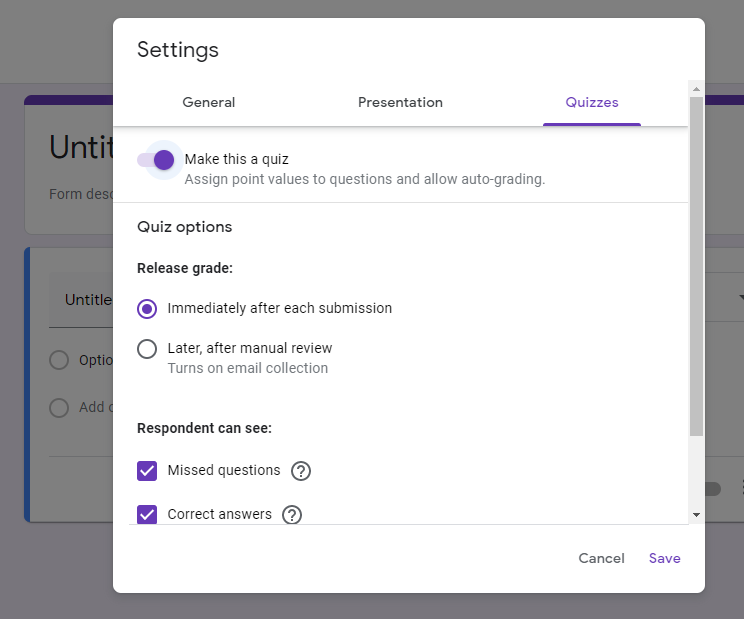
- Теперь пришло время добавить первый вопрос в вашу форму. Замените «Вопрос без названия» своим фактическим вопросом, затем нажмите на вкладку «Множественный выбор».
- Множественный выбор настроен по умолчанию. Однако Google предлагает различные типы вопросов для индивидуальных ответов. Мы опишем каждый тип вопроса на следующем шаге.
Шаг 2. Выберите типы вопросов
Нажмите на стрелку вниз рядом с вкладкой «Множественный выбор», и вы увидите раскрывающееся меню типов вопросов. В этой части мы более подробно рассмотрим эти типы вопросов Google Survey. 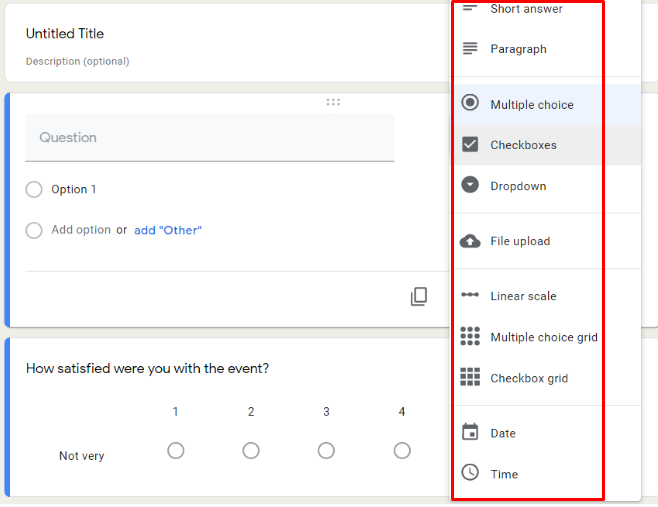
Короткий ответ
Этот тип вопросов подходит для получения очень коротких ответов, таких как имя респондента, адрес электронной почты, адрес и т. д.
Чтобы убедиться, что пользователи вводят достоверные данные, вам необходимо настроить правила проверки с помощью значка «Дополнительно» (три вертикальные точки) в правом нижнем углу экрана. 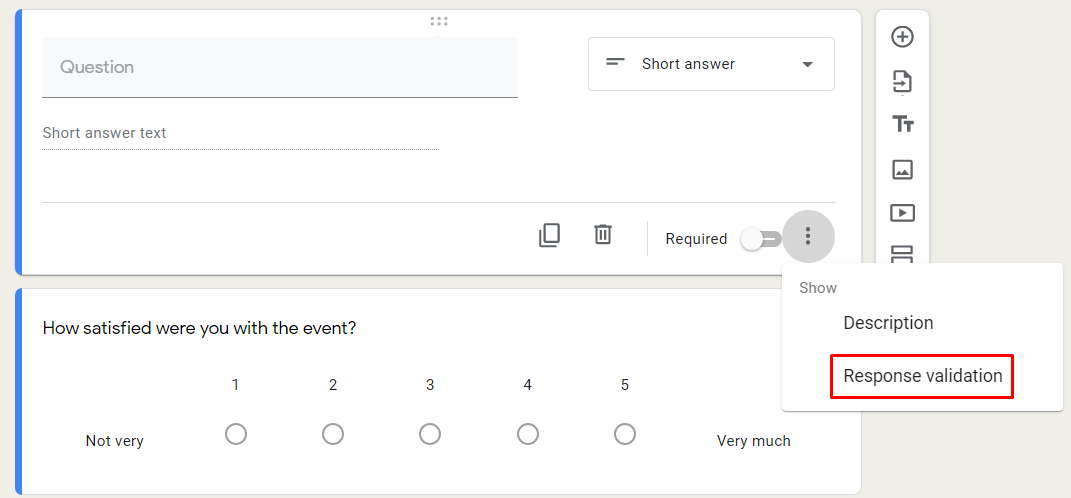
Появится новое окно. В раскрывающемся меню первого бланка выберите «Текст». Выберите «Адрес электронной почты» во втором и введите «Пожалуйста, введите действительный адрес электронной почты» в поле «Текст пользовательской ошибки».
Если вы хотите сделать вопрос обязательным, сдвиньте переключатель «Обязательно» в правом нижнем углу. Красная звездочка появится в опросе, чтобы указать, что это необходимо. 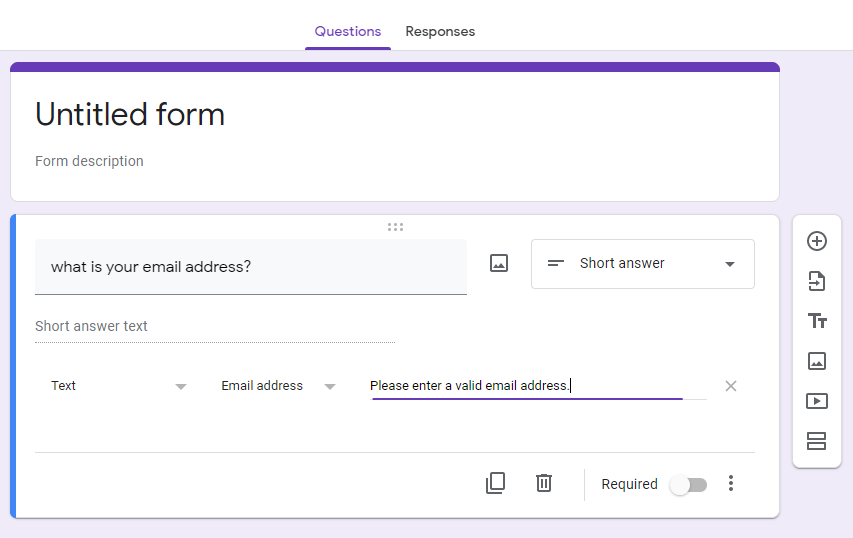
Параграф
Этот вариант подходит для подробных ответов, таких как отзывы, комментарии или ответы в виде эссе.
Щелкните меню типа вопроса и выберите «Абзац». 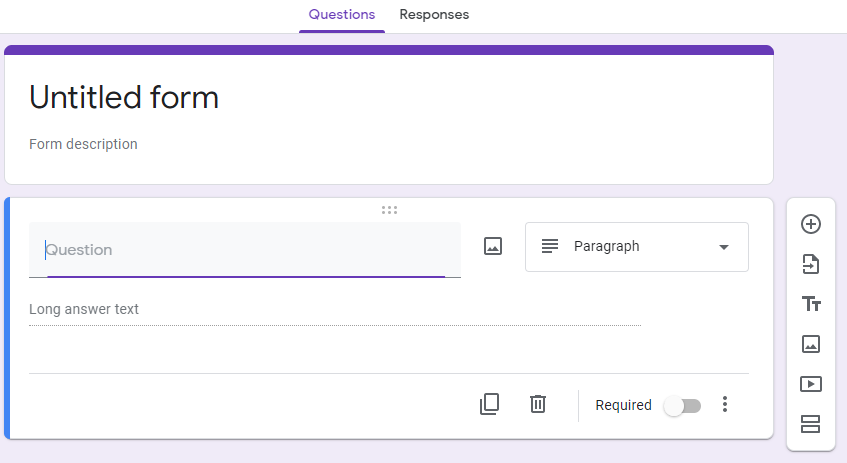
Большой выбор
Участники могут выбрать только один вариант с вопросами с несколькими вариантами ответов.
Введите свой первый ответ в поле с надписью «Вариант 1». Чтобы создать второй ответ, выберите «Добавить вариант».
Вы также можете выбрать «добавить» «Другие», чтобы вставить пустое поле, которое позволяет пользователям вводить свои предпочтительные ответы.
Чтобы удалить опцию, нажмите на символ «X» справа. 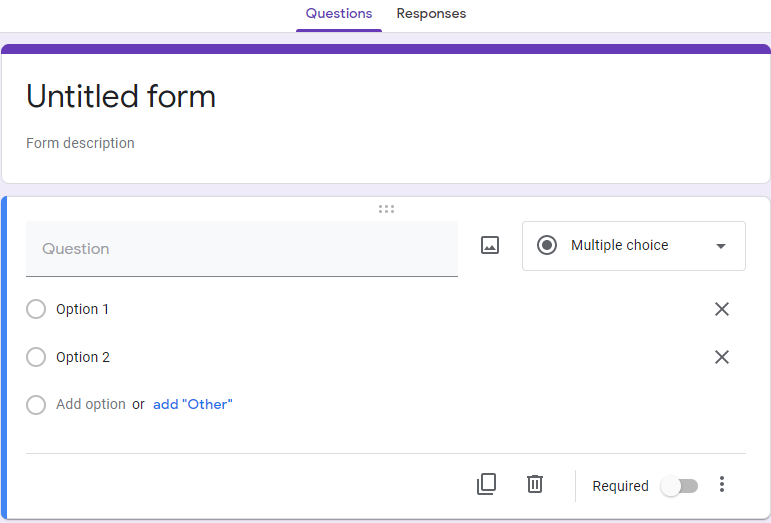
Флажки
Респонденты могут выбрать несколько элементов, установив флажок. Процесс определения ваших флажков аналогичен вопросам с несколькими вариантами ответов. Кроме того, вы можете указать минимальное, максимальное или точное количество элементов с помощью настроек «Проверка ответа».
- Нажмите на значок с тремя точками в правом нижнем углу окна, затем выберите «Проверка ответа».
- Если вы хотите установить минимальное количество элементов, из которых респонденты должны выбирать, нажмите «выбрать хотя бы» в раскрывающемся списке. Введите идеальное число в поле «Число» и описательное предложение в «Текст пользовательской ошибки». Например, Пожалуйста, выберите хотя бы два элемента.
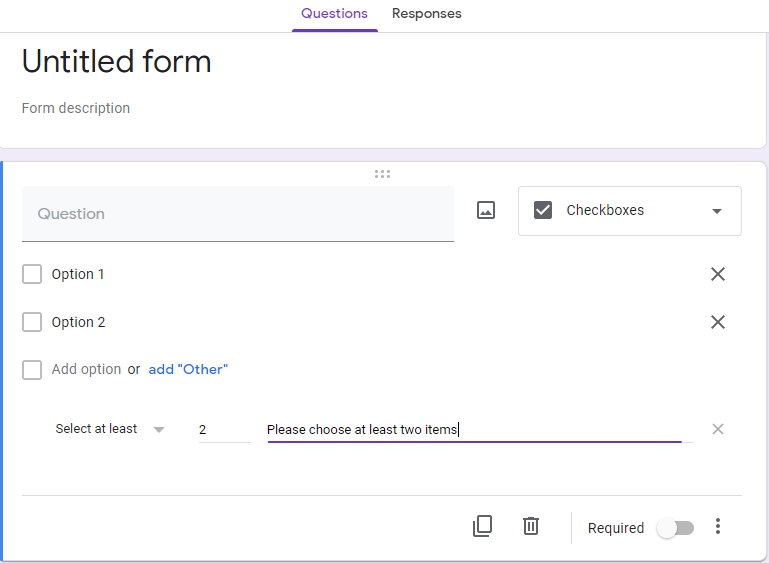
Падать
Раскрывающийся тип вопроса идеально подходит для абсолютных ответов, а не основанных на мнении, поскольку пользователи могут выбрать только один ответ. Это также хороший выбор, если ваши формы имеют ограниченное пространство.

- Выберите «Раскрывающийся список» в качестве типа вопроса.
- Введите свои вопросы в поля «Вопрос».
- Добавьте ответы на «вариант 1», «вариант 2» и так далее.
Чтобы удалить опцию, нажмите знак «X». Если вы хотите добавить описание или порядок опций в случайном порядке, щелкните значок с тремя точками и выберите соответствующие настройки. 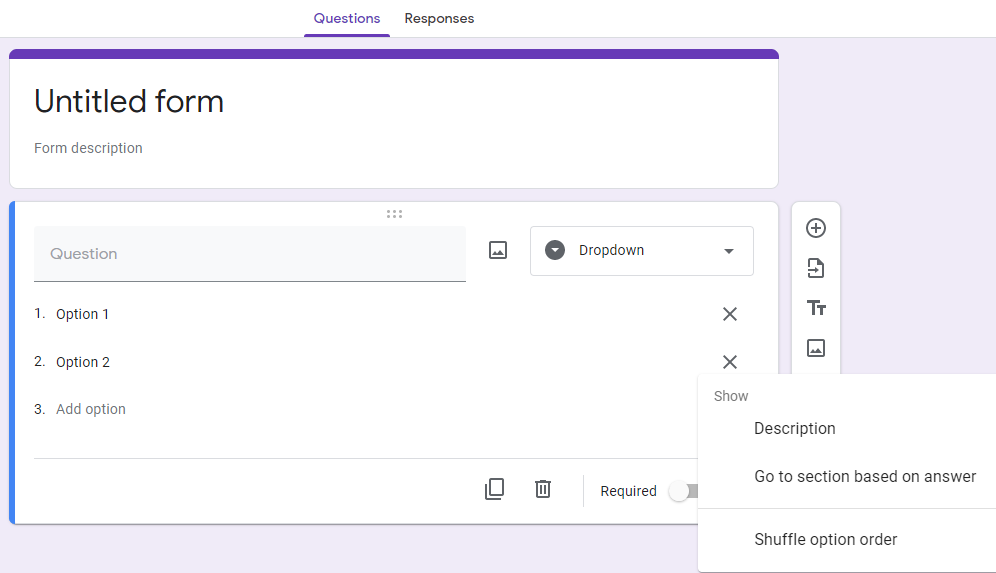
Файл загружен
С помощью этой опции вы можете настроить типы файлов, количество загружаемых файлов и максимальное количество типов файлов. 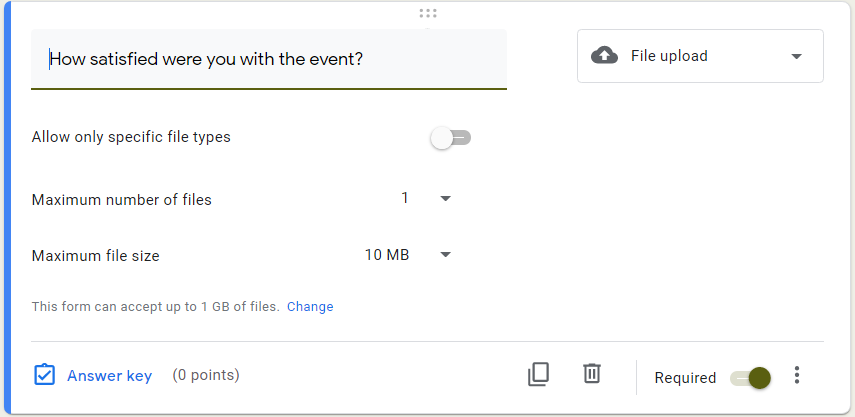
Есть несколько моментов, которые следует учитывать при создании такого типа ответа:
- Пользователи должны войти в свои учетные записи Google, чтобы загрузить свои файлы.
- Загруженные файлы будут находиться на Google Диске владельца опроса.
- Загрузка файлов невозможна, если Google Forms хранятся на общем диске или включен режим «Предотвращение потери данных».
Линейная шкала
Этот вариант опроса отлично подходит для оценки. По умолчанию числовой ранг находится в диапазоне от одного до пяти. Вы можете расширить шкалу до десяти и указать метки для самой низкой и самой высокой оценки. 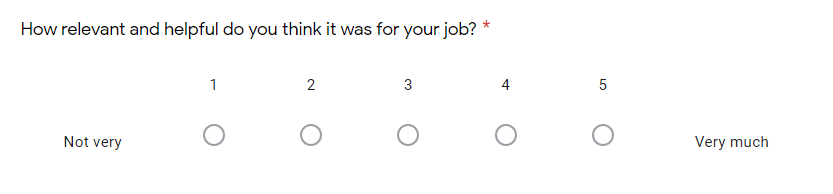
Сетка множественного выбора и сетка флажков
Подобно одному вопросу с множественным выбором или флажку, сетка позволяет участникам оценивать групповые варианты, используя одну и ту же шкалу.
- Выберите «Сетка множественного выбора» или «Сетка флажков» в качестве типа вопроса.
- Введите свои вопросы в поля «Вопрос».
- Добавьте параметр для каждой строки и метку для каждого столбца.
Помимо включения описания и пометки вопроса как «обязательного», вы можете ограничить ответы одним вариантом для каждого столбца.
- Нажмите на значок с тремя вертикальными точками и выберите «Ограничить одним ответом на столбец».
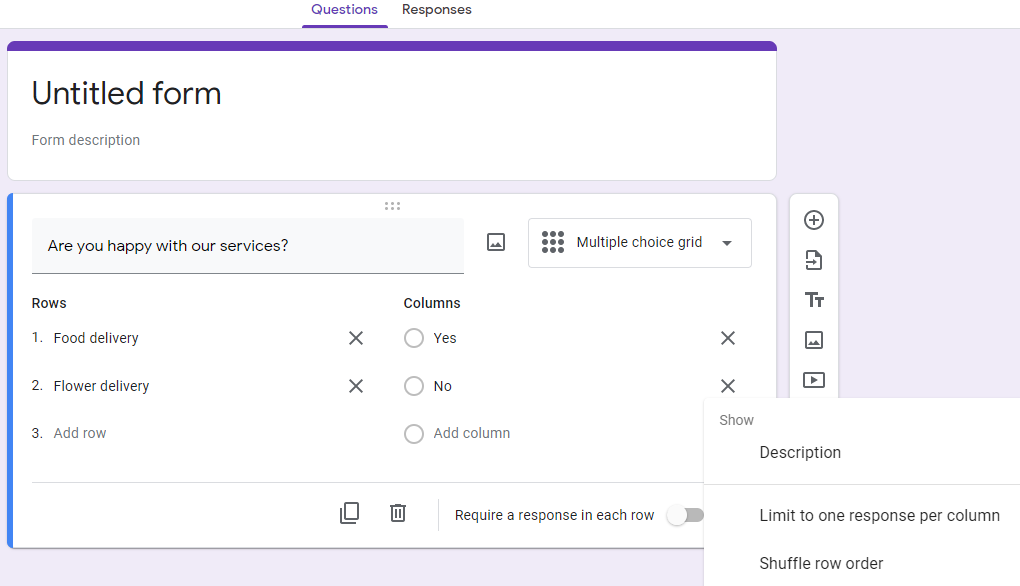
Между тем, с помощью сетки флажков участники могут выбрать несколько ответов в одной строке. 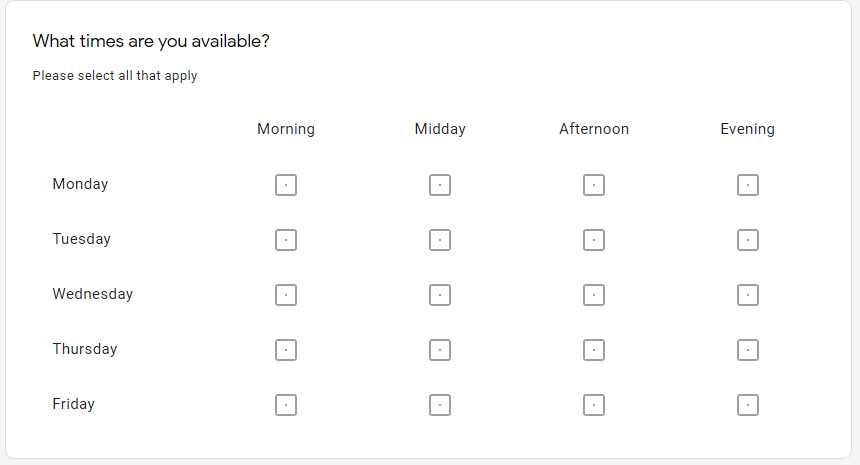
Дата и время
Вопрос «Дата» позволяет пользователям выбрать конкретную дату из календаря. Более того, вы можете добавить выбор года или конкретное время в настройках формы. 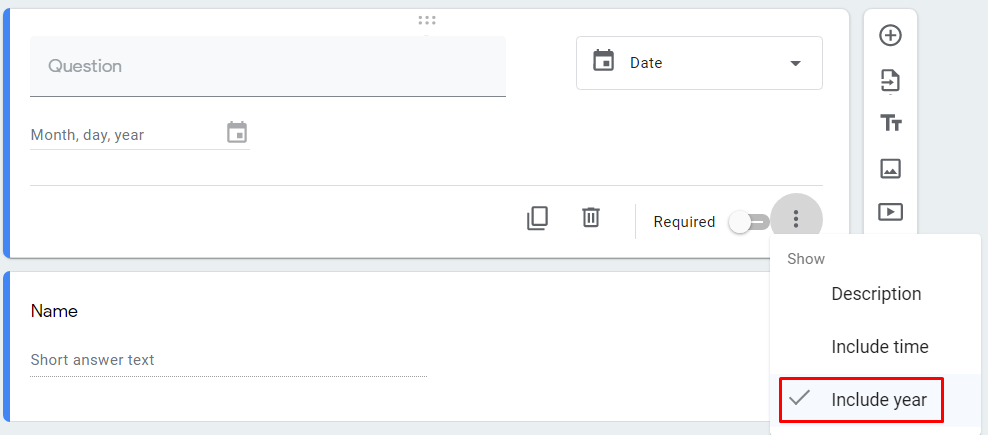
С помощью вопроса «Время» пользователи могут вводить значения времени в часах, минутах или указывать продолжительность в часах, минутах и секундах. Это удобно для бронирования или уточнения времени доставки. 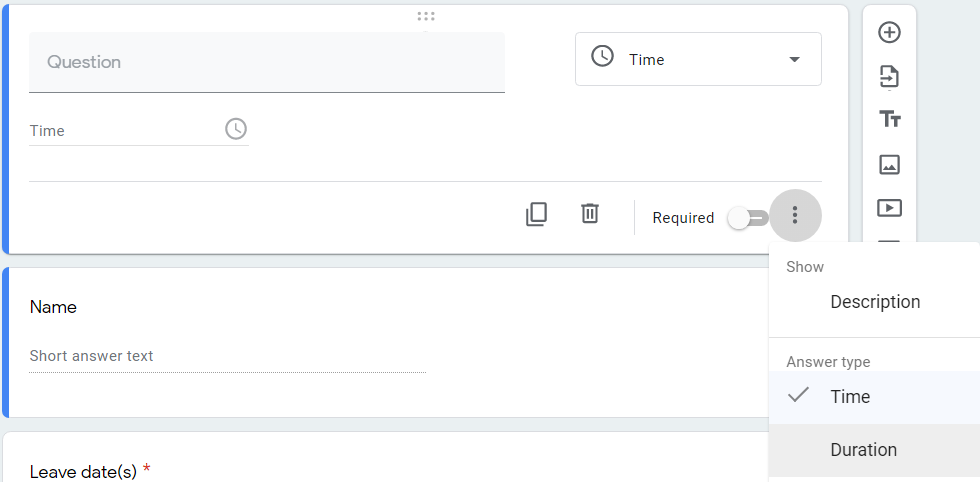
Шаг 3. Настройте свой опрос
Когда вы закончите выбирать подходящие типы вопросов, щелкните значок глаза, чтобы просмотреть и протестировать форму. Если вы хотите изменить порядок вопросов, просто наведите на них указатель мыши и перетащите их на место.
Как только ваша форма будет готова, пришло время поделиться ею. Нажмите кнопку «Отправить», и вы попадете на следующий экран с надписью «Отправить форму». Здесь есть несколько вариантов проведения опроса, будь то электронная почта, ссылка, веб-сайт или социальные сети.
- Чтобы отправить опрос по электронной почте, перейдите на вкладку «Электронная почта», затем заполните поля «Тема», «Сообщение» и, наконец, нажмите «Отправить».
- Чтобы распространить опрос по общим ссылкам, щелкните значок ссылки, затем выберите «Копировать», чтобы создать копию URL-адреса.
- Чтобы встроить опрос на свой веб-сайт, щелкните значок «Встроить HTML». Измените ширину и высоту в соответствии с вашим сайтом. Скопируйте код, нажав «Копировать», и вставьте его на свою веб-страницу.
- Наконец, нажмите на значок социальной сети в правом углу, чтобы поделиться своим опросом через Facebook или Twitter.
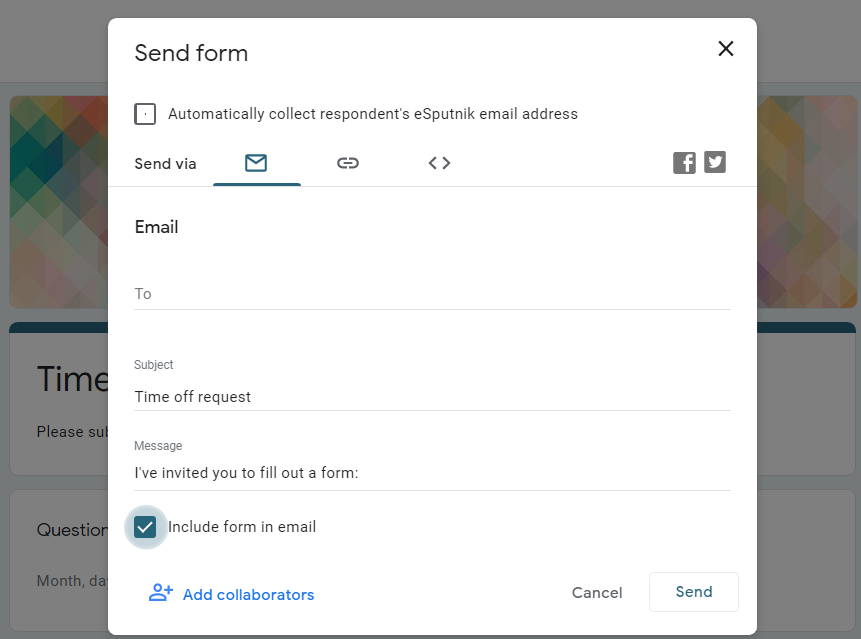
Шаг 4: Получите ответы
После того как вы отправите опрос пользователям, Google автоматически сохранит полученные ответы на вкладке «Ответ».
Обратите внимание, что пользователи не смогут отправить опрос, если не активен переключатель «Принимаю ответ». 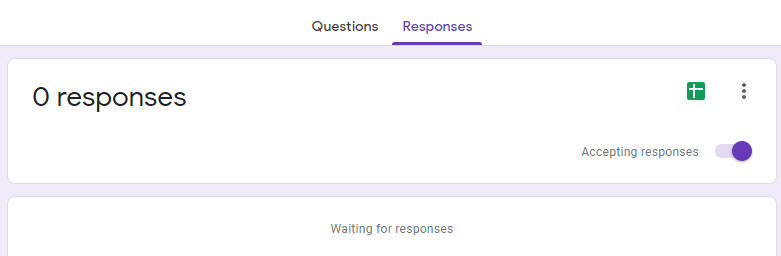
Здесь вы можете просмотреть ответы каждого участника в режиме реального времени, а также общий результат опроса. Для более подробного анализа рассмотрите возможность привязки вашего опроса к Google Sheet.
Для этого вы можете либо щелкнуть значок зеленого листа, либо нажать значок «три вертикальные точки» и выбрать «Выбрать место назначения ответа». Это действие откроет всплывающее окно с предложением создать новый лист или выбрать существующий. 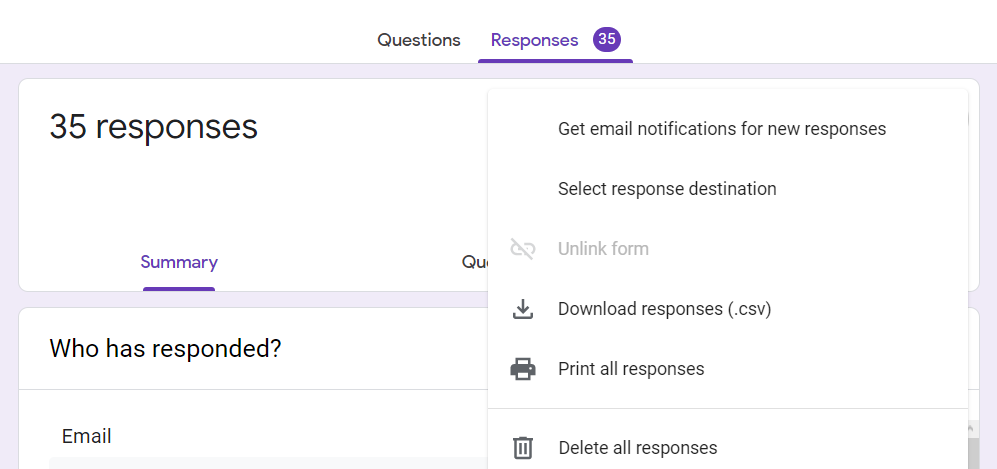
Одним из ключевых преимуществ использования формы Google является функция уведомления об ответе. Он отправляет вам уведомления в режиме реального времени всякий раз, когда приходят ответы. В электронной таблице нажмите « Инструменты» > «Правила уведомлений» и настройте уведомления в режиме реального времени. 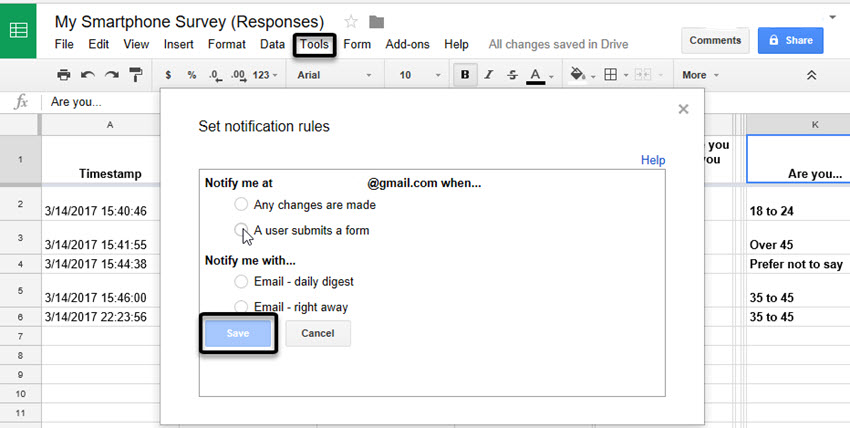
Когда вы получите достаточно ответов, вы можете закрыть свой опрос, отключив режим «Принятие ответов». 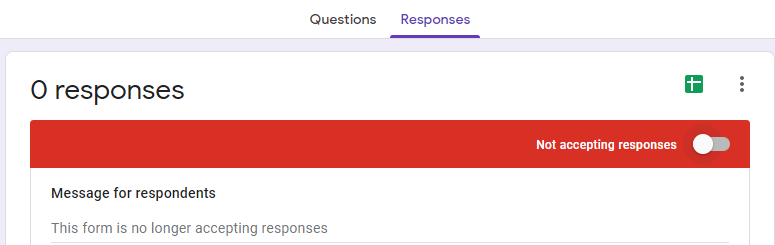
Вот и все! Процесс создания опроса и получения ответов с помощью Google Forms подходит к концу.
Вывод
В этом посте изложены различия между Google Forms и Google Survey, а также приведены 4 простых шага для создания опроса в мгновение ока.
Создать опрос с помощью Google Forms очень просто благодаря интуитивно понятному интерфейсу и полной интеграции со службами Google. Это оказывается полезным, когда вы делитесь идеями опроса с определенными группами и приглашаете к совместной работе по анализу данных опроса.
Дайте нам знать в комментариях, если вы запутались на каком-либо шаге выше. Не забудьте поделиться и следить за нашим веб-сайтом для получения более полезных руководств.
