Как создать сайт видеочленства в WordPress
Опубликовано: 2022-01-05Вы хотите сделать сайт видео членства?
Веб-сайт членства в видео позволяет вам создавать планы подписки на ваш видеоконтент. Вместо того, чтобы полагаться на рекламу, вы можете позволить своим пользователям платить напрямую за просмотр вашего видеоконтента.
В этой статье мы покажем вам, как создать сайт видеочленства в WordPress с пошаговыми инструкциями.
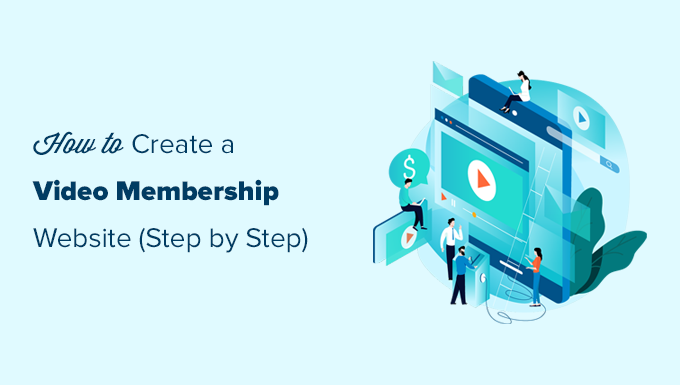
Что вам нужно для запуска веб-сайта видеочленства?
В наши дни создать веб-сайт с видео-членством довольно просто.
Использование WordPress в качестве платформы вашего веб-сайта дает вам доступ ко всем инструментам, которые вам понадобятся для создания пользовательского веб-сайта с членством в видео.
Вот что вам нужно для начала:
- Доменное имя. Это будет адрес вашего веб-сайта (например, wpbeginner.com).
- Учетная запись хостинга веб-сайтов. Здесь будут храниться все файлы вашего сайта.
- Надстройка членства для создания планов подписки и ограничения доступа к платному контенту.
- Платформа видеохостинга, позволяющая безопасно доставлять видео только платным подписчикам.
По сути, вы можете создать полнофункциональный веб-сайт с членством в видео менее чем за 60 минут, и мы проведем вас через каждый шаг на этом пути.
Ниже приведены шаги, которые мы рассмотрим, чтобы помочь вам создать мощный веб-сайт членства с помощью WordPress.
- Начало работы с веб-сайтом видеочленства
- Выбор дополнения для видеочленства
- Настройка вашего веб-сайта видеочленства
- Добавление способов оплаты
- Создание планов подписки
- Создание правил доступа
- Создание контента только для членов
- Загрузка ваших видео только для членов
- Создайте страницу с ценами на видеоподписки
- Создание форм регистрации и входа
- Редактировать шаблоны исходящих писем
- Взлом роста на сайте видеочленства
Готовый? Давайте начнем.
Шаг 1. Начало работы с веб-сайтом видеочленства
Самый простой способ создать веб-сайт с членством в видео — использовать WordPress. Это лучший конструктор веб-сайтов на рынке, который позволяет создавать любые мыслимые веб-сайты.
Прежде чем начать, вам нужно убедиться, что вы используете правильный тип WordPress. На рынке есть два вида WordPress.
Во-первых, это WordPress.com, служба хостинга веб-сайтов. Затем есть WordPress.org, также известный как самостоятельный WordPress. Подробнее см. в нашем сравнении WordPress.com и WordPress.org.
Мы будем использовать собственный WordPress.org, так как он дает вам полную свободу и мгновенный доступ ко всем функциям WordPress из коробки.
Для собственного веб-сайта WordPress вам понадобится доменное имя и учетная запись хостинга веб-сайта.
Доменное имя обычно стоит около 14,99 долларов в год, а планы веб-хостинга начинаются с 7,99 долларов в месяц.
Если вы только начинаете, то вы хотели бы сократить расходы, когда это возможно, не ставя под угрозу свой бизнес.
К счастью, Bluehost согласился предложить пользователям WPBeginner щедрую скидку на хостинг с бесплатным доменом. По сути, вы можете начать работу за 2,75 доллара в месяц.
Bluehost — одна из крупнейших хостинговых компаний на рынке и официально рекомендуемый хостинг-провайдер WordPress.
После того, как вы зарегистрировались в своей учетной записи хостинга, Bluehost автоматически установит для вас WordPress. Вы можете просто войти в свою панель управления WordPress прямо из своей учетной записи хостинга.
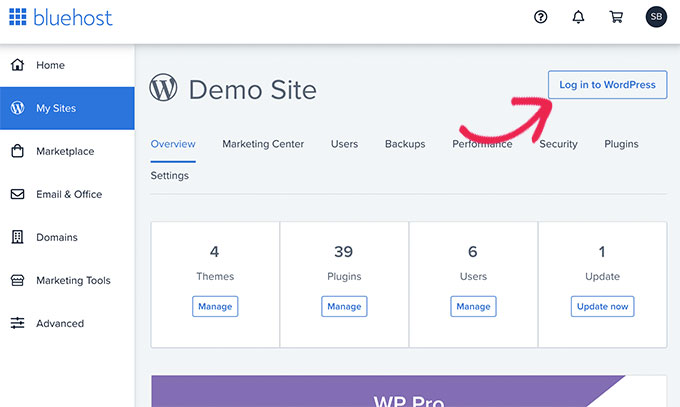
Если вам нужна дополнительная помощь, ознакомьтесь с нашим руководством по установке WordPress или следуйте нашему пошаговому руководству о том, как создать блог.
Шаг 2. Выбор надстройки для членства в видео WordPress
Существует несколько надстроек для членства в WordPress, которые позволяют вам создать веб-сайт для членства. Однако у каждого из них есть свои плюсы и минусы.
Для получения дополнительной информации см. Наше полное сравнение лучших плагинов членства в WordPress.
Прежде чем выбрать надстройку для членства, сначала вам нужно выбрать, какой сайт с видео-членством вы хотите создать.
Например, если вы просто хотите, чтобы пользователи зарегистрировались и могли загружать несколько небольших видеороликов, вы можете сделать это с помощью WPForms. Он поставляется с поддержкой популярных платежных шлюзов, таких как PayPal и Stripe.
Кроме того, вы можете перенаправить пользователей для загрузки файла или любого URL-адреса после отправки формы.
Однако, если вам нужен надлежащий контроль доступа, планы подписки, многоуровневые подписки и многое другое, вам понадобится полный аддон для членства в видео WordPress, такой как MemberPress.
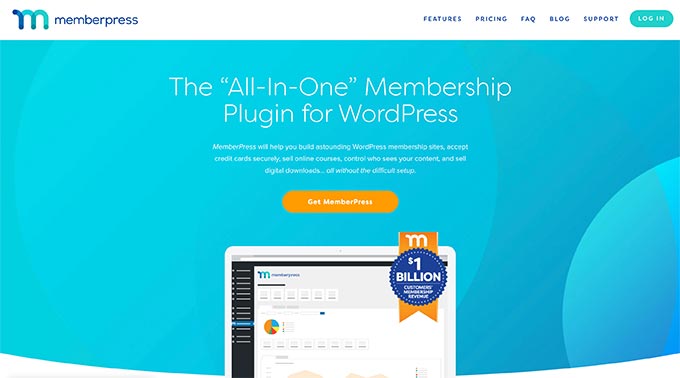
MemberPress — лучший плагин членства в WordPress на рынке. Он позволяет принимать платежи, создавать уровни членства, ограничивать доступ к видео-страницам на основе уровней и многое другое.
Вы также можете использовать его для продажи курсов в Интернете. Кроме того, если вы решите разместить свои видео на AWS (подробнее об этом позже), то MemberPress поставляется с расширением для размещения ваших видеофайлов в облаке.
По сути, он имеет все функции, которые вам понадобятся для запуска веб-сайта с членством в видео, и интегрируется со всеми инструментами, которые вы можете использовать для развития своего бизнеса.
Шаг 3. Настройка вашего веб-сайта видеочленства WordPress
Мы будем использовать MemberPress для настройки веб-сайта видео членства в WordPress.
Во-первых, вам нужно установить и активировать плагин MemberPress. Для получения более подробной информации см. наше пошаговое руководство по установке плагина WordPress.
После активации вам необходимо посетить страницу MemberPress »Настройки , чтобы настроить параметры плагина.
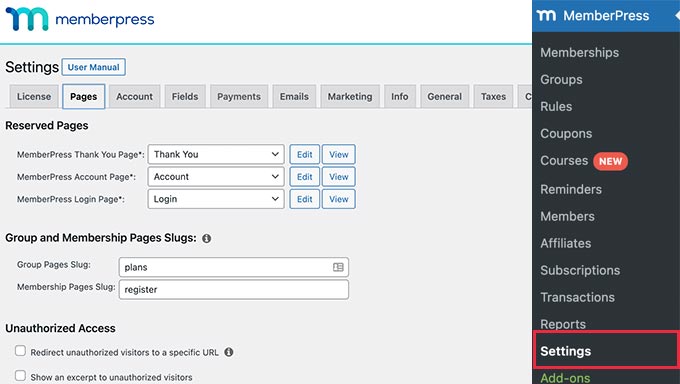
Мы познакомим вас с наиболее важными настройками, которые необходимо настроить в следующих нескольких шагах.
Шаг 4. Добавление способов оплаты
Страница настроек разделена на несколько вкладок. Первое, что вам нужно настроить, — это платежный шлюз, потому что он позволяет вам принимать платежи на вашем членском сайте.
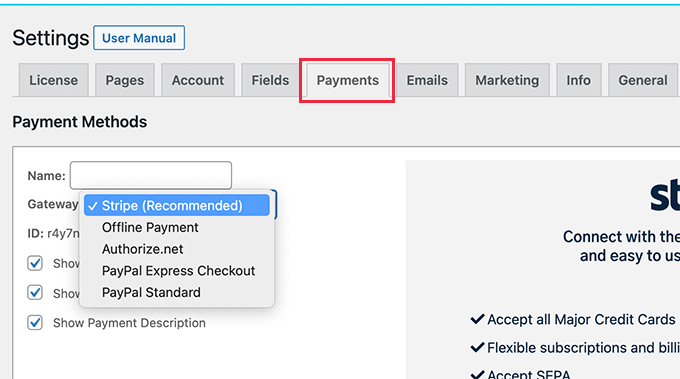
По умолчанию MemberPress поддерживает PayPal (Standard, Express и Pro), Stripe и Authorize.net. Вам просто нужно выбрать способ оплаты, который вы хотите настроить, и предоставить необходимые учетные данные.
При желании вы также можете добавить несколько способов оплаты. Например, вы можете добавить Stripe, а затем добавить PayPal для пользователей, которые предпочитают не делиться данными своей кредитной карты.
После добавления способов оплаты не забудьте нажать кнопку «Обновить параметры», чтобы сохранить настройки, прежде чем переходить к следующему шагу.
Шаг 5. Создание планов подписки на сайте видеочленства
Далее вам нужно создать разные уровни подписки, на которые могут подписываться пользователи.
Например, вы можете создавать планы с различными привилегиями, уровнями доступа и функциями. Вы даже можете создать план бесплатного членства, по которому пользователи смогут смотреть демонстрационные видеоролики и получать доступ к бесплатному контенту.
Чтобы создать новый план членства, просто перейдите на страницу MemberPress » Memberships и нажмите кнопку «Добавить новый» вверху.
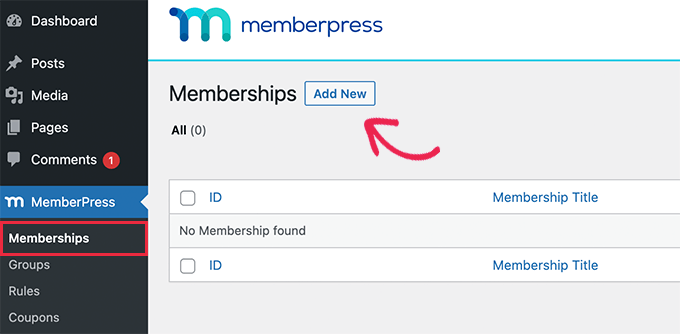
На следующем экране вам нужно указать название плана членства, а затем добавить детали в редактор сообщений.
Затем вам нужно установить цену, тип выставления счетов, интервал и срок действия для этого плана в разделе «Условия членства» в правом столбце.
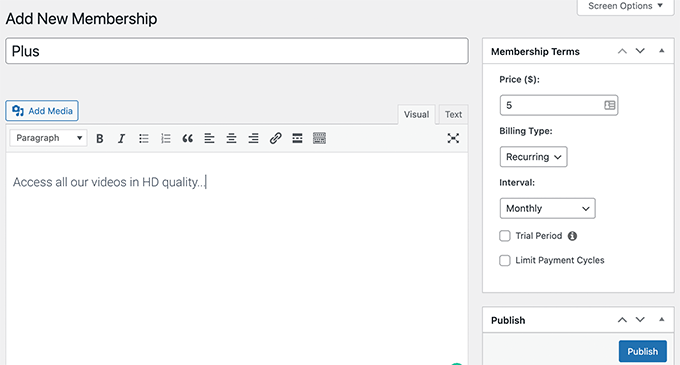
Например, на приведенном выше снимке экрана мы создали план членства в видео с повторяющимися ежемесячными платежами.
Теперь вам нужно прокрутить вниз до поля «Параметры членства» под редактором. Отсюда вы можете настроить разрешения плана и параметры членства.
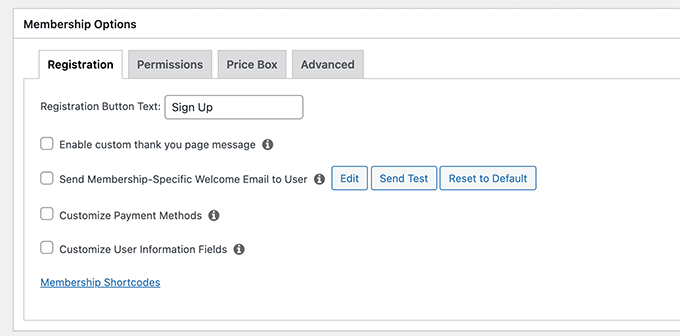
После того, как вы удовлетворены планом, вы можете продолжить и опубликовать его.
Если вы хотите создать больше уровней членства, просто повторите процесс, чтобы создать другие планы членства по мере необходимости.
Шаг 6. Создайте правила доступа для планов членства в видео
Теперь, когда вы настроили уровни членства, следующим шагом будет настройка правил доступа.
MemberPress поставляется с мощными правилами контроля доступа, которые позволяют вам ограничивать доступ к любому контенту на вашем веб-сайте на основе плана членства пользователя.
Чтобы настроить правила, просто перейдите на страницу MemberPress »Правила и нажмите кнопку «Добавить новое», чтобы создать новое правило.
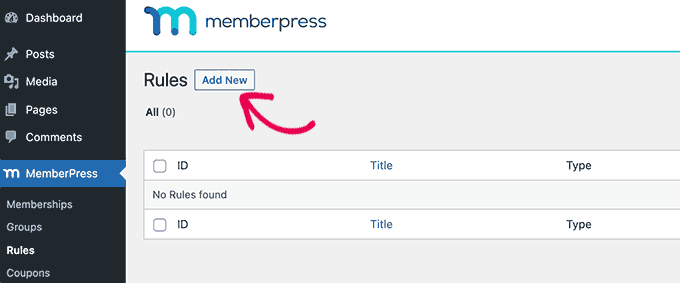
Страница редактирования правила позволяет вам выбирать различные условия и связывать их с любым планом членства.
Например, вы можете выбрать весь контент, соответствующий определенному тегу или категории, чтобы он был доступен только участникам с тарифным планом Plus.
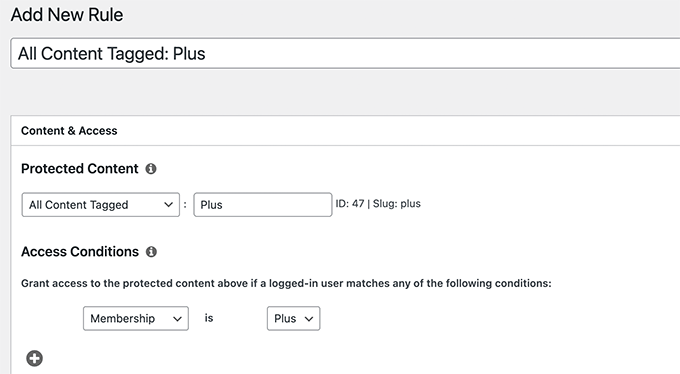
Вы также можете настроить таргетинг на определенные сообщения и страницы, определенный URL-адрес и многое другое.
Настройка правил Drip Content
MemberPress также имеет функцию капельного контента. Это позволяет автоматически предоставлять пользователям доступ к вашим видео по расписанию, вместо предоставления им доступа ко всему премиальному контенту сразу после регистрации.
Функция капельного контента позволяет вам дольше удерживать пользователей, что дает вам возможность продавать больше продуктов или просто предлагать пользователям лучший опыт.
Например, вы можете создать отдельное правило для постов с определенным тегом, которые будут доступны через неделю после регистрации пользователя.
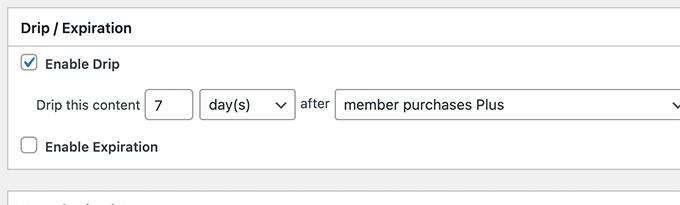
Если вы удовлетворены настройками правил, вы можете продолжить и нажать кнопку «Сохранить правило», чтобы применить его.
Не стесняйтесь создавать дополнительные правила для ваших планов членства в видео по мере необходимости.
Шаг 7. Добавление контента только для членов в MemberPress
MemberPress позволяет очень легко добавлять контент только для членов на ваш сайт.
Во-первых, вам нужно будет создать пост или страницу, на которую вы будете добавлять свое видео, и ограничить доступ к этой странице по мере необходимости.
После этого мы покажем вам, как встроить видео только для участников с соблюдением конфиденциальности и безопасности, чтобы их нельзя было легко украсть с вашего веб-сайта.
Чтобы начать, просто создайте новую запись или страницу в WordPress, а затем добавьте тег или категорию, которые вы ранее добавили как правило на шаге 6.
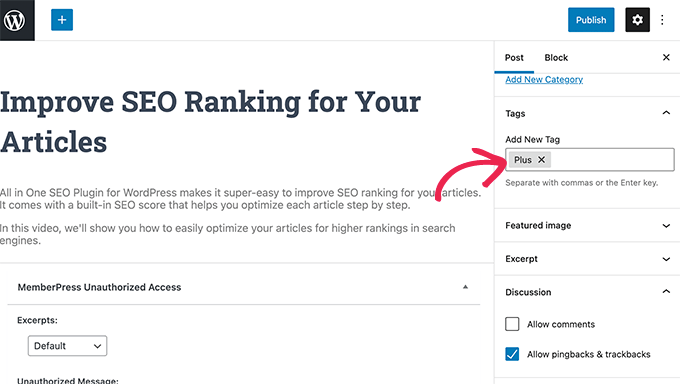
Когда все будет готово, вы можете просто опубликовать свой пост или страницу с ограниченным доступом.
Шаг 8. Загрузка видео только для членов в MemberPress
Одна из основных проблем, с которыми сталкиваются веб-сайты с подпиской на видео, заключается в том, как предложить наилучшие впечатления от просмотра с полным контролем над тем, кто имеет доступ к платным видео.
Мы настоятельно рекомендуем вам не просто загружать видео в свою медиатеку WordPress, а добавлять их в свои записи и страницы.
Во-первых, это не безопасно и не конфиденциально. Во-вторых, видеофайлы требуют большой пропускной способности, хранилища и ресурсов сервера, что замедляет или даже приводит к сбою вашего сайта.
Для получения дополнительной информации по этой теме см. нашу статью о том, почему вы никогда не должны загружать видео в WordPress.
Мы рекомендуем два возможных решения, которые будут надежно работать на вашем веб-сайте с членством в видео: Vimeo или AWS.
Метод 1. Встраивание видео только для членов через Vimeo
Первый — Вимео. Их платные планы дают вам более широкие возможности контроля конфиденциальности, чтобы легко вставлять видео на свой веб-сайт членства.
С Vimeo Plus вы можете:
- Сделайте свои видео приватными
- Сделайте видео недоступным на самом Vimeo. Вы по-прежнему можете загружать видео и управлять ими с панели управления Vimeo, но другие пользователи не смогут просматривать их на Vimeo.
- Установите ограничение на уровне домена, чтобы ваши видео только для участников можно было встраивать и воспроизводить только на вашем собственном веб-сайте.
- Защитить видео паролем
- и более.
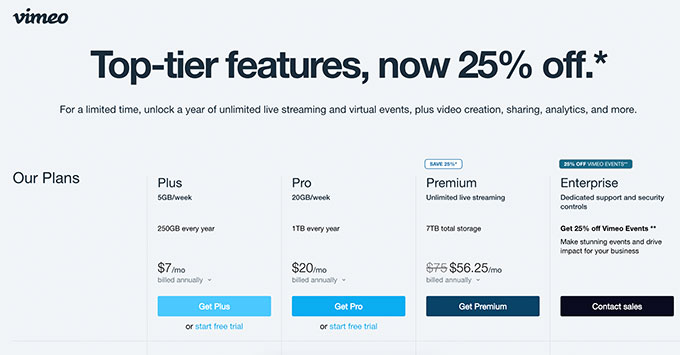
Помимо функций конфиденциальности и безопасности, Vimeo также предлагает гораздо лучший опыт потоковой передачи для ваших пользователей.
Встроить видео Vimeo на свой веб-сайт только для членов очень просто. Вам нужно только скопировать и вставить URL-адрес видео в свой контент, и WordPress автоматически извлечет и встроит его.

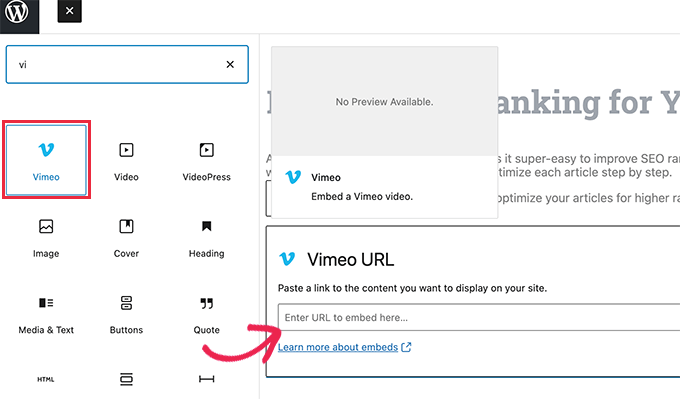
Способ 2. Загрузить видео только для членов через AWS
Для этого метода вы будете размещать свои видео на платформе Amazon AWS. Это позволяет вам программно предоставлять MemberPress доступ к вашим видеофайлам, которые хранятся на облачных серверах Amazon.
Примечание. Amazon Web Services — это услуга с оплатой по факту использования. У них есть ограниченный бесплатный уровень, после чего с вас будет взиматься плата за пропускную способность и хранилище, используемые вашими видео.
Во-первых, вам нужно посетить веб-сайт Amazon Web Services (AWS) и зарегистрировать учетную запись.
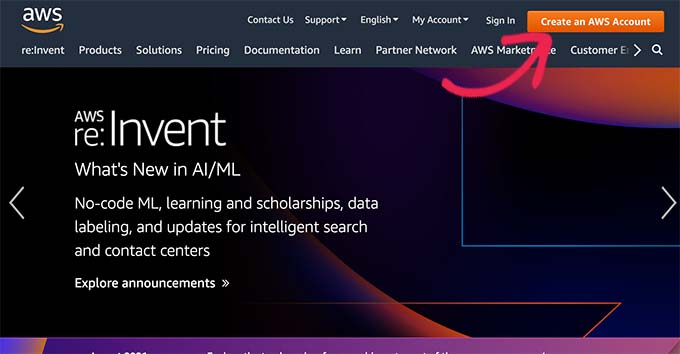
AWS поставляется с набором облачных сервисов, которые вы можете использовать. Для веб-сайта членства в видео мы будем использовать облачное хранилище Amazon S3 для размещения наших видеофайлов.
Просто щелкните меню «Службы» вверху, а затем найдите S3.
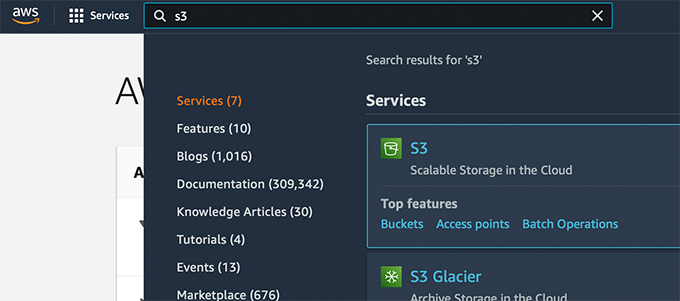
Это приведет вас к панели управления облачным хранилищем S3. Облачное хранилище S3 организовано в виде сегментов. Вы можете создать несколько корзин для каждого из ваших веб-сайтов или проектов.
Давайте создадим корзину для хранения наших видеофайлов только для участников.
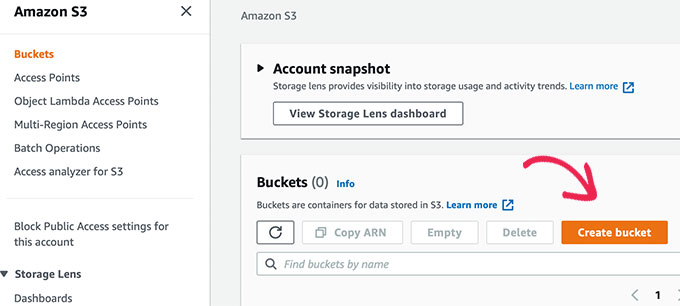
На следующем экране вам нужно указать имя для вашей корзины и выбрать регион.
Убедитесь, что имя вашей корзины написано только строчными буквами и что вы используете регион, близкий большинству ваших пользователей.
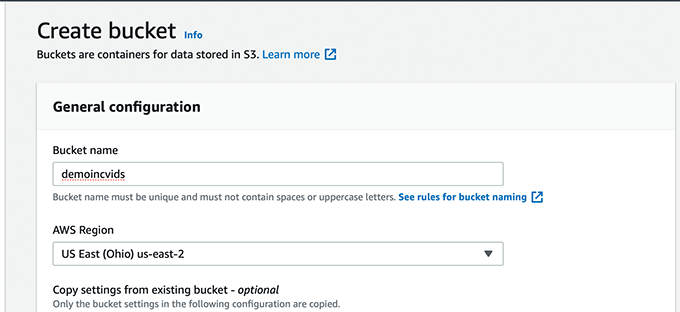
Вы можете оставить остальные настройки без изменений и нажать кнопку «Создать корзину», чтобы продолжить.
Теперь AWS создаст корзину, в которую вы сможете загружать файлы. Просто нажмите на название корзины, чтобы открыть ее, и нажмите кнопку «Загрузить», чтобы добавить свое первое видео.
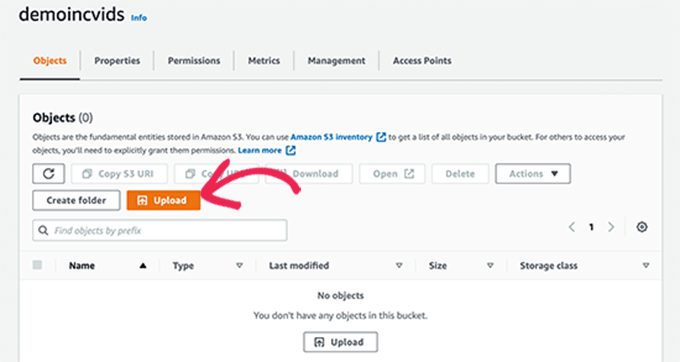
Повторите процесс, если вам нужно загрузить больше файлов прямо сейчас или позже в будущем.
После того как вы загрузили видеофайлы в AWS, они не будут видны всем. Для этого вам нужно сначала сгенерировать учетные данные безопасности.
Просто нажмите на название своей учетной записи в правом верхнем углу экрана, а затем выберите «Учетные данные безопасности».
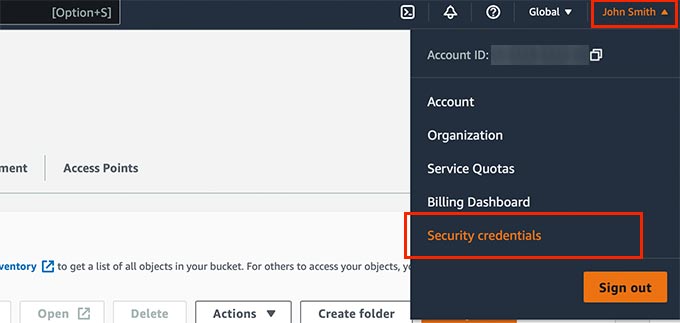
На следующем экране щелкните вкладку «Ключи доступа», чтобы развернуть ее. Отсюда вам нужно нажать кнопку «Создать новый ключ доступа», чтобы сгенерировать новые ключи.
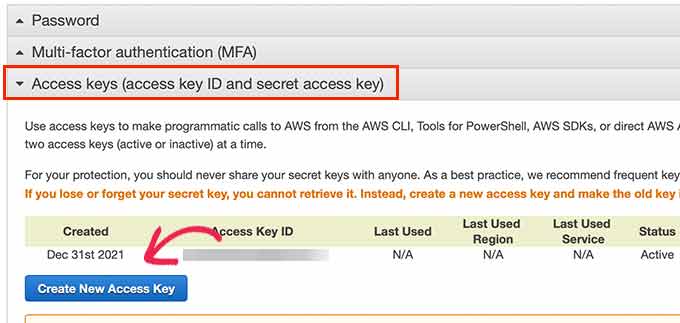
Появится всплывающее окно, в котором вам нужно щелкнуть ссылку «Показать ключи доступа», а затем скопировать идентификатор ключа доступа и секретный ключ доступа.
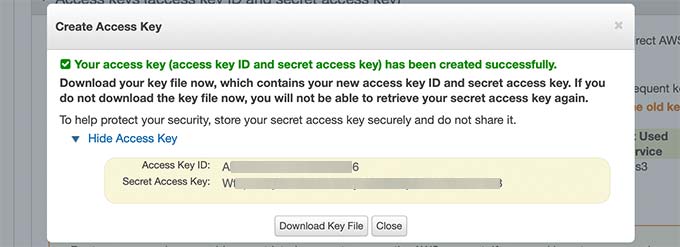
Скопируйте и вставьте оба ключа в текстовый файл, так как они понадобятся вам позже.
Затем перейдите в административную область вашего сайта WordPress и перейдите на страницу MemberPress »Add-ons .
Отсюда вам нужно прокрутить вниз до Amazon Web Services (AWS) и нажать кнопку «Установить надстройку».
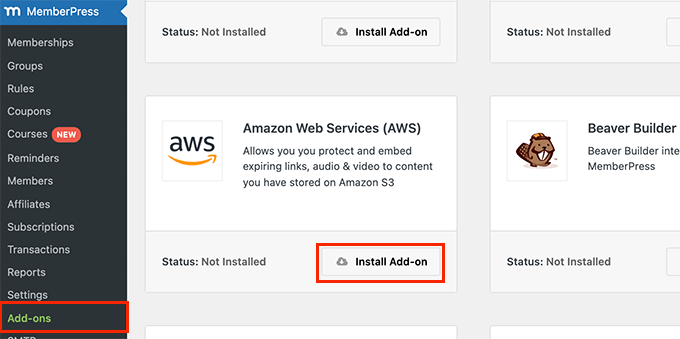
После этого вам необходимо подключить MemberPress к вашей учетной записи AWS.
Просто перейдите на страницу MemberPress »Настройки и перейдите на вкладку AWS.
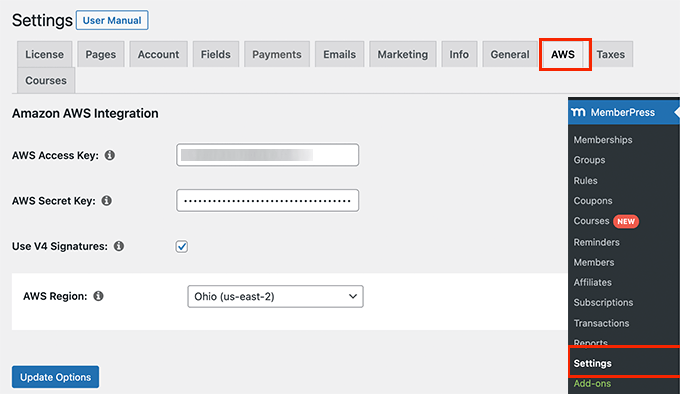
Здесь вам нужно скопировать и вставить ключи доступа и секретные ключи, которые вы скопировали ранее.
Ниже установите флажок рядом с параметром «Подпись V4», а затем выберите свой регион AWS. Это тот же регион, который вы выбираете при настройке корзины S3.
Не забудьте нажать кнопку «Обновить параметры», чтобы сохранить настройки.
Добавление размещенных на AWS видео на ваш сайт WordPress
Теперь, когда вы подключили MemberPress к своей учетной записи AWS, вы можете добавить свои видео в свои записи и страницы только для участников.
Вам нужно будет встроить видео, используя такой шорткод:
[mepr-s3-video src="demoincvids/video-tutorial-001.mp4"]
Вам просто нужно заменить часть в кавычках, которая является местоположением видео.
Вы можете найти местоположение своего видео на панели инструментов S3 для своей учетной записи Amazon AWS. Просто нажмите на свое ведро, а затем на имя файла, и вы увидите местоположение файла.
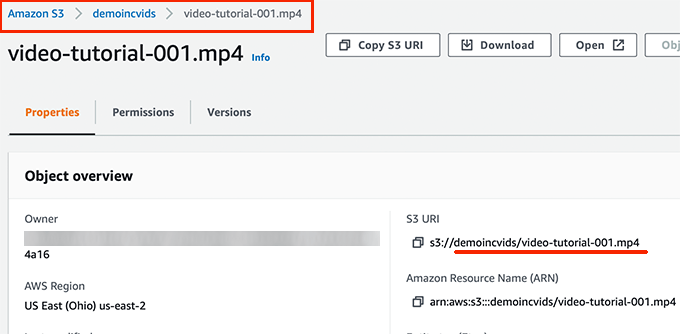
После добавления шорткода вы можете сохранить свою публикацию или страницу и просмотреть ее, чтобы увидеть, как встраивается видео в действии.
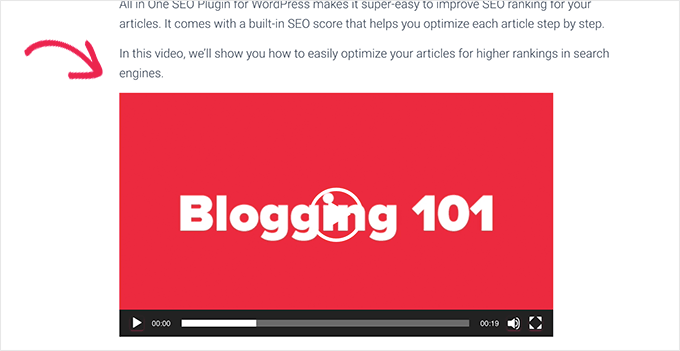
Повторите процесс, чтобы добавить больше видео только для участников на свой веб-сайт.
Шаг 9. Создайте страницу с ценами для ваших планов членства
Теперь, если у вас есть несколько планов, вы можете создать страницу с ценами, где пользователи смогут сравнивать и выбирать план.
Пользователи, пытающиеся получить доступ к закрытым или платным областям вашего веб-сайта, также будут перенаправлены на страницу с ценами.
Вы можете настроить это, перейдя на страницу MemberPress »Группы и нажав кнопку «Добавить новую» вверху.
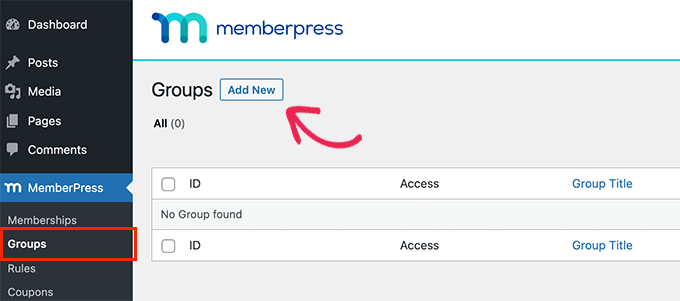
На следующем экране вам нужно указать название страницы с ценами. Он также будет использоваться в URL-адресе страницы цен вашей группы.
Ниже вам нужно выбрать, какие планы вы хотите включить.
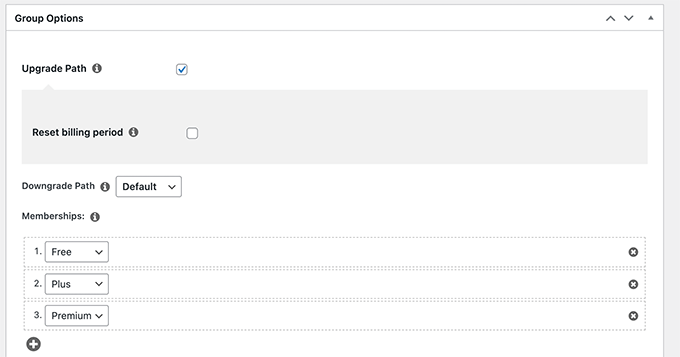
Вы также можете выбрать тему для таблицы цен. MemberPress поставляется с несколькими готовыми шаблонами для этого.
Когда все будет готово, нажмите кнопку «Опубликовать», чтобы сделать ваш план общедоступным.
Чтобы предварительно просмотреть страницу с ценами, нажмите ссылку «Просмотреть группу» после ее публикации.
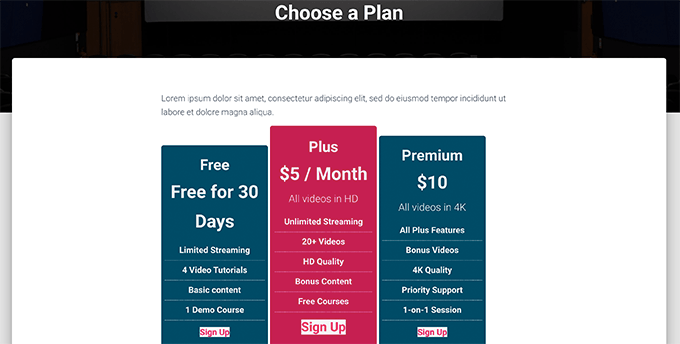
Перенаправление пользователей на страницу ваших планов членства
Теперь, когда вы создали страницу с ценами, вам нужно автоматически перенаправлять пользователей для сравнения планов и совершения покупки.
Для этого сначала вам нужно посетить страницу MemberPress »Группы и скопировать URL-адрес рядом с группой, которую вы создали ранее.
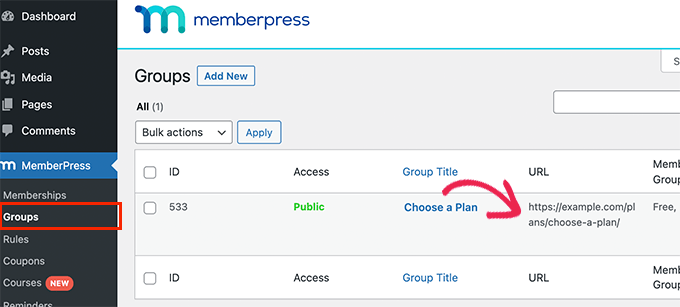
После этого перейдите на страницу MemberPress »Настройки и перейдите на вкладку Страницы. Отсюда вам нужно прокрутить вниз до раздела «Несанкционированный доступ».
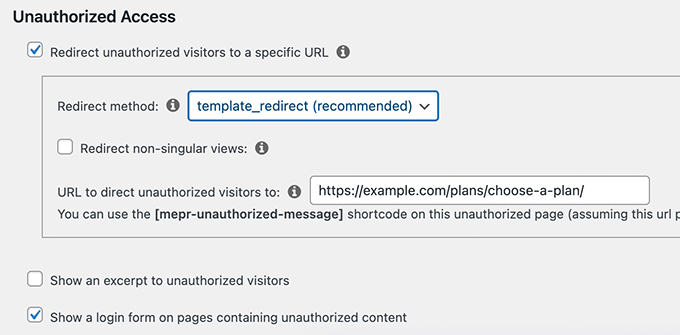
Вам нужно установить флажок рядом с параметром «Перенаправить неавторизованных посетителей на определенный URL-адрес», а затем вставить URL-адрес группы, который вы скопировали ранее.
Не забудьте нажать кнопку «Обновить параметры», чтобы сохранить настройки.
Теперь неавторизованные пользователи будут перенаправлены на страницу тарифных планов, когда они попытаются получить доступ к вашему контенту или видео только для участников.
Шаг 10. Создайте формы входа и регистрации для вашего сайта видеочленства
Теперь, когда все настроено, давайте разрешим пользователям легко входить в свои учетные записи или регистрироваться.
MemberPress позволяет очень легко добавлять формы входа на ваш сайт. Просто перейдите на страницу Внешний вид » Виджеты и добавьте виджет «Вход в систему MemberPress» на боковую панель.
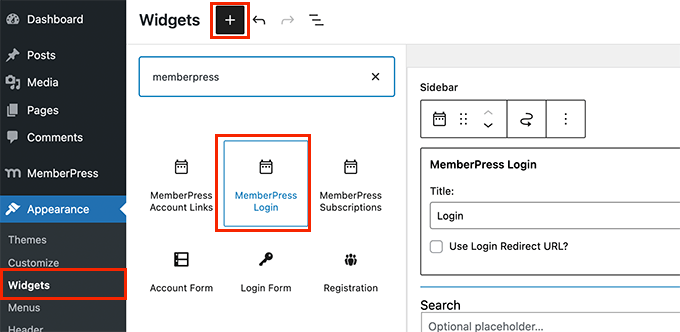
Не забудьте нажать кнопку «Обновить», чтобы сохранить настройки виджета.
Теперь давайте добавим ссылку на страницу с ценами в меню навигации вашего сайта.
Просто перейдите на страницу « Внешний вид» Меню и нажмите на вкладку «Группы», чтобы развернуть ее. Выберите созданную ранее группу тарифных планов и нажмите кнопку «Добавить в меню».
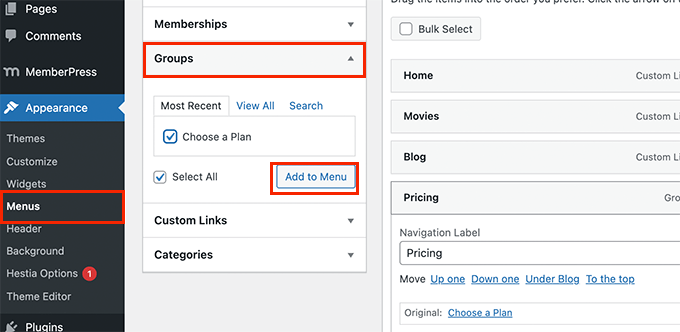
Не забудьте нажать на кнопку Сохранить, чтобы сохранить изменения.
Теперь вы можете выйти из административной области и посетить свой веб-сайт, чтобы увидеть все в действии.
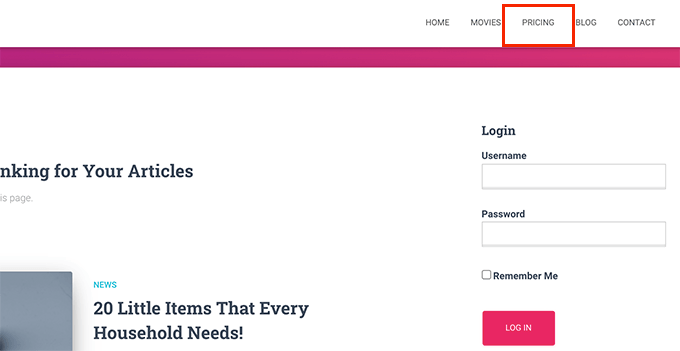
Шаг 11. Настройка шаблонов электронной почты для вашего сайта членства
Ваш веб-сайт видеочленства будет отправлять пользователям электронные письма, когда они регистрируются или забывают пароль, когда срок их членства подходит к концу и так далее.
Вы можете настроить эти шаблоны электронной почты в MemberPress.
Просто перейдите на страницу MemberPress »Настройки и перейдите на вкладку Электронная почта. Отсюда вы увидите список электронных писем, которые будет отправлять ваш сайт членства в видео, и вы сможете отредактировать любое из них.
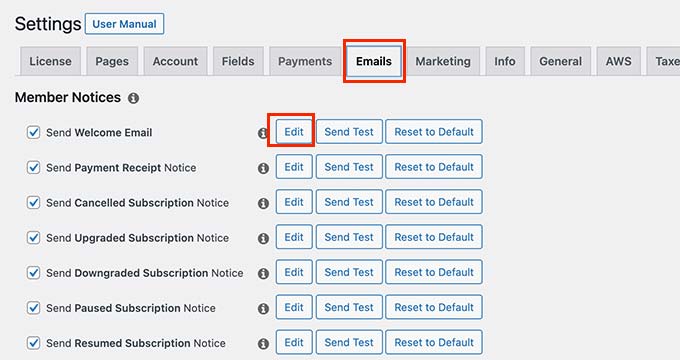
Это откроет шаблон электронной почты в текстовом редакторе. Вы можете использовать смарт-теги ниже, чтобы персонализировать сообщения и сопоставить их с тоном и сообщениями вашего собственного бренда.
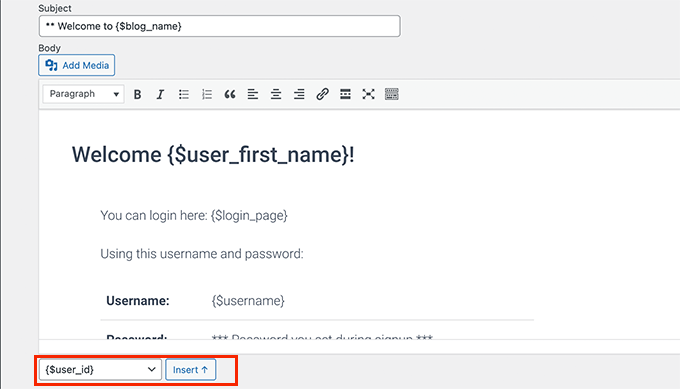
Шаг 12. Развитие вашего сайта видеочленства
Теперь, когда ваш сайт с подпиской на видео готов, давайте поговорим о том, как привлечь больше пользователей на ваш сайт и зарегистрироваться.
К счастью, использование MemberPress и WordPress дает вам доступ к невероятно мощным инструментам для развития вашего бизнеса.
- OptinMonster — это лучший на рынке инструмент для генерации лидов и оптимизации конверсии, который позволяет легко конвертировать посетителей сайта в платных подписчиков.
- All in One SEO — это лучший SEO-плагин WordPress, который позволяет оптимизировать ваши видео и весь веб-сайт для поисковых систем без каких-либо технических навыков.
- SeedProd — лучший плагин для создания страниц WordPress, позволяющий легко создавать красивые пользовательские целевые страницы для вашего веб-сайта с членством в видео.
- WPForms — это лучший конструктор форм WordPress на рынке, который позволяет создавать контактные формы, формы входа и регистрации, формы регистрации пользователей и многое другое.
- MonsterInsights — позволяет легко отслеживать эффективность вашего сайта с помощью Google Analytics. Он показывает удобные отчеты для начинающих, чтобы увидеть ваш лучший контент и отслеживать конверсии для увеличения продаж.
Нужны дополнительные рекомендации? Посмотрите наш список обязательных плагинов WordPress для всех веб-сайтов.
Мы надеемся, что эта статья помогла вам создать веб-сайт с членством в видео на WordPress. Вы также можете ознакомиться с этими советами по повышению скорости WordPress и нашими проверенными лайфхаками для развития онлайн-бизнеса.
Если вам понравилась эта статья, подпишитесь на наш канал YouTube для видеоуроков по WordPress. Вы также можете найти нас в Twitter и Facebook.
