Как создать интерактивный опрос в WordPress (шаг за действием)
Опубликовано: 2023-01-28Вы хотите создать онлайн-опрос на своем веб-сайте WordPress?
Опросы — это интерактивный способ взаимодействия со зрителями и получения от них ценной информации. Вы можете получать комментарии от своих пользователей и узнавать, что им нравится.
В этой публикации мы покажем вам, как просто создать и увеличить опрос в вашем WordPress.
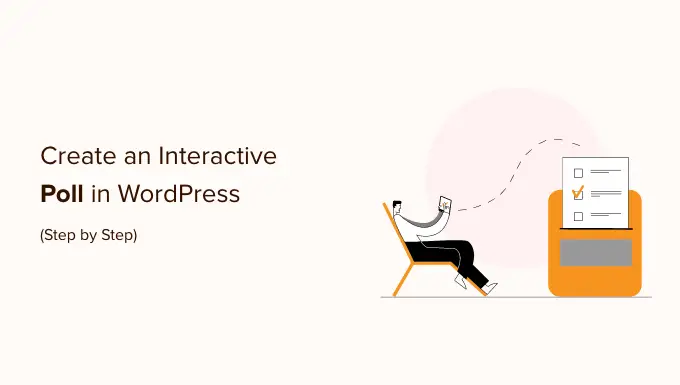
Какой инструмент выбрать для включения опроса в WordPress?
Внедрение интерактивных опросов на ваш сайт — прекрасный способ привлечь покупателей, так как он быстро вызывает их интерес. Вы можете использовать возможности продаж, используя опросы, и в то же время получать ценные отзывы от своей аудитории.
Тем не менее, существует множество плагинов и онлайн-оборудования, которые позволяют вам встраивать опросы на ваш сайт WordPress. Некоторым из них нужно, чтобы вы создали учетную запись, некоторые покупают информацию на их собственных серверах, а другие люди имеют ужасные потребительские знания.
Если вы ищете хорошие знания пользователей с полным управлением деталями опроса, вам понадобится WPForms. Это лучший плагин для создания форм WordPress, который включает в себя мощный аддон для опросов и опросов.
С WPForms вы будете готовы соблюдать:
- Разрабатывайте опросы в WordPress, работая с конструктором перетаскивания
- Добейтесь успеха в опросах на своих личных интернет-сайтах
- Присутствующие голоса учитываются, когда человек отправляет свой голос
- Выставочный опрос в любом месте на вашем интернет-сайте
- Демонстрируйте результаты опроса везде на своей веб-странице
Итак, давайте взглянем на то, как легко создавать онлайн-опросы в WordPress с помощью WPForms.
Создание онлайн-опросов в WordPress
Первая деталь, которую вам нужно сделать, это установить и активировать плагин WPForms. Для получения более подробной информации см. нашу пошаговую информацию о том, как установить плагин WordPress.
Вам понадобится программа WPForms Pro, потому что она состоит из надстройки для опросов и опросов. Люди WPBeginner получают дополнительное снижение цены, используя код купона WPForms. Существует также версия WPForms Lite, которую вы можете рассмотреть совершенно бесплатно.
При активации вам необходимо зайти на веб-сайт WPForms » Options , чтобы ввести значение вашей лицензии. Вы можете найти эту информацию и факты в своей учетной записи WPForms.
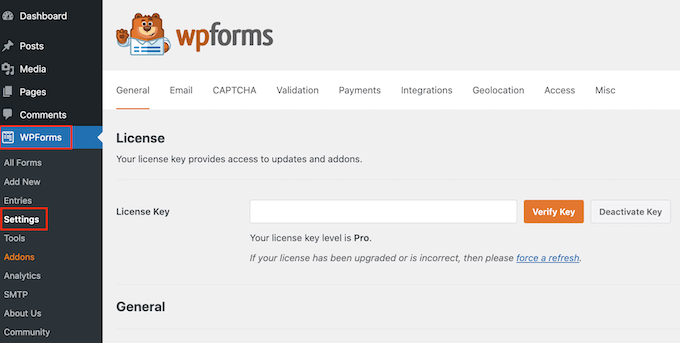
В будущем вам нужно будет посетить веб-страницу WPForms »Addons и прокрутить вниз до надстройки Surveys and Polls.
Идите вперед и нажмите на кнопку «Установить».
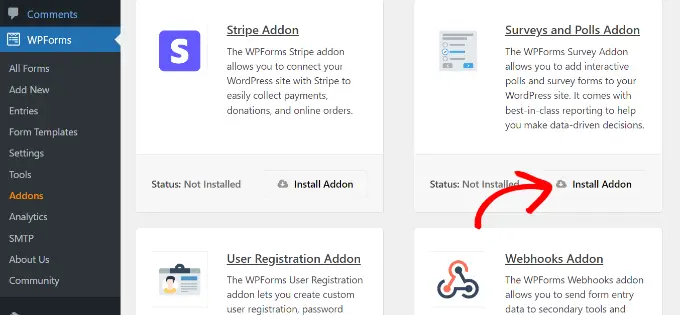
Теперь вы полностью готовы к проведению он-лайн опроса.
Вы можете начать, перейдя в WPForms »Увеличить Новый веб-сайт, чтобы создать новую форму. Во-первых, вам нужно указать заголовок для формы опроса, а затем выбрать шаблон «Форма опроса».
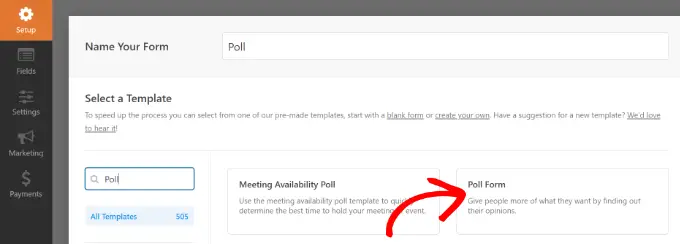
Это запустит интерфейс перетаскивания типов WPForms.
Вы увидите предварительно разработанный шаблон опроса с полями для иллюстраций, которые ранее были добавлены в ассортимент.
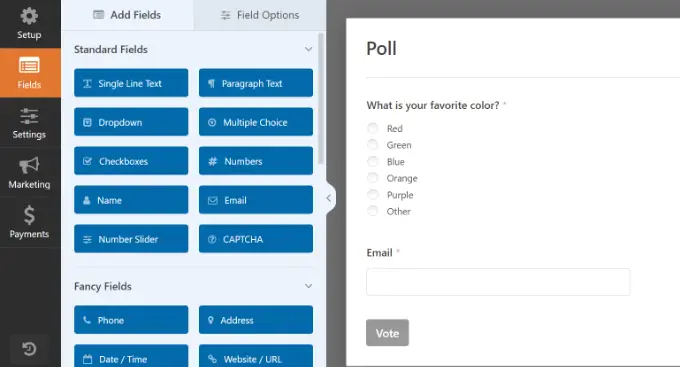
Существуют альтернативы для включения полей нового типа из левого столбца. Все, что вам нужно сделать, это перетащить область, которую вы хотите вставить в разнообразие.
Кроме того, вы можете просто выровнять и щелкнуть, чтобы отредактировать любую отрасль, переставить их или убрать.
Например, если вы нажмете на вопрос опроса в шаблоне, вы увидите гораздо больше опций в меню слева. Просто измените порядок и отредактируйте их заголовки, метки и доп.
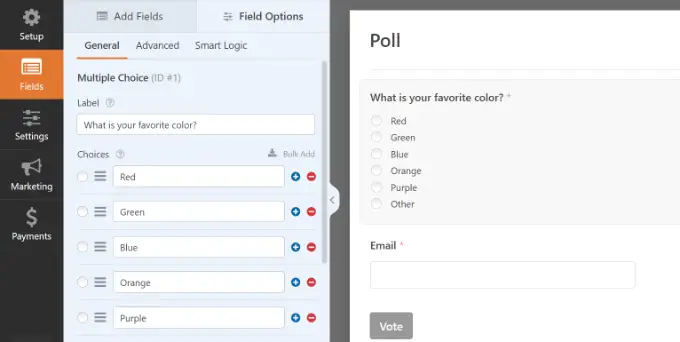
После этого вам нужно просто нажать кнопку « Настройки » в оставшемся меню, а затем перейти на вкладку «Опросы и опросы». Ниже вы можете помочь или отключить выбор преимуществ опроса.
По умолчанию шаблон опроса WPForms показывает окончательные результаты опроса пользователям сразу после того, как они опубликуют свои голоса. Если вы отключите этот выбор, то покупатели не увидят эффектов опроса.
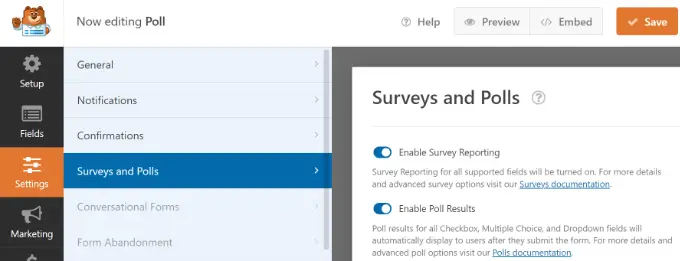
С другой стороны, вы можете показывать пользователям персонализированную информацию или перенаправлять их на другую страницу или URL-адрес.
Просто перейдите на вкладку «Подтверждение». Прямо здесь вы можете выбрать вариант подтверждения из раскрывающегося меню.
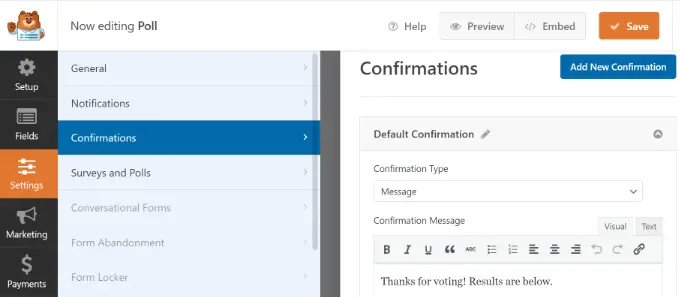
Как только вы установили тип опроса, зайдите заранее и нажмите кнопку «Сохранить», чтобы сохранить настройки вашего типа.
Добавление опроса на ваш сайт WordPress
WPForms позволяет легко вставлять онлайн-опрос в любое место на вашей веб-странице, например в сообщения, веб-страницы, настраиваемые типы публикаций и виджеты боковой панели.
Вы можете нажать кнопку «Встроить» в конструкторе форм, чтобы добавить форму опроса. После этого откроется новое всплывающее окно. Вы можете найти текущую веб-страницу или создать новую, чтобы добавить свой вариант.

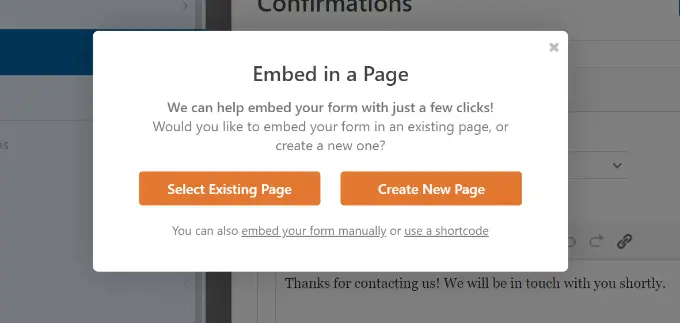
Давайте выберем кнопку «Создать новую страницу» для этого урока.
На следующем шаге вам потребуется ввести идентификатор для вашей веб-страницы. Сразу после этого можно нажать кнопку «Поехали».
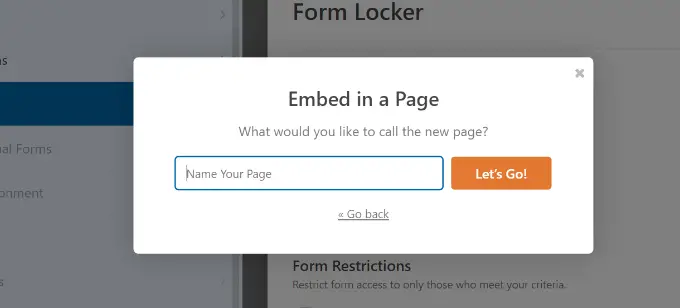
Теперь вы должны увидеть свой опрос, встроенный в редактор письменного контента WordPress.
Еще один способ включить свой тип — это работать с блоком WPForms. Просто нажмите кнопку «+», чтобы добавить WPForms и выбрать свой тип из раскрывающегося меню.
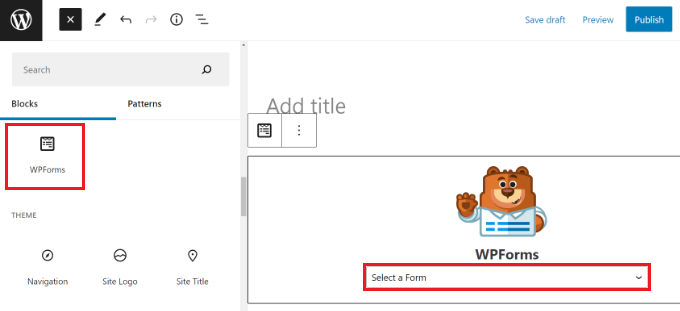
В ближайшее время вы увидите предварительный просмотр вашего разнообразия.
Вы можете помочь сохранить или опубликовать свою статью/веб-страницу и заглянуть на свой веб-сайт, чтобы увидеть свой опрос в действии.
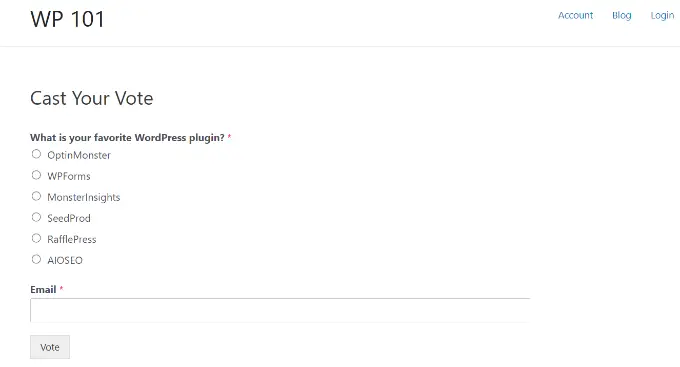
Вы также можете добавить свой опрос на боковую панель или в подготовленное виджетом место.
Для этого вам нужно будет перейти на веб-сайт Внешний вид »Виджеты и добавить блок виджетов WPForms на боковую панель именно там, где вы хотите разместить опрос.
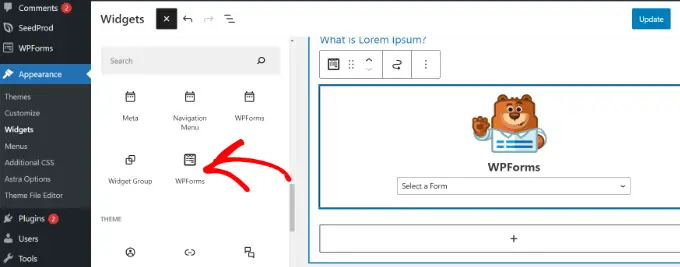
В блоке виджетов WPForms вам нужно выбрать форму опроса, которую вы создали ранее.
Не забудьте нажать кнопку «Обновить», чтобы сохранить настройки виджета. Теперь вы можете посетить свою веб-страницу, чтобы увидеть свой онлайн-опрос, отображаемый на боковой панели или в другом полностью готовом месте для виджетов.
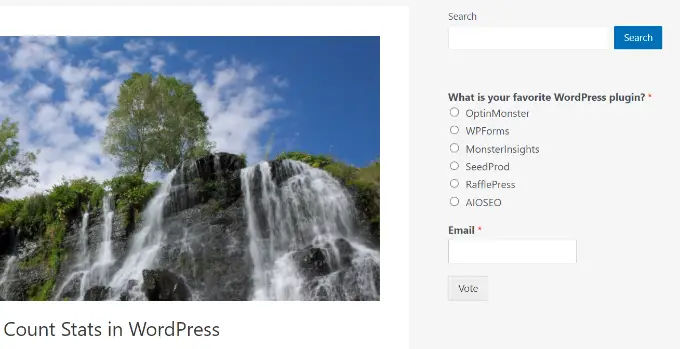
Просмотр финальных результатов живого опроса
Если вы включили эффекты опроса, то ваши люди увидят окончательные результаты сразу после публикации своих голосов.
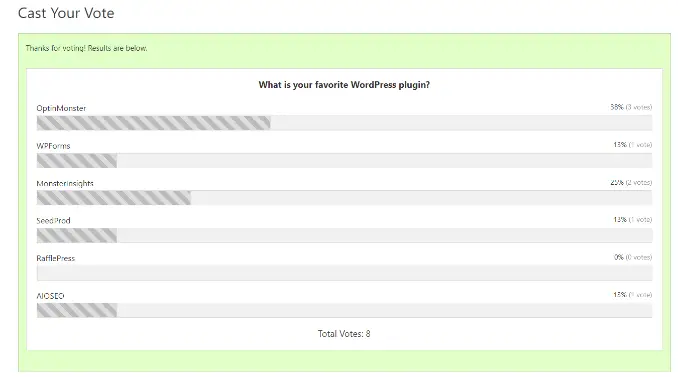
Вы также можете просмотреть результаты опроса в любое время без распределения голосов.
Просто зайдите на сайт WPForms »All Forms и нажмите ссылку «Результаты опроса» под типом опроса.
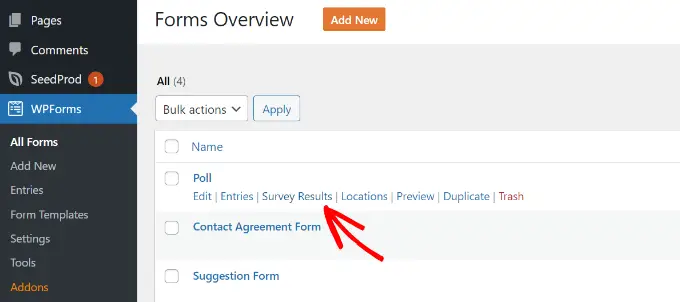
Это выберет вас на веб-страницу успеха опроса, где вы увидите ответы на опрос в интерактивной диаграмме.
Вы можете изменить тип стоимости и экспортировать окончательные результаты в форматах JPEG, PDF и печати.
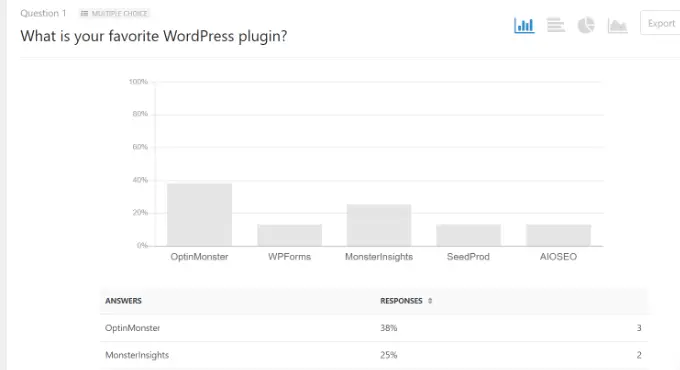
Встроить успешное голосование в любом месте WordPress
WPForms также позволяет вам просто вставлять результаты онлайн-опроса в любое место на вашем веб-сайте. Это очень ценно, если вы отключили окончательные результаты опроса и хотите поделиться ими позже.
Сначала вам потребуется узнать идентификатор вашей формы опроса. Вы можете сделать это, перейдя на веб-страницу WPForms »All Kinds и найдя шорткод рядом с вашим типом опроса.
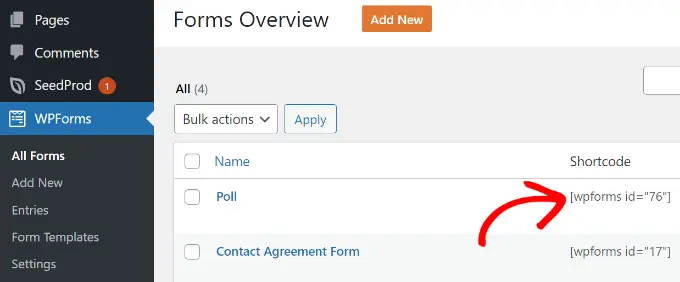
В шорткоде вы обнаружите диапазон идентификаторов вашего опроса. Например, идентификатор нашего экзаменационного опроса равен 76, как показано на снимке экрана выше.
Далее вам необходимо получить идентификатор дисциплины. Это поле в вашей форме, для которого вы хотите представить преимущества.
В основном отредактируйте свой вариант опроса и просто нажмите на область опроса. Вы найдете идентификатор отрасли в оставшейся колонке.
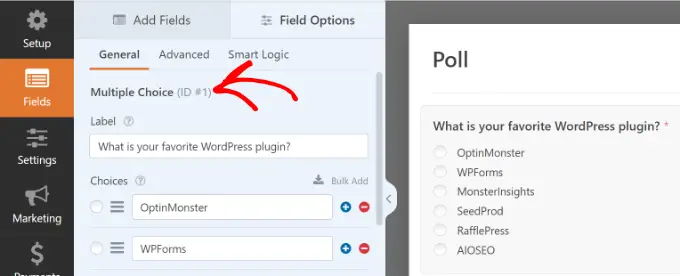
Теперь, когда у вас есть одинаково необходимые идентификаторы, вы можете пойти дальше и добавить шорткод успеха опроса следующим образом:
Не забудьте заменить значения идентификатора сорта и идентификатора отрасли на свои. Вы можете использовать этот шорткод в сообщениях WordPress, веб-страницах и текстовых виджетах.
Вот предварительный просмотр того, как будут выглядеть результаты вашего опроса:
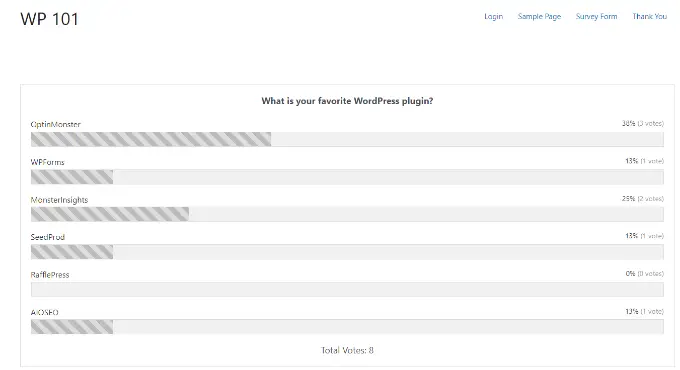
Мы надеемся, что эта статья помогла вам разработать интерактивный опрос в WordPress. Возможно, вы также захотите ознакомиться с нашим руководством о том, как начать вести блог WordPress, и о лучших поставщиках рекламы по электронной почте.
Если вам понравилась эта короткая статья, не забудьте подписаться на наш канал YouTube для учебных пособий по фильмам WordPress. Вы также можете получить нас на Twitter и Fb.
