Как создать файл SVG в Affinity Designer
Опубликовано: 2023-01-21Affinity Designer — это программа для векторного рисования, позволяющая создавать файлы масштабируемой векторной графики (SVG). Хотя существует множество способов создать файл SVG, в этом руководстве показано, как это сделать в Affinity Designer. Создание файла SVG в Affinity Designer — это простой процесс, который можно выполнить всего за несколько шагов. Сначала откройте программу и создайте новый документ. Затем используйте инструмент «Перо», чтобы нарисовать свой дизайн. Когда вы закончите, нажмите кнопку «Экспорт» и выберите «SVG» в качестве формата файла. Наконец, дайте вашему файлу имя и нажмите «Сохранить». Создав файл SVG, вы можете использовать его на своем веб-сайте или в любом другом приложении, поддерживающем этот формат файла.
Если вы создаете и редактируете свои собственные файлы масштабируемой векторной графики (SVG) в Affinity Designer, вы можете использовать эту функцию. Векторная графика представляет собой набор линий, кривых и форм. В этом уроке мы будем работать над созданием простой звезды из фигур. Инструмент «Треугольник» будет использоваться, когда мы используем меню «Фигуры» с левой стороны. Дизайн шаблона можно скопировать и вставить в SVG. Измените положение и размер SVG на шаге 2. Шаг 3 процесса заключается в разработке составного пути.
Четвертый шаг — продублировать слои и повернуть их. Первый шаг — выбрать слои, а затем использовать параметр «Пересечение», чтобы добавить новый объект. Повторите этот шаг еще дважды для каждого слоя, который вы выбрали. После выбора предустановки SVG (для экспорта) страница будет загружена. Вы завершили четвертый шаг процесса и готовы использовать свой дизайн.
Вы можете импортировать и редактировать файлы SVG, выбрав «Файл» > «Импорт» > «Изменить» или нажав кнопку «Редактировать документ» на панели инструментов. Вы можете выбрать все слои по отдельности, развернув слой, выбрав их все, а затем выбрав «Освободить».
Затем в верхней части страницы выберите «Экспорт». Появится диалоговое окно, отображающее все типы файлов, которые вы можете экспортировать. Если у вас есть файл для печати, мы рекомендуем экспортировать его в формате PDF, чтобы сохранить его векторные свойства.
Какая лучшая программа для создания файлов Svg?
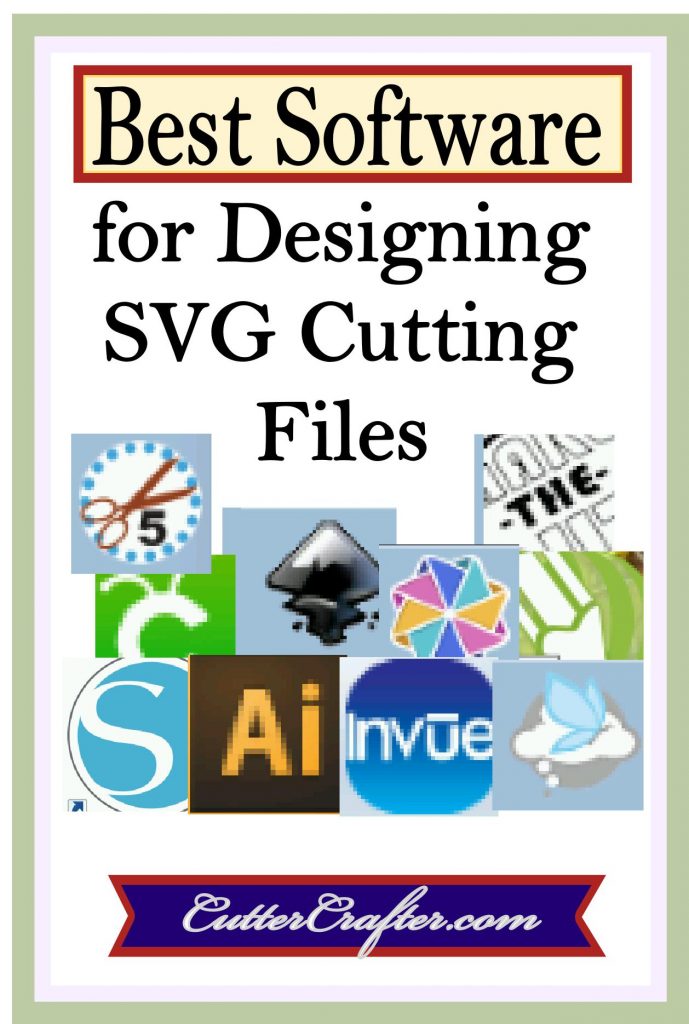
Не существует одной «лучшей» программы для создания файлов SVG. Однако некоторые популярные векторные графические редакторы, которые можно использовать для создания файлов SVG, включают Adobe Illustrator, Inkscape и Sketch.
Крайне важно выбрать программное обеспечение для проектирования, которое работает с вашим резаком. Некоторые машины поставляются только с несколькими драйверами, необходимыми для правильной работы машины. Хотя вы можете сохранять свои проекты в облаке Design Space Cloud, вы не можете сохранять их на свой компьютер или экспортировать в другие резаки для последующего использования. Некоторые плоттеры поставляются с полнофункциональным программным пакетом для проектирования. С помощью этой программы вы можете импортировать, настраивать и создавать файлы резки. Может быть сложно экспортировать вашу работу в форматы, подходящие для использования с другими резаками, и программное обеспечение может не поддерживать экспорт в эти форматы. Убедитесь, что выбранное вами программное обеспечение поддерживает импорт и экспорт данных.
У каждого программного обеспечения для проектирования есть кривая обучения. Крайне важно придерживаться программного обеспечения для проектирования после его выбора. В Inkscape есть множество функций для дизайнеров всех уровней квалификации. Pazzles InVue — это самое доступное стороннее программное обеспечение для проектирования. Программное обеспечение Make The Cut включает в себя функцию, позволяющую выполнять резку непосредственно на различных резаках. Курс SCAL Classroom от ScrappyDew научит вас использовать Sure Cuts A Lot. Сделайте окончательный вариант заранее.
На флэш-накопителе или компакт-диске также есть каталог и регистрационный номер. Popup Card Studio (PCS), бесплатная программа, позволяющая создавать всплывающие карточки, может использоваться для доступа к архивным файлам галереи для Make The Cut. Самая популярная программа для векторного дизайна — Adobe Illustrator. Среди инструментов, доступных в этом облачном программном обеспечении, есть инструменты для широкого круга специалистов по дизайну в самых разных областях. Инструменты, необходимые для создания файлов резки SVG, значительно отличаются от тех, которые используются для создания файлов других типов. Еще одна дорогая программа для векторного дизайна , CorelDraw, импортирует и экспортирует файлы в различных форматах. Чрезвычайно сложно обеспечить всестороннюю поддержку пользователей резака в этом программном обеспечении.
Мы не можем предоставить плагины для резки в CorelDraw для наших резаков, но многие лазерные станки и станки с ЧПУ поставляются с программным плагином. Вы могли столкнуться с проблемами с некоторыми старыми версиями программного обеспечения, которые работали с вашей старой машиной Cricut, потому что они не включали программное обеспечение для проектирования. После окончания июля 2018 года вам нужно будет принять некоторые решения о своем будущем. Вы можете использовать все изображения картриджей и шрифты из Make The Cut и Sure Cuts A Lot на новых машинах с самыми последними версиями. Если у вас есть большое количество картриджей для использования с более старой машиной, возможно, стоит заменить их. Если вам нужен новый резак, если ваши творческие потребности превосходят возможности вашего текущего, вам может потребоваться его обновление. Если у вас уже есть любимое программное обеспечение для создания файлов резки SVG, будет ли оно работать с выбранным вами резаком? В этом посте я включаю партнерские ссылки только на продукты, которые я покупаю.
Какую программу следует использовать для создания файлов Svg?
Используя Adobe Illustrator, вы можете создавать файлы SVG. Возможно, вы сможете создавать сложные файлы SVG с помощью обычного инструмента редактирования файлов, такого как Adobe Illustrator. Несмотря на то, что уже довольно давно можно создавать файлы SVG в Illustrator, в Illustrator CC 2015 представлены и оптимизированы функции.
Можете ли вы создавать векторные файлы на Affinity?
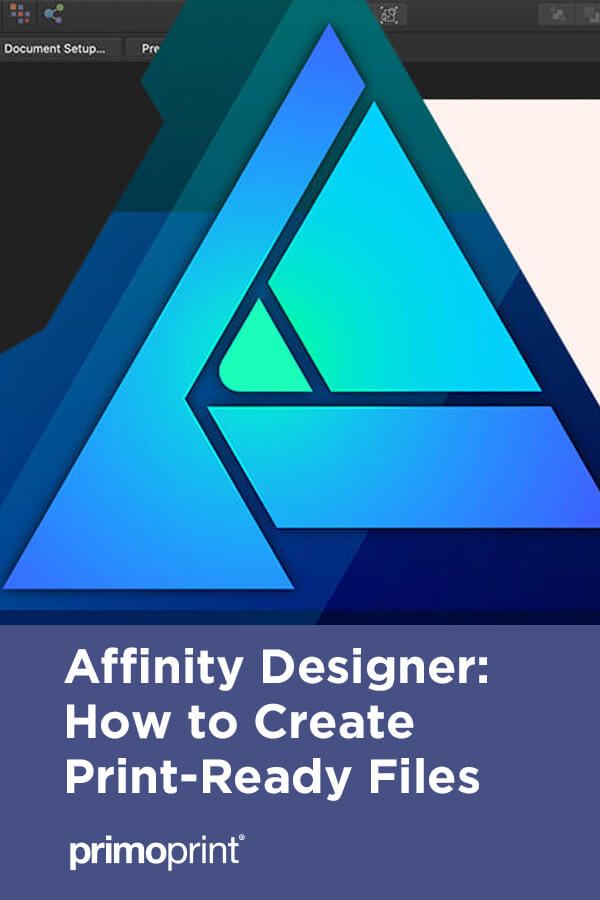
Да, вы можете создавать векторные файлы в Affinity. Вы можете использовать инструмент «Перо» для создания векторных фигур или конвертировать растровые изображения в векторные изображения.

В Affinity Designer есть несколько вариантов экспорта растровых и векторных изображений. Файл изображения PostScript, экспортированный с помощью Affinity Designer (Encapsulated PostScript), является наиболее надежным. Хотя ваши изображения экспортируются в формате EPS, у вас есть несколько вариантов их экспорта. Глядя на изображение ниже, большинство этих ограничений можно преодолеть, используя растровый формат. Пользователь может выбрать любую из следующих опций, чтобы разделить файлы EPS на отдельные слои. Бесплатные инструменты включают пакетное преобразование вектора в форму и разнесение слоев формы. Вы также можете использовать ft-Toolbar или KBar, чтобы создать собственный ярлык, который улучшит вашу производительность, когда вы делаете много телефонных звонков. В After Effects собственные инструменты не сохраняют имена слоев при преобразовании векторных файлов в фигуры. В следующей статье мы рассмотрим некоторые дополнительные параметры импорта векторов в Affinity Designer.
Как создать векторный файл
Создание векторного файла — один из многих способов сделать это. Для трассировки объекта, например карты, можно использовать такую программу, как VectorMagic. С помощью этой функции вы можете конвертировать изображения в векторные файлы. На данный момент эта функция недоступна в Affinity Designer. Вы можете использовать VectorMagic для преобразования JPG, PNG и других изображений в векторы AI, нажав «Преобразовать». Сайт полностью бесплатный для использования. Векторный файл также можно создать с помощью таких программ, как Illustrator, Photoshop или Indesign. Создание и редактирование векторных файлов можно выполнять с помощью этих программ или с помощью других программ для их создания с нуля. Это также можно сделать дома с помощью Интернета.
Как редактировать Svg в Affinity Designer
В Affinity Designer вы можете редактировать файлы SVG несколькими способами. Чтобы отредактировать файл напрямую, просто дважды щелкните его на панели «Проект». Это откроет файл в редакторе. Кроме того, вы можете выбрать файл и нажать кнопку «Изменить» на верхней панели.
Когда файл открыт в редакторе, вы можете внести в него изменения, используя различные инструменты, имеющиеся в вашем распоряжении. Например, вы можете использовать инструмент «Перо» для рисования новых фигур или инструмент «Ластик» для удаления существующих. Чтобы изменить цвет заливки фигуры, просто нажмите на нее, а затем выберите новый цвет из палитры.
Когда вы закончите вносить изменения, просто нажмите кнопку «Сохранить» на верхней панели. Это сохранит ваши изменения и автоматически обновит файл.
Как открыть файл svga в приложении Affinity Designer? Важно отметить, что эти файлы импортируются в Affinity Designer как встроенные документы, поэтому их редактирование может занять некоторое время. Когда изображение встраивается в файл или документ, все содержимое содержится в одном слое. Вы можете сделать SVG простым или сложным, если вы понимаете приложение. Несколько основных фигур можно создать в Affinity Designer с помощью инструментов для фигур. Вы можете создавать более уникальные фигуры, дублируя и комбинируя фигуры. Если вы предпочитаете более динамичный дизайн, вы также можете выбрать фон.
Редактирование графики Svg в Office для Android и Illustrato
Формат векторной графики, такой как SVG, можно редактировать различными способами. Чтобы отредактировать SVG, перейдите на вкладку «Графика» в Office для Android и выберите его. Инструменты Illustrator Pen и Inkscape можно использовать для редактирования SVG.
Импорт Svg Affinity Designer
Affinity Designer — это программа для векторного рисования, которую можно использовать для создания графики как для Интернета, так и для печати. Одна из замечательных особенностей векторной графики заключается в том, что ее можно легко изменять в размере и редактировать без потери качества. Одним из способов создания векторной графики является использование программного обеспечения Affinity Designer . При создании нового файла в Affinity Designer вы можете начать с чистого холста или импортировать существующий файл. Если у вас есть файл, который вы хотите отредактировать в Affinity Designer, вы можете либо импортировать его как растровое изображение, либо преобразовать в векторную графику. Если вы хотите отредактировать существующий файл в Affinity Designer, вам потребуется сначала преобразовать его в векторную графику. Для этого заходим в меню «Файл» и выбираем «Импорт». В появившемся диалоговом окне выберите файл, который хотите импортировать, и нажмите «Открыть». В появившемся диалоговом окне «Импорт» убедитесь, что в раскрывающемся меню «Как» установлено значение «Вектор». Затем нажмите «ОК». После импорта файла вы сможете редактировать его так же, как и любую другую векторную графику в Affinity Designer.
Как импортировать стили в Affinity Designe
С помощью Affinity Designer вы можете создавать векторную графику в различных форматах файлов. Импорт стилей из других программ иногда может быть затруднен, но с помощью нескольких простых шагов вы сможете начать с правильной ноги. Начните с открытия окна стилей в правом верхнем углу экрана. Параметр импорта можно найти в гамбургер-меню. Когда вы запустите это окно, вы сможете просмотреть файл, который хотите импортировать. Выберите файл, который хотите импортировать, затем нажмите «Импорт».
Affinity Designer Заполнить Svg
Affinity Designer — это программа для векторного рисования, которую можно использовать для заполнения ваших собственных фигур SVG. Вы можете использовать инструмент заливки, чтобы заполнить свои собственные фигуры, или использовать инструмент пера, чтобы создать свои собственные фигуры.
Конвертировать Png в Svg Affinity Designer
Существует несколько способов преобразования файла PNG в SVG в Affinity Designer. Один из способов — использовать функцию растрового изображения Trace. Выбрав PNG, перейдите к функции трассировки растрового изображения и выберите режим («Цвет», «Яркость» или «Контур»). После этого вы можете настроить порог и подавление шума, чтобы получить идеальную трассировку. Другой способ — использовать инструмент «Перо», чтобы вручную рисовать поверх вашего PNG. Это более трудоемкий метод, но он дает вам больше контроля над окончательным SVG .
