Как создать файл SVG с глифами на Mac
Опубликовано: 2023-02-12Если вы хотите создавать файлы SVG с глифами на Mac, вам нужно знать несколько вещей. Во-первых, у вас должна быть установлена программа для редактирования векторов, такая как Adobe Illustrator, Inkscape или Sketch. После того, как у вас установлена подобная программа, откройте ее и создайте новый документ. Затем вам нужно найти шрифт, который вы хотите использовать для своих глифов. Как только вы нашли шрифт, создайте текстовый слой и напечатайте глифы, которые хотите использовать. Убедитесь, что размер текста достаточно велик, чтобы его было легко увидеть. После того, как вы напечатали свои глифы, вам нужно выбрать их, а затем нажать кнопку «Экспорт» в программе. Это позволит вам сохранить файл в формате SVG. Обязательно назовите свой файл как-то запоминающимся, чтобы вы могли легко найти его позже. Теперь, когда у вас есть файл SVG , вам нужно открыть его в текстовом редакторе, таком как Notepad++ или Sublime Text. После того, как вы откроете файл, вам нужно найти раздел с надписью «defs» и удалить все внутри него. Затем найдите раздел с надписью «глиф» и также удалите все внутри него. Теперь все, что вам нужно сделать, это сохранить файл, и все готово! Теперь вы можете загрузить свой файл на веб-сайт или использовать его в дизайнерской программе.
Если у вас есть один глиф , вы можете перетащить его в нужное место. Это поле кода можно скопировать и вставить непосредственно в файл SVG. Поскольку процесс импорта займет некоторое время, вы должны дважды проверить свой код, прежде чем продолжить.
Как вставить глифы на компьютер Mac? Книгу шрифтов можно найти в Finder, перейдя в Finder, щелкнув «Приложения», а затем прокрутив до нее. Затем щелкните значок Книга шрифтов, чтобы выбрать соответствующий шрифт. Затем прокрутите вниз, чтобы увидеть глиф, который вы хотите использовать.
Как добавить глифы в Cricut Mac?
Есть несколько способов добавить глифы в Cricut Mac. Один из способов — использовать средство просмотра символов . Для этого откройте средство просмотра символов, выбрав «Системные настройки» > «Клавиатура» > «Клавиатуры» > «Просмотр символов». Затем выберите шрифт, который хотите использовать, в раскрывающемся меню в верхней части окна. Далее перейдите на вкладку «Глифы». Наконец, нажмите на глифы, которые вы хотите добавить в Cricut Mac. Другой способ добавить глифы в Cricut Mac — использовать Font Book. Для этого откройте книгу шрифтов и выберите нужный шрифт на левой боковой панели. Затем нажмите на меню «Вид» и выберите «Глифы».
Вы можете сделать свой дизайн еще более уникальным, используя Glyphs в Cricut Design Space. Термин «глиф» относится к определенному типу букв или цифр, которые могут состоять из различных стилей, как это видно в шрифте Cherryla. Цель этого руководства — научить вас использовать эти символы как на вашем Mac, так и на вашем ПК. На Mac откройте приложение FontBook , выберите нужный шрифт и нажмите кнопку «Сохранить», чтобы сохранить его. После этого в Cricut Design Space введите глиф (Cmd-V или Edit). Фактический глиф на вашем холсте будет отображаться в виде небольшого прямоугольника, но он будет очень похож на тот, который вы видите на экране. В этом посте вы узнаете, как сделать так, чтобы ерунда была написана настоящим словом. Функцию «Разгруппировать по письмам» можно использовать для группировки всех ваших писем в одном месте.
Как добавить специальные символы в шрифты Mac?
Средство просмотра символов позволяет добавлять специальные символы, такие как математические символы, стрелки и т. д. Вы можете вставить символ в документ, выбрав точку вставки в приложении Mac TextEdit . Чтобы выбрать эмодзи, нажмите «Изменить».
Работает ли Glyph на Mac?
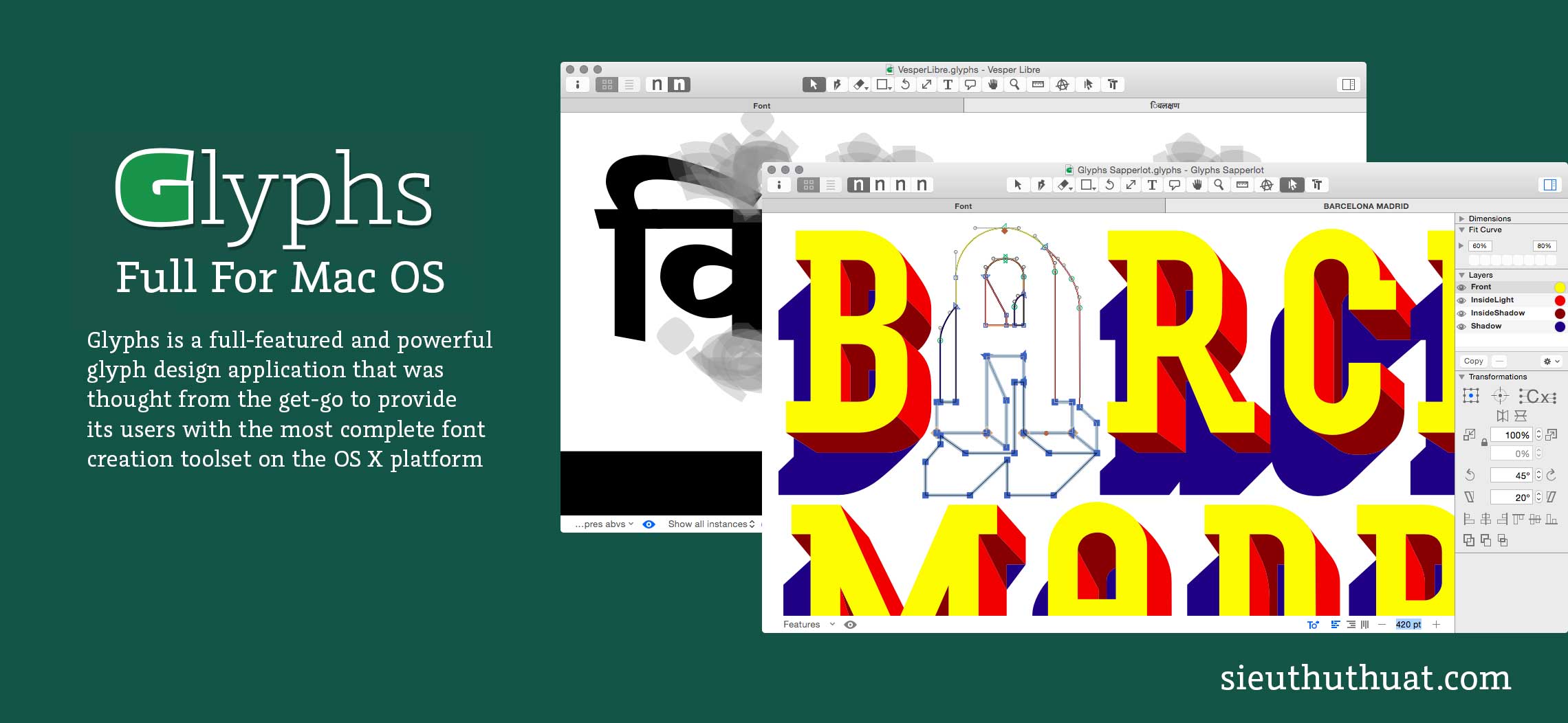
Однозначного ответа нет, так как некоторые пользователи сообщают, что у них это работает нормально, в то время как у других были проблемы. Это может зависеть от конкретной версии macOS, которую вы используете. В целом кажется, что последние версии macOS более совместимы с Glyph.

Как добавить средство просмотра символов на клавиатуру
Чтобы получить доступ к средству просмотра символов, щелкните значок «Системные настройки клавиатуры» на вкладке «Клавиатура», затем выберите значок «Просмотр символов» на значке «Системные настройки клавиатуры». Если средство просмотра символов еще не включено на вашей клавиатуре, вы можете открыть его, нажав клавишу Fn, а затем клавишу C. Параметр «Вид клавиатуры» можно найти в окне «Настройки системной клавиатуры»; просто нажмите на нее. После того, как вы нажмете кнопку «Клавиатуры», в окне «Вид клавиатуры» появится кнопка «Добавить клавиатуру». Нажав кнопку «Добавить средство просмотра символов» в окне «Добавить клавиатуру», вы можете добавить средство просмотра символов. Окно «Добавить средство просмотра глифов» отображается в окне «Добавить средство просмотра символов». В окне «Добавить средство просмотра глифов» можно добавить раскладку клавиатуры, нажав кнопку «Добавить раскладку клавиатуры». Кнопку «Добавить средство просмотра символов» можно найти в окне «Добавить раскладку клавиатуры». Появится окно «Добавить символ», в котором вы можете выбрать английскую (США) раскладку клавиатуры, а затем нажать кнопку «Добавить», чтобы начать добавление символов. В окне «Добавить средство просмотра символов» установите флажок «Просмотр символов» и нажмите «ОК», чтобы завершить процесс. Клавиша Fn позволит вам ввести специальный символ, а затем нужный символ.
Как получить доступ к глифам шрифта на Mac
Чтобы получить доступ к глифам шрифтов на Mac, вам нужно открыть приложение «Книга шрифтов». Когда приложение открыто, вам нужно будет найти шрифт, который вы хотите использовать. Как только вы нашли шрифт, вам нужно будет нажать на кнопку « Показать шрифты ». Это откроет окно, в котором будут показаны все доступные глифы для этого шрифта.
Если вы ищете способы добавления на Mac специальных символов, таких как буквы с диакритическими знаками или смайлики, возможно, вы захотите изучить этот вопрос. При вводе специальных символов на Mac необходимо сначала запустить средство просмотра символов. Если вы хотите найти то, что ищете, просто прокрутите список, выберите категорию или выполните поиск с помощью строки поиска. Средство просмотра символов — это очень простой способ ввода специальных символов на Mac. Производительность опытного пользователя может быть увеличена путем изучения сокращений для всех специальных символов, которые ему или ей нужно использовать. Средство просмотра клавиатуры может сказать вам, какие клавиши вы должны набирать на клавиатуре и какой тип вы должны набирать. Просмотр в реальном времени ваших сочетаний клавиш доступен с помощью этих сочетаний клавиш.
Эта клавиатура изменяется в ответ на любые сочетания клавиш со специальными символами, которые вы нажимаете и удерживаете на клавишах Shift и Option. Сочетания клавиш можно использовать для более быстрого ввода специальных символов на Mac, если вы их запомните. Также можно увидеть все специальные символы шрифта, открыв его книгу шрифтов.
Как получить доступ к глифам в текстовых полях
Выберите Тип в раскрывающемся меню. Вернитесь в текстовое поле и введите символ. После того, как вы выбрали символ из текстового поля, нажмите кнопку «Глифы» (). Нажав стрелку справа от кнопки «Глифы», вы можете выбрать символ из всплывающего меню. Щелкните направленную вниз стрелку справа от кнопки «Глифы», чтобы выбрать имя шрифта. Чтобы выбрать символ, щелкните направленный вниз треугольник рядом с левой кнопкой «Глифы» и выберите во всплывающем меню.
