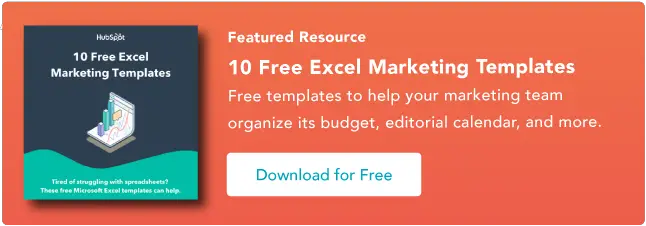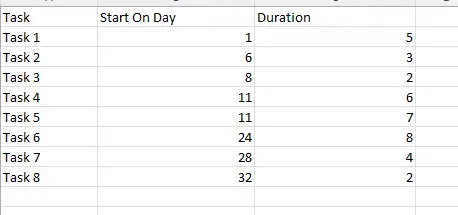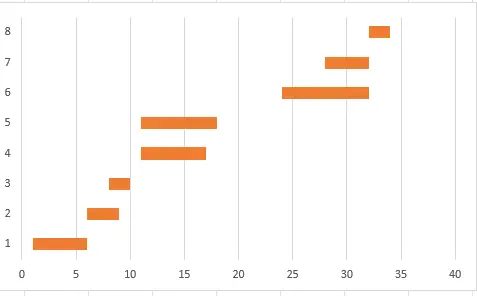Как создать диаграмму Ганта в Excel
Опубликовано: 2023-08-02Microsoft Excel остается для многих предприятий предпочтительным вариантом для выполнения расчетов данных и создания диаграмм на основе результатов.

Диаграмма Ганта — полезное руководство, которого нет в Excel. Диаграммы Ганта отлично подходят для управления проектами и отслеживания этапов. Они могут помочь компаниям лучше визуализировать операции и оптимизировать текущие процессы.
В этой статье мы углубимся в основы диаграмм Ганта и изучим их преимущества, а затем предоставим пошаговое руководство по их созданию в Excel, а также несколько полезных примеров. Вскоре вы сможете использовать Excel как профессионал.
Что такое диаграммы Ганта?
Преимущества диаграмм Ганта
Как создать диаграмму Ганта в Excel
Примеры диаграмм Ганта
![Загрузите 10 шаблонов Excel для маркетологов [бесплатный комплект]](/uploads/article/18595/4EltyyekFMudhr54.png)
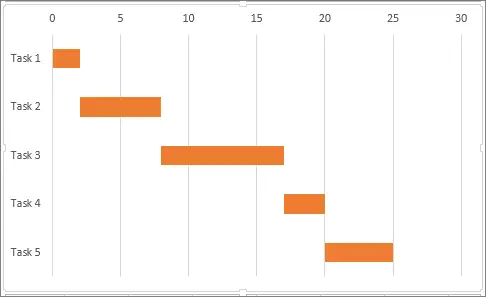 Слева на оси Y диаграммы перечислены конкретные действия. Вверху на оси X диаграммы показано время.
Слева на оси Y диаграммы перечислены конкретные действия. Вверху на оси X диаграммы показано время.
Не существует фиксированной единицы измерения времени — оно может измеряться неделями, днями, часами или минутами, в зависимости от задач, которые вы отслеживаете. В Excel каждой задаче соответствует отдельная строка.
Как вы можете видеть в приведенном выше примере от Microsoft, задача 1 начинается в единицу времени 0 и выполняется до тех пор, пока не начнется задача 2, которая продолжается до тех пор, пока не начнется задача 3.
Стоит отметить, что задачи могут перекрываться — цель диаграммы Ганта — не определить порядок задач, а предоставить простой способ увидеть, что происходит, когда и сколько процессов происходит одновременно.
Преимущества диаграмм ГантаДиаграммы Ганта обладают рядом преимуществ, в том числе следующими.
Краткий обзор хода проекта
Диаграммы Ганта позволяют увидеть, когда проекты начались, как далеко они продвинулись, достигли ли они определенных этапов и пересекаются ли они с другими проектами.
Это позволяет лучше понять, сколько времени займут процессы и могут ли параллельные процессы вызвать разногласия.
Действенное понимание
Эти диаграммы также предоставляют полезную информацию для сотрудников, управляющих проектами. Поскольку команды могут сразу видеть даты и сроки начала проекта, они могут выявлять потенциальные узкие места и вносить изменения.
На практике команды могут обнаружить, что три процесса должны начаться в один и тот же день. Слегка сдвигая даты начала, они могут избежать возможных проблем с производительностью.
Улучшенный тайм-менеджмент
Рассмотрим диаграмму Ганта, показывающую несколько задач с одинаковой датой начала и командой, ответственной за них. Если оставить эту структуру проекта в покое, это может привести к потере времени, поскольку одна команда перегружена работой, а у других может не хватить задач.
Лучшее понимание того, что происходит, когда и почему может помочь компаниям улучшить управление временем.
Снижение риска перегрузки ресурсов
Проекты разделяют пул ограниченных ресурсов. Чем больше проектов реализуется одновременно, тем больше утечка ресурсов и тем выше риск их перегрузки.
Диаграммы Ганта позволяют сравнивать потребности процесса в ресурсах и вносить коррективы, которые помогают поддерживать проекты в нужном русле.
Хотя каждая диаграмма Ганта отличается, общие функции включают в себя задачи, панели задач и сроки выполнения этапов. Диаграммы также могут включать полосы подзадач или использовать затенение полос, чтобы указать, насколько далеко продвинулась задача.
Как создать диаграмму Ганта в ExcelНесмотря на свою полезность и повсеместное распространение, диаграммы Ганта не имеют встроенного шаблона в Excel. В результате пользователям необходимо либо загрузить предварительно созданную диаграмму Ганта, либо создать свою собственную.
Вот пошаговое руководство по созданию диаграммы Ганта в Excel.
1. Введите данные вашего проекта.
Первым шагом в создании диаграммы Ганта является ввод данных проекта в обычную электронную таблицу Excel. В нашем примере мы введем три столбца данных: «Название задачи», «День начала» и «Продолжительность». Результат должен выглядеть примерно так.

2. Создайте гистограмму с накоплением.
Далее мы собираемся создать составную гистограмму. Для этого выберите данные в столбце Начало дня (с заголовком). Затем в разделе «Вставка» выберите «Гистограмма», затем «Двумерная полоса», затем «Сложенная полоса», чтобы получить это.
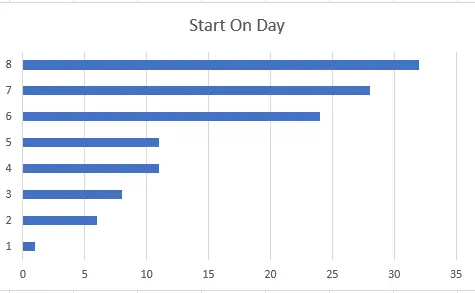
3. Введите данные о продолжительности.
Чтобы ввести данные о продолжительности:
- Начните с щелчка правой кнопкой мыши по диаграмме.
- Выберите «Выбрать данные». Откроется окно «Выбор источника данных», содержащее серию «Начало дня».
- Нажмите кнопку «Добавить» в разделе «Записи легенды (серии)», затем назовите новую серию «Продолжительность».
Теперь щелкните значок рядом с надписью «Значения серии», чтобы открыть новое окно «Редактировать серию».
Выберите данные из столбца «Продолжительность» (без заголовка) и столбца «Начало в день», затем нажмите «ОК», чтобы закрыть окно, и еще раз нажмите «ОК», чтобы добавить серию на диаграмму.
4. Добавьте описания задач.
Теперь добавим описания задач. Это начинается так же, как и последний шаг: щелкните правой кнопкой мыши диаграмму, чтобы открыть окно «Выбор источника данных», затем выберите «Начать в день» в левом списке «Ряды».
Затем выберите «Редактировать» в правом списке «Категория». Откроется окно «Метки осей». Выберите ячейки в столбце «Задача», затем нажмите «ОК» в окне «Метки осей», затем «ОК» в окне «Выбор источника данных».
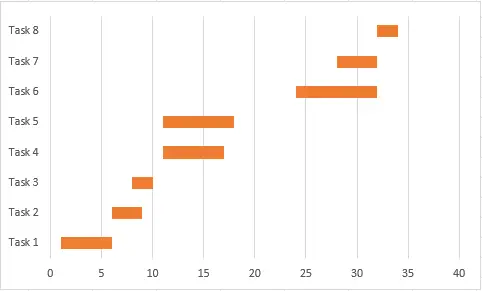
4. Исправьте порядок
Наконец, мы собираемся исправить порядок наших задач. Для этого щелкните правой кнопкой мыши список задач в левой части диаграммы, чтобы открыть меню, затем нажмите «Формат оси». В этом меню в разделе «Положение оси» установите флажок «Категории в обратном порядке».
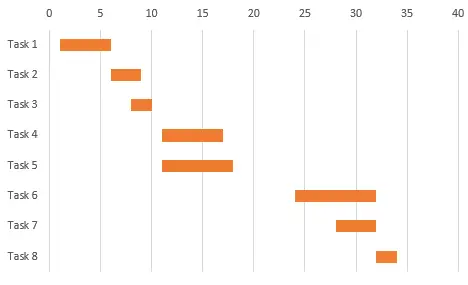 И вот она — созданная на заказ диаграмма Ганта в Excel.
И вот она — созданная на заказ диаграмма Ганта в Excel.
Если вы предпочитаете загрузить существующий шаблон, в базе данных шаблонов диаграмм Microsoft есть несколько вариантов диаграммы Ганта. Вот некоторые замечательные примеры Ганта:
Диаграмма Ганта для отслеживания дат
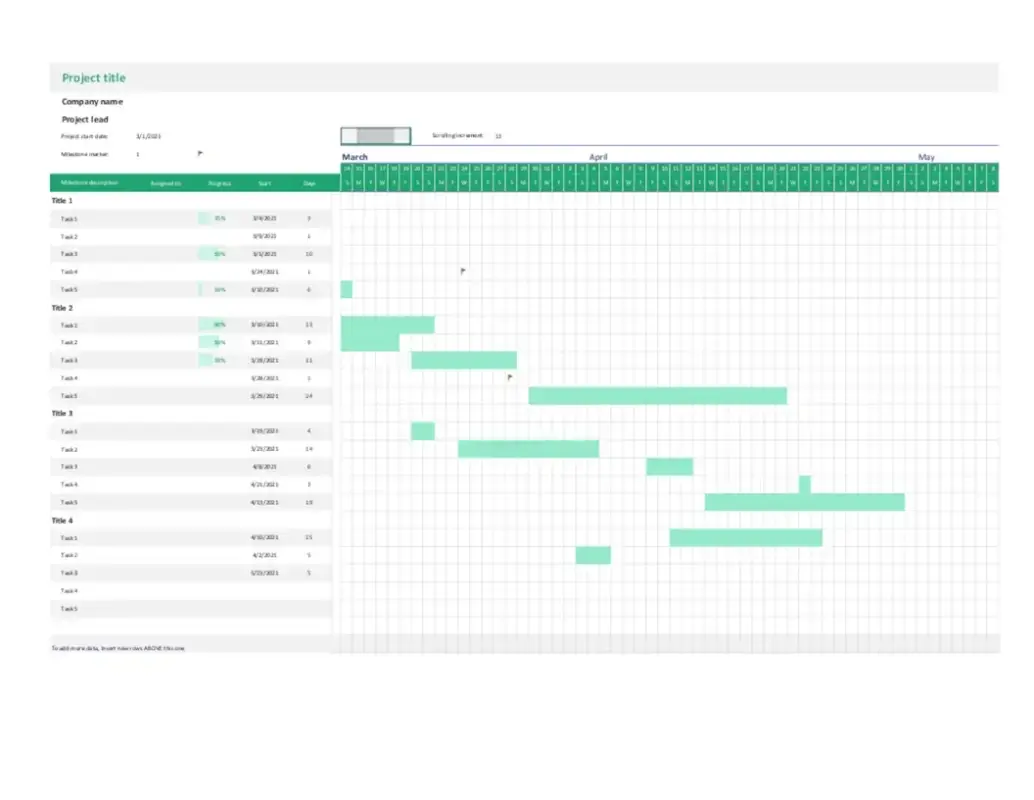 Этот шаблон диаграммы Ганта для отслеживания данных полностью настраивается с использованием ваших собственных изображений, заголовков и текста. Он предлагает простой способ отслеживать ключевые задачи без необходимости создания диаграммы Ганта с нуля.
Этот шаблон диаграммы Ганта для отслеживания данных полностью настраивается с использованием ваших собственных изображений, заголовков и текста. Он предлагает простой способ отслеживать ключевые задачи без необходимости создания диаграммы Ганта с нуля.
Что нам нравится: Эта диаграмма Ганта проста и понятна. В нем достаточно места для задач, дат начала и продолжительности, что поможет вам лучше управлять задачами.
Простая диаграмма Ганта 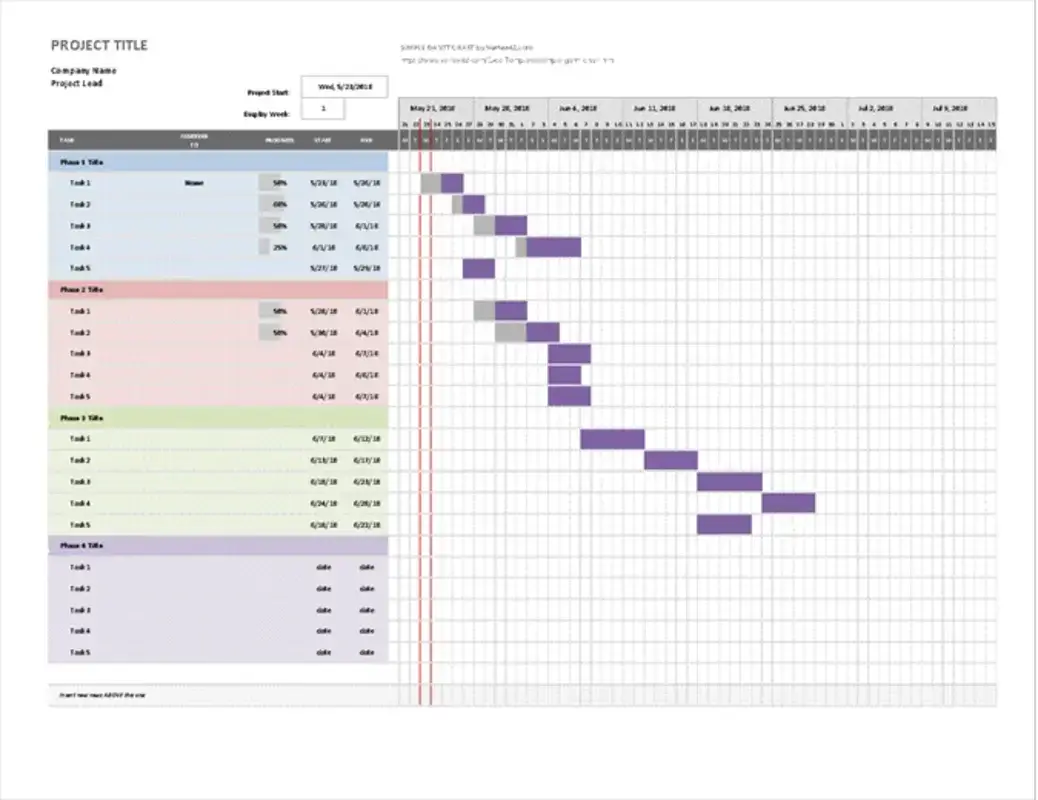 Эта простая диаграмма Ганта именно такая: простая и понятная. Его также можно адаптировать для различных групп пользователей, таких как сотрудники, менеджеры и заинтересованные стороны. Вы можете включить фотографии, графику или новые шрифты.
Эта простая диаграмма Ганта именно такая: простая и понятная. Его также можно адаптировать для различных групп пользователей, таких как сотрудники, менеджеры и заинтересованные стороны. Вы можете включить фотографии, графику или новые шрифты.
Что нам нравится: в дополнение к основной информации о задачах в эту диаграмму также добавлена возможность разбивать проекты по этапам (обозначенным разделами разного цвета) и определять, кто несет ответственность за каждую задачу.
Гибкая диаграмма Ганта
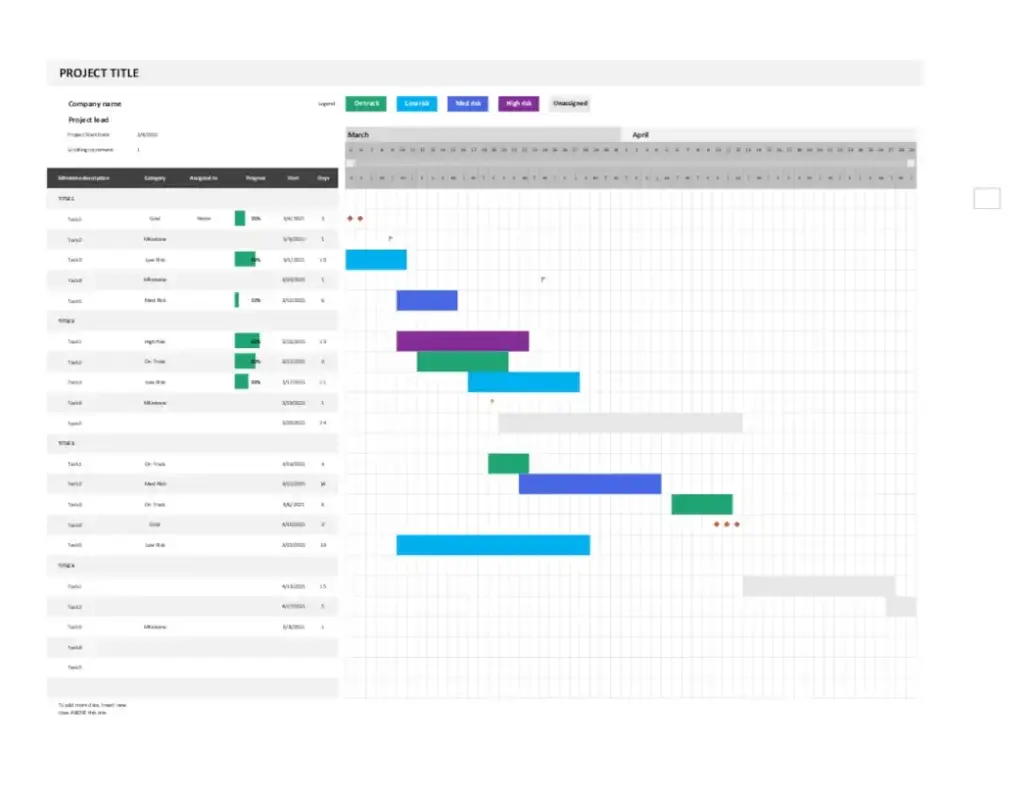 В этом примере диаграммы Ганта Agile представлены категории задач с цветовой маркировкой и визуальные напоминания, которые помогают командам Agile соблюдать сроки.
В этом примере диаграммы Ганта Agile представлены категории задач с цветовой маркировкой и визуальные напоминания, которые помогают командам Agile соблюдать сроки.
Учитывая постоянный цикл обратной связи, лежащий в основе методологии Agile, диаграммы Ганта, подобные этой, играют важную роль в отслеживании задач.
Что нам нравится: полосы с цветовой кодировкой обеспечивают немедленную визуальную обратную связь, а возможность быстро публиковать и делиться этой диаграммой в Excel помогает улучшить совместную работу в команде.
Идем дальше с Ганттом
Диаграммы Ганта — отличный способ отслеживать графики проектов и сразу видеть, где происходят совпадения и где может потребоваться внести изменения в график.
Хотя Microsoft Excel не имеет встроенного генератора Ганта, вы можете использовать диаграммы Ганта, создав свои собственные с нуля с помощью нашего пошагового руководства или загрузив шаблон Excel, который позволяет настраивать данные и заголовки. требовать.