Как удалить страницы в WordPress? (Руководство для начинающих)
Опубликовано: 2023-02-09Хотите узнать, как удалять страницы в WordPress? Что ж, оставайтесь с нами до конца, чтобы узнать, как это сделать.
WordPress — это мощная платформа для создания веб-сайтов, а также очень простая в управлении страницами с помощью панели управления WordPress.
Однако может быть время, когда вам нужно удалить страницу по одной или нескольким причинам.
Следовательно, эта статья проведет вас через шаги, чтобы удалить страницу WordPress и перенаправить ее, чтобы остановить ошибку 404.
Но сначала давайте выясним, зачем нужно удалять страницы в WordPress.
Почему вы можете захотеть удалить свои страницы в WordPress?
Вам нужно будет удалить страницы в WordPress, если они больше не используются. Однако может быть несколько других причин, которые мы перечислили ниже:
- Если контент на странице устарел или стал неактуальным.
- Когда две или более страниц имеют схожее содержание.
- Реорганизовать макет сайта.
- Для улучшения работы сайта.
- Для упрощения взаимодействия с пользователем путем объединения содержимого.
- Если страница содержит конфиденциальную информацию, ее лучше удалить в целях безопасности веб-сайта.
Вот причины, по которым вам следует удалить свою страницу в WordPress. Теперь, без дальнейших промедлений, давайте начнем наше руководство по удалению страниц в WordPress.
Как удалить страницы в WordPress? (Шаг за шагом)
Удалить страницу в WordPress довольно просто. Просто следуйте простым шагам ниже, и все готово.
Удаление из меню «Страницы» на панели инструментов WordPress
Первый и простой способ удалить страницы в WordPress — это удалить их непосредственно из меню «Страницы » на панели управления WordPress.
Для этого перейдите в «Страницы» >> «Все страницы» на панели инструментов. Затем отправьте в корзину страницу, которую хотите удалить.
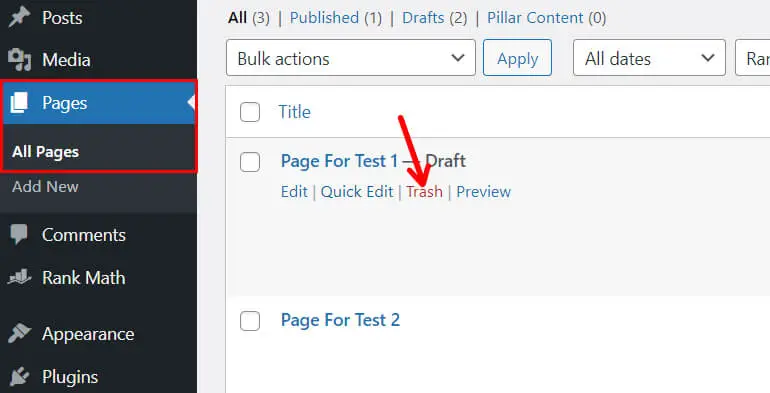
Теперь, чтобы окончательно удалить страницу, нажмите на ссылку корзины вверху. Затем нажмите «Удалить навсегда» , чтобы удалить его со своего веб-сайта WordPress и из папки «Корзина».
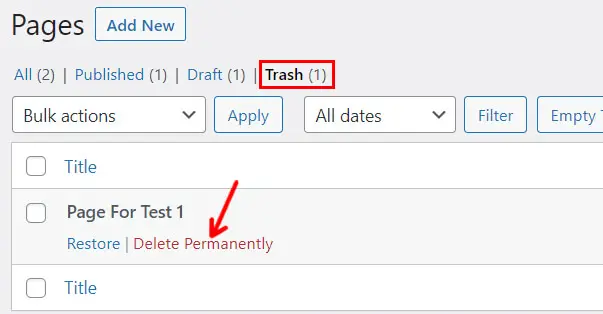
Удаление нескольких страниц одновременно
Точно так же вы также можете удалить несколько страниц одновременно. Для этого нажмите на действие «Массовое» ; теперь выберите «Переместить в корзину» в раскрывающемся списке.
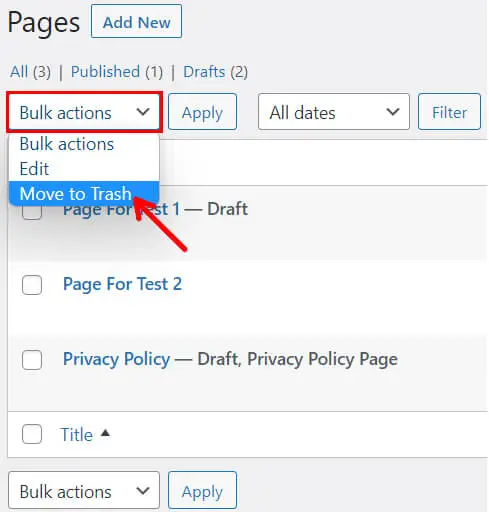
Таким образом, вы можете выбрать сразу несколько страниц. Итак, просто выберите страницы, которые вы хотите удалить, и нажмите «Применить» . Вы также можете выбрать все страницы, установив флажок Заголовок .
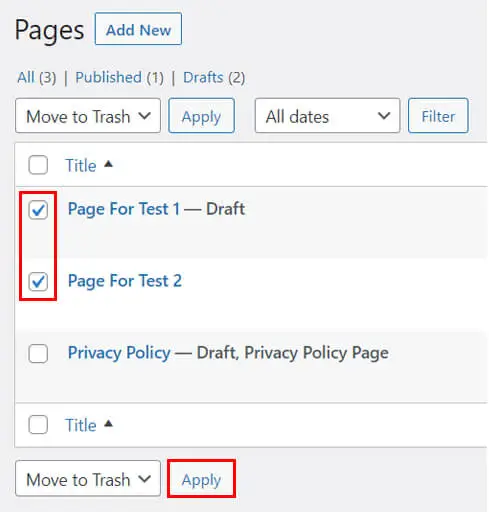
Опять же, вы можете использовать метод, упомянутый ранее, чтобы навсегда удалить несколько страниц.
Удаление страницы из редактора страниц WordPress
Теперь второй вариант, который вы можете использовать для удаления блога WordPress, — это редактор страниц WordPress.
Перейдите в Страницы >> Все страницы и отредактируйте страницу, которую хотите удалить.
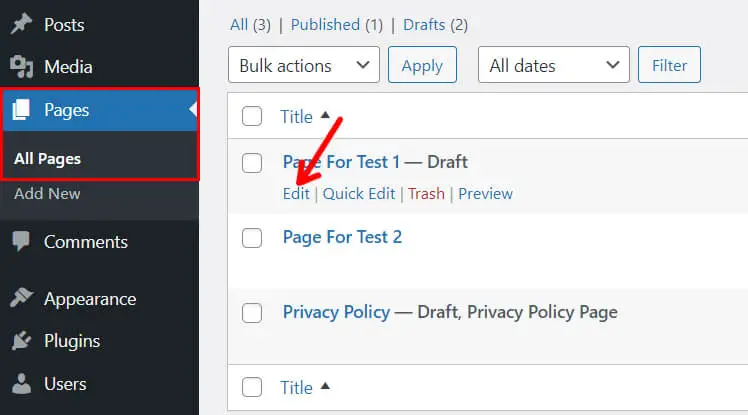
Это приведет вас к вашему редактору WordPress. В правой части экрана на вкладке «Страница» вы увидите огромную красную кнопку «Переместить в корзину» . Вам нужно нажать на кнопку.
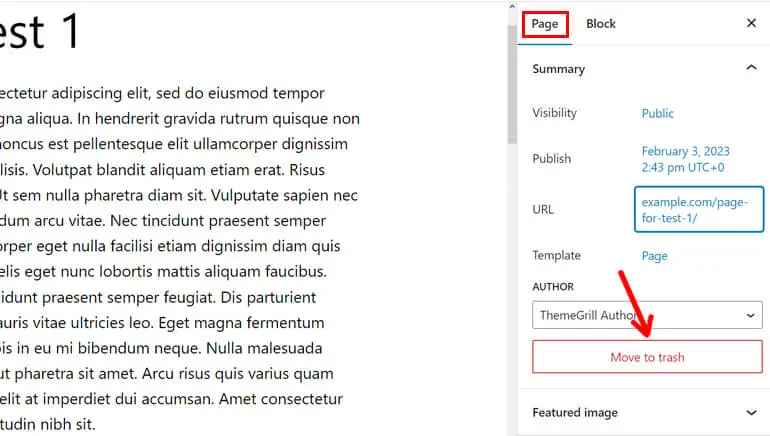
И навсегда удалить страницу, которую вы только что удалили; вы можете следовать тому же методу, который мы использовали раньше.
Вот и все; это два простых способа удалить ваши страницы WordPress.
Перенаправить удаленные URL-адреса, чтобы остановить ошибки 404
Как мы уже говорили ранее, даже после окончательного удаления ваших страниц ссылки на эти страницы могут оставаться доступными где-то еще на вашем сайте. Это может привести к ошибке 404. Итак, чтобы остановить это, вы всегда должны перенаправлять удаленные URL-адреса.
Есть несколько способов перенаправить удаленные URL-адреса, чтобы предотвратить ошибку 404. Здесь мы перечислили три из них:
1. Использование Rank Math SEO
Если вы используете Rank Math SEO для оптимизации своего контента, вот хорошая новость: вам не требуется дополнительный плагин перенаправления.
Rank Math также предлагает простой и удобный способ перенаправления вашего URL. Следовательно, вам не нужен еще один плагин.
Прежде всего, войдите в свою панель управления WordPress. Затем перейдите на панель инструментов Rank Math.
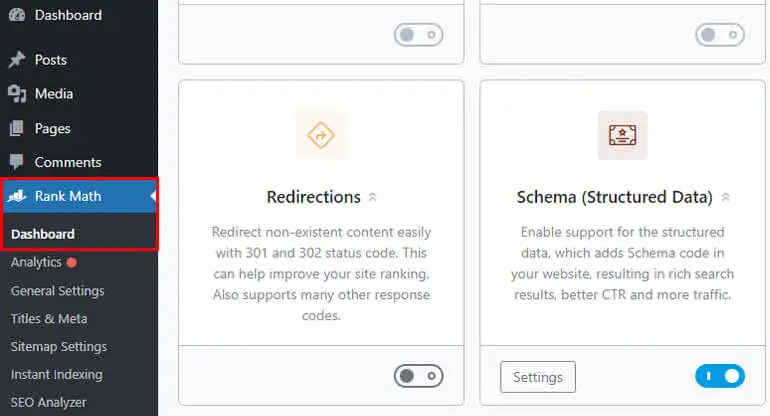
Теперь на вашем экране будут появляться различные модули. Все, что вам нужно сделать, это найти Redirection и включить его. Сразу после этого на панели инструментов Rank Math появится опция Redirections . Нажмите здесь.

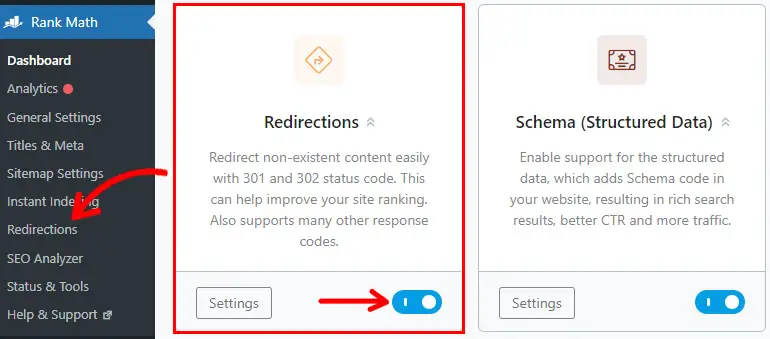
Затем нажмите «Добавить новое перенаправление» , чтобы создать новое перенаправление.
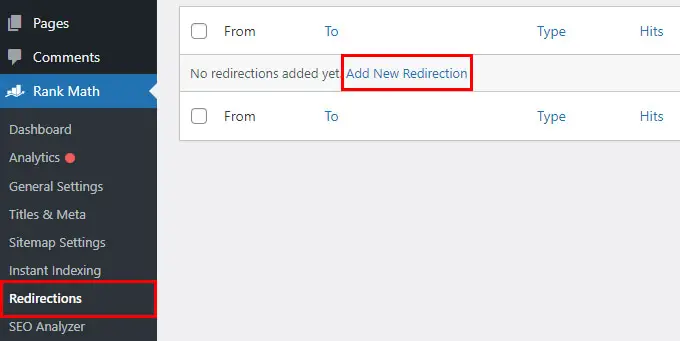
Здесь вы увидите различные поля, перечисленные ниже:
- Исходные URL-адреса : введите URL-адрес, который вы хотите перенаправить.
- Целевой URL : добавьте целевой URL, на который вы хотите перенаправить.
- Тип перенаправления : выберите тип перенаправления в соответствии с вашими потребностями, например, 301 Постоянное перемещение, 302 Временное перемещение или 307 Временное перенаправление.
- Статус : Просто выберите между Активировать и Деактивировать.
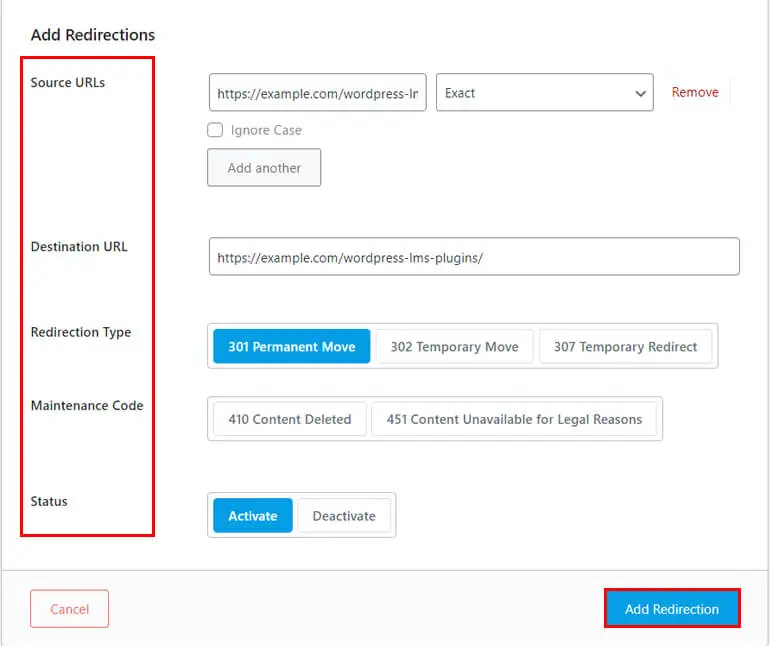
Наконец, нажмите кнопку «Добавить перенаправление» . Теперь перенаправление будет действовать, перенаправляя посетителей с исходного URL-адреса на целевой URL-адрес.
2. Использование Yoast SEO
Вы также можете перенаправить свой URL-адрес, если используете Yoast SEO для оптимизации своего контента.
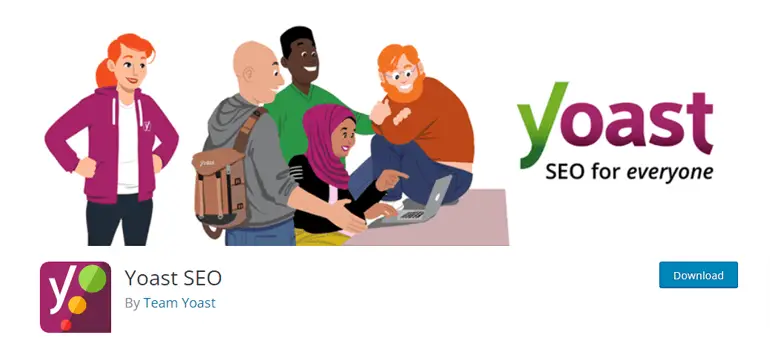
Тем не менее, вы должны получить премиум-версию Yoast SEO, чтобы продолжить процесс. Мы считаем, что эта документация может оказаться полезной для вас.
3. Использование плагина перенаправления
Другой способ перенаправить удаленные URL-адреса, чтобы остановить ошибки 404, — использовать плагин перенаправления.
Просто установите и активируйте плагин Redirection на панели инструментов.
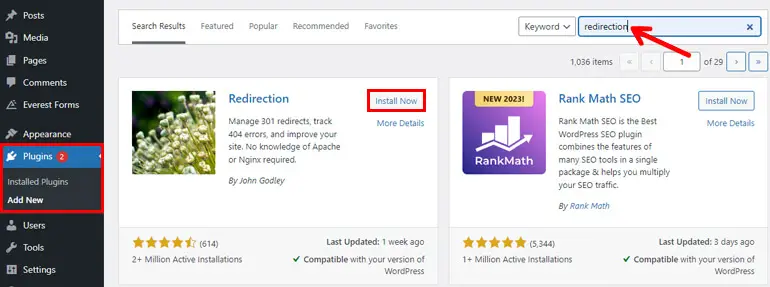
После успешной установки и активации плагина перенаправления перейдите на вкладку «Инструменты» на панели инструментов . Здесь вы увидите различные варианты, включая перенаправление . Итак, просто нажмите на нее.
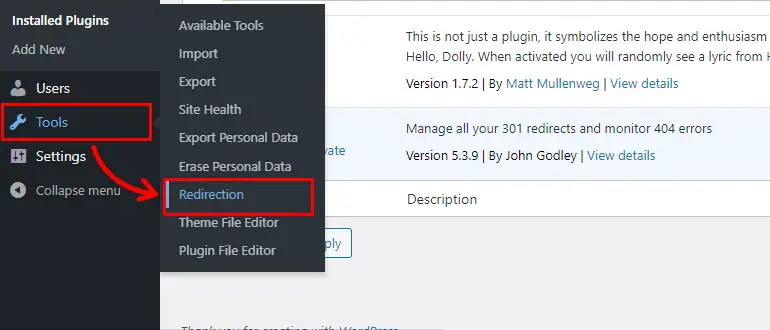
Далее вам будет предоставлено руководство и задано несколько вопросов, после чего Redirection настроит вашу базу данных. Вы можете нажать «Начать настройку» или «Настройка вручную» , чтобы продолжить процесс. Внимательно прочитайте инструкцию и настройте плагин.
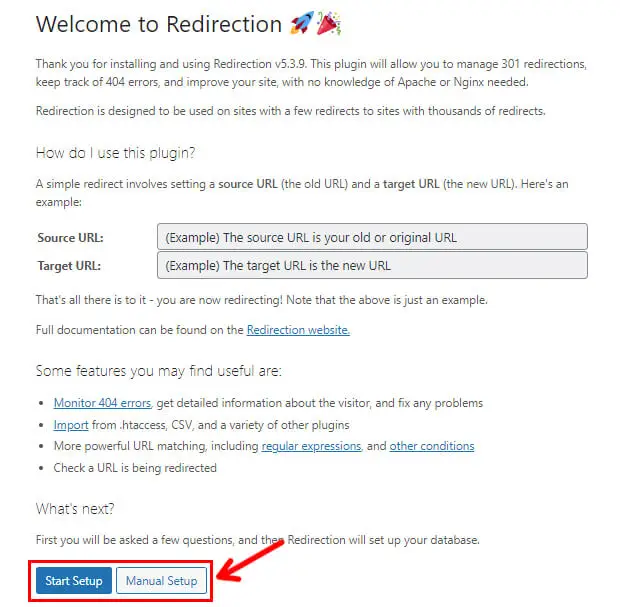
После настройки плагина вы можете добавить новое перенаправление, нажав кнопку «Добавить новый» вверху. Или вы можете напрямую добавить новое перенаправление, заполнив все аналогичные области, как в Rank Math SEO.
Здесь вы увидите следующие параметры:
- URL-адрес источника : введите URL-адрес, который вы хотите перенаправить.
- Параметры запроса : помогает вам установить критерии для входящего запроса URL-адреса для его перенаправления. Итак, выберите вариант из раскрывающегося списка в соответствии с вашими требованиями.
- Целевой URL-адрес : введите URL-адрес, на который вы хотите перейти.
- Группа : выберите между сообщениями «Перенаправление» и «Измененные сообщения».
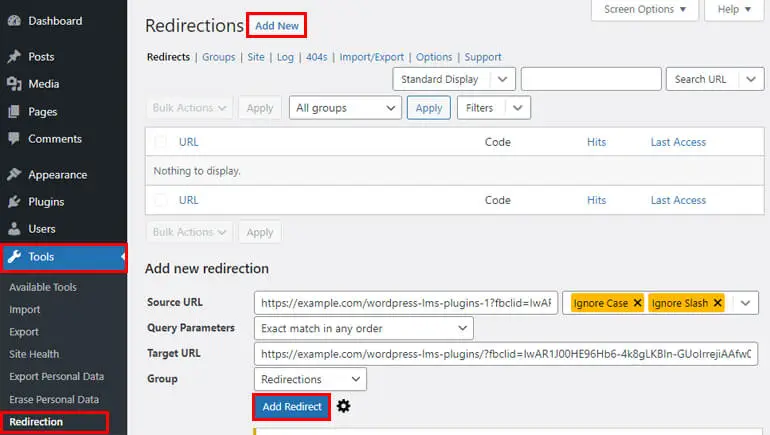
Наконец, нажмите кнопку «Добавить перенаправление» , чтобы сохранить перенаправление.
Завершение!
Наконец, это завершение нашего руководства о том, как удалять страницы в WordPress без ошибок 404. Мы упомянули различные способы удаления и перенаправления ваших страниц. Итак, выберите любой из методов, который вы считаете благоприятным для вас.
Мы уверены, что вы могли бы следовать и понять наши детали.
Пожалуйста, ознакомьтесь с другими нашими статьями, которые также могут быть вам полезны, например, как удалить тему в WordPress. Вы также можете прочитать больше материалов, связанных с WordPress, в нашем блоге.
Вы можете связаться с нами через наши социальные сети для любой поддержки. Мы доступны на Facebook и Twitter.
Отказ от ответственности: некоторые ссылки в посте могут быть партнерскими ссылками. Поэтому, если вы покупаете что-либо по ссылке, мы получаем партнерскую комиссию.
