Как отобразить самые комментируемые записи в WordPress (2 техники)
Опубликовано: 2023-06-20Вы хотите выставлять свои самые комментируемые записи в WordPress?
Выделение ваших самых комментируемых постов поможет вашим людям найти ваш идеальный контент, увеличить количество просмотров страниц и повысить вовлеченность веб-сайта.
В этой статье мы покажем вам, как отображать самые комментируемые записи в WordPress, шаг за шагом.
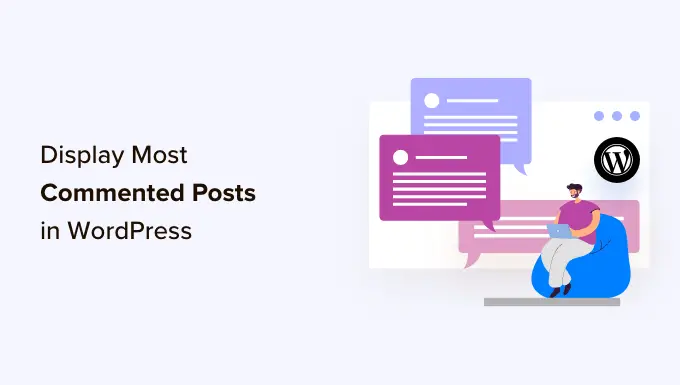
Зачем показывать самые комментируемые записи в WordPress?
Ваши наиболее комментируемые посты имеют очень большие этапы взаимодействия с потребителем. Показывая понравившиеся посты, вы поощряете новых читателей подписываться на диалог и тратить гораздо больше времени на свой сайт WordPress.
Все это в совокупности является значительным повышением социальной значимости вашей веб-страницы.
Когда ваши читатели продолжают находиться на вашей веб-странице в течение более длительного периода времени, вы можете повлиять на них, чтобы они прочитали дополнительную статью, стали частью вашего списка электронной почты или сделали запрос.
Более того, когда новые люди уходят в заметку, они превращаются в секцию местного сообщества. Это поможет вам построить доверительные отношения с аудиторией из-за длинной фразы.
Это в настоящее время объясняется, давайте посмотрим, как просто отображать на экране ваши самые комментируемые сообщения в WordPress, используя 2 стратегии. Вы можете щелкнуть гиперссылку внизу, чтобы перейти к любой части:
Существует несколько разнообразных плагинов WordPress для популярных постов, которые вы можете использовать для просмотра ваших общих статей или постов в блогах, но самым простым в использовании является MonsterInsights.
Это лучшее аналитическое решение для WordPress, используемое более чем на 3 миллионах веб-сайтов. С помощью этого плагина вы можете легко отображать свои самые комментируемые сообщения в любом месте вашего сайта.
Первое, что вам нужно сделать, это установить, активировать и настроить MonsterInsights. Для получения более подробной информации см. наше руководство для начинающих о том, как установить Google Analytics в WordPress.
Имейте в виду: существует абсолютно бесплатная версия MonsterInsights, но мы используем профессиональную версию для этого урока, учитывая, что она содержит элемент популярных сообщений.
После активации перейдите к Insights » Preferred Posts , а затем щелкните вкладку «Виджет популярных сообщений» в меню.
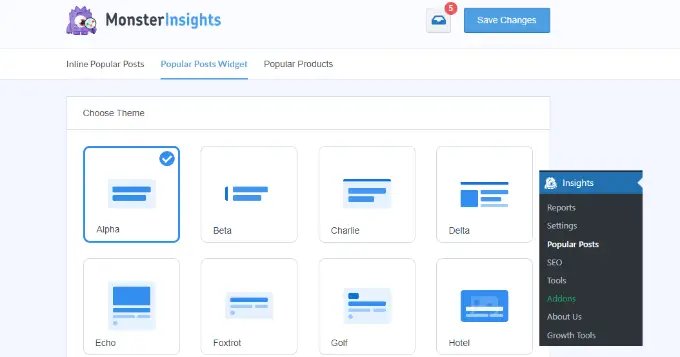
На этом экране вы будете контролировать общий вид наиболее комментируемых сообщений.
В основном выберите «Тему», которую вы хотите использовать для своих наиболее комментируемых сообщений. Эта концепция работает в равной степени с вашей темой WordPress и будет регулировать общую структуру виджета наиболее комментируемых сообщений.
На этом экране также есть множество других вариантов настройки.
Например, в мета-окне «Предварительный просмотр темы» вы можете отображать свои наиболее комментируемые сообщения в «широкой» структуре под вашим материалом или в «узком» формате в соответствии с вашим письменным содержанием.
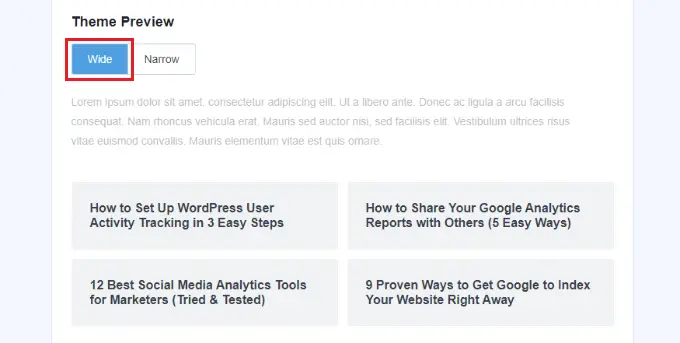
После этого у вас есть гораздо больше возможностей для настройки стиля и дизайна.
Например, вы можете улучшить размер и цвет заголовка, значка и послужного списка.
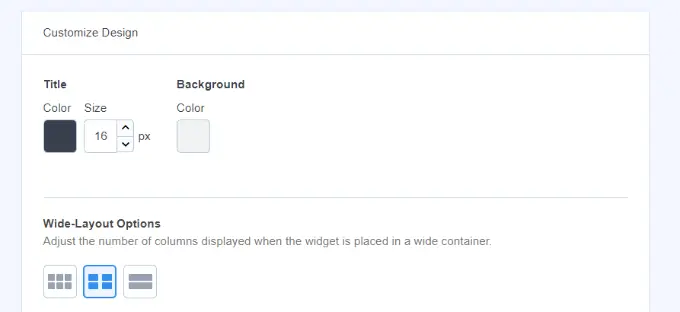
MonsterInsights мгновенно сохранит любые изменения, внесенные вами в параметры отображения наиболее комментируемых сообщений.
Как только вы закончите настройку внешнего вида ваших комментируемых сообщений, пришло время просмотреть ваши популярные сообщения по комментариям.
В мета-поле «Сортировать по» просто нажмите кнопку «Комментарии».
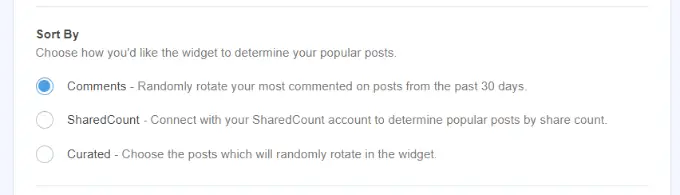
Затем вы можете прокрутить вниз и просмотреть другие варианты добавления и исключения сообщений.
Существует также возможность включения сообщений из определенных классов в популярный виджет сообщений.
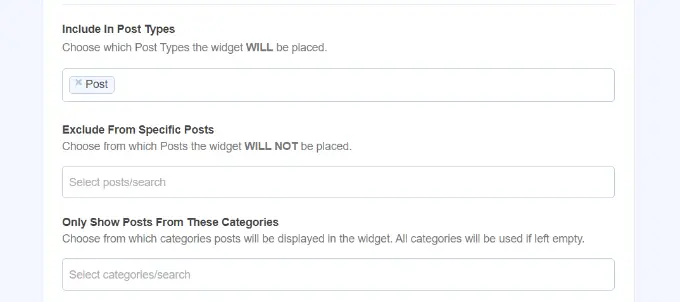
MonsterInsights будет регулярно показывать ваши наиболее комментируемые сообщения.
У вас есть несколько уникальных вариантов для включения ваших любимых сообщений в WordPress. Вы можете выбрать ручное или автоматизированное размещение.
Если вы выберете «Автоматическое» размещение, то плагин будет включать ваши наиболее комментируемые сообщения WordPress сразу после последнего абзаца сообщений вашего блога.
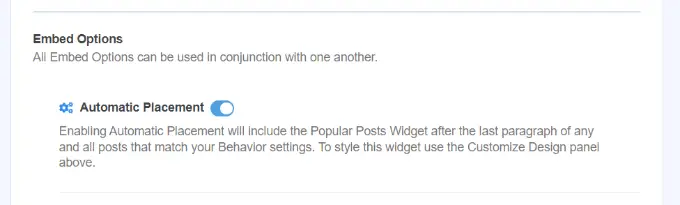
Другой вариант — показать наиболее комментируемые сообщения вручную. Если вы выберете решение «Вручную», то вы можете включить виджет популярных сообщений с блоком Гутенберга или шорткодом.
Для этого откройте страницу или разместите там, где вы хотите отображать свои наиболее комментируемые сообщения.
Оказавшись в редакторе контента, просто нажмите значок «+» и найдите блок «Популярные сообщения».
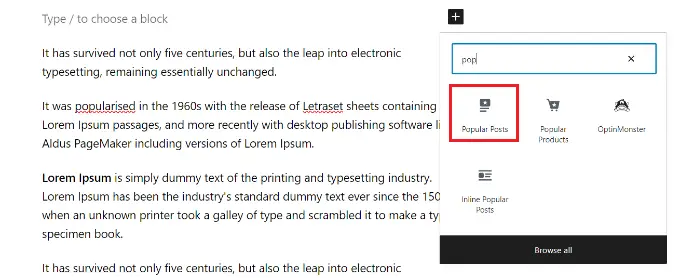
Это немедленно включит ваши самые прокомментированные сообщения на ваш сайт.
Убедитесь, что вы просто нажали «Обновить» или «Опубликовать», чтобы ваши изменения остались в силе.
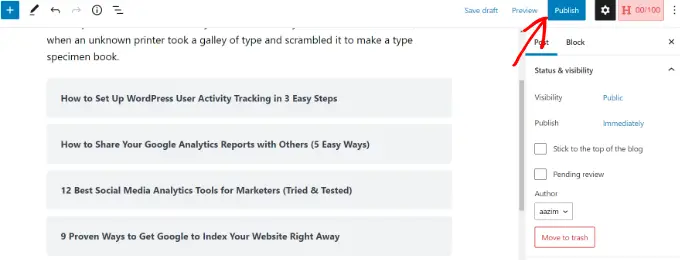
Теперь, когда ваши клиенты посещают веб-сайт, они увидят ваши наиболее комментируемые сообщения.

Вы можете зайти на сайт, чтобы увидеть самые популярные посты с ответами в движении.
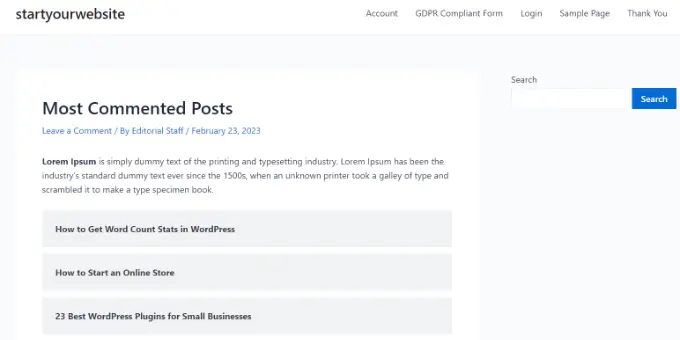
Второй подход будет включать добавление кода в ваши документы WordPress.
Тем не менее, есть некоторые недостатки в использовании этого метода. Первоначально это влечет за собой включение кода в WordPress, поэтому это не очень удобно для новичков. Даже небольшая ошибка может вызвать серьезные проблемы, поэтому мы предлагаем улучшить основную информацию WordPress для опытных пользователей.
Во-вторых, код не так оптимизирован по функциональности, как плагин MonterInsights. Это указывает на то, что это улучшит нагрузку на сервер и может замедлить работу вашего сайта.
Это в настоящее время объясняется, давайте взглянем на то, как вы можете отображать на экране наиболее комментируемые сообщения в WordPress без плагина.
Добавление фрагмента кода в файл возможностей.php
Вы захотите включить приведенный ниже код в свой файл functions.php. Мы советуем делать это, работая с плагином WPcode. Это самый безопасный и лучший способ добавить настраиваемый код на ваш веб-сайт WordPress.
Первоначально вам нужно будет установить и активировать плагин WPcode. Для получения дополнительных сведений не забудьте ознакомиться с нашим руководством по настройке плагина WordPress.
Примечание. Вы также можете использовать бесплатный плагин WPCode, так как в нем есть все функции, которые вы хотите вставить в этот код.
В момент активации вы можете перейти к фрагментам кода »Вставить фрагмент на панели управления WordPress и выбрать вариант «Добавить свой собственный код (новый фрагмент)».
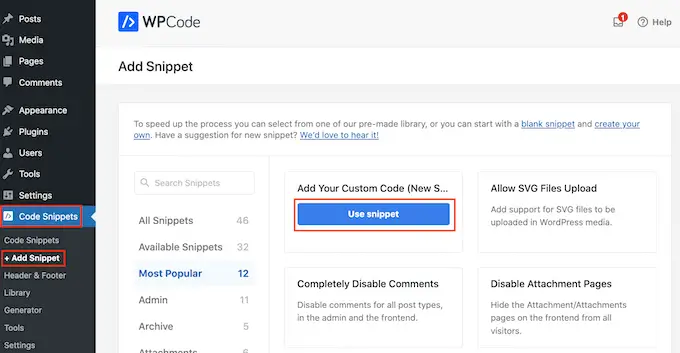
В будущем вы можете добавить имя для своего фрагмента кода в верхней части страницы веб-сайта. Теперь просто скопируйте и вставьте этот код в поле «Предварительный просмотр кода»:
purpose wpb_most_commented_posts()
// start output buffering
ob_begin()
?>
-
have_posts()) : $query->the_publish() ?>
После этого обязательно щелкните раскрывающееся меню «Тип кода» и выберите параметр «Фрагмент PHP».
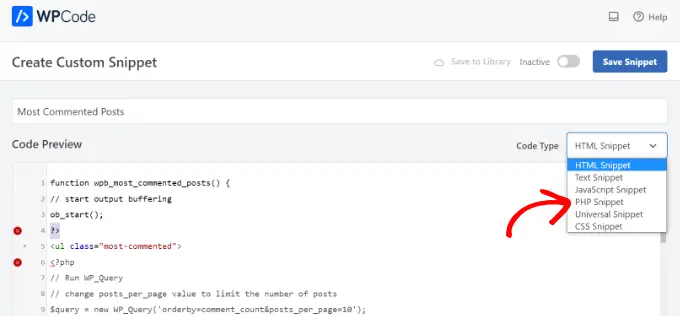
Как только это будет сделано, просто щелкните переключатель, чтобы сделать код «Активным», а затем нажмите кнопку «Сохранить фрагмент» вверху.
Для получения более подробной информации ознакомьтесь с нашим руководством для начинающих по вставке фрагментов из Интернета в WordPress.
Код выполнит запрос к базе данных и выберет 10 сообщений, упорядоченных по наибольшему количеству комментариев. Затем он использует буферизацию вывода для создания шорткода, который вы можете использовать для отображения сообщений.
Последняя строка кода создает шорткод, который вы можете использовать в своих сообщениях, страницах и областях виджетов.
Чтобы отобразить ваши популярные сообщения, все, что вам нужно сделать, это добавить следующий шорткод на свой сайт WordPress.
[wpb_most_commented]
Для получения более подробной информации см. наше руководство для начинающих о том, как добавить шорткод в WordPress.
Если вы хотите добавить миниатюры рядом с заголовками сообщений, добавьте следующую строку кода сразу после
Этот код будет определять индивидуальные размеры для публикуемых эскизов фотографий. Вы можете изменить размер, чтобы удовлетворить ваши потребности.
Смоделируйте ваши самые комментируемые посты, работая с CSS
После того, как вы это сделаете, вы можете указать, как будут отображаться ваши наиболее комментируемые сообщения.
Для этого вы можете изменить курсы CSS .most-commented и .wpb-comment-count в таблице стилей вашей темы WordPress.
Вы можете использовать следующий CSS для начала:
.most-commented li
border-base:1px sound #eee
padding-bottom:3px
.most-commented li :following
distinct:both of those
.most-commented img
padding:3px
margin:3px
float:remaining
.wpb_comment_count a, .wpb_comment_count a:active, .wpb_comment_rely a:visited, .wpb_remark_count a:hover
color:#FFF
Чтобы добавить CSS в таблицу стилей темы вашего веб-сайта, вы можете использовать WPCode. Перейдите только в раздел «Фрагменты кода» »Увеличить фрагмент на панели управления WordPress и выберите пункт «Добавить свой индивидуальный код (новый фрагмент)».
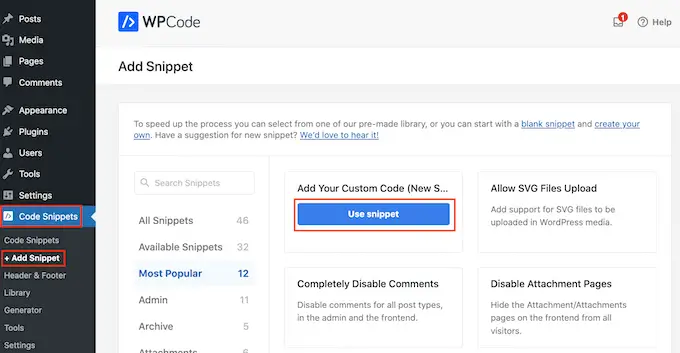
В будущем введите код CSS меньше, чем область предварительного просмотра кода, и вставьте заголовок для своего фрагмента.
Просто убедитесь, что вы щелкнули раскрывающееся меню «Вид кода» и выбрали вариант «Фрагмент CSS».
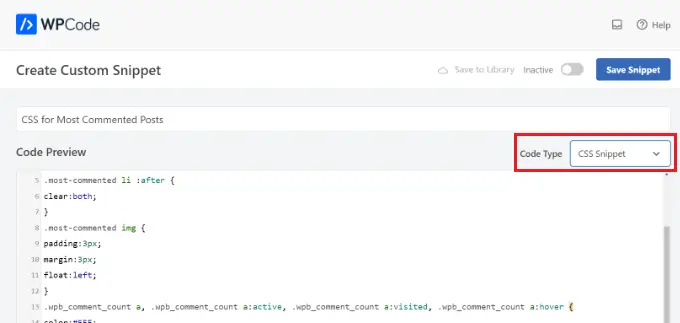
Когда вы закончите, не забудьте переключить переключатель в положение «Активно», а затем нажмите кнопку «Сохранить фрагмент» в главном меню.
Для получения дополнительной информации см. наш учебник о том, как без особых усилий добавить персонализированный CSS на ваш веб-сайт WordPress.
Мы надеемся, что эта короткая статья помогла вам показать самые комментируемые записи в WordPress. Вы также можете ознакомиться с нашим окончательным руководством по поисковой оптимизации WordPress, чтобы получить дополнительный трафик, и нашим специалистом по выбору идеальных плагинов WordPress для фирм.
Если вам понравился этот пост, не забудьте подписаться на наш канал YouTube для видеоуроков по WordPress. Вы также можете найти нас в Twitter и Facebook.
