Как скачать изображения из медиатеки WordPress: 5 способов
Опубликовано: 2023-05-02Есть много ситуаций, когда имеет смысл загружать изображения из вашей медиатеки WordPress. Например, вы можете перейти на новый веб-сайт или создать резервную копию ценных медиафайлов. Или вам может понадобиться загрузить несколько изображений на локальный компьютер, а не всю медиатеку.
Хорошей новостью является то, что есть несколько способов загрузить вашу медиатеку в WordPress. Например, вы можете использовать инструмент экспорта WordPress или установить плагин для автоматизации процесса. В качестве альтернативы, если вы не хотите использовать плагин, вы можете загрузить свои изображения через протокол передачи файлов (FTP).
В этом посте мы покажем вам пять способов загрузки изображений из медиатеки WordPress. Давайте начнем!
Пять способов загрузки изображений из медиатеки WordPress
- Загрузите одно или несколько изображений с панели управления WordPress — загрузите отдельные изображения по мере необходимости.
- Используйте инструмент экспорта WordPress — массовый экспорт всех изображений, загруженных между определенной датой начала и окончания.
- Установите плагин для загрузки изображений — экспортируйте ссылки на все ваши изображения или загрузите Zip-файл с фактическими файлами изображений.
- Загрузите файлы медиатеки через FTP — загрузите все файлы изображений на локальный компьютер.
- Создайте резервную копию своего сайта с помощью плагина, такого как Duplicator — загрузите копию всего вашего сайта, включая все изображения вашего сайта.
1. Загрузите одно или несколько изображений с панели инструментов WordPress.
Все остальные методы в этом списке связаны с массовой загрузкой изображений из медиатеки WordPress. То есть загрузка каждого изображения сразу.
Однако у вас могут быть ситуации, когда вы хотите загрузить только небольшое количество изображений, поэтому мы рассмотрим это в первую очередь.
Для начала перейдите в раздел «Медиа» на панели управления WordPress.
Убедитесь, что вы используете представление списка. Затем наведите указатель мыши на изображение, которое вы хотите загрузить, и нажмите «Загрузить файл» .
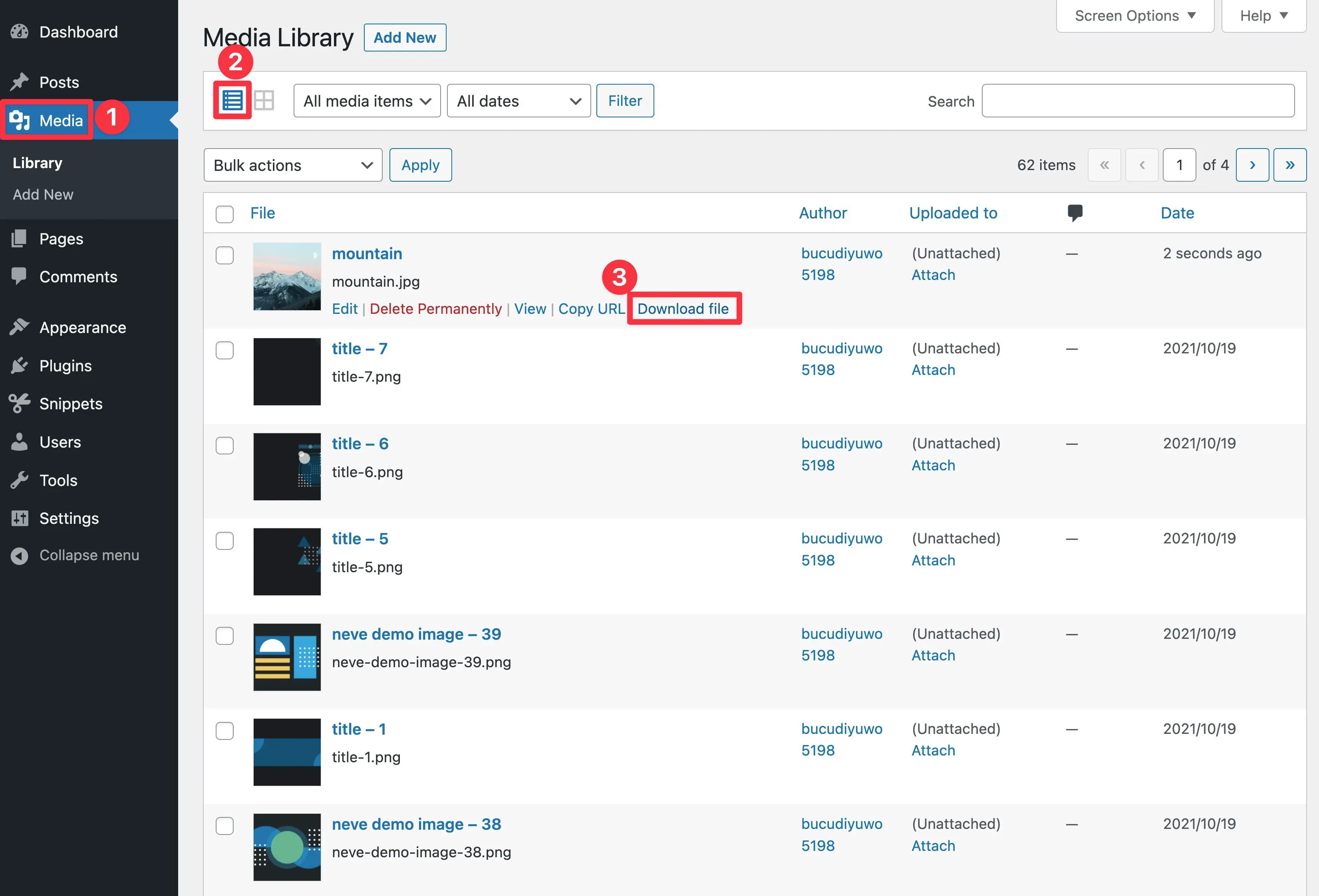
Это должно автоматически загрузить файл изображения на ваш локальный компьютер.
Чтобы загрузить дополнительные изображения, вы можете повторить шаги. Однако, если вы хотите загрузить каждое изображение из своей медиатеки, вам следует использовать один из других методов в этом списке.
2. Используйте инструмент экспорта WordPress
Самый простой способ массовой загрузки изображений из вашей медиатеки WordPress — использование встроенного инструмента экспорта. Этот метод удобен для начинающих и не требует сторонних плагинов.
Однако важно помнить, что вы сможете загрузить свою медиатеку только в виде XML-файла, а не в виде отдельных файлов изображений.
Хотя XML-файлы компактны и удобочитаемы, работать с ними может быть сложнее. С другой стороны, эти файлы идеально подходят, если вы планируете загрузить свою медиатеку на новый веб-сайт.
Чтобы экспортировать свой веб-сайт WordPress, просто перейдите в «Инструменты» > «Экспорт» на панели инструментов:
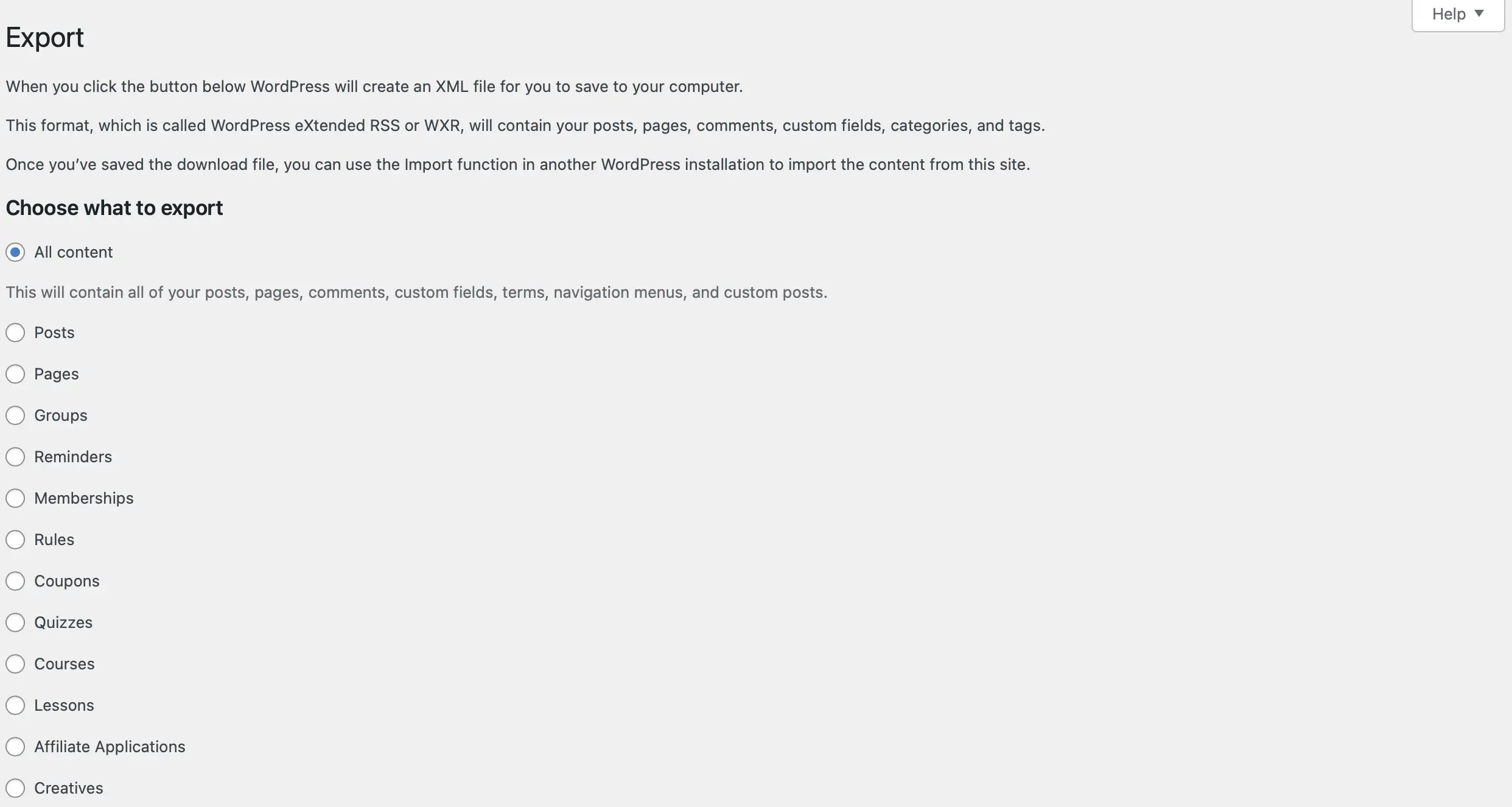
Затем обязательно выберите кружок рядом с опцией «Медиа» . На этом этапе вам будут представлены раскрывающиеся списки, в которых вы можете выбрать определенный диапазон дат для медиафайлов, которые хотите загрузить.
Например, вы можете загрузить только те изображения, которые были добавлены в течение последнего месяца. Если это так, вы можете настроить эти параметры здесь:
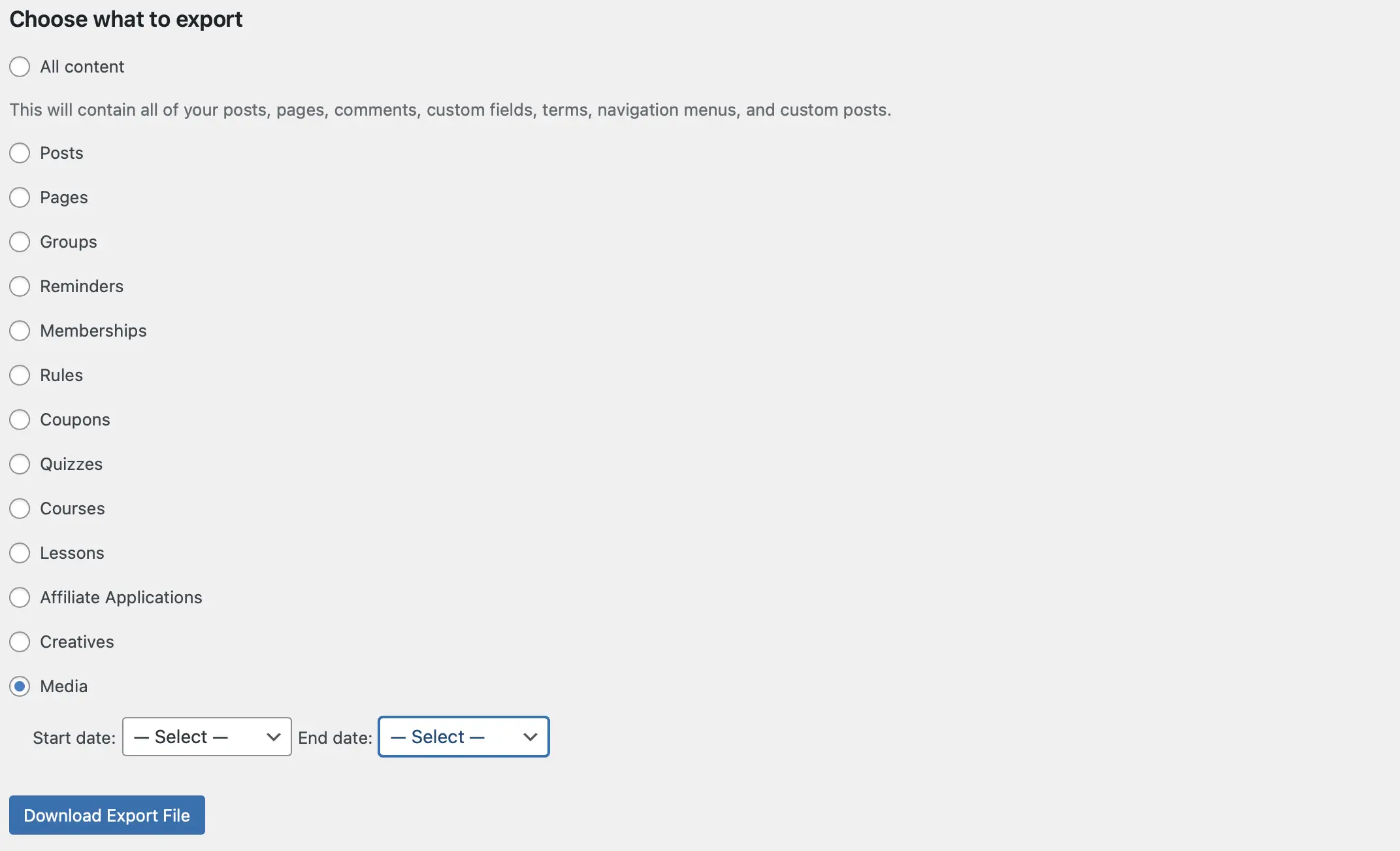
После того, как вы выбрали все элементы, которые хотите загрузить, нажмите «Загрузить экспортный файл» .
Теперь ваша медиатека WordPress будет сохранена на вашем компьютере в виде XML-файла. Затем вы можете загрузить его изображения (и любые другие медиафайлы, которые вы сохранили) на другой веб-сайт, используя собственный инструмент импорта WordPress.
3. Установите плагин для экспорта вашей медиатеки
Еще один простой способ загрузки изображений из медиатеки WordPress — использование плагина для автоматизации процесса. Одним из лучших инструментов для этой задачи является экспорт URL-адресов мультимедиа.
Этот плагин не только позволяет вам экспортировать медиафайлы, но и сохраняет данные, прикрепленные к этим файлам. Например, он также будет экспортировать информацию об идентификаторе, названии, URL-адресе и дате загрузки для каждого изображения или видео. Кроме того, ваша загрузка поставляется в аккуратном CSV-файле.
Однако, если вы предпочитаете экспортировать сами файлы изображений, вам может подойти такой плагин, как Export Media Library.
Мы покажем вам, как использовать оба плагина ниже…
Как использовать плагин Export Media URLs
Для начала вам нужно установить и активировать плагин в WordPress. После активации вы будете перенаправлены на страницу настроек плагина, где сможете настроить инструмент:
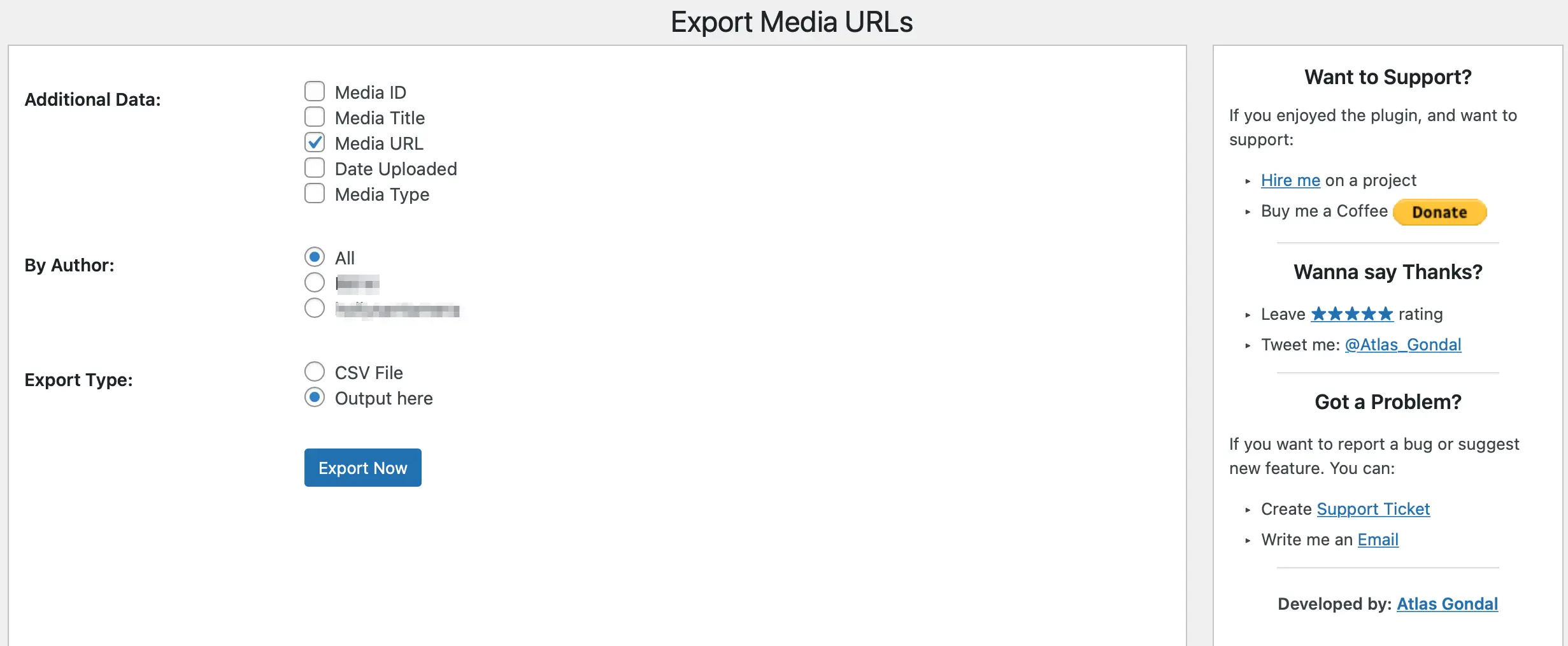
Здесь вы можете выбрать дополнительную информацию, которую хотите включить в экспорт вместе с медиафайлом. Например, вы можете добавить идентификатор носителя, тип носителя, дату загрузки и многое другое.
Кроме того, вы можете фильтровать изображения по автору. Придерживайтесь всех , если вы хотите загрузить каждое изображение из медиатеки, или установите флажок рядом с каждым автором, чьи медиафайлы вы хотите экспортировать.
Прежде чем приступить к экспорту, вам нужно решить, как вы предпочитаете получать файлы. Если вы проводите SEO-анализ или аудит безопасности, вам может понадобиться просмотреть URL-адреса на панели инструментов.
В противном случае установите флажок для файла CSV . Затем нажмите «Экспортировать сейчас» , чтобы загрузить изображения из медиатеки WordPress.
Как использовать плагин «Экспорт медиатеки»
Для начала установите и активируйте бесплатный плагин Export Media Library с WordPress.org.
Затем перейдите в Медиа > Экспорт .
Выберите, следует ли загружать один файл со всеми вашими изображениями или использовать вложенные папки, чтобы упорядочить их по месяцам загрузки.
Вы также можете решить, следует ли включать сжатие.
После того, как вы сделали свой выбор, нажмите кнопку «Загрузить Zip» , чтобы загрузить Zip-файл со всеми изображениями в вашей медиатеке.
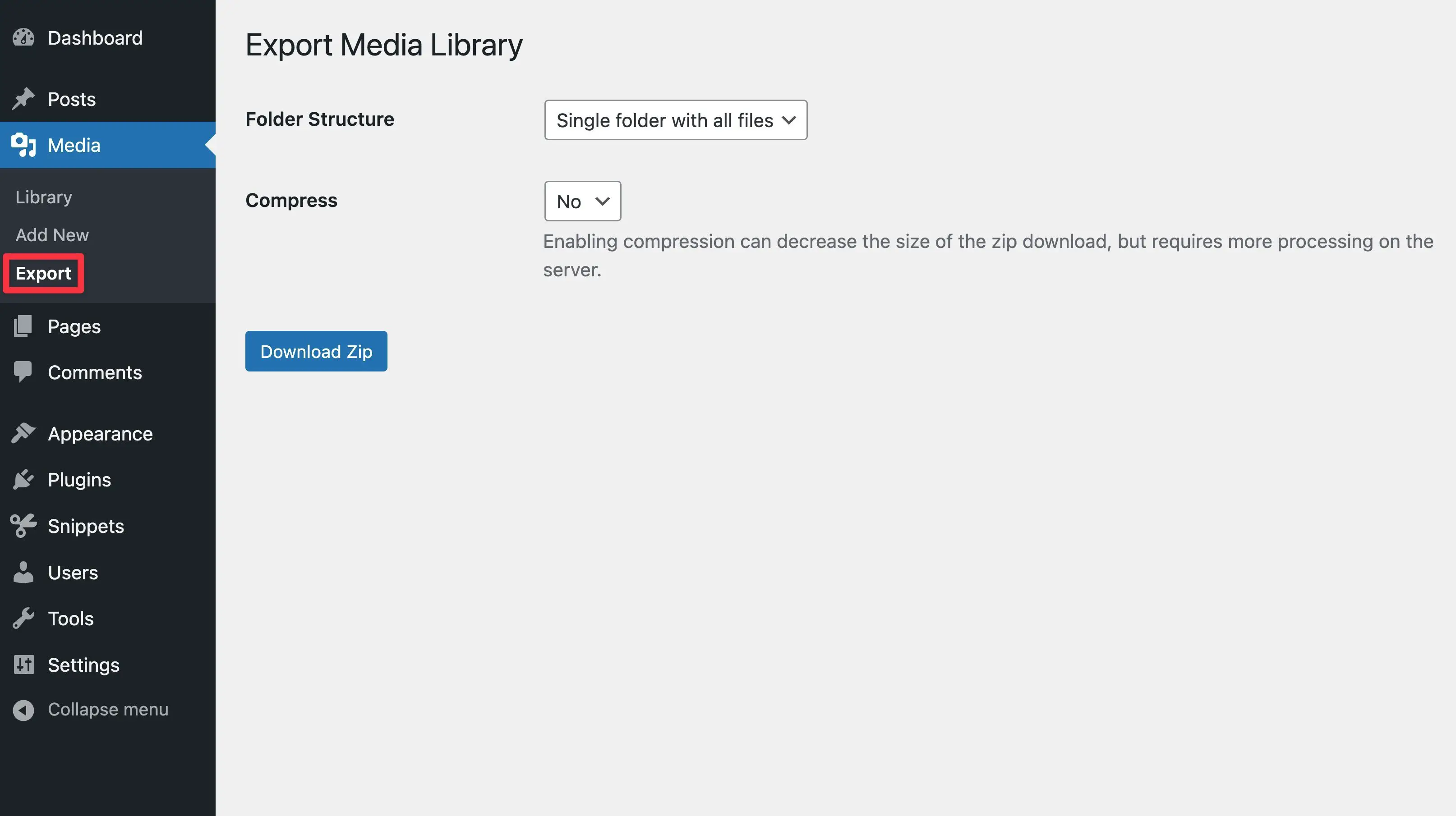
4. Загрузите свою медиатеку через FTP
Самый полный способ массовой загрузки изображений из медиатеки WordPress — это экспорт медиафайлов через протокол передачи файлов (FTP), который позволяет вам напрямую получать доступ ко всем файлам на сервере вашего сайта, в том числе в медиатеке.
Мы покажем вам, как это сделать ниже, но вы можете ознакомиться с нашим полным руководством по WordPress FTP, если вам нужны более подробные инструкции.
Сначала установите FTP-клиент, например бесплатную программу FileZilla.
Затем вам нужно будет подключиться к серверу вашего сайта. Для этого вы будете использовать свои учетные данные FTP, которые включают ваш хост , имя пользователя , пароль и порт :
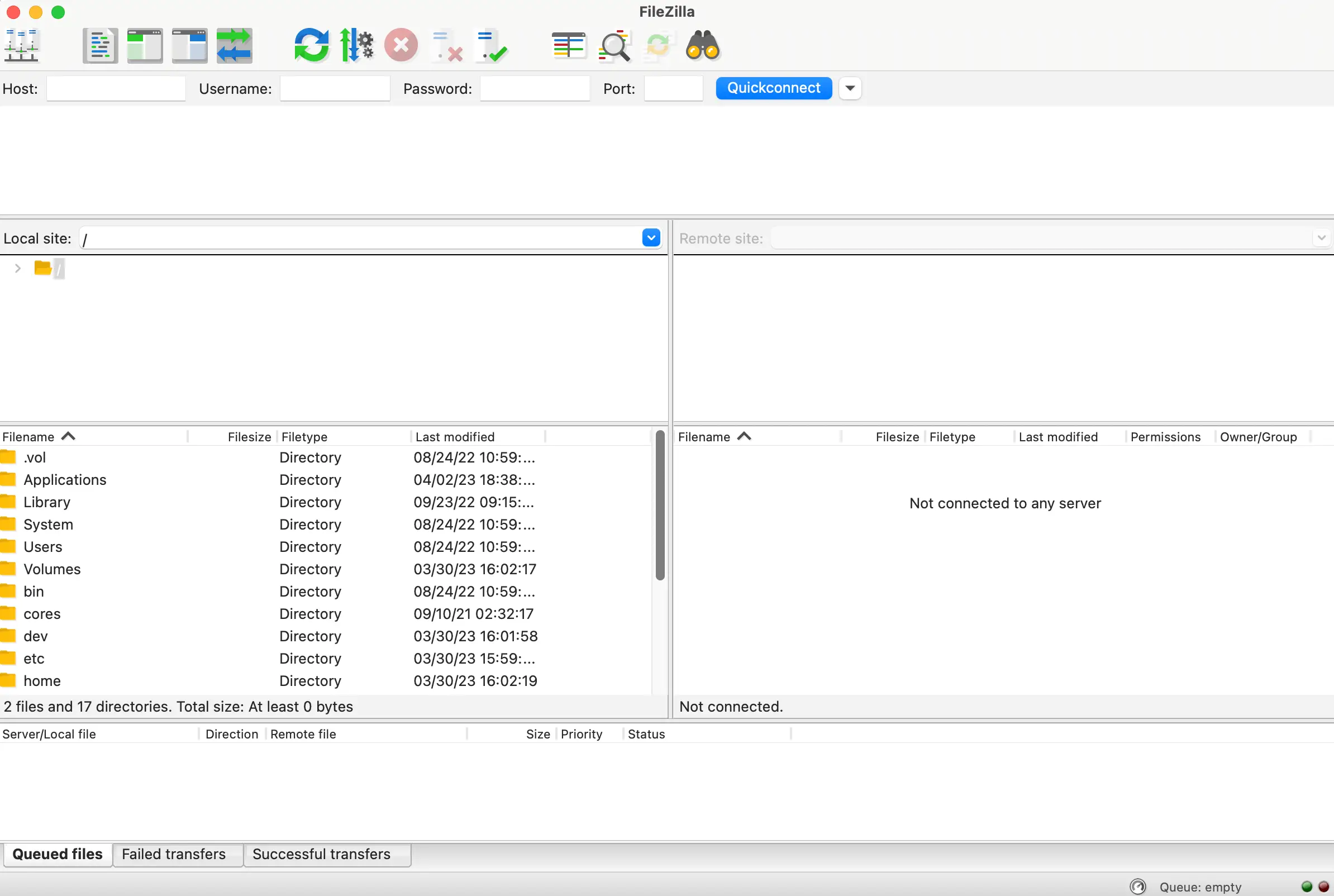
Вы можете найти эту информацию, войдя в панель управления вашей учетной записи хостинга. Или, если вы не можете получить доступ к этим сведениям, обратитесь за поддержкой к своему веб-хостингу.

После того, как вы подключите свой сайт, вы сможете просматривать файлы своего сайта на правой панели в разделе «Удаленный сайт» . Далее вам нужно найти корневой каталог вашего сайта. Обычно это называется public_html или что-то подобное:
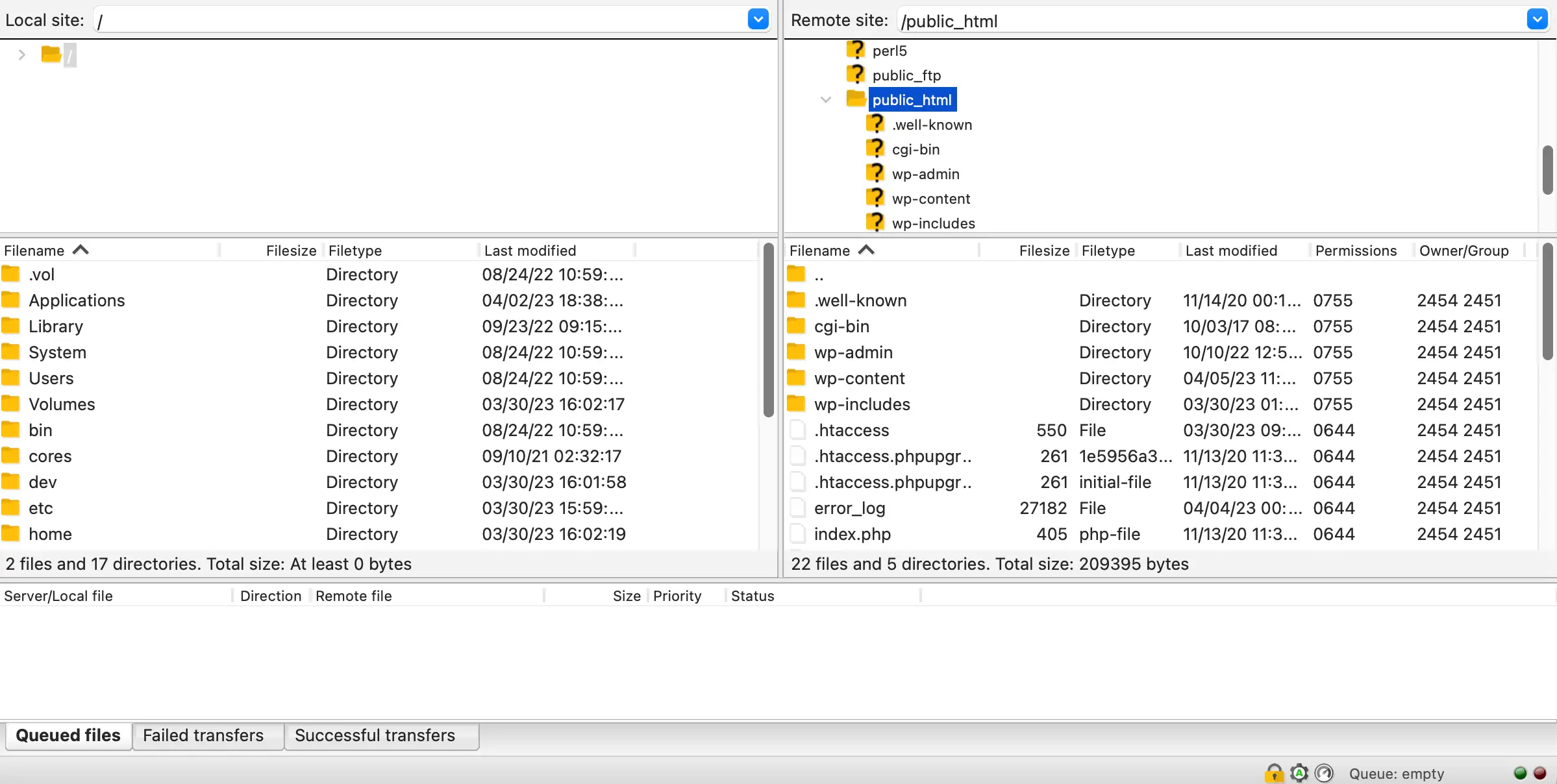
В корневом каталоге вы найдете папку wp-content . Откройте его и выберите загрузки :
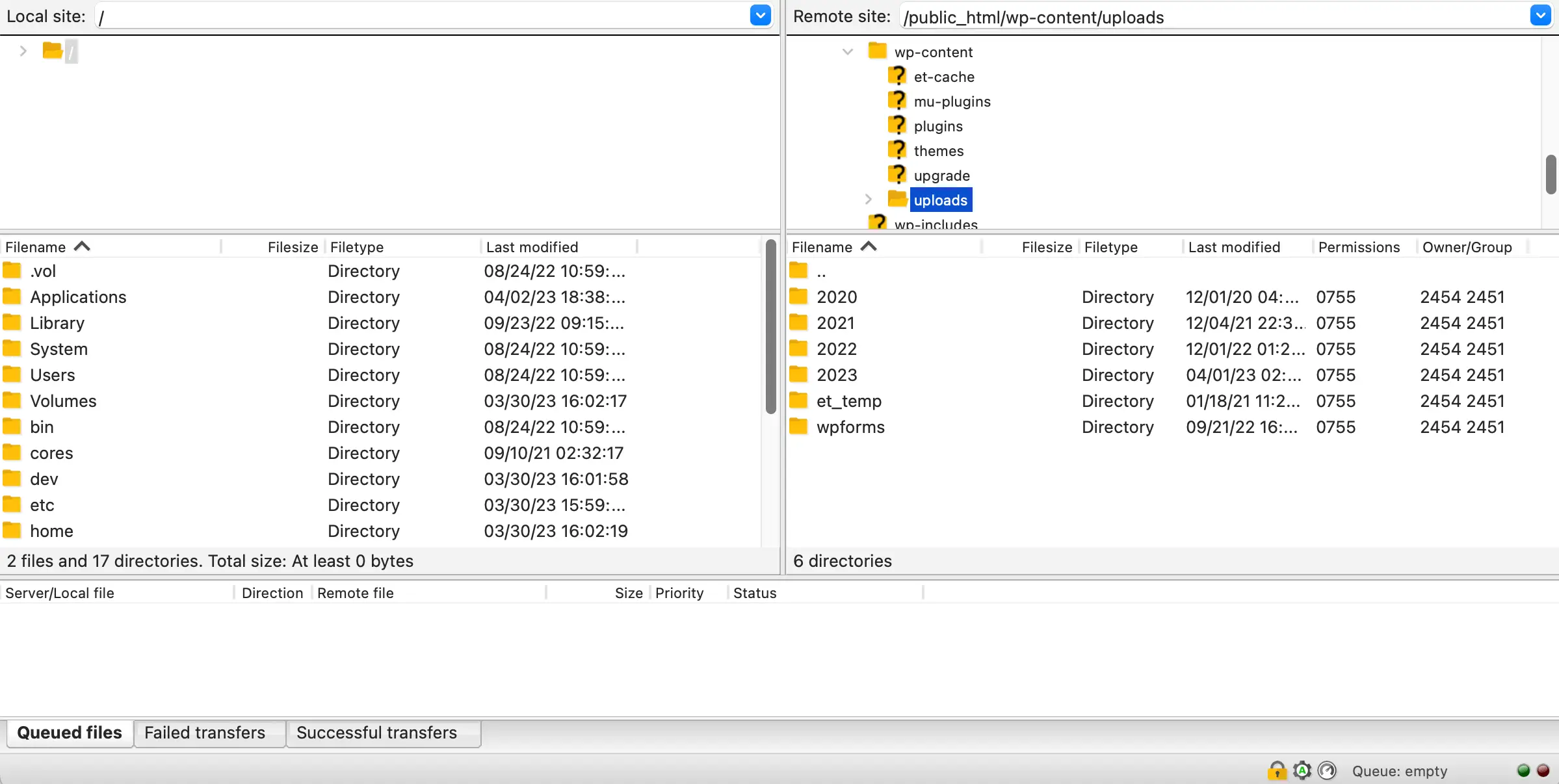
Теперь все, что вам нужно сделать, это перетащить папку загрузок на левую панель, чтобы сохранить ее на локальном устройстве. Это так просто!
Однако важно отметить, что загрузка медиатеки таким способом может занять много времени. Это потому, что с FTP каждый файл будет загружаться отдельно. Поэтому, если на вашем сайте много изображений, вы можете использовать другой метод.
5. Создайте резервную копию всего вашего веб-сайта WordPress.
Последний способ загрузить вашу медиатеку — создать резервную копию всего вашего сайта. Как правило, пользователи делают резервные копии веб-сайтов в целях безопасности. Это потому, что если вы вносите серьезные изменения в свой сайт, полезно иметь резервную копию на случай, если что-то пойдет не так.
Однако вы также можете сделать резервную копию своего веб-сайта, чтобы экспортировать изображения. Для начала вам нужно выбрать плагин для резервного копирования. Доступно множество отличных опций, но Duplicator очень прост в установке и настройке.
После того, как вы установили и активировали плагин в WordPress, перейдите в Duplicator > Packages :
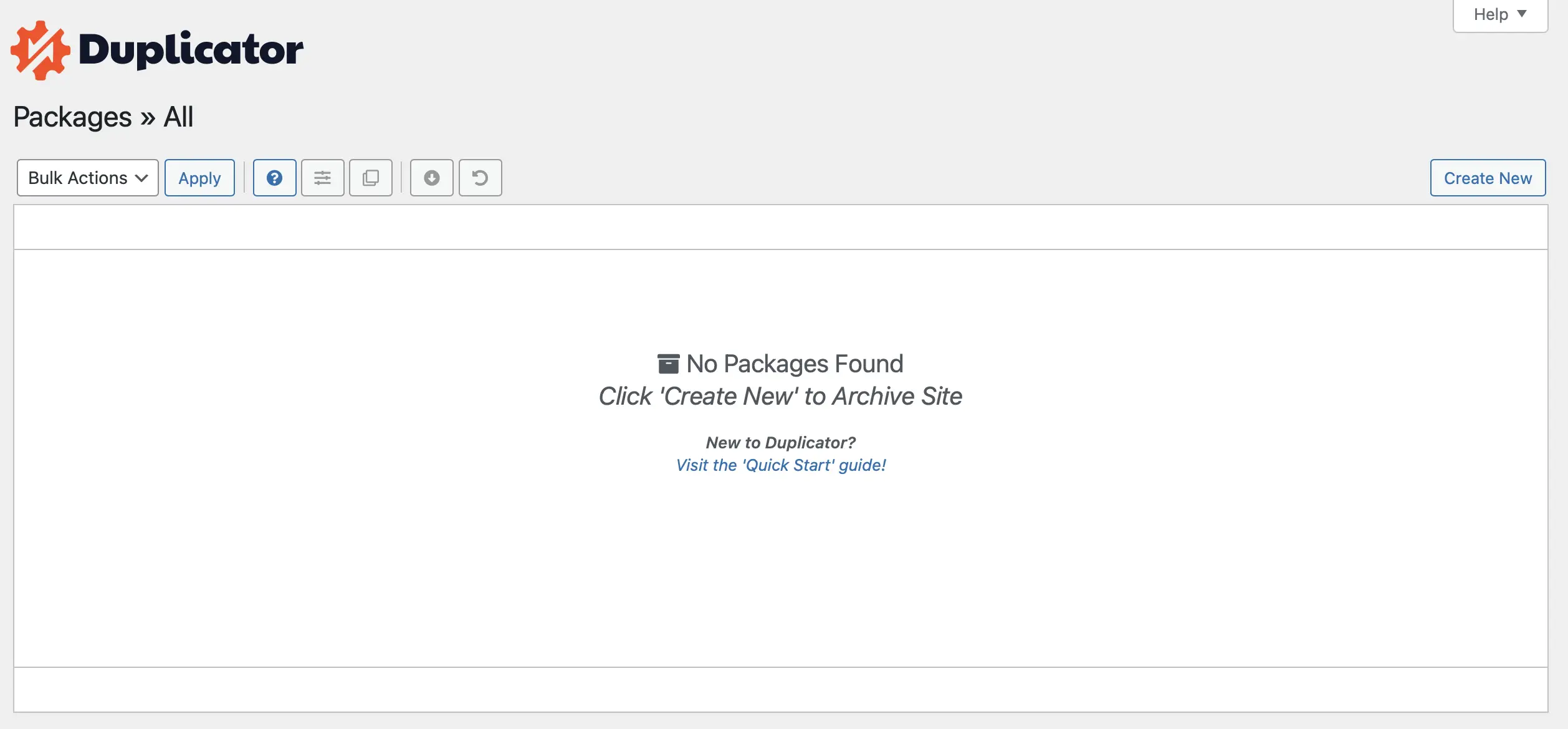
Здесь нажмите «Создать новый» в правом углу. Затем выберите имя для резервной копии и нажмите «Далее» , чтобы продолжить:
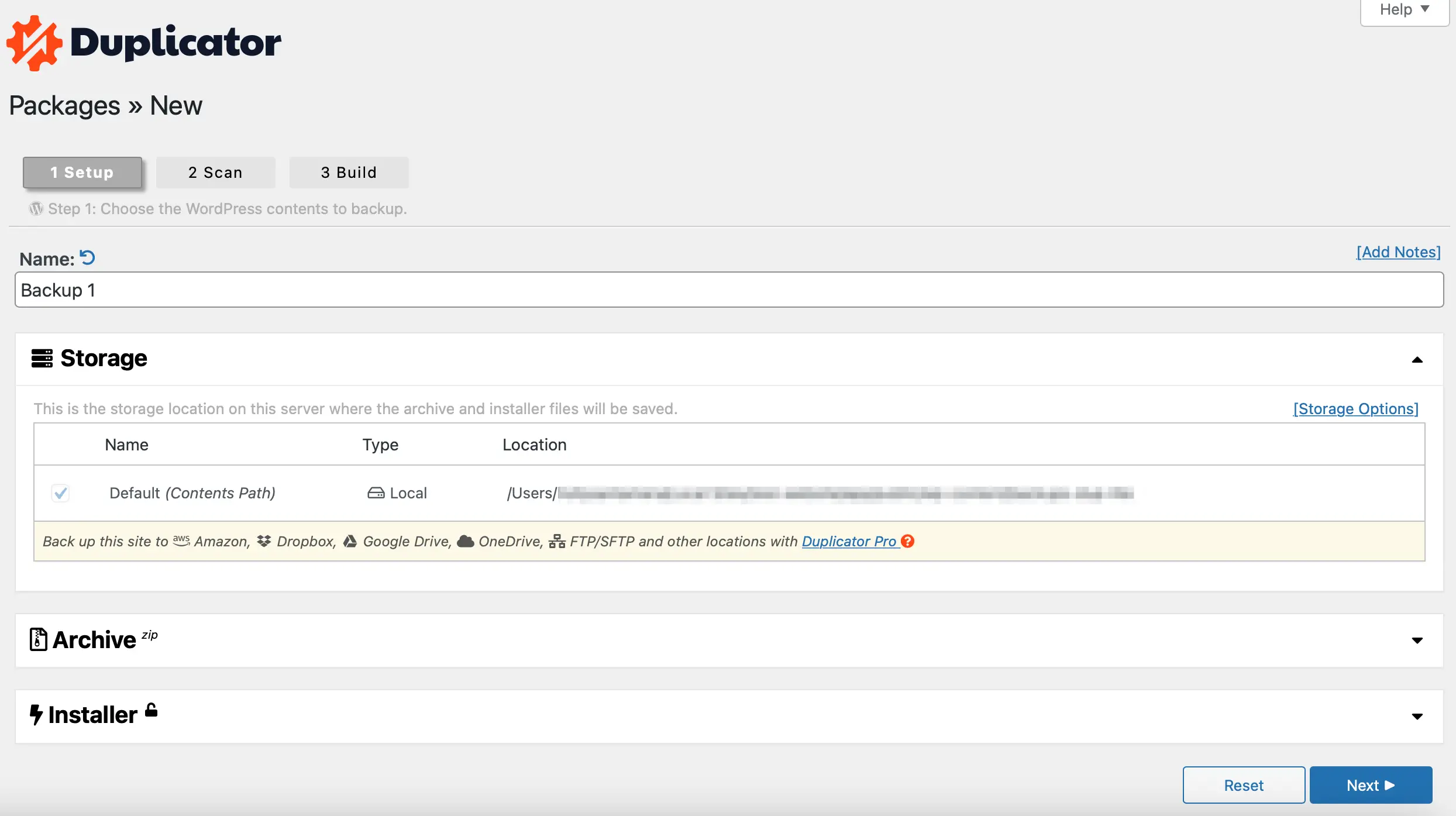
Затем ваш веб-сайт будет просканирован, и вам будет предоставлена информация о статусе миграции вашего сайта, размерах файлов, базе данных и многом другом. Если обнаружена ошибка, вы можете решить проблему, прежде чем продолжить.
Например, вы можете обнаружить, что на вашем сайте слишком много несжатых изображений, что может помешать процессу резервного копирования. В этом случае может быть хорошей идеей оптимизировать ваши изображения для достижения лучших результатов.
Однако, если вы готовы продолжить, просто установите флажок рядом с «Да». Продолжайте процесс сборки! Затем нажмите кнопку «Создать» :
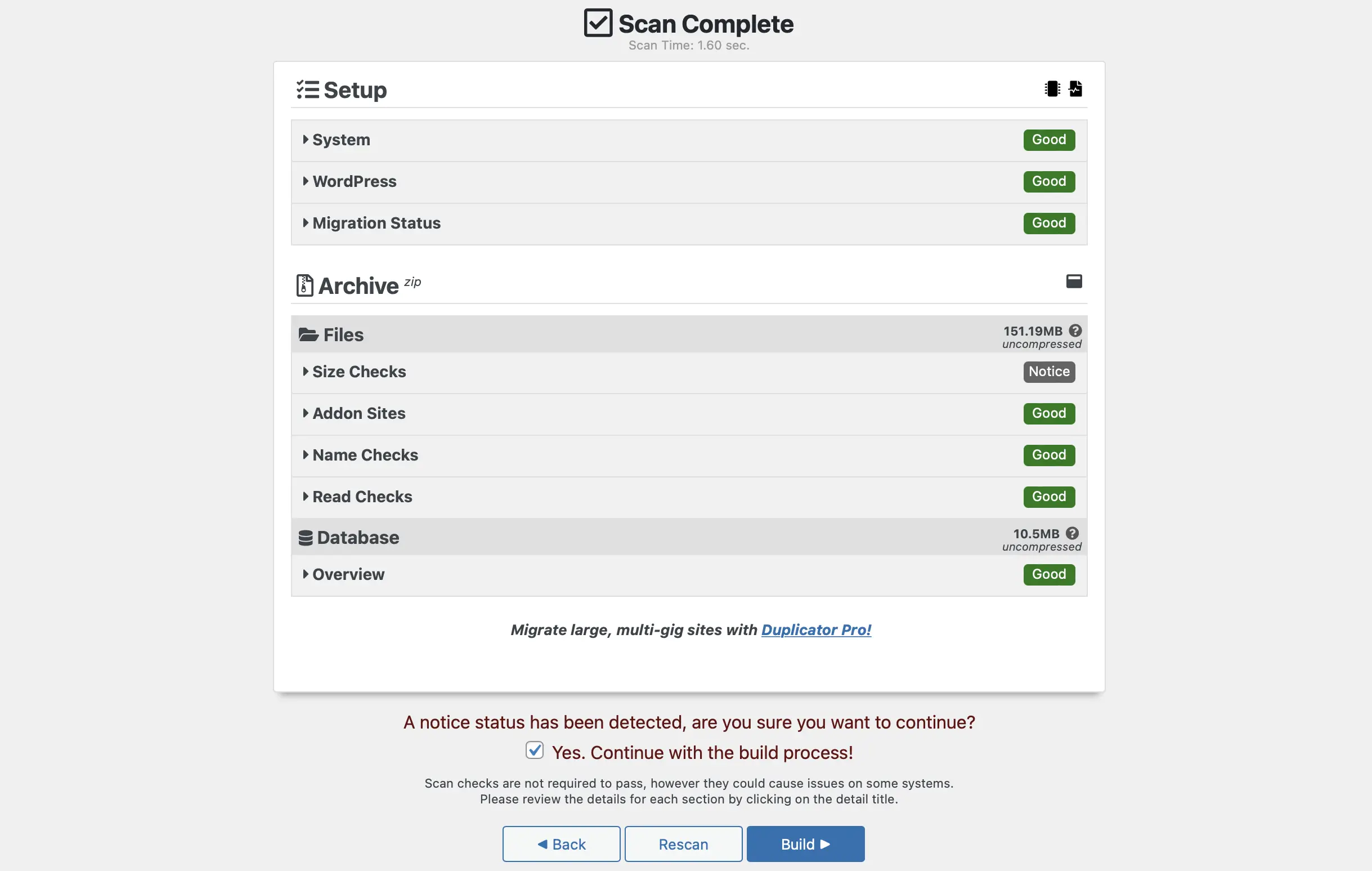
На этом этапе нажмите «Загрузить оба файла» , чтобы загрузить установщик и архивные файлы:
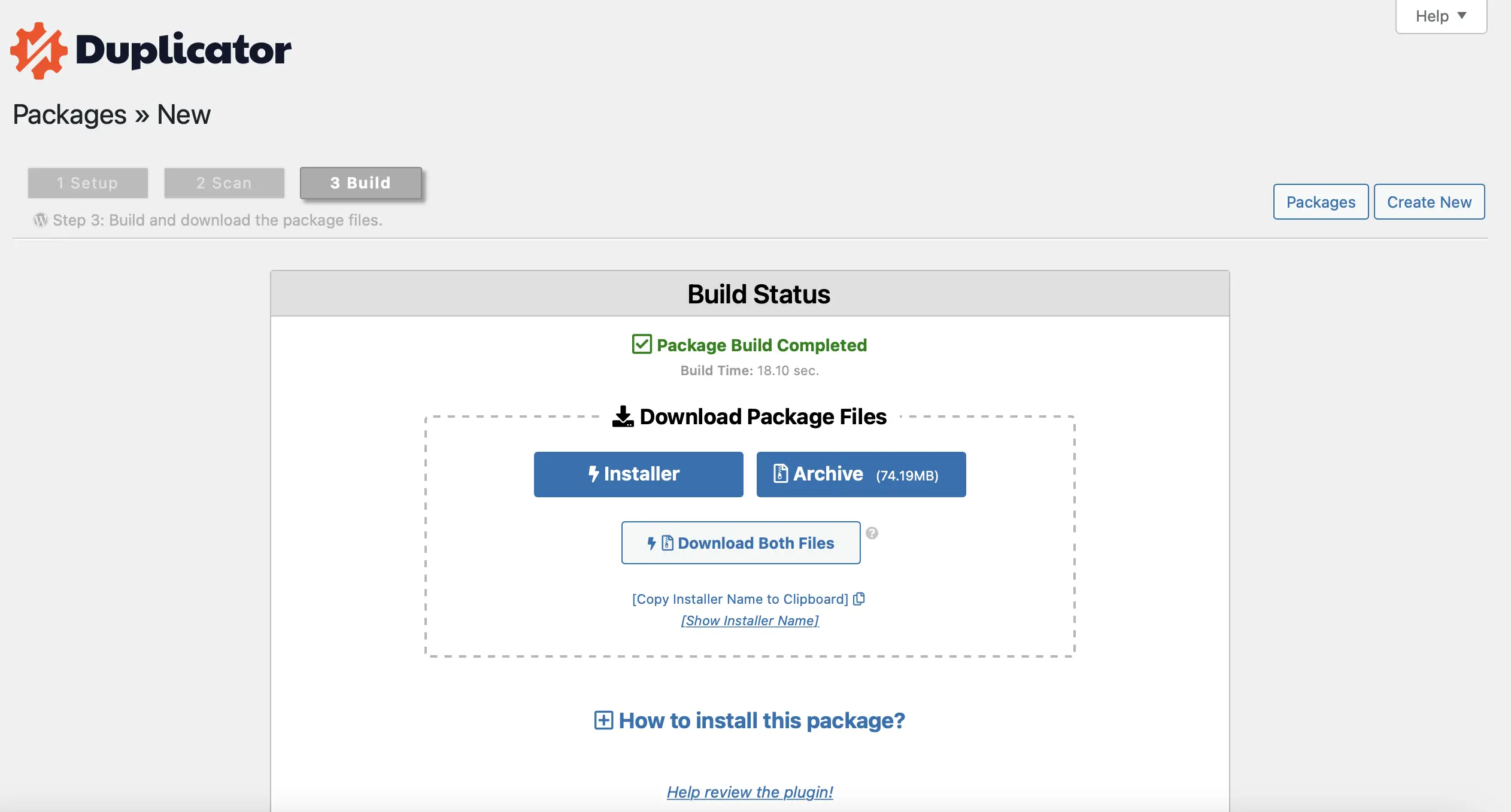
Теперь ваша резервная копия WordPress (включая вашу медиатеку) будет загружена на ваш компьютер.
Заключение
Если вы переходите на новый веб-сайт или создаете резервную копию своих изображений, вы можете загрузить свою медиатеку WordPress. Таким образом, вы можете хранить файлы на своем компьютере или импортировать их в новую установку WordPress. К счастью, есть много способов добиться этого.
Напомним, вот пять способов загрузки изображений из вашей медиатеки WordPress:
- Загрузите отдельные изображения с панели управления WordPress.
- Используйте инструмент экспорта WordPress.
- Установите плагин, такой как «Экспорт URL-адресов мультимедиа» или «Экспорт медиа-библиотеки».
- Экспортируйте свою медиатеку через FTP.
- Создайте резервную копию всего вашего сайта WordPress.
Кроме того, вы также можете рассмотреть возможность размещения изображений WordPress на внешнем сервере, что позволит вам хранить их на другом сервере.
У вас есть вопросы о том, как загружать изображения из медиатеки WordPress? Дайте нам знать в комментариях ниже!
