Как легко создать викторину в WordPress
Опубликовано: 2022-11-04Хотите создать викторину в WordPress?
Независимо от того, проверяете ли вы знания или создаете вирусный контент, такой как Buzzfeed, викторины могут привлечь больше внимания на ваш сайт. Вы даже можете использовать их для сбора отзывов и идей от ваших клиентов, чтобы вы могли улучшить их опыт.
В этой статье мы покажем вам, как легко создать викторину в WordPress.
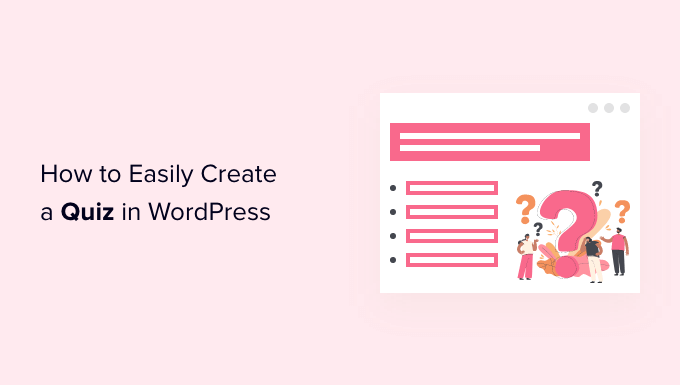
Зачем добавлять викторины на свой сайт WordPress?
Викторины веселые и увлекательные. Поскольку они настолько интерактивны, пользователи находят их более полезными, чем другие типы форм.
Маркетологи использовали викторины для привлечения потенциальных клиентов с самых первых дней существования Интернета. Например, вы можете запросить адрес электронной почты посетителя, чтобы отправить ему результаты теста, или попросить его подписаться на вашу рассылку по электронной почте.
Это также отличный способ получить больше социальных акций, поощряя посетителей публиковать свои результаты.
BuzzFeed, пожалуй, самый популярный пример вирусных викторин .
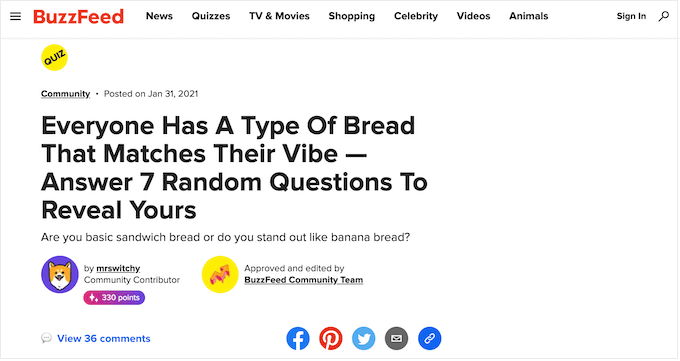
Если вы продаете онлайн-курсы, то викторины — важный способ проверить знания учащегося и закрепить обучение. Поскольку эти викторины автоматизированы, они также являются простым способом улучшить опыт учащихся.
Если вы управляете интернет-магазином, вы можете даже создать короткую викторину, которая запрашивает у покупателя некоторую информацию, а затем предлагает продукт или услугу на основе их ответов.
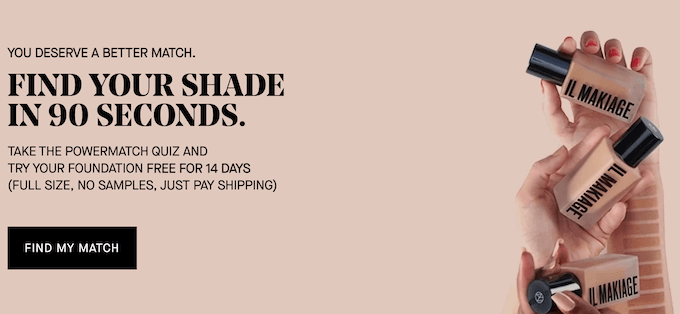
Это гораздо более увлекательно, чем просить их прочитать описания продуктов и может помочь вам в дополнительных продажах.
Сказав это, давайте продолжим и посмотрим, как легко создать викторину в WordPress.
Создание викторины WordPress с грозными формами
В этом руководстве мы будем использовать плагин Formidable Forms. Это один из лучших плагинов для викторин WordPress на рынке, который позволяет создавать расширенные викторины с помощью простого конструктора перетаскивания.
Formidable Forms также является одним из лучших плагинов для создания форм WordPress. Это означает, что после его настройки на вашем веб-сайте вы можете использовать его для создания всех видов форм, включая контактные формы, регистрационные формы, формы бронирования и многое другое.
С учетом сказанного давайте посмотрим, как вы можете создать викторину WordPress с помощью Formidable Forms.
Шаг 1. Установите надстройку Formidable Forms и Quiz Maker.
Чтобы создать викторину, вам необходимо использовать бизнес-план Formidable Forms Business, так как он включает надстройку Quiz Maker.
Первое, что вам нужно сделать, это установить и активировать плагин Formidable Forms. Подробные инструкции см. в нашем руководстве по установке плагина WordPress.
После активации вам также потребуется установить Formidable Forms Lite. Этот бесплатный плагин обеспечивает основу для более продвинутых функций премиум-плагина.
Сделав это, перейдите на страницу Formidable Forms »Global Settings на панели инструментов и выберите «Нажмите, чтобы ввести лицензионный ключ вручную».
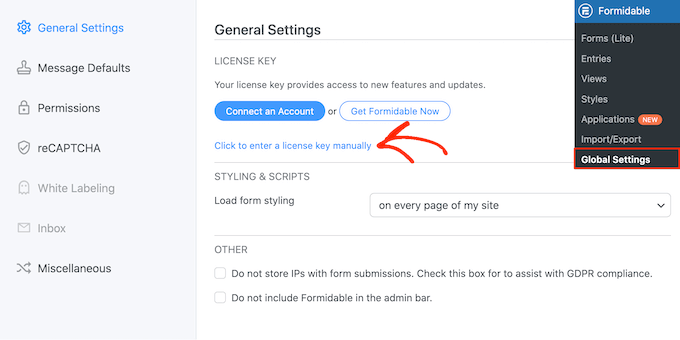
Вы можете найти лицензионный ключ под своей учетной записью на сайте Formidable Forms. После ввода этой информации нажмите кнопку «Сохранить лицензию».
Затем вам нужно будет установить надстройку Quiz Maker, перейдя в раздел Formidable »Add-Ons . На этом экране найдите надстройку Quiz Maker и нажмите кнопку « Установить ».
Через несколько секунд Formidable Forms пометит надстройку Quiz как «Активную».
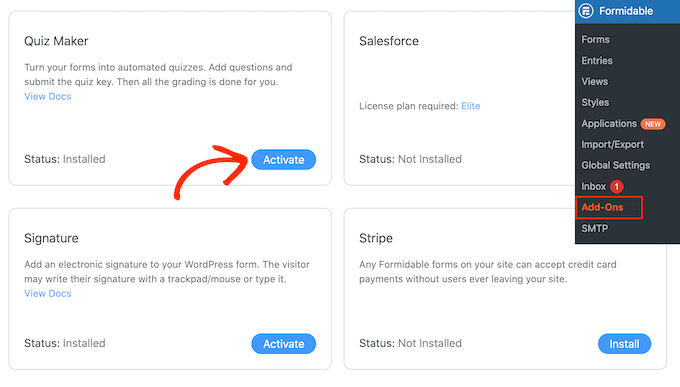
Шаг 2: Создайте викторину WordPress с помощью Formidable Quiz Maker
Теперь, когда вы установили Formidable Forms Quiz Maker, вы готовы создать свою первую викторину WordPress.
Чтобы начать, перейдите в раздел Formidable »Forms и нажмите кнопку «Добавить новый».
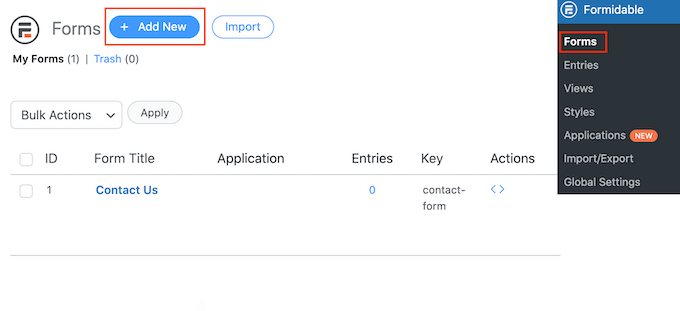
Откроется всплывающее окно со всеми готовыми шаблонами плагина, включая шаблоны, которые можно использовать для создания ипотечного калькулятора и формы бронирования.
В этом руководстве мы начнем с нуля, поэтому нажмите «Пустая форма».
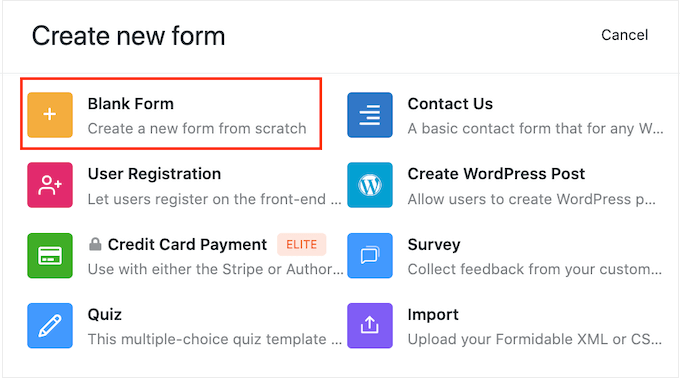
Сделав это, введите заголовок в поле «Имя формы» и введите необязательное описание. Эта информация предназначена только для справки, поэтому вы можете использовать все, что захотите.
Затем просто нажмите на кнопку «Создать».
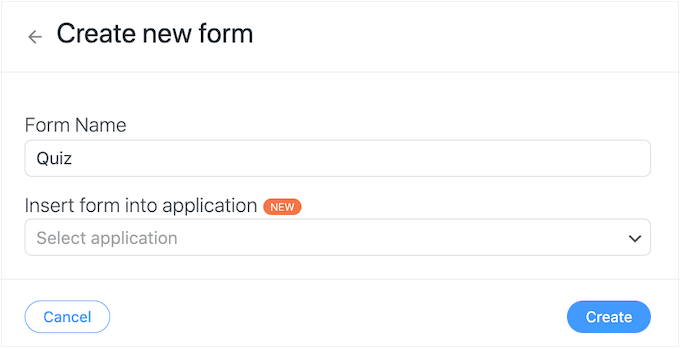
Это откроет шаблон в редакторе Formidable Forms.
Справа находится предварительный просмотр в реальном времени, а слева — меню со всеми полями, которые вы можете перетаскивать в свою викторину.
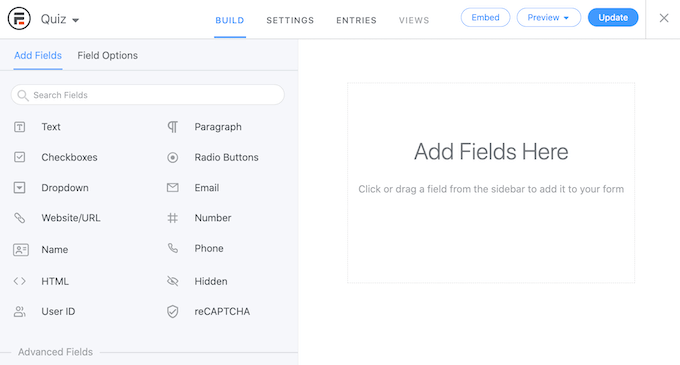
Вы можете создавать викторины для самых разных целей, в том числе для получения отзывов клиентов, проведения маркетинговых исследований в своем блоге WordPress, проверки знаний и многого другого.
Вам могут понадобиться разные типы полей в зависимости от типа теста, который вы создаете. В качестве примера мы покажем вам, как создать простую викторину, которая проверяет знания посетителя. Мы будем создавать различные типы вопросов, включая множественный выбор.
Чтобы добавить поле в свою викторину, просто перетащите его из левого меню, а затем перетащите в предварительный просмотр в реальном времени. Начнем с добавления поля «Текст».
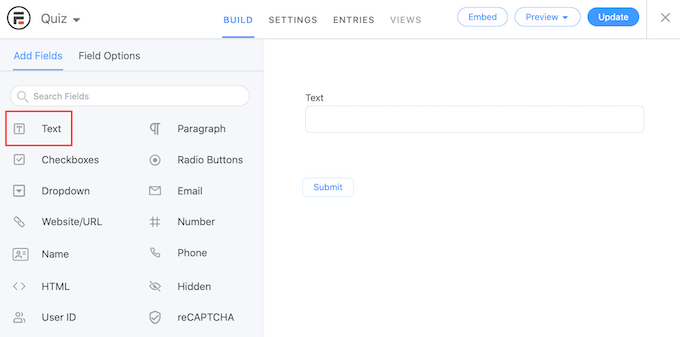
После этого щелкните, чтобы выбрать новое поле «Текст» в живом редакторе.
Затем вы можете продолжить и ввести свой вопрос в «Ярлык поля».
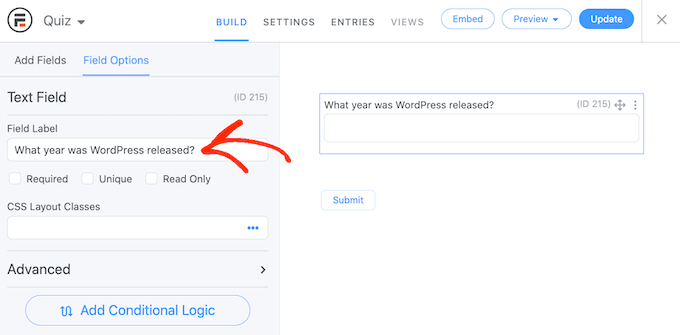
Далее мы создадим вопрос с множественным выбором.
Просто перетащите раскрывающееся поле в форму.
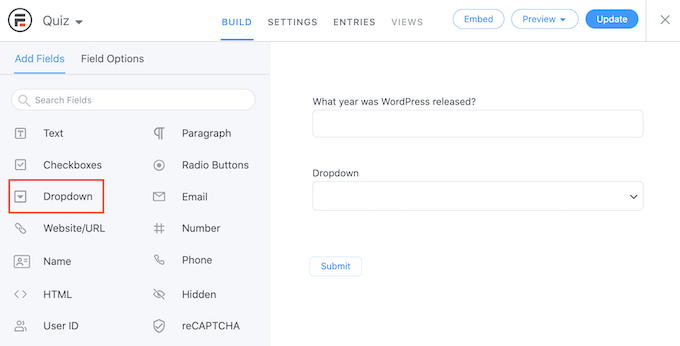
Еще раз щелкните поле «Раскрывающееся меню» в окне предварительного просмотра справа, а затем введите свой вопрос в «Ярлык поля».
Теперь вы можете ввести возможные ответы в раздел «Параметры раскрывающегося списка».
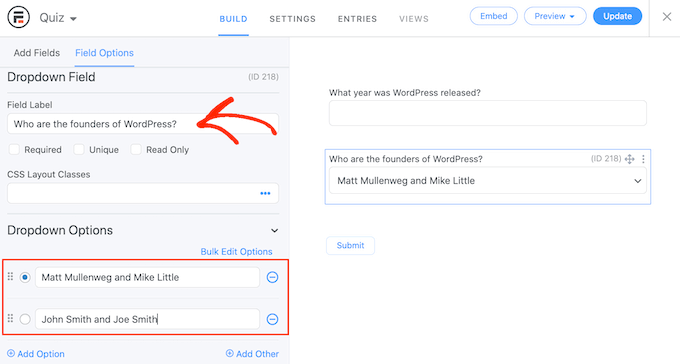
Чтобы добавить дополнительные ответы на вопрос с несколькими вариантами ответов, просто нажмите кнопку «Добавить вариант». Вы можете повторить эти шаги, чтобы добавить в тест дополнительные вопросы.
Когда вы довольны тем, как выглядит тест, пришло время настроить правильные ответы и способ отображения оценки пользователя.
Для этого перейдите на вкладку «Настройки» и выберите «Действия и уведомления». Теперь вы можете нажать «Оцененный тест».
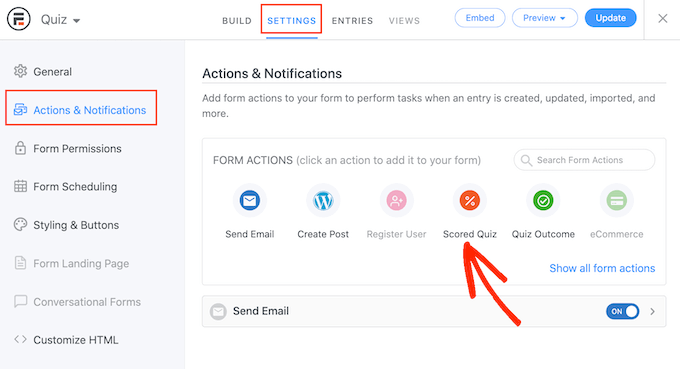
Если вы прокрутите до нового раздела «Викторина с оценкой», вы увидите, что это действие уже имеет некоторые настройки по умолчанию.

Грозные формы могут рандомизировать вопросы и ответы, что затруднит обман людей.
По умолчанию эти параметры отключены, но вы можете включить их, щелкнув переключатели «Случайный порядок вопросов» и «Случайный порядок параметров».
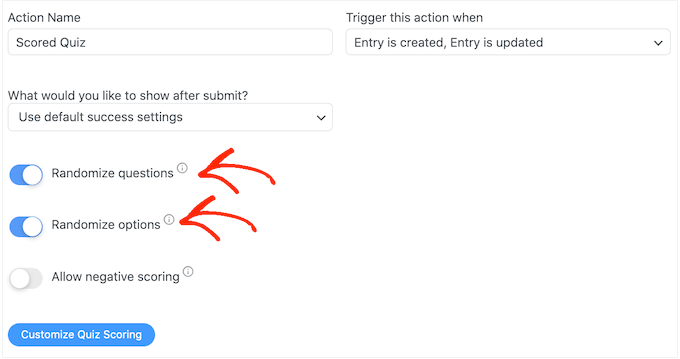
Formidable Forms присуждает один балл за каждый правильный ответ. Однако, если вы включите расширенную систему подсчета очков, вы можете снимать баллы за неправильные ответы.
Вскоре мы расскажем о расширенной оценке, но если вы планируете вычитать баллы, вы можете нажать, чтобы активировать переключатель «Разрешить отрицательную оценку».
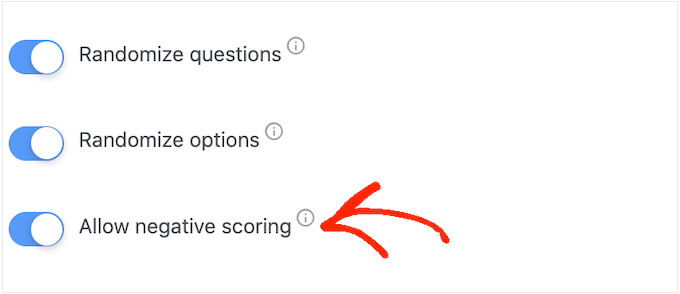
Далее давайте зададим правильные ответы, чтобы Formidable Forms мог автоматически подсчитывать посетителей.
Для этого нажмите кнопку «Настроить подсчет очков викторины».
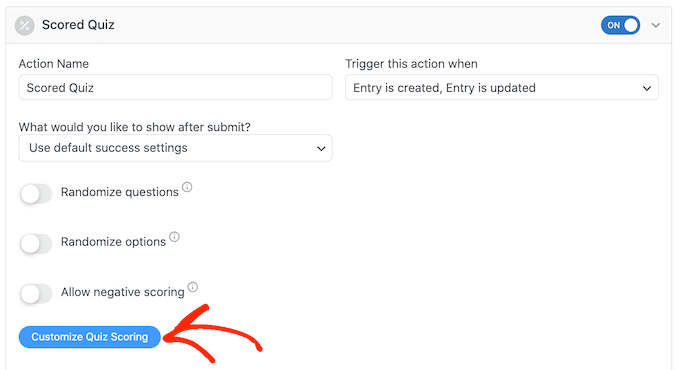
Чтобы добавить правильный ответ, просто нажмите на переключатель рядом с каждым вопросом.
Для текстовых вопросов просто введите правильный ответ в поле. Вы также можете использовать раскрывающийся список, чтобы указать, должен ли ответ пользователя включать именно этот текст, часть текста или вообще ничего.
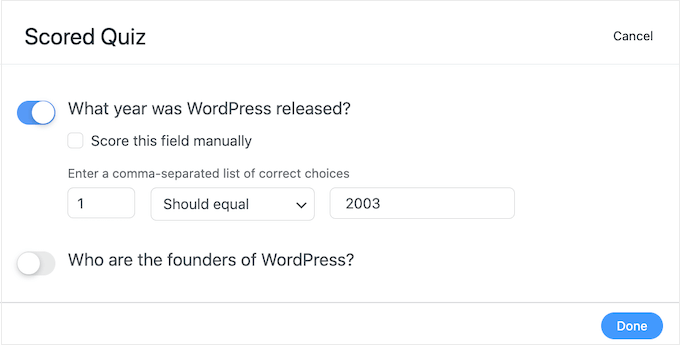
Для вопросов с несколькими вариантами ответов нажмите «Добавить правильные ответы», чтобы открыть меню со всеми возможными вариантами.
Теперь вы можете поставить галочку рядом с каждым правильным ответом.
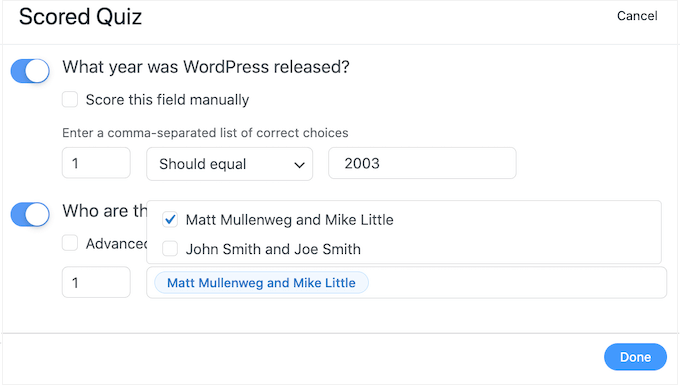
По умолчанию каждый правильный ответ оценивается в 1 балл. Чтобы получить больше очков, просто введите другое число в поле «Максимальное количество очков».
Иногда вы можете захотеть присвоить уникальный балл разным ответам в вопросе с несколькими вариантами ответов.
Для этого выберите «Расширенная оценка», а затем введите оценку для каждого ответа.
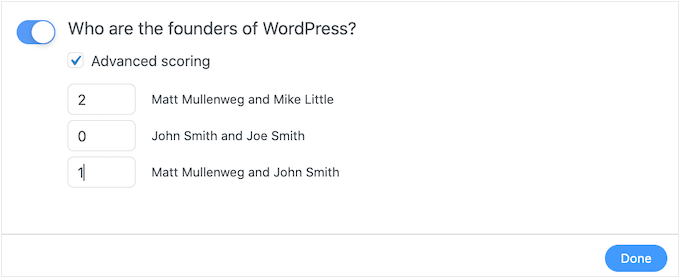
Установив все правильные ответы, нажмите «Готово», чтобы сохранить изменения.
После этого вы можете установить действие, которое Formidable Forms будет выполнять каждый раз, когда кто-то отправляет тест. Просто откройте следующий раскрывающийся список, чтобы увидеть различные варианты: «Что вы хотите сделать после отправки?»
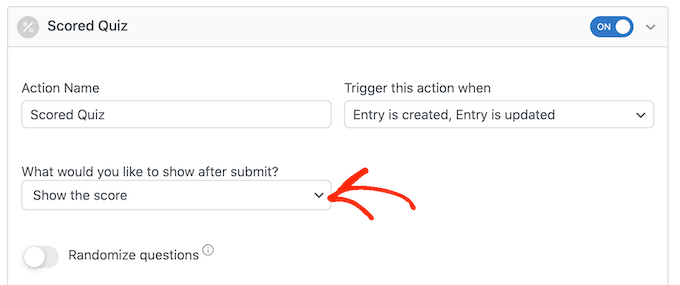
Если вы выберете «Показать оценку», то Formidable Forms отобразит стандартное сообщение с оценкой посетителя.
Вы можете увидеть пример этого на следующем изображении.
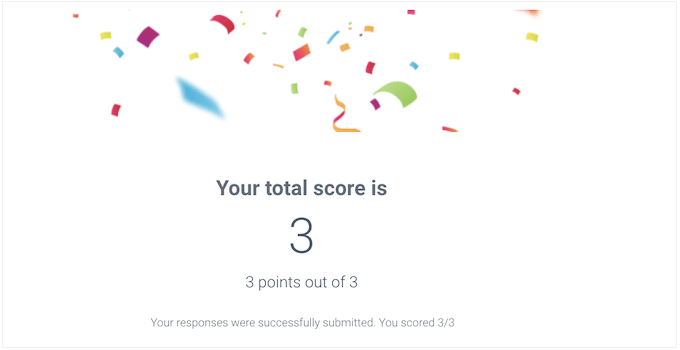
Если вы выберете «Показать ответы пользователя», то Formidable Forms покажет оценку пользователя плюс его ответы.
Это может помочь укрепить обучение, побуждая посетителей пересматривать свои ответы и думать о том, какие из них они могли ответить неправильно.
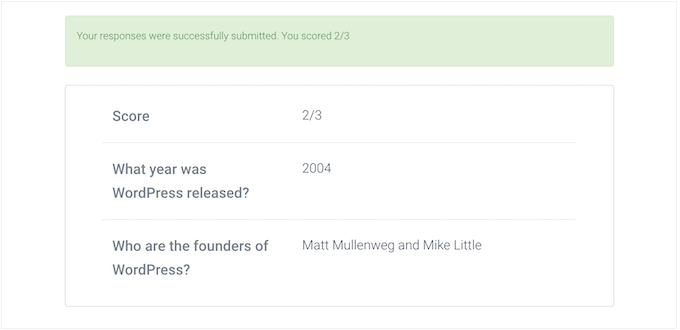
Существует также функция «Показать правильные ответы», которая показывает пользователям, какие вопросы они ответили правильно.
Если они задали вопрос неправильно, то Formidable Forms покажет правильный ответ. Это может помочь учащимся учиться на своих ошибках.
Однако это не лучший вариант, если у учащихся есть возможность пересдать тест, так как это может привести к списыванию.
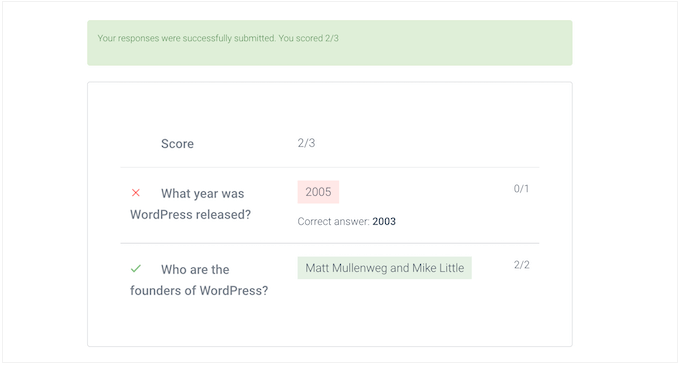
Последним вариантом является «Использовать настройки успеха по умолчанию», при котором отображается сообщение «Ваши ответы были успешно отправлены». Спасибо!'
Обычно вы захотите изменить это сообщение, включив в него оценку пользователя. Для этого нажмите «Общие» и настройте сообщение в поле «При отправке».
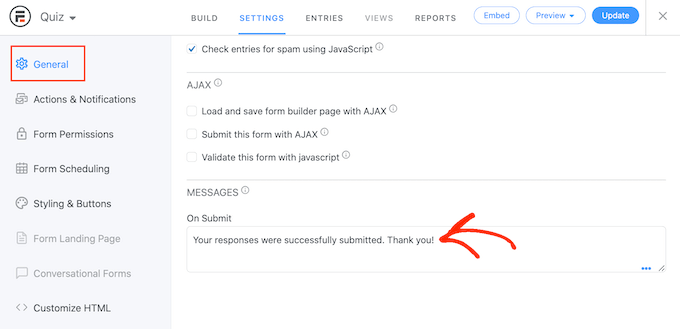
Чтобы показать счет пользователя, просто добавьте клавишу [219]. «Ключ» — это динамическое значение, которое вы можете использовать для настройки сообщений для каждого пользователя.
Например, вы можете ввести: «Ваши ответы были успешно отправлены. Вы набрали [219]. [219] будут автоматически заменены их счетом.
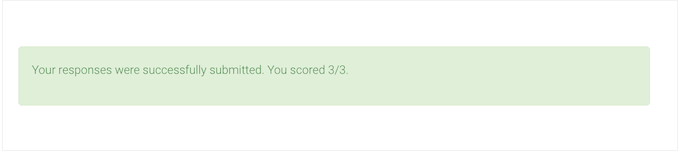
Есть больше ключей, которые могут помочь вам создать более персонализированное сообщение.
Чтобы взглянуть на различные ключи, просто нажмите на вкладку «Ключи» в маленьком всплывающем окне.
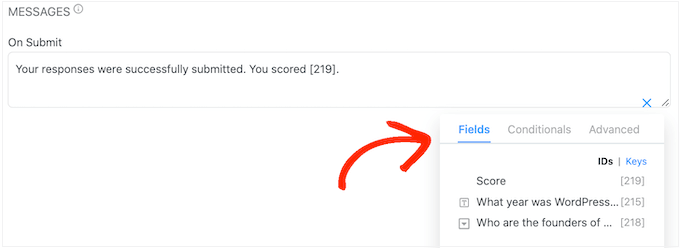
После этого нажмите кнопку «Обновить», чтобы сохранить изменения. Вы успешно создали свой первый тест.
Шаг 3: Добавление викторины на ваш сайт WordPress
Теперь вы можете добавить свою викторину в любой пост или на страницу или в любую область вашей темы WordPress, готовую для виджетов. В нашем примере мы добавим тест на страницу, но шаги будут аналогичны при добавлении теста в другие области вашего сайта WordPress.
Для начала перейдите в Страницы »Добавить новую в административной области WordPress. Оказавшись в редакторе контента, нажмите кнопку «+», чтобы добавить новый блок.
В появившемся всплывающем окне введите «Formidable Forms», чтобы найти нужный, а затем добавьте блок в свое сообщение.
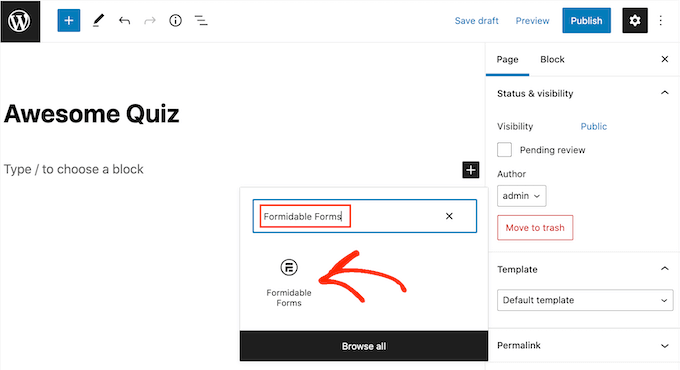
После этого просто откройте раскрывающийся список «Выберите форму».
Затем выберите любую викторину, которую вы уже создали, и теперь WordPress автоматически загрузит викторину.
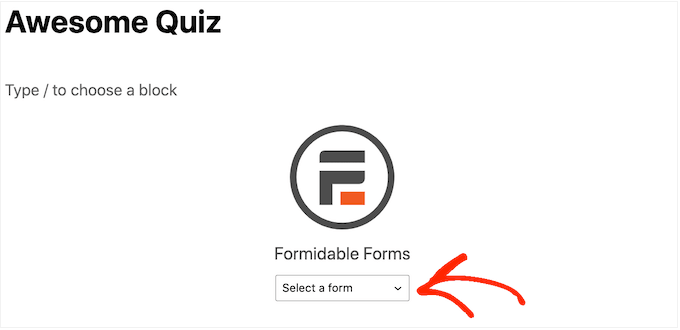
Теперь вы можете добавить любой другой контент на страницу, включая любые категории и теги или настраиваемые постоянные ссылки, которые вы хотите использовать.
Когда будете готовы, опубликуйте или обновите страницу. Теперь ваша викторина WordPress запущена, и пользователи могут начать отвечать на вопросы.
Мы надеемся, что эта статья помогла вам добавить викторину на ваш сайт WordPress. Вы также можете ознакомиться с нашим руководством о том, как провести бесплатную раздачу в WordPress, и с нашим экспертным выбором лучших плагинов LMS.
Если вам понравилась эта статья, подпишитесь на наш канал YouTube для видеоуроков по WordPress. Вы также можете найти нас в Twitter и Facebook.
