Как легко импортировать документы Google в WordPress (4 способа)
Опубликовано: 2023-03-27Вы ищете способ легко импортировать Документы Google в WordPress?
Вы можете предпочесть писать свои сообщения на Google Диске, но импортировать этот контент в WordPress непросто. Если вы попытаетесь скопировать и вставить документ Google в WordPress, вы можете получить много нежелательных HTML-тегов, а иногда вы даже можете потерять все исходное форматирование.
В этой статье мы покажем вам, как легко добавить документы Google Диска на свой веб-сайт WordPress.
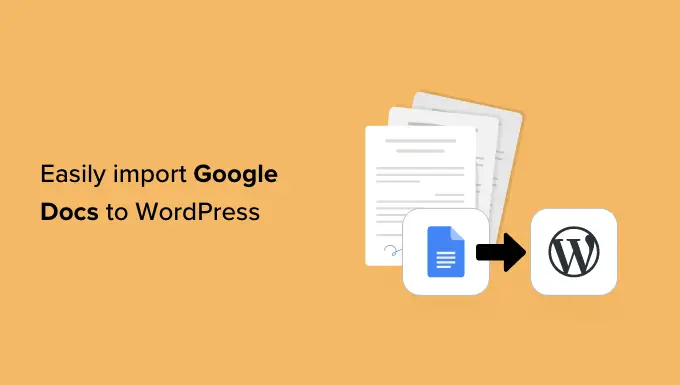
Зачем импортировать Google Docs в WordPress?
Вы можете предпочесть писать блоги в Google Docs, а не в редакторе сообщений WordPress.
Если вы принимаете гостевые посты в WordPress, вы можете даже попросить авторов отправить свою работу в виде документа Google, а не предоставлять им доступ к панели инструментов, разрешив регистрацию пользователя в WordPress.
Однако, когда пришло время импортировать документ с Google Диска в WordPress, вы можете столкнуться с некоторыми проблемами. Если вы копируете/вставляете текст Google Doc непосредственно в редактор WordPress, он может добавить дополнительные теги, в частности теги <span> и <font tags> .
Вы также можете получить нежелательные разрывы строк и потерять часть исходного форматирования Google Doc. Это означает, что вам нужно будет вручную просматривать каждое сообщение и исправлять эти проблемы, что может занять много времени и усилий.
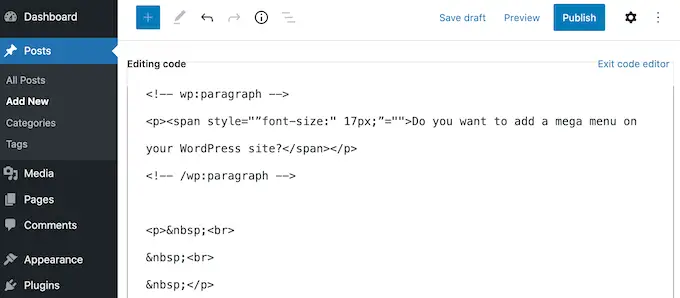
С учетом сказанного давайте посмотрим, как вы можете легко импортировать Документы Google в WordPress без каких-либо проблем с форматированием или дополнительного кода.
Просто следуйте быстрым ссылкам ниже, чтобы сразу перейти к методу, который вы хотите использовать.
Метод 1. Использование метода копирования/вставки (быстро и просто)
Если вы регулярно импортируете Документы Google в WordPress, мы рекомендуем потратить время на настройку плагина WordPress, упомянутого в других наших методах.
Однако, если вы просто хотите импортировать один документ, вы всегда можете использовать другой веб-инструмент, чтобы убедиться, что документ чист и готов к работе.
Обычно это включает в себя копирование текста из вашего Google Doc в стороннее приложение или онлайн-сервис. Часто это удаляет ненужные теги и ошибки форматирования.
Затем вы можете скопировать текст из приложения-посредника или онлайн-сервиса и вставить его в редактор блоков WordPress.
Это обходной путь, а не исправление, и результаты иногда могут быть непредсказуемыми. Всегда есть шанс, что выбранный вами посредник устранит одни ошибки, а другие нет. Он также может добавить свой собственный код, который может вызвать распространенные ошибки WordPress.
Однако вам не нужно будет настраивать новый плагин или сервис. Имея это в виду, это хороший вариант, если вы просто хотите импортировать небольшое количество Документов Google в WordPress.
Существует множество различных сервисов, которые вы можете использовать, но мы рекомендуем использовать Grammarly.
Grammarly отлично справляется с сохранением форматирования из Документов Google, удаляя при этом нежелательные теги HTML. Это также онлайн-сервис, поэтому вы можете получить к нему доступ из любого места, где есть подключение к Интернету.
В качестве дополнительного бонуса Grammarly выделяет любые орфографические ошибки, опечатки и пунктуационные ошибки. Он также может предложить способы улучшить ваше письмо, изменив тон, прояснив запутанный текст и многое другое.
Таким образом, вы можете улучшить качество своего письма, прежде чем импортировать его на свой веб-сайт WordPress. Просто имейте в виду, что Grammarly не поддерживает изображения, поэтому вам нужно будет загружать любые файлы изображений отдельно, используя медиатеку WordPress.
Если у вас еще нет учетной записи Grammarly, вы можете перейти на веб-сайт и нажать кнопку «Получить Grammarly бесплатно».
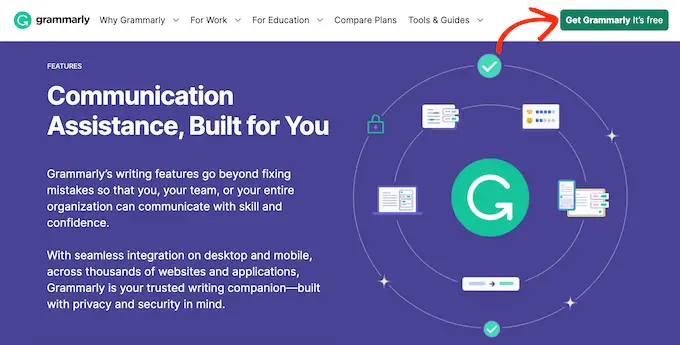
Затем вы можете зарегистрироваться в Grammarly, используя существующую учетную запись Google, Facebook или Apple. Другой вариант — ввести свой адрес электронной почты, а затем создать пароль и имя пользователя.
После создания учетной записи вы попадете на панель инструментов Grammarly. Чтобы импортировать документ Google, нажмите «Новый».
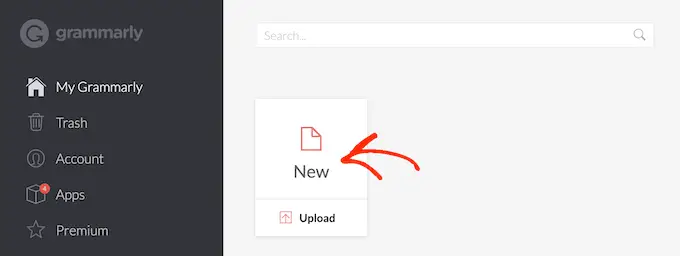
Откроется редактор Grammarly.
В новой вкладке откройте документ Google, который вы хотите импортировать в WordPress, и скопируйте весь его текст. Затем вы можете вставить это содержимое в редактор Grammarly.
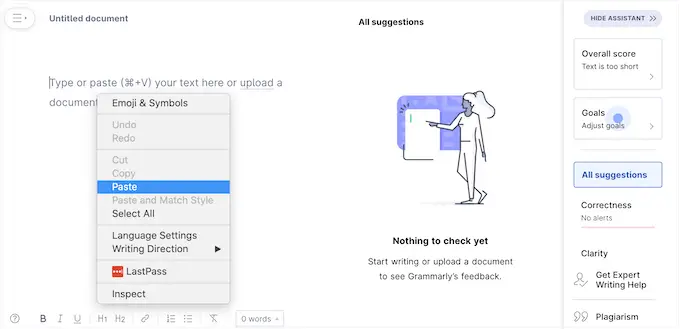
Grammarly выделит любые проблемы с вашим текстом и покажет свои рекомендации в правом меню. Прежде чем переходить к следующему шагу, рекомендуется прочитать этот отзыв и оптимизировать свой пост.
Когда вы будете готовы импортировать документ Google в WordPress, скопируйте текст в редакторе Grammarly.
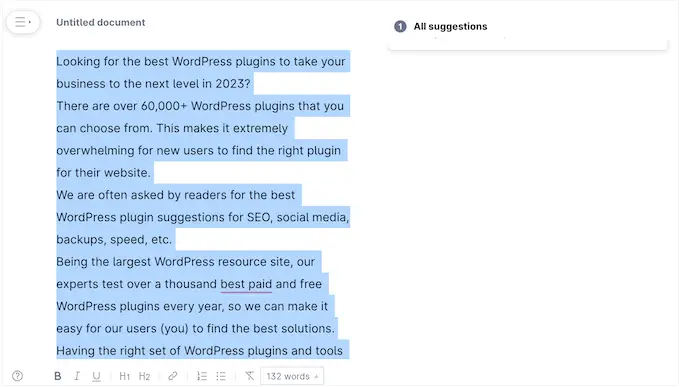
Теперь переключитесь на панель инструментов WordPress и откройте запись или страницу, куда вы хотите импортировать Документ Google.
После этого просто вставьте содержимое в редактор содержимого.
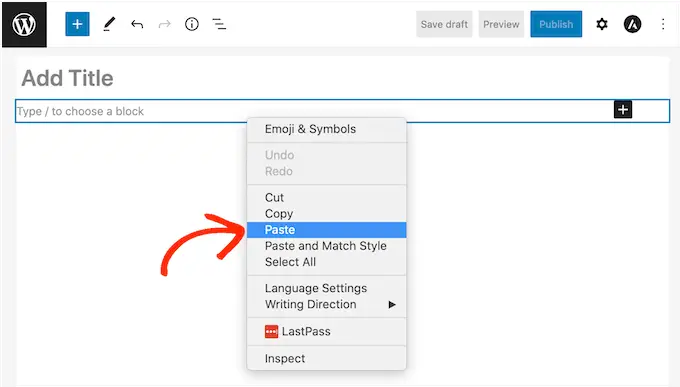
Grammarly хорошо удаляет ненужные теги HTML, сохраняя при этом форматирование Google Диска. Тем не менее, мы все же рекомендуем просмотреть код страницы, чтобы убедиться в отсутствии проблем.
Это очень легко сделать с помощью редактора кода WordPress, встроенного прямо в Gutenberg.
Чтобы получить к нему доступ, просто щелкните трехточечный значок в правом верхнем углу экрана, а затем выберите «Редактор кода».
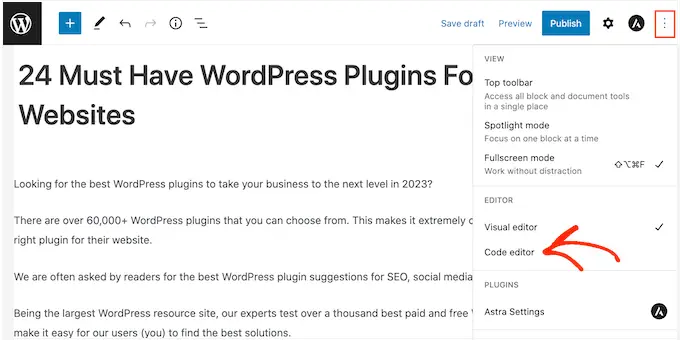
Теперь вы можете удалить любые нежелательные HTML-теги или ошибки из сообщения.
Когда вы довольны тем, как выглядит страница, нажмите кнопку «Обновить» или «Опубликовать», чтобы опубликовать контент.
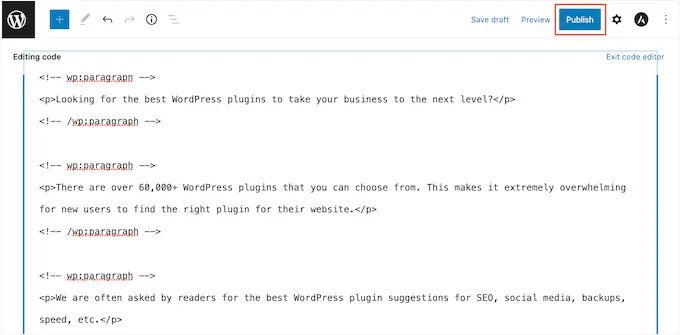
Есть и другие инструменты, которые вы можете использовать для этого, такие как StripHTML, но этот инструмент и многие другие, которые вы можете найти в сети, удалят весь код и вернут обычный текст.
Вот почему мы рекомендуем использовать Grammarly для достижения наилучших результатов при сохранении расширенного форматирования.
Способ 2. Загрузите документ Google в виде веб-страницы (импорт текста и изображений)
Копирование и вставка документов с Google Диска в посредническую службу, такую как Grammarly, выполняется быстро, но может привести к непредсказуемым результатам. Другой вариант — загрузить документ Google как веб-страницу, а затем импортировать файл в WordPress.
Это имеет тенденцию быть более предсказуемым, и вам снова не нужно настраивать отдельный плагин или службу.
Этот метод также вставляет любые изображения из исходного документа Google на страницу или в сообщение вместе с текстом.
Однако мы рекомендуем игнорировать эту функцию и вместо этого добавлять любые файлы изображений отдельно, используя медиатеку WordPress. Это позволяет вам устанавливать заголовок изображения и замещающий текст изображения для каждого файла, что упрощает повторное использование изображений на вашем веб-сайте.
Чтобы загрузить документ Google в виде веб-страницы, откройте документ в своей учетной записи Google Диска. Затем нажмите «Файл» на панели инструментов, затем «Загрузить» и «Веб-страница».
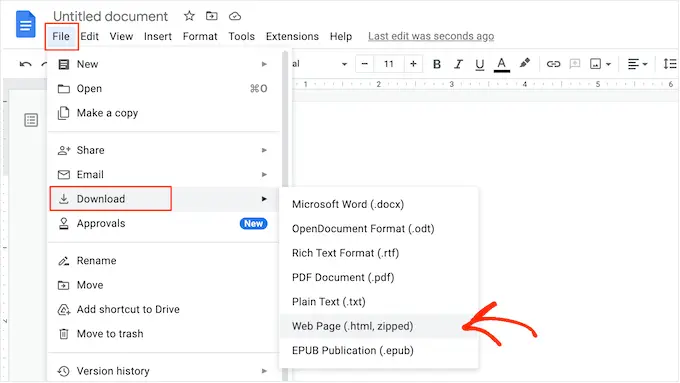
Это сохранит документ Google в виде zip-архива. Сам документ будет HTML-файлом, и каждое изображение будет включено как отдельный файл.
Если вы пользователь Mac, просто найдите файл на своем компьютере, а затем щелкните его правой кнопкой мыши или щелкните его, удерживая нажатой клавишу Control. В появившемся меню выберите «Открыть с помощью», а затем «Google Chrome».
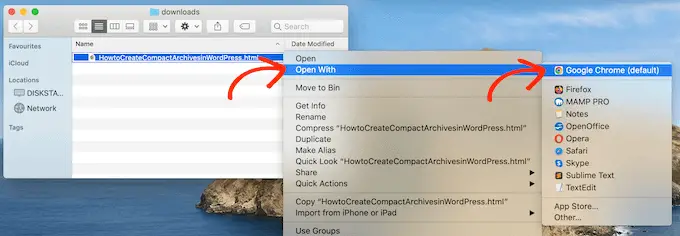
Если вы не видите вариант «Google Chrome», нажмите «Другое…», а затем выберите Google Chrome в появившемся всплывающем окне.
Если вы работаете на компьютере с Windows, щелкните папку правой кнопкой мыши и выберите «Извлечь все». Затем вы можете щелкнуть правой кнопкой мыши файл .html и выбрать «Открыть», а затем «Google Chrome».
Откроется HTML-версия вашего Документа Google на новой вкладке со всем правильным форматированием и изображениями. Теперь вы можете копировать этот контент.
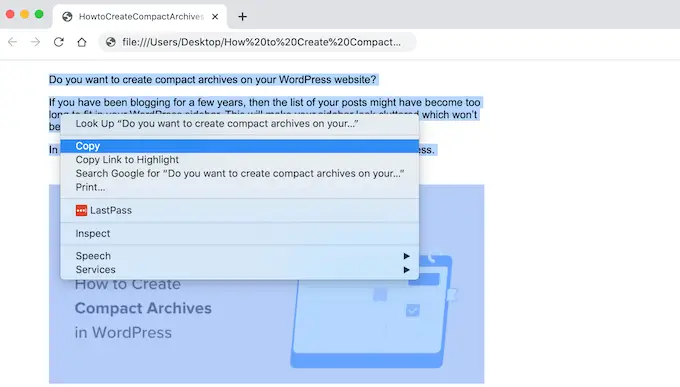
Сделав это, перейдите на панель инструментов WordPress и откройте страницу или запись, куда вы хотите добавить контент.
Теперь вы готовы вставить документ Google в WordPress.
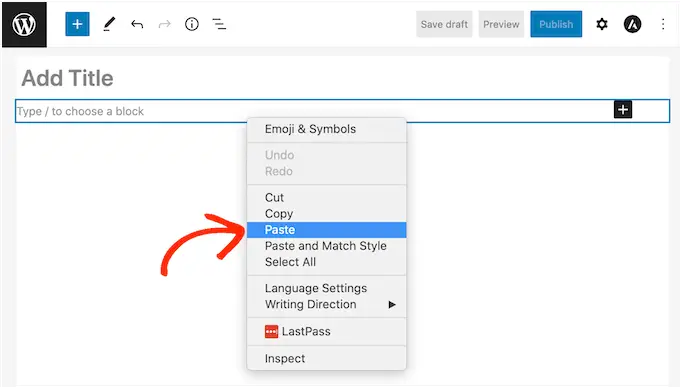
В большинстве случаев это должно сохранить все форматирование на месте, но все же рекомендуется просмотреть код сообщения на наличие ошибок. Вы можете открыть редактор кода WordPress, выполнив тот же процесс, описанный выше.
Если вы хотите использовать какие-либо изображения на странице или в публикации, теперь вы можете добавить их вручную с помощью медиатеки WordPress. Пошаговые инструкции см. в нашем руководстве о том, как добавлять изображения в редактор блоков WordPress.
Когда вы будете готовы опубликовать документ в своем блоге WordPress, просто нажмите кнопку «Обновить» или «Опубликовать».
Способ 3. Использование плагина Mammoth .docx Converter (рекомендуется)
Если вам нужно импортировать большое количество документов Google в WordPress, стоит установить отдельный плагин.
Мы рекомендуем конвертер Mammoth .docx, так как он берет все форматирование и изображения из Документа Google и преобразует их в безошибочный HTML-код.
Если в Документе Google есть какие-либо изображения, Mammoth автоматически импортирует их в WordPress, так что это также отличный выбор, если вы хотите перенести изображения.
Просто имейте в виду, что Mammoth использует исходное имя файла изображения, поэтому вы можете переименовать изображения, прежде чем добавлять их в Документ Google и начинать импорт.
После этого вам необходимо установить и активировать плагин Mammoth. Если вам нужна помощь, ознакомьтесь с нашим руководством по установке плагина WordPress.
Чтобы импортировать документ с помощью Mammoth, начните с его открытия на Google Диске. На панели инструментов выберите «Файл».
В появившемся раскрывающемся меню нажмите «Загрузить», а затем «Microsoft Word (.docx)». Вам не нужно будет открывать этот документ, поэтому вам не нужен Microsoft Word.
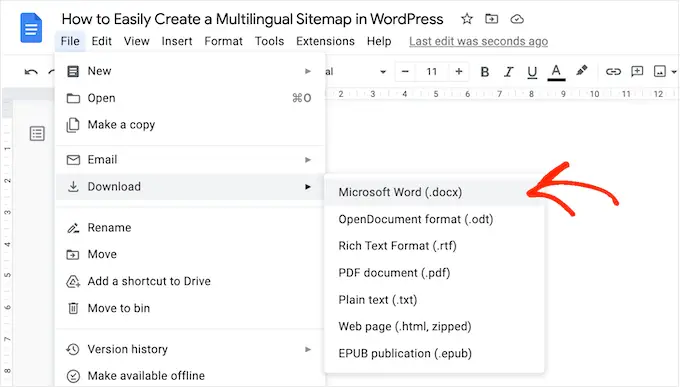
Теперь Google загрузит файл на ваш компьютер в формате .docx.
В панели управления WordPress откройте страницу или публикацию, куда вы хотите импортировать документ Google. Непосредственно под редактором вы увидите новый раздел конвертера Mammoth .docx.
Теперь вы можете продолжить и нажать кнопку «Выбрать файл».
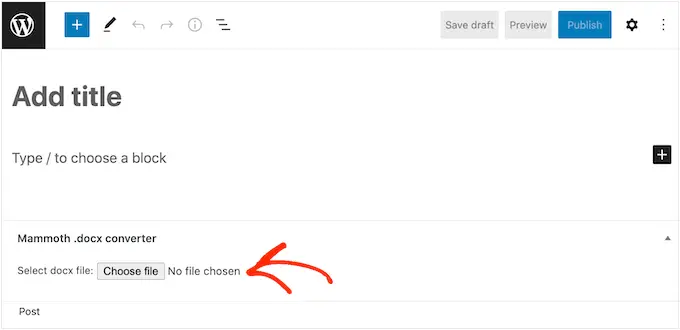
Во всплывающем окне выберите файл .docx и нажмите «Открыть».
Теперь Mammoth будет импортировать весь контент из Google Doc. По умолчанию Mammoth отображает этот контент в визуальном представлении, аналогичном тому, как он будет выглядеть на вашем веб-сайте.
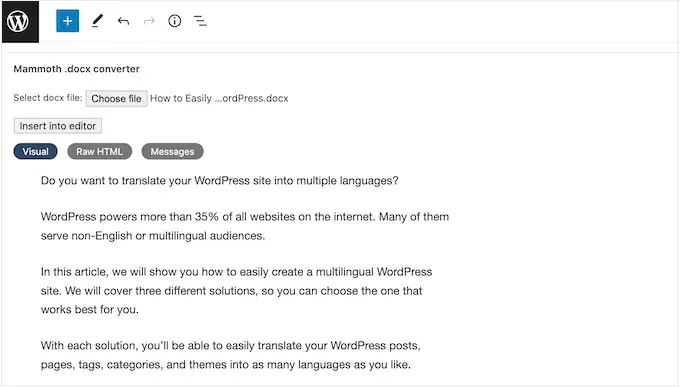
Если вы хотите проверить код на наличие ошибок, просто нажмите кнопку «Необработанный HTML».
Теперь вы можете вносить любые изменения в HTML поста.
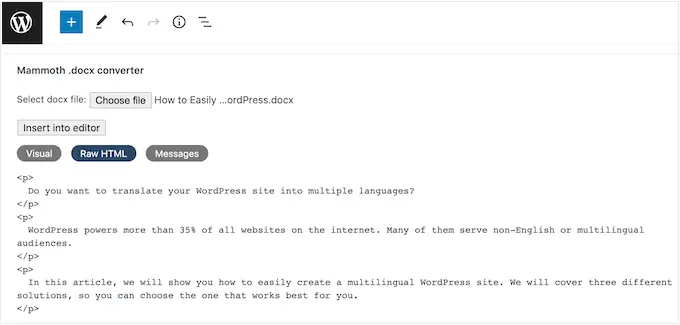
Когда вы довольны тем, как выглядит контент, вы можете добавить его на страницу или в публикацию, нажав кнопку «Вставить в редактор».
Теперь Mammoth добавит контент в главный редактор сообщений. Если вы довольны тем, как он выглядит, нажмите «Опубликовать» или «Обновить», чтобы контент появился на вашем веб-сайте.
Способ 4. Использование Wordable (импорт документов Google одним щелчком мыши)
Вы хотите импортировать множество Документов Google в WordPress?
У вас может быть команда писателей, которые используют Google Диск или принимают сообщения от гостевых блоггеров. У вас может быть даже целый каталог Google Docs, который вы хотите импортировать на новый веб-сайт WordPress.
Если вам нужно передать десятки или даже сотни документов, то вы можете использовать Wordable. Этот сервис позволяет точно настроить, как Wordable импортирует текст, изображения, видео и многое другое из Документов Google.

После создания первого импорта вы можете сохранить свои настройки как шаблон. Это позволяет вам переносить любые будущие Документы Google одним щелчком мыши, что сэкономит вам массу времени.
Вы можете импортировать 5 документов в месяц, используя бесплатный план Wordable, поэтому вы можете попробовать услугу перед покупкой. Если вам нужно переместить больше документов, вы можете перейти на любой из премиальных планов Wordable.
Подключите Wordable к вашему сайту WordPress
Самый простой способ подключить Wordable к вашему веб-сайту WordPress — установить и активировать плагин Wordable. Если вам нужна помощь, ознакомьтесь с нашим руководством по установке плагина WordPress.
После активации перейдите в «Настройки» Wordable на панели управления WordPress.
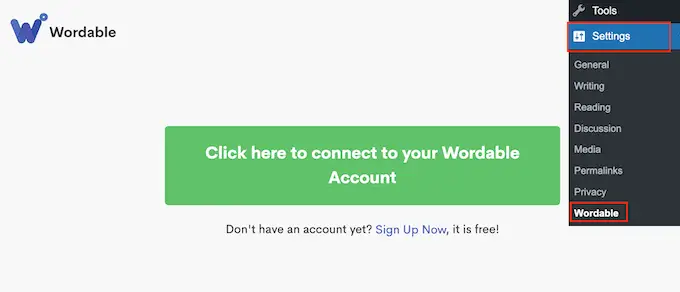
Если у вас уже есть учетная запись Wordable, вы можете продолжить и выбрать «Нажмите здесь, чтобы подключиться к своей учетной записи Wordable». Откроется всплывающее окно, в котором вы можете ввести свой адрес электронной почты Wordable и пароль.
Если у вас нет учетной записи Wordable, вместо этого нажмите ссылку «Зарегистрироваться сейчас». Откроется новая вкладка браузера, где вы можете выбрать «Зарегистрироваться с помощью Google Диска».
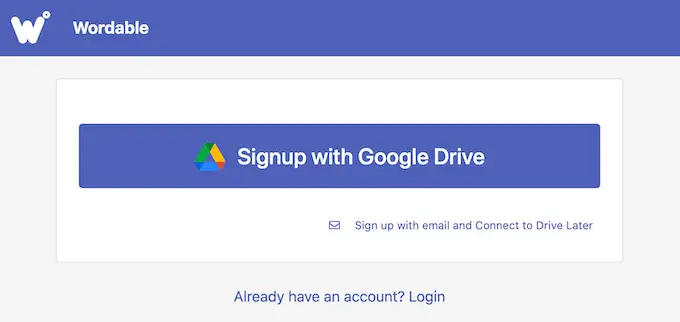
Wordable требуется разрешение на просмотр, редактирование, создание, удаление и загрузку ваших файлов с Google Диска. Чтобы предоставить эти разрешения, просто установите все флажки на странице «Wordable хочет получить доступ к вашей учетной записи Google».
После этого нажмите на кнопку «Продолжить».
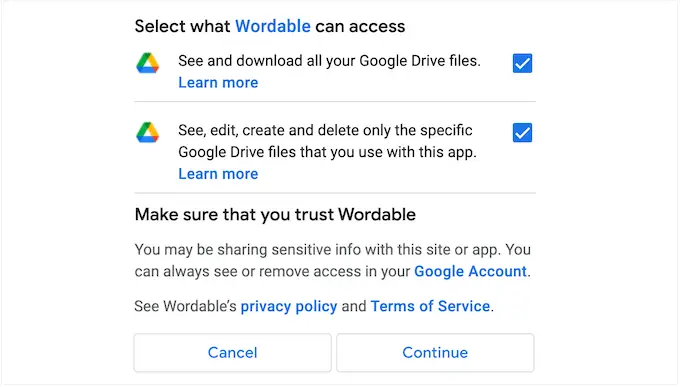
После создания учетной записи Wordable отправит электронное письмо на ваш адрес Google.
Откройте письмо, а затем нажмите следующую ссылку: «Пожалуйста, подтвердите адрес электронной почты своей учетной записи, чтобы начать».
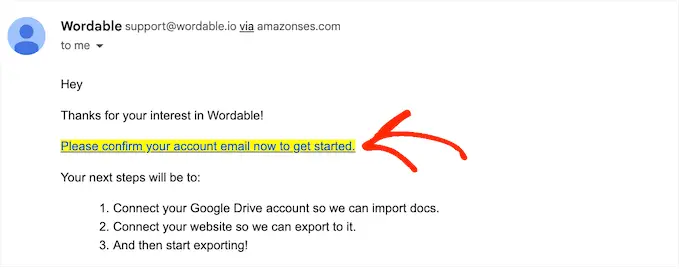
После этого перейдите в «Настройки» Wordable на панели инструментов WordPress и выберите «Нажмите здесь, чтобы подключиться к своей учетной записи Wordable».
Затем просто обновите панель управления WordPress. Теперь вы должны увидеть кнопку «Экспортировать свой первый документ», что означает, что WordPress подключен к вашей учетной записи Wordable.
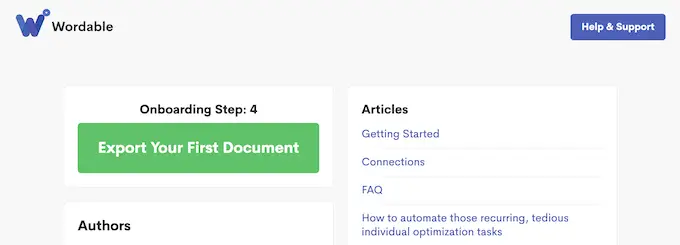
Выберите документ или папку Google Диска
Чтобы импортировать документ, нажмите кнопку «Экспортировать свой первый документ». Это откроет вашу учетную запись Wordable в новой вкладке браузера.
Ваша следующая задача — найти документ или папку, которую вы хотите импортировать.
Если вы выбираете папку, вы по-прежнему можете выбрать, какие именно Документы Google нужно перенести, а какие игнорировать, поэтому вам не придется импортировать всю папку.
Если вы хотите найти папку, просто откройте раскрывающееся меню рядом с вашим адресом электронной почты и выберите «Папки».
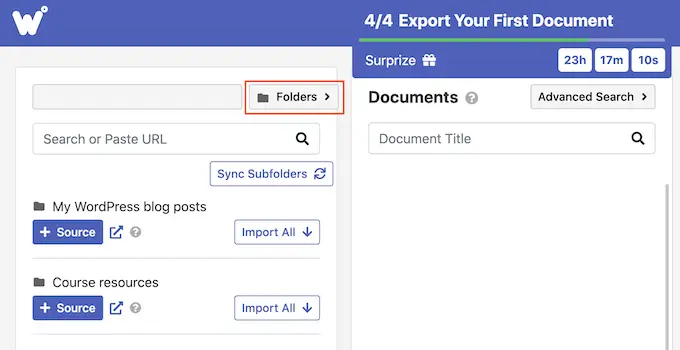
После этого введите имя файла или папки в поле «Поиск». Другой вариант — вставить ссылку на элемент прямо в поле «Поиск».
Чтобы добавить документ в очередь импорта, нажмите кнопку «Импорт».
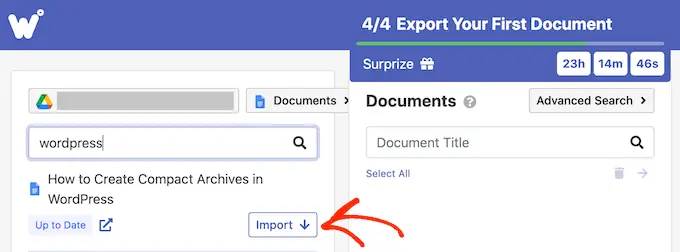
Через несколько секунд файл появится в разделе «Документы». Чтобы добавить в очередь больше документов, просто повторите описанный выше процесс.
Если вы хотите добавить папку в очередь импорта, нажмите на ее кнопку «+ Источник».
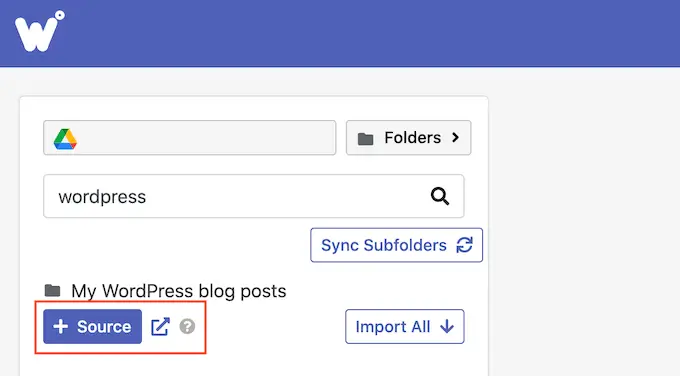
Теперь вы увидите все документы Google, которые находятся в этой папке.
После этого пришло время выбрать, какие именно файлы вы хотите экспортировать из своей учетной записи Google Диска. Для каждого файла просто нажмите кнопку «Экспорт», которая добавит документ в очередь экспорта.
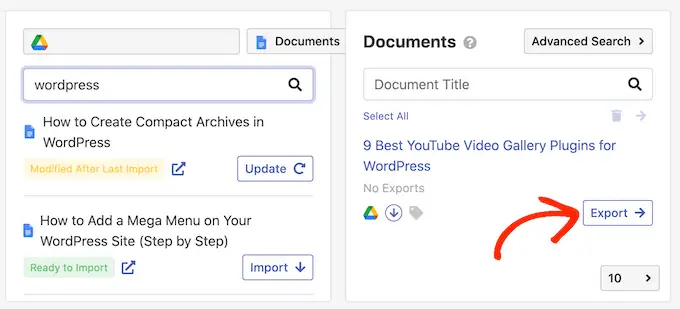
Настройте экспорт документов Google
Когда вы довольны очередью экспорта, пришло время настроить экспорт. Например, Wordable может превращать ссылки YouTube во встроенные видеоролики, оптимизировать изображения, добавлять атрибуты nofollow к ссылкам в Google Doc и т. д.
Чтобы начать, нажмите кнопку «Параметры экспорта».
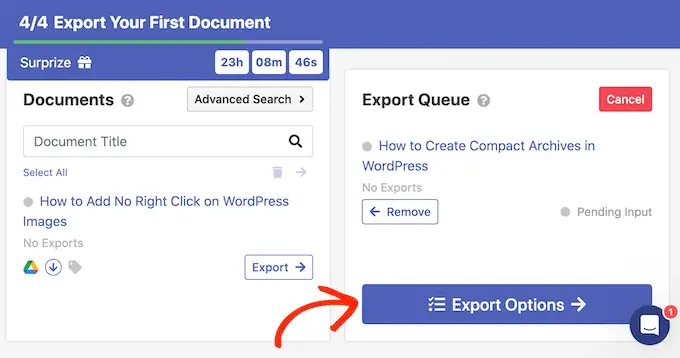
Wordable хорошо справляется с импортом Google Docs в WordPress, но по-прежнему разумно вручную проверять импортированный контент перед его публикацией.
При этом мы рекомендуем установить для параметра «Статус публикации» значение «Сохранить как черновик».
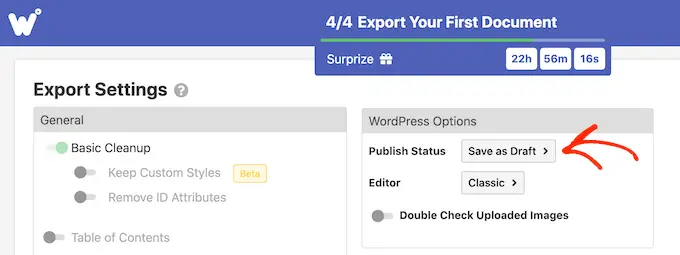
Плагин по умолчанию использует классический редактор WordPress.
Однако вместо этого мы рекомендуем использовать современный блочный редактор, поэтому откройте раскрывающийся список «Редактор» и выберите «Гутенберг».
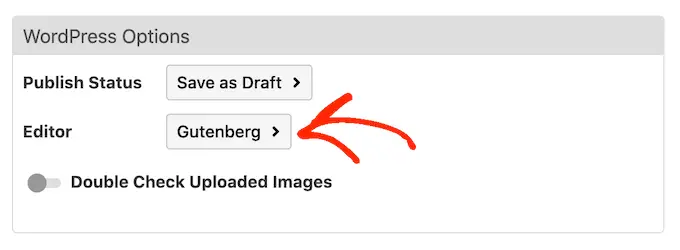
Примечание. Если вы оставите для этого параметра значение «Классический», Wordable импортирует документ в новый блок «Классический» в редакторе блоков, если только вы не отключите его полностью. Для получения дополнительной информации по этой теме см. наше руководство о том, как сохранить классический редактор.
По умолчанию Wordable выполняет некоторую базовую очистку, которая обычно удаляет большинство HTML-тегов и ошибок. Тем не менее, есть гораздо больше параметров, которые вы можете настроить.
В этом руководстве мы рассмотрим некоторые основные настройки, но вы можете узнать больше о любой настройке, наведя на нее указатель мыши и прочитав появившуюся всплывающую подсказку.
Если вы пишете более длинные документы с большим количеством заголовков, вы можете начать с включения ползунка «Оглавление». Это создает оглавление, используя заголовки в Документе Google.
После включения этого ползунка вы можете выбрать, какие заголовки Wordable добавит в свое оглавление, используя раскрывающееся меню «Глубина». Вы также можете выбрать между нумерованным и маркированным стилями списка, используя раскрывающийся список «Стиль списка».
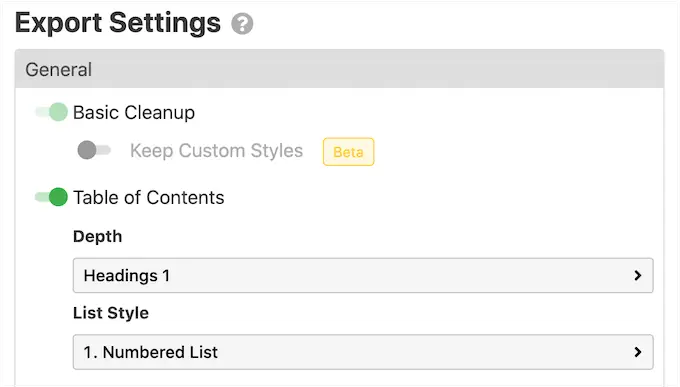
Если вы используете веб-сайт аффилированного маркетинга или регулярно ссылаетесь на внешние веб-сайты, обычно рекомендуется помечать эти ссылки как недоступные. Ссылка nofollow указывает поисковым системам не передавать какие-либо полномочия по ссылке на веб-сайт, на который вы ссылаетесь.
Чтобы пометить все ссылки Google Doc как nofollow, включите следующий ползунок: «Применить атрибут nofollow ко всем ссылкам». Вы также можете включить ползунок «Открывать ссылки в новой вкладке», так как это поможет удерживать посетителей на вашем сайте.
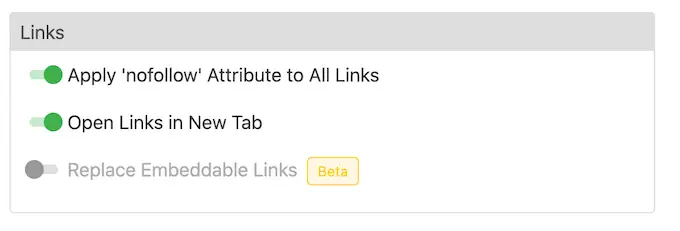
Если в вашем документе есть ссылки на контент Instagram или YouTube, Wordable может попытаться преобразовать этот контент во встроенный медиафайл.
Чтобы использовать эту функцию, включите ползунок «Заменить встраиваемые ссылки».
Если ваш документ Google содержит какие-либо изображения, мы рекомендуем прокрутить до раздела «Изображения». Здесь вы можете изменить способ отображения Wordable этих изображений.
Например, вы можете открыть раскрывающийся список «Выравнивание изображения по умолчанию» и изменить способ выравнивания изображений Wordable в редакторе блоков WordPress.
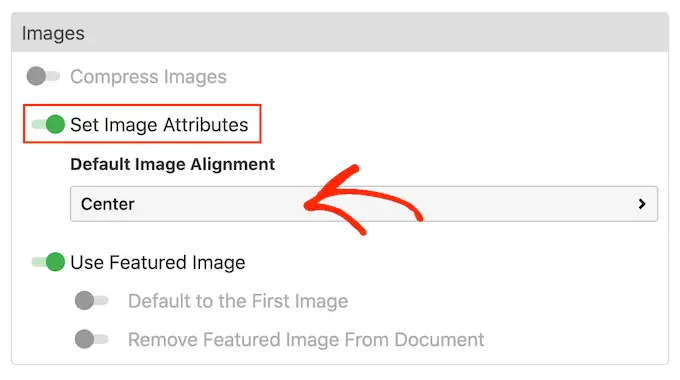
Wordable также может использовать первое изображение сообщения в качестве избранного изображения, которое является основным изображением сообщения. Рекомендуемые изображения часто появляются рядом с заголовком на вашей домашней странице, а также могут появляться в социальных сетях.
Большинство популярных тем WordPress имеют встроенную поддержку избранных изображений, поэтому рекомендуется включить ползунок «Использовать избранное изображение» и «По умолчанию использовать первое изображение».
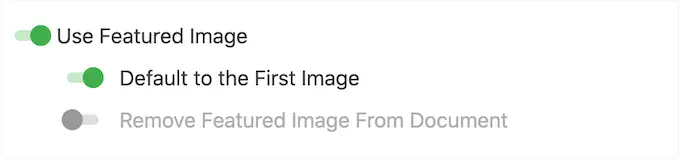
Если вы предпочитаете устанавливать избранное изображение вручную, вы можете вместо этого отключить ползунок «Использовать избранное изображение».
Большие изображения могут замедлить работу вашего веб-сайта, что отрицательно скажется на впечатлениях посетителей и даже может повредить вашему рейтингу в поисковых системах. Имея это в виду, импортировать изображения с Google Диска без их оптимизации — плохая идея.
Для достижения наилучших результатов мы рекомендуем оптимизировать изображения перед их добавлением в Документы Google. Это дает вам полный контроль над процессом, поэтому вы можете уменьшить размер изображений без потери качества.
Для получения дополнительной информации ознакомьтесь с нашим руководством по оптимизации изображений для веб-производительности.
Если вы предпочитаете, Wordable может оптимизировать ваши изображения в процессе импорта. Если вы хотите попробовать эту автоматическую оптимизацию, нажмите, чтобы включить ползунок «Сжать изображения».
Затем вы можете выбрать, должен ли Wordable выполнять сжатие без потерь или с потерями. Без потерь — лучший выбор, если вы хотите сохранить качество изображения, в то время как с потерями вы сэкономите больше места, но можете немного потерять качество.
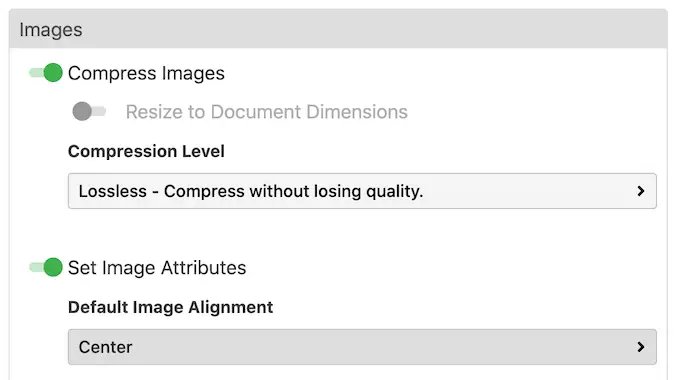
Есть и другие настройки, на которые вы можете посмотреть, но этого должно быть достаточно для настройки импорта.
Когда вы будете довольны внесенными изменениями, нажмите «Экспортировать сейчас».
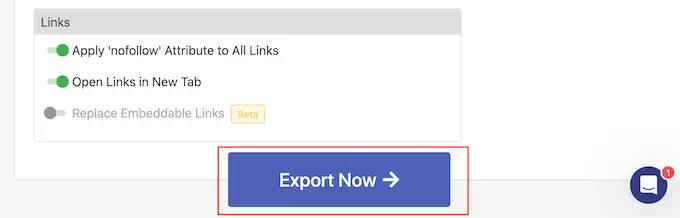
На этом этапе вы можете сохранить настройки в качестве шаблона, который вы сможете применить к будущему импорту.
На следующем изображении нам просто нужно нажать «Экспорт в один клик», чтобы применить шаблон и импортировать документ.
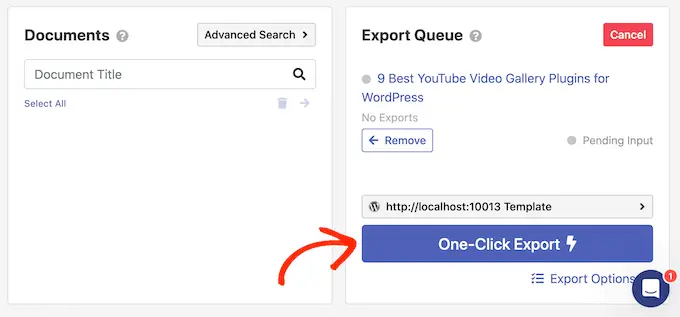
Это может сэкономить вам массу времени, особенно если вы используете одни и те же настройки снова и снова.
Чтобы создать шаблон, введите заголовок в поле «Имя шаблона», а затем нажмите кнопку «Включить экспорт в один клик».
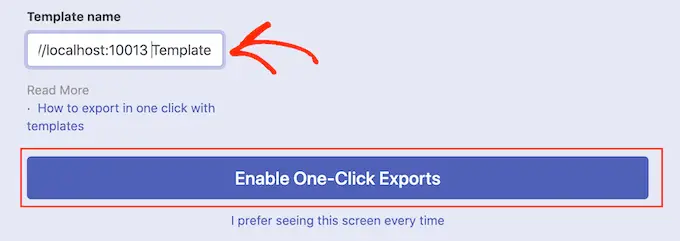
Если вы не хотите использовать шаблоны, вместо этого нажмите следующую ссылку: «Я предпочитаю видеть этот экран каждый раз».
Независимо от того, что вы нажмете, Wordable начнет экспорт документа Google.
Через несколько секунд перейдите в «Сообщения» «Все сообщения» на панели управления WordPress, и вы увидите документ Google в виде нового черновика.
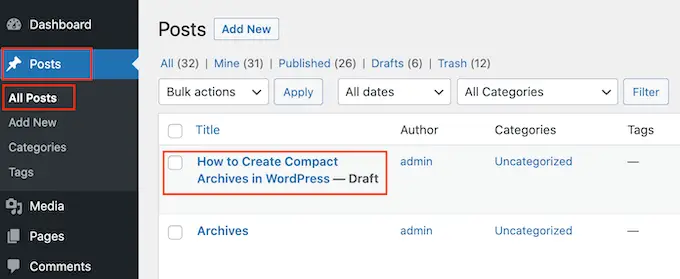
Чтобы импортировать больше документов с Google Диска в WordPress, просто выполните описанный выше процесс.
Мы надеемся, что эта статья помогла вам научиться легко импортировать Документы Google в WordPress. Вы также можете узнать, как создать форму загрузки файлов в WordPress, и наш список из 24 советов экспертов по повышению производительности WordPress.
Если вам понравилась эта статья, подпишитесь на наш канал YouTube для видеоуроков по WordPress. Вы также можете найти нас в Twitter и Facebook.
