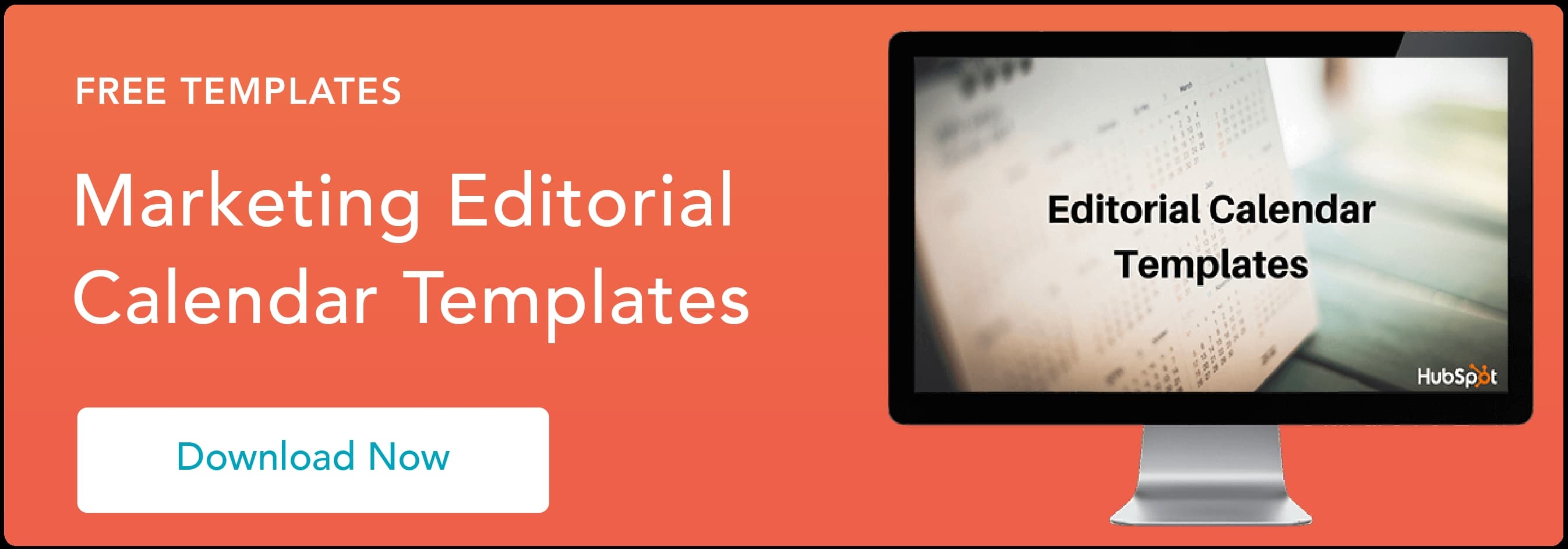Как (легко) создавать идеальные календари контента в Google Sheets
Опубликовано: 2021-12-22Для чего вы используете электронные таблицы? Если вы чем-то похожи на меня, вы, вероятно, используете их для сбора данных, отслеживания кампаний или аналитики сообщений в блогах или отслеживания еженедельных заданий.
Но задумывались ли вы когда-нибудь об использовании электронных таблиц для создания календаря? Если нет, позвольте мне рассказать вам, почему Google Таблицы — идеальный инструмент для вашего календаря контента.

Если вы часто работаете над кампаниями для нескольких разных клиентов, создание отдельных календарей в Google Таблицах может быть исключительно полезным, чтобы клиент понимал, когда будет опубликован определенный контент. В качестве альтернативы, возможно, вам нужно создать внутренний календарь Google Sheet, чтобы ваша команда могла отслеживать предстоящие проекты.
Создание календаря в инструменте, который обычно используется для электронных таблиц, звучит немного пугающе, но не волнуйтесь, процесс на самом деле довольно интуитивно понятен. А с помощью некоторых советов вы легко сможете сделать функциональный календарь, с которым сможете синхронизировать свое расписание.
Ниже мы рассмотрим, как создать календарь в Google Sheets, и дадим несколько советов, которые помогут вам улучшить дизайн. В итоге ваш календарь будет выглядеть примерно так:
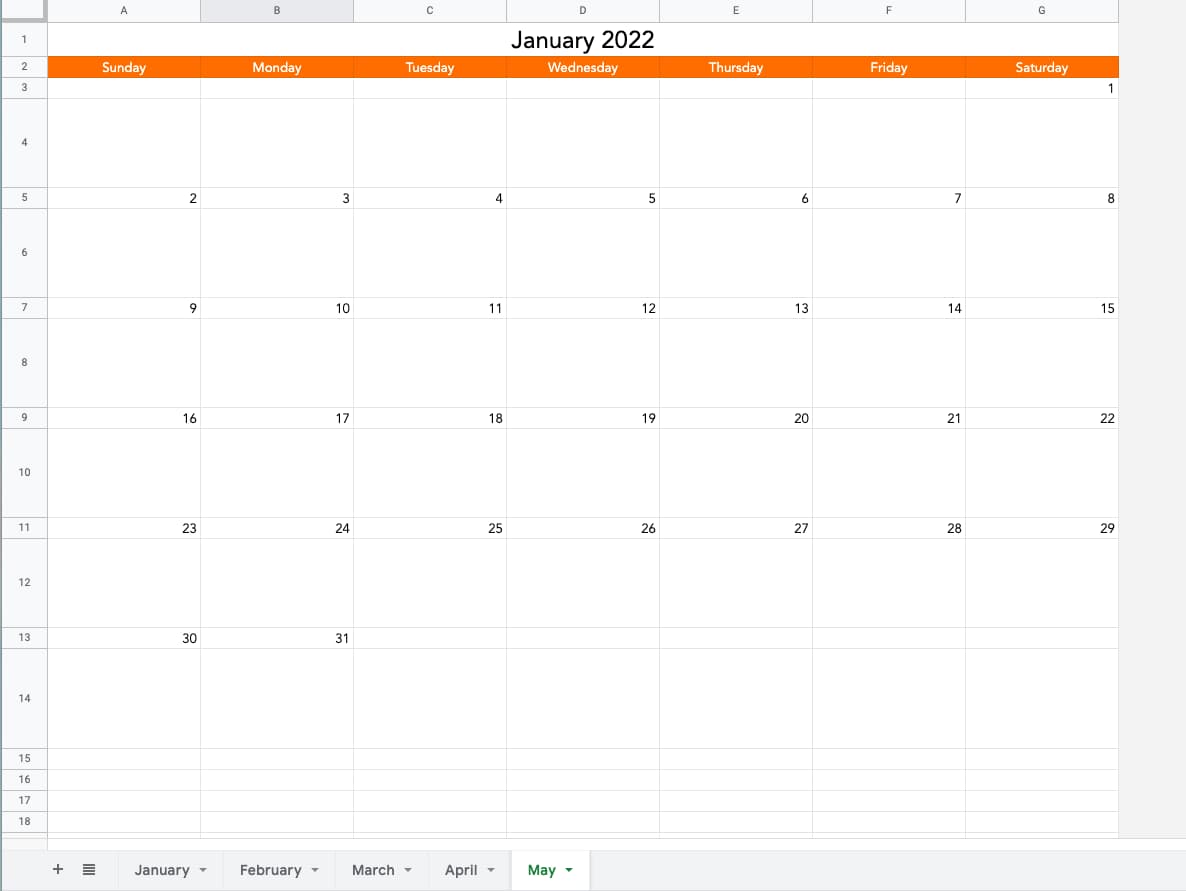 Откройте Google Таблицы и приготовьтесь создать свой собственный календарь.
Откройте Google Таблицы и приготовьтесь создать свой собственный календарь.
Как сделать календарь в Google Таблицах
- Откройте новую таблицу и выберите месяц.
- Начните форматировать свой календарь.
- Используйте формулу для заполнения дней недели.
- Заполните числа.
- Заполните остальные числа.
- При необходимости переформатируйте календарь.
- Добавьте элементы дизайна, чтобы сделать внешний вид более профессиональным.
- Повторите процесс с февраля по декабрь.
1. Откройте новую таблицу и выберите свой месяц.
Сначала откройте новую таблицу.
Затем выберите свой месяц. Для этого примера я решил указать январь 2022 года, поэтому заполнил его в первой ячейке. Что хорошего в Google Sheets, так это то, что он автоматически распознает даты, поэтому ввод месяца, а затем года в формате YYYY сообщит Google, что вы собираетесь работать с датами.
2. Начните форматировать свой календарь.
Затем отформатируйте календарь. Я выделил текст, январь 2022 года, в столбце A, строке 1. Я выделил семь столбцов (AG) и нажал « Объединить », чтобы эта ячейка охватывала весь столбец. Вы можете найти эту кнопку справа от инструмента «Заливка».
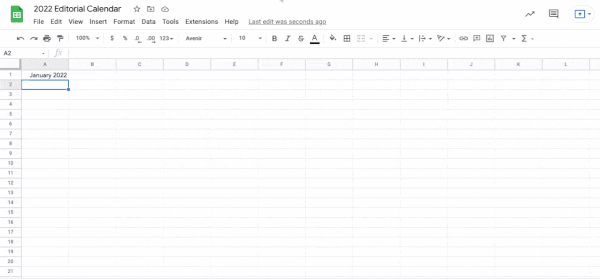
Здесь я также выровнял свой текст по центру, используя инструмент рядом с «Объединить». Затем я увеличил размер шрифта и выделил месяц жирным шрифтом.
3. Используйте формулу для заполнения дней недели.
Далее заполните дни недели в каждой колонке (AG). Вы можете сделать это вручную, но я решил использовать формулу. В Sheets есть функция, позволяющая вводить формулы для одновременного выполнения определенных действий.
Чтобы указать дни недели, в ячейке, где должен быть первый день недели, введите: =ТЕКСТ(1, «ДДДД») . Это сообщает Google, что ваш номер будет заменен датой или временем, а формат, который вы используете, — дни недели.
.jpg) Выделите число 1 в формуле и замените его на: COLUMN() . Затем нажмите Enter и выберите свой первый день. Вы собираетесь скопировать формулу в ячейку для воскресенья, перетащив селектор в конец строки (AG) и снова нажав Enter.
Выделите число 1 в формуле и замените его на: COLUMN() . Затем нажмите Enter и выберите свой первый день. Вы собираетесь скопировать формулу в ячейку для воскресенья, перетащив селектор в конец строки (AG) и снова нажав Enter.
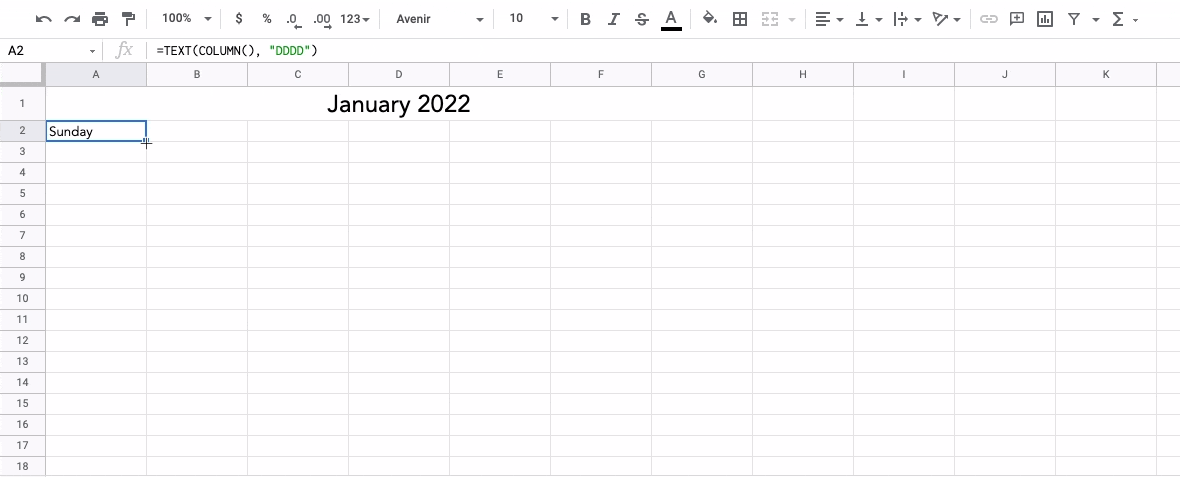 Нажатие ввода должно автоматически заполнить оставшуюся часть недели. Помните, если это не работает для вас, вы всегда можете заполнить дни вручную.
Нажатие ввода должно автоматически заполнить оставшуюся часть недели. Помните, если это не работает для вас, вы всегда можете заполнить дни вручную.
Нажатие ввода должно автоматически заполнить оставшуюся часть недели. Помните, если это не работает для вас, вы всегда можете заполнить дни вручную.
4. Заполните цифры.
Превосходно! У вас есть дни недели. Теперь мы собираемся заполнить числовые значения. Перед этим шагом я потратил время, чтобы добавить цвет в ряд дней и изменил шрифт на тот, который мне больше нравился.
Для числовых значений мы просто определяем первый день месяца и щелкаем и перетаскиваем , чтобы заполнить остальные.
Как?
Поместите число 1 в поле прямо под первым днем месяца, затем щелкните и перетащите по горизонтали. В зависимости от дня недели вам может потребоваться выполнить этот процесс, используя второй день месяца, чтобы вы могли щелкнуть и перетащить по горизонтали.
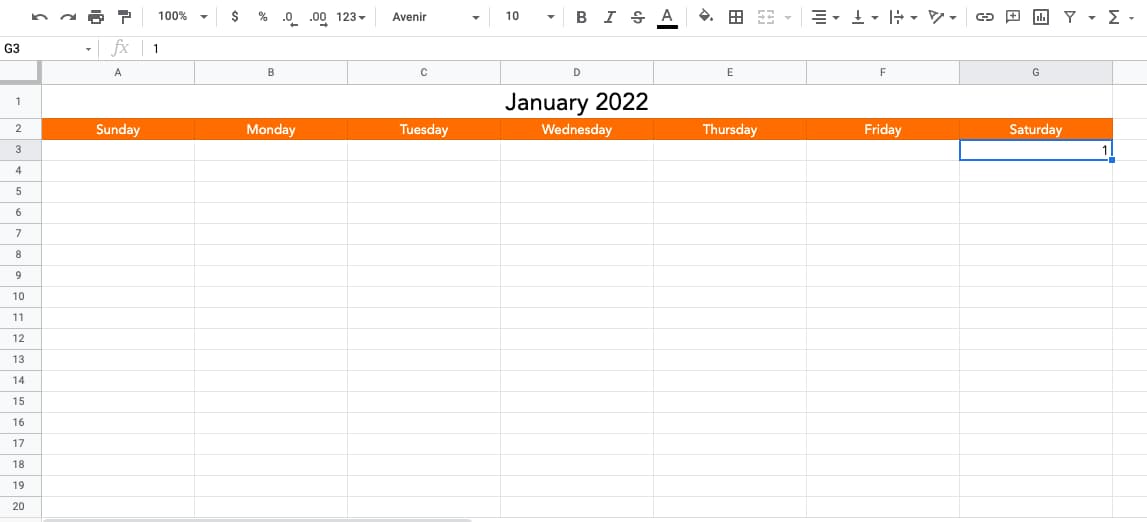
5. Заполните остальные числа.
Примечание . На этом шаге я заполнил числа календаря через каждую вторую строку, чтобы позже было легче форматировать.
Теперь, когда вы заполнили первую строку, пришло время заполнить остальные. Вручную вставьте следующее число в поле «Воскресенье», затем нажмите и перетащите по горизонтали, чтобы заполнить остальные.
Повторите процесс для следующих рядов. Вы вставите первое число вручную, затем щелкните и перетащите строку вниз. Вот как это выглядит для следующего ряда в январе.

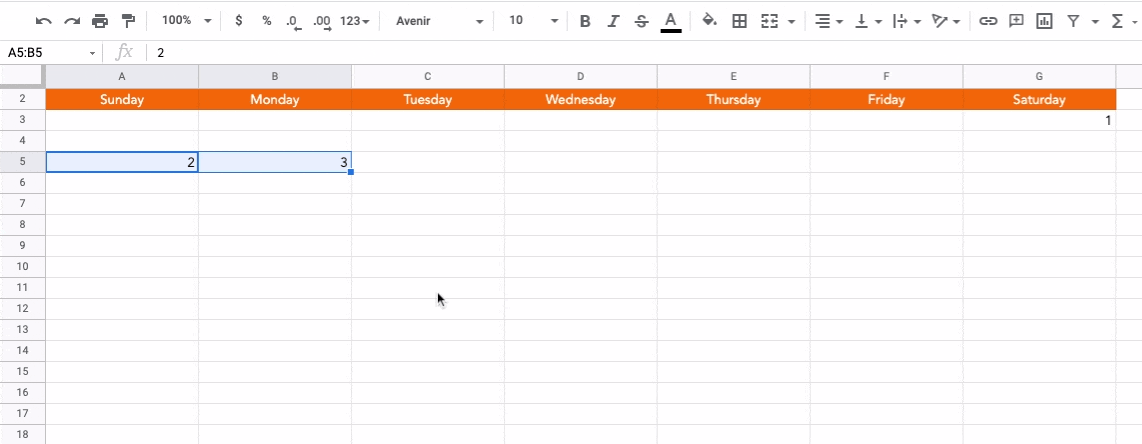 Примечание : Убедитесь, что месяц заканчивается правильным числом! Для января это будет 31 число.
Примечание : Убедитесь, что месяц заканчивается правильным числом! Для января это будет 31 число.6. При необходимости переформатируйте свой календарь.
Все начинает походить на календарь, верно? На этом этапе я переформатировал вещи, чтобы немного очистить внешний вид моего календаря.
Помните те дополнительные строки между пронумерованными строками? Я расширил эти строки, чтобы создать прямоугольники под числами. Для этого я просто перетащил строки вниз, чтобы сделать эти ячейки больше.
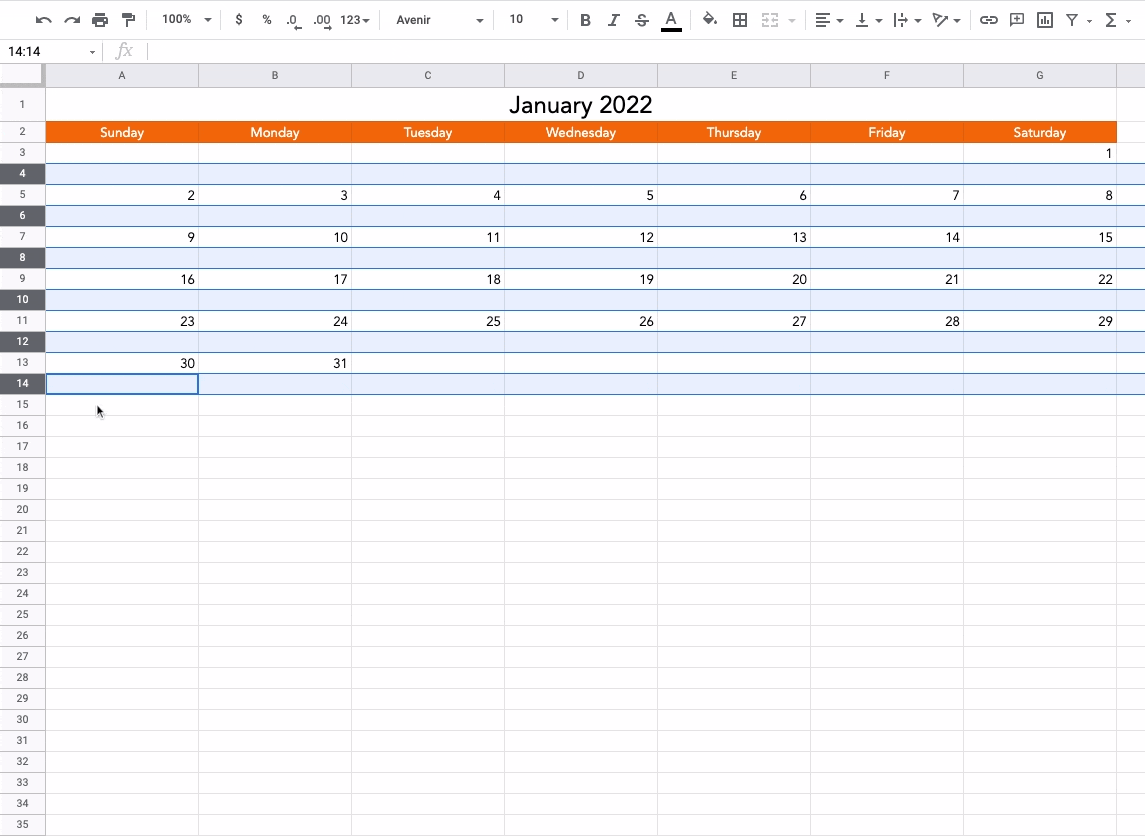 Вот несколько дополнительных советов по форматированию :
Вот несколько дополнительных советов по форматированию :
- Выберите пустые строки под вашими числами и отцентрируйте их с помощью инструмента выравнивания текста по центру.
- Выберите весь календарь и выровняйте все элементы по вертикали так, чтобы они находились в центре своих ячеек. Для этого используйте инструмент вертикального выравнивания.
- Выделите цифры дня жирным шрифтом .
- При желании слегка заштрихуйте ваши пронумерованные ряды.
- При желании выделите серым цветом столбцы субботы и воскресенья, чтобы ваши рабочие дни выделялись.
7. Добавьте элементы дизайна, чтобы сделать внешний вид более профессиональным.
Наконец, вы можете добавить несколько забавных элементов дизайна, чтобы персонализировать внешний вид вашего календаря. Если это для клиента или предстоящего проекта, вы можете указать здесь необходимые дни запуска.
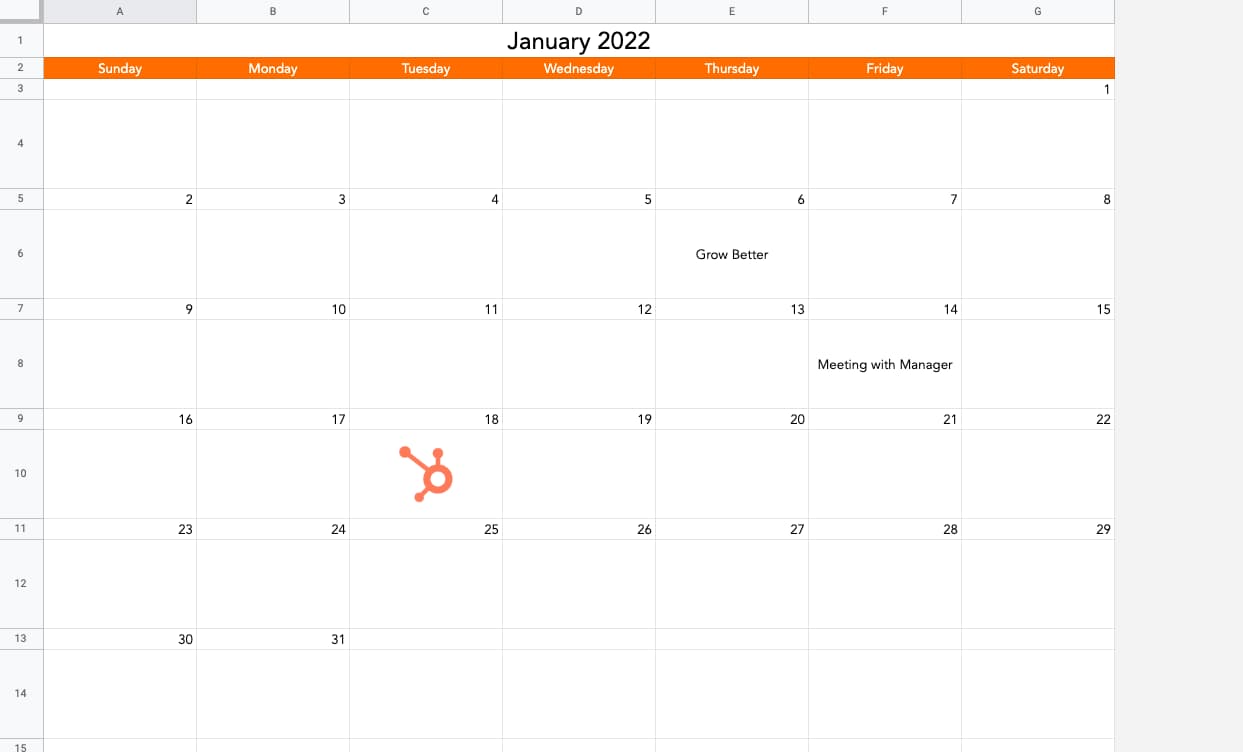 Для этого шага я добавил несколько забавных изображений, включил несколько гипотетических событий календаря и поэкспериментировал с размерами шрифта.
Для этого шага я добавил несколько забавных изображений, включил несколько гипотетических событий календаря и поэкспериментировал с размерами шрифта.
8. Повторите процесс с февраля по декабрь.
Пришло время повторить за месяц с февраля по декабрь. Просто продублируйте свой календарь на январь, как только вы настроите его так, как хотите. Для этого щелкните правой кнопкой мыши вкладку листа и выберите в меню пункт Дублировать .
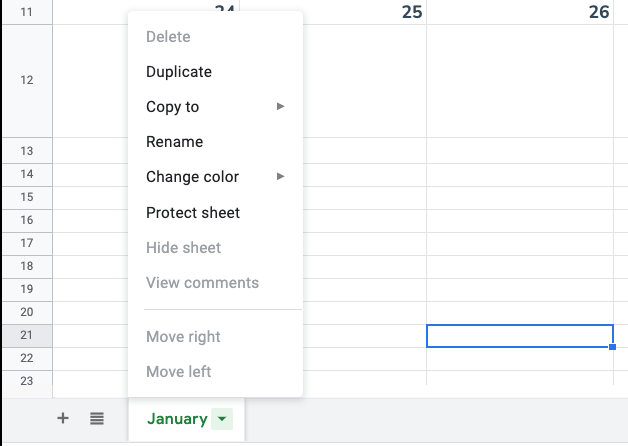 Чтобы заполнить числа, вам нужно знать только начальный день, а затем щелкнуть и перетащить, чтобы заполнить остальные строки. Вот первые дни каждого месяца 2022 года:
Чтобы заполнить числа, вам нужно знать только начальный день, а затем щелкнуть и перетащить, чтобы заполнить остальные строки. Вот первые дни каждого месяца 2022 года:
- январь : суббота
- февраль : вторник
- март : вторник
- апрель : пятница
- май : воскресенье
- июнь : среда
- июль : пятница
- август : понедельник
- Сентябрь : Четверг
- Октябрь : суббота
- ноябрь : вторник
- декабрь : четверг
Затем вы захотите узнать, сколько дней вам нужно заполнить. Вот количество дней, которые вам понадобятся для каждого месяца:
- январь : 31
- февраль : 28 или 29
- март : 31
- апрель : 30
- мая : 31
- июнь : 30
- Июль : 31
- август : 31
- Сентябрь : 30
- Октябрь : 31
- ноябрь : 30
- Декабрь : 31
И тогда, вы сделали!
Таблицы удобно использовать, потому что вы можете открыть свой календарь прямо в браузере. Вы также можете следить за своим расписанием в отдельном от телефона месте.
Кроме того, вы можете создавать важные деловые документы, такие как социальные и редакционные календари. Ниже я делюсь шаблоном, который идеально подходит для этой задачи.
Шаблон календаря Google Таблиц
Вот шаблон редакционного календаря для всех ваших редакционных потребностей планирования. Этот шаблон поможет вам разработать сильную редакционную стратегию на ежедневной основе.
Избранный ресурс: бесплатные редакционные шаблоны календарей
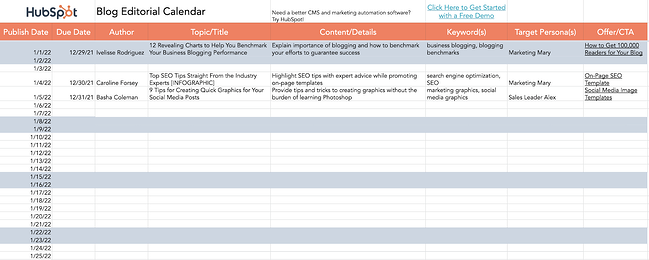
Загрузите бесплатные шаблоны
Используйте календарь Google Sheets для организации ваших задач
Если вы хорошо разбираетесь в Таблицах и хотите попробовать, создайте календарь Google Sheets. Это отличный вариант, если вам нужно создать чистый календарь для отслеживания внутренней маркетинговой кампании, организации предстоящих проектов клиента или совместного использования календаря событий с ключевыми заинтересованными сторонами. Но если вы не хотите создавать его с нуля, воспользуйтесь нашим шаблоном редакционного календаря, чтобы немедленно приступить к планированию и организации.
Примечание редактора: этот пост был первоначально опубликован в мае 2020 года и обновлен для полноты информации.