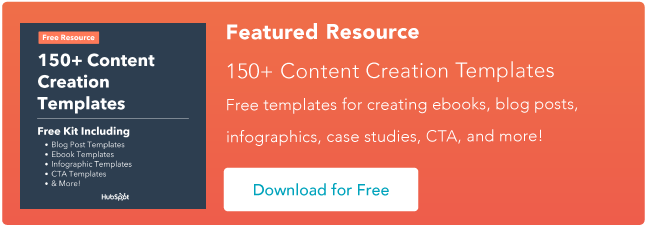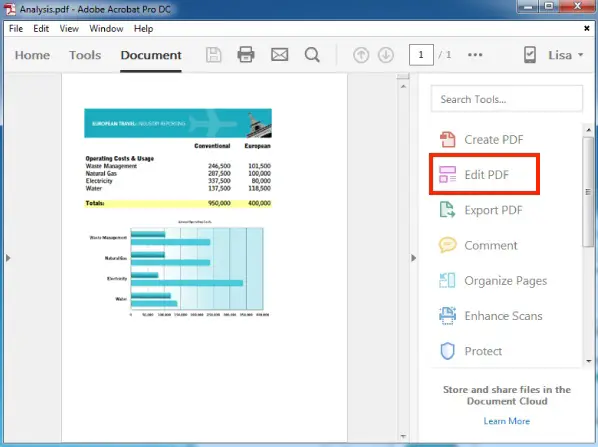Как редактировать PDF [Краткое руководство]
Опубликовано: 2023-03-22Если вы регулярно отправляете PDF-файлы через Интернет, знание того, как быстро редактировать PDF-файлы, значительно облегчит вам жизнь.
PDF, сокращенно от переносимого формата документа, представляет собой тип цифрового файла, который позволяет отправлять контент, который может быть прочитан другими пользователями, независимо от того, какое программное обеспечение они используют для просмотра файла. И для того, чтобы PDF-файлы могли адаптироваться к различным платформам просмотра, текст и изображения файла не могут быть легко изменены после упаковки в PDF-файл.
Но это возможно.
Независимо от того, используете ли вы компьютер Mac или Windows, вам доступны инструменты для редактирования текста и графики в документе, который уже был преобразован в PDF. Вы даже можете сделать это онлайн, а также преобразовать PDF-файлы обратно в документы Microsoft Word, чтобы редактировать свой контент в исходном редактируемом формате.
![Загрузить сейчас: более 150 шаблонов для создания контента [бесплатный комплект]](/uploads/article/17548/14e7EKQHNRoOJLbX.png)
Вот несколько способов редактирования PDF-файла с помощью Adobe Acrobat или одного из нескольких онлайн-инструментов редактирования, доступных вам сегодня, на компьютере Mac или Windows.
Пропустить:
Примечание. Эти инструкции относятся к Acrobat X и Acrobat XI, 10-й и 11-й редакциям Adobe. Более ранние продукты Acrobat требовали, чтобы вы выбрали «Редактировать текст и изображения» в разделе «Инструменты» в крайнем правом верхнем углу навигации. См. текущую панель редактирования Acrobat ниже с «Редактировать PDF» справа:
Как видно из инструкции выше, вам необходимо установить программу Adobe Acrobat. Не волнуйтесь, он совместим как с компьютерами Mac, так и с Windows. Однако не каждая версия Acrobat позволяет редактировать существующий текст после открытия документа в этой программе.
Adobe классифицирует свое программное обеспечение как Acrobat Standard и Acrobat Pro . Компания предлагает следующие три версии для обеих линеек продуктов: Acrobat X, Acrobat XI и Acrobat DC.
Согласно Adobe, приведенные ниже версии позволяют базовое редактирование текста и контента, а также возможность экспортировать документ в Microsoft Word:
- Стандартный Acrobat XI
- Акробат Стандарт DC
- Акробат XI Pro
- Акробат Про DC
Acrobat Pro DC и Acrobat Standard DC предлагают множество других возможностей редактирования, которых нет в Acrobat XI, таких как автоматическая проверка орфографии, расширенное редактирование фотографий и редактирование с iPad.
Хотя Acrobat — один из самых популярных способов редактирования PDF-файлов, это не единственный метод. Читайте дальше, чтобы узнать, как редактировать PDF-файлы с помощью другого оборудования и программного обеспечения, помимо набора продуктов Adobe.

Необходимость в дорогой программе, такой как Adobe, для редактирования такого распространенного типа файлов не осталась незамеченной, и теперь есть множество онлайн-инструментов, которые вы можете использовать бесплатно для редактирования PDF-файлов. Но это также означает, что не существует универсального набора указаний для редактирования на каждом доступном вам веб-сайте.
Шаг 6 в приведенных выше инструкциях буквально основан на инструменте под названием Sejda, одном из немногих бесплатных веб-сайтов (подробнее об этом позже), который позволяет редактировать существующий текст, а также добавлять новый контент поверх оригинала.
Еще один вариант платного инструмента — Smallpdf. С помощью этого инструмента вы можете добавлять новый контент, а также сохранять PDF-файлы на такие платформы, как Google Drive, Dropbox и даже Microsoft Word.
Большинство веб-сайтов для редактирования PDF оснащены ручным ластиком содержимого и новыми текстовыми и графическими полями, которые можно перетаскивать в любое место на странице.
Как редактировать PDF бесплатно
Покупка программного обеспечения просто для редактирования PDF-файлов может быть нецелесообразна, если вам не нужно использовать его регулярно, поэтому мы собрали несколько инструментов, которые позволят вам редактировать PDF-файлы бесплатно.
1. Сехеда

Источник изображения
Большинство других веб-сайтов для редактирования PDF оснащены только ручным ластиком содержимого и новыми текстовыми и графическими полями, которые можно перетаскивать в любое место на странице.
Онлайн-редактор PDF от Sejeda позволяет пользователям бесплатно заполнять PDF-формы, редактировать и подписывать PDF-файлы. Вы даже можете редактировать существующий текст PDF. Просто перетащите их со своего рабочего стола или загрузите с компьютера или из файлов Google Docs.
Sejeda предлагает шифрование для обеспечения безопасности, и ваши файлы удаляются безвозвратно после завершения. Если вы не хотите использовать их онлайн-версию, у них есть настольная версия.
2. Экранирование PDF
PDFescape позволяет добавлять новый контент и создавать новый PDF-файл с нуля. Редактируйте PDF-файлы, добавляйте аннотации, создавайте и редактируйте базовые формы и делитесь документами с помощью одного простого инструмента. Вы даже можете настроить защищенные паролем документы, чтобы ограничить доступ к ним.
Как и Sejeda, PDF escape также имеет настольную версию, если вы не хотите редактировать онлайн.
3. ФормСвифт
Помимо редактирования PDF, FormSwift позволяет пользователям редактировать документы Word и изображения. При желании вы также можете преобразовать PDF-файл в текстовый документ. У вас есть бумажный документ, который вы хотите конвертировать? У них это тоже предусмотрено. Сфотографируйте документ на своем мобильном устройстве и загрузите его в FormSwift, чтобы преобразовать его в PDF за считанные секунды.

4.DocFly
С DocFly вы можете бесплатно редактировать три PDF-файла в месяц. Как и другие инструменты в этом списке, вы можете перетаскивать файлы в онлайн-редактор или загружать их со своего компьютера. С его помощью вы можете добавлять собственный текст, изменять цвета фона, добавлять изображения или редактировать формы. Хотя бесплатная функция ограничена, она идеально подходит для тех, кому требуется лишь время от времени редактировать PDF-файлы.
Как редактировать PDF-формы
Все перечисленные выше инструменты позволяют пользователям редактировать формы PDF или создавать их с нуля. Просто загрузите документ со своего компьютера и используйте функции редактирования выбранного инструмента для замены информации или заполните форму по мере необходимости.
Инструмент, который подходит для вашего PDF-файла, будет зависеть от того, что именно вы хотите редактировать, и от размера файла вашего документа. Например, поскольку Sejda не может принимать PDF-файлы размером более 50 мегабайт (МБ), проверьте размер своего документа и определите инструмент редактирования, совместимый с вашим PDF-файлом.
Как редактировать PDF на Mac
- Дважды щелкните файл PDF, чтобы открыть его.
- Выделите весь существующий текст и скопируйте его в буфер обмена.
- Чтобы извлечь изображение из этого PDF-файла, нажмите и удерживайте Command + Shift + 4.
- Нажмите и перетащите курсор, чтобы он соответствовал рамке изображения, которое вы хотите извлечь, затем отпустите.
- Убедитесь, что эти изображения сохранены на вашем рабочем столе.
- Откройте приложение Pages на Mac и вставьте текст из буфера обмена в пустой документ.
- Отредактируйте этот текст, оставив места для повторной вставки отсутствующих изображений.
- Перетащите любые извлеченные изображения, сохраненные на рабочем столе, в документ Pages.
- Перемещайте и форматируйте изображения и текст по мере необходимости.
- Сохраните отредактированный файл в формате PDF.
Если вы хотите отредактировать PDF-файл, используя только встроенные функции компьютера Mac, выполните описанные выше шаги. Просто обязательно повторите шаги 3 и 4 для каждого изображения, которое вы хотите извлечь из исходного PDF-файла — это уникальная функция для компьютеров Mac, и при каждом извлечении будет делаться скриншот вашего изображения, сохраняемый на рабочем столе.
Планируете ли вы регулярно редактировать PDF-файлы? Вышеупомянутые шаги могут занять немного времени. Вот, PDF-эксперт:
PDF Expert — это бесплатная загружаемая программа, созданная для компьютеров Mac и позволяющая открывать и редактировать PDF-контент прямо из исходного PDF-файла. Вам не нужно переносить текст в новый документ и делать скриншоты изображений, как вы сделали бы это в 10 шагах выше.
Как и при редактировании PDF-файлов в Интернете, лучший вариант зависит от того, сколько редактирования вы планируете делать.
Как редактировать PDF в Windows
Компьютеры Windows не могут извлекать изображения так же легко, как компьютеры Mac, поэтому вы можете больше зависеть от стороннего программного обеспечения для редактирования PDF-файлов с помощью Windows.
Имейте в виду, что Acrobat, а также онлайн-инструменты, упомянутые ранее, работают для Windows, поэтому к настоящему моменту вы уже научились редактировать PDF-файлы в операционной системе Windows.
Хотите бесплатный инструмент, адаптированный специально для Windows? Пусть ваша жажда эксклюзивности будет утолена: вы также можете загрузить PDF Viewer Plus, программу, предлагаемую только в магазине Microsoft. Приложение можно загрузить бесплатно, и оно работает так же просто, как PDF Expert на Mac.
Как редактировать PDF в Word
- Откройте Adobe Acrobat.
- В верхней панели навигации выберите «Файл» > «Открыть…».
- Выберите файл PDF в окне документа.
- Когда ваш файл откроется, выберите «Экспорт PDF» на правой панели инструментов.
- Выберите «Microsoft Word» в качестве места назначения для экспорта.
- Щелкните Экспорт.
- При необходимости отредактируйте содержимое, затем выберите «Файл» > «Сохранить как…».
- Выберите PDF в раскрывающемся меню «Формат файла», затем нажмите «Сохранить».
Основываясь на различных подходах к редактированию PDF-файлов в этом руководстве, вы уже можете предположить, что, вероятно, существует более одного способа редактирования PDF-файла в Microsoft Word. И ты прав.
Первый способ возвращает вас обратно в Adobe Acrobat, где вместо редактирования PDF-файла в Acrobat вы экспортируете файл в Word (убедитесь, что Word установлен на вашем компьютере). Помните, как говорилось ранее в этой статье, вы можете делать это только в Acrobat XI и Acrobat DC — используя стандартную или профессиональную версию Adobe.
Другой способ — изучить онлайн-редактор PDF. Мы уже упоминали один редактор, который также позволяет редактировать в Word: Smallpdf. В этой версии Smallpdf вы загрузите свой документ и будете следовать инструкциям на веб-сайте, чтобы преобразовать и сохранить PDF как документ Word. См. изображение этого процесса ниже: 
Источник изображения
Затем вы можете открыть файл в Microsoft Word, внести необходимые изменения и сохранить как новый PDF-файл так же, как в шагах 7 и 8, описанных выше.
Редактировать PDF-документы легко
Редактирование PDF-документов не должно замедлять рабочий процесс. Благодаря множеству платных и бесплатных версий инструментов для редактирования PDF стало проще, чем когда-либо, редактировать и публиковать PDF-файлы. Идите прямо сейчас и внесите изменения в свой PDF-файл, независимо от вашей платформы и потребностей в редактировании.
Примечание редактора: эта статья была первоначально опубликована в апреле 2018 года и была обновлена для полноты картины.