Как редактировать страницу WordPress из бэкенда
Опубликовано: 2022-09-05Предполагая, что вы хотели бы получить представление о том, как редактировать страницы WordPress из бэкэнда: WordPress — это система управления контентом (CMS), которая позволяет пользователям создавать веб-сайты или блоги и управлять ими. Одним из преимуществ WordPress является то, что его относительно легко использовать даже для тех, кто не знаком с веб-разработкой или программированием. Это руководство покажет вам, как редактировать страницу WordPress из бэкэнда, чтобы вы могли вносить изменения в свой веб-сайт без написания кода. Чтобы редактировать страницу WordPress из бэкэнда, сначала войдите на свой сайт WordPress. Затем перейдите в раздел «Страницы» и нажмите на страницу, которую хотите отредактировать. На экране «Редактировать страницу» вы увидите несколько вариантов редактирования страницы. Вы можете изменить заголовок страницы, добавить или удалить контент, а также изменить шаблон страницы. После внесения изменений нажмите кнопку «Обновить», чтобы сохранить изменения.
Можете ли вы редактировать бэкэнд WordPress?
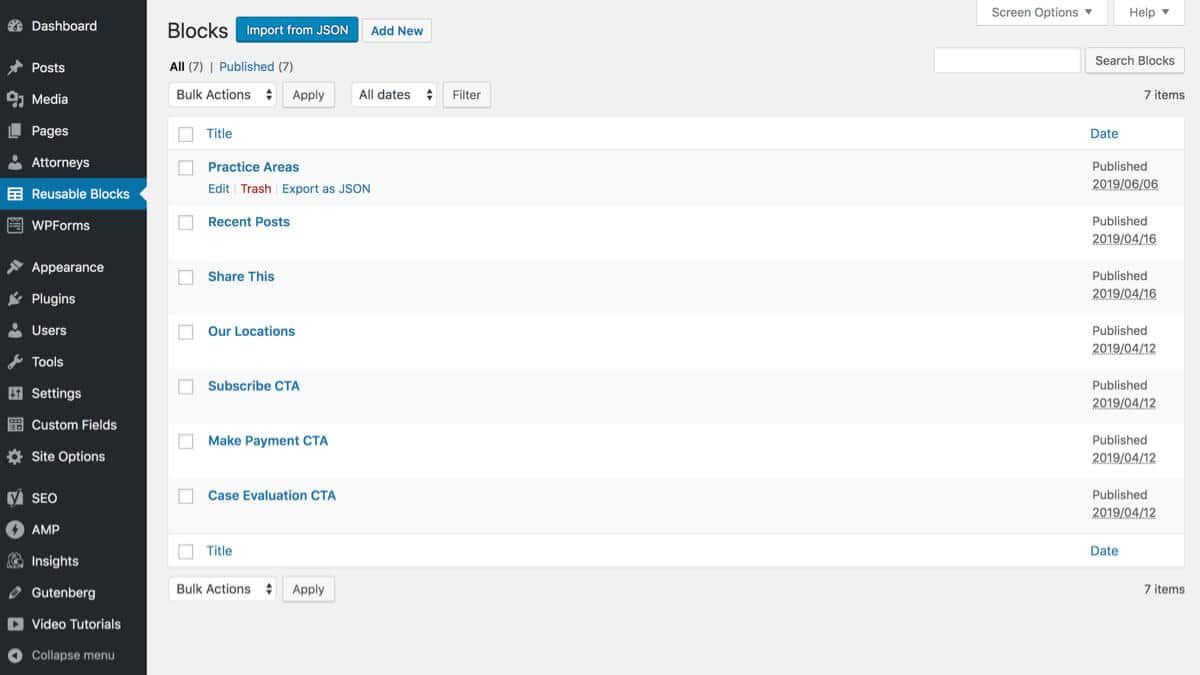 1 кредит
1 кредитДа, вы можете редактировать бэкэнд WordPress. Для этого вам потребуется доступ к файлам WordPress через вашу учетную запись хостинга. Получив доступ к файлам WordPress, вы можете отредактировать код, чтобы изменить внешний вид вашего сайта.
Как правильно выбрать серверную часть для вашего сайта WordPress
После того, как вы установили WordPress, вам необходимо активировать внутренний плагин. Новый пункт меню будет добавлен в область администрирования WordPress слева от основной области. Область «Плагины» в административной области WordPress будет следующей. Введите «Backend» в строку поиска в верхней части страницы. После того, как вы нашли внутренний плагин, нажмите кнопку «Активировать», чтобы активировать его. После активации слева от админки появится новый пункт меню. Backend — это меню, которое вы найдете здесь. Щелкнув по этому пункту меню, вы попадете на новый экран, где сможете выбрать серверную часть, которую хотите использовать. Три типа бэкэндов WordPress — это плагины WordPress, пользовательские темы WordPress и основные темы WordPress. Чтобы получить доступ к опции «Бэкенд», перейдите в раздел «Параметры темы» вашей темы WordPress. Затем нажмите кнопку «Параметры серверной части». После того, как вы выбрали свои изменения, нажмите «Сохранить изменения», чтобы сохранить их. Если вы используете плагин WordPress, вы увидите опцию «Бэкэнд» на экране «Плагины». Параметр бэкэнда основной темы WordPress следует выбрать, нажав кнопку «Внешний вид».
Как вручную отредактировать страницу WordPress?
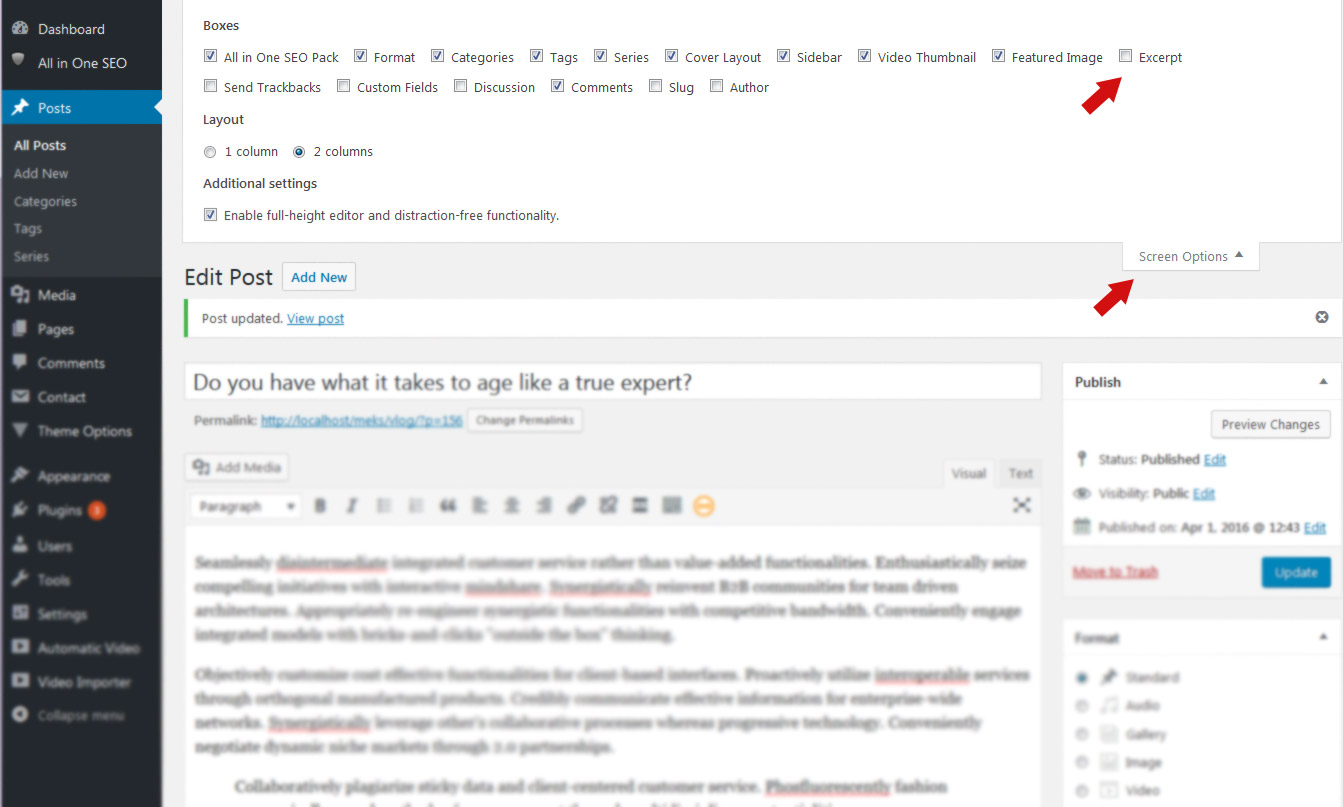 1 кредит
1 кредитВы можете перейти на страницу или публикацию, которую хотите изменить, войдя в панель управления WordPress. На шаге 2 выберите блок, который вы хотите отредактировать, и вы увидите меню поверх него. Нажав на три точки вверху, вы можете перейти вправо. Когда вы нажмете «Редактировать как HTML», код будет добавлен.
Как редактировать страницы WordPress с помощью редактора WordPress: начало работы. Этот пост, а не редактор Glutenberg WordPress, относится к классическому редактору WordPress, который используется с 2018 года. Страницы манипулируются способами, аналогичными тем, которые используются в системе WordPress.org, но они также изменяются способами, аналогичными те, которые используются в системе WordPress.com. Выберите СТРАНИЦЫ в меню слева. Страницы вашего сайта можно найти здесь. Это приведет вас к полному экрану редактирования после того, как вы закончите редактирование. Функция быстрого редактирования позволяет вам изменить заголовок, ярлыки, дату, конфиденциальность, родителя, порядок, шаблон и статус.
Как только БИН получает страницу, он сбрасывает ее в корзину. В WordPress рекомендуется связать текст со «значком ссылки». Чтобы выровнять строку текста по всему абзацу, сначала выделите ее с помощью инструмента выравнивания. Если вы ссылаетесь на страницу/публикацию на своем сайте, измените заголовок на что-то другое, кроме слагов. Когда вы щелкаете значок шестеренки, появляется окно ВАРИАНТЫ ссылки — выберите страницу, на которую вы хотите сослаться. При связывании текста последняя версия WordPress избавляет от необходимости нажимать значок ссылки. В WordPress вы можете связать изображение с автором.
Вы можете выделить или выбрать изображение. форматирование определяется как процесс изменения внешнего вида страницы путем перемещения всего ее текста. Клиенты часто придумывают яркие, красочные предложения, чтобы привлечь внимание. Если вы снова скопируете и вставите, скопируйте и вставьте, затем поместите курсор на место и нажмите «вставить как текст». Кнопка «Повторить» в настоящее время отключена, и я не могу «повторить». Вы можете отозвать любые изменения на своей странице, перейдя по ссылке изменений. Если вы изменили постоянную ссылку, которая, кажется, ничего не значит и не может вспомнить исходный URL-адрес, используйте Google, чтобы найти страницу.
Преимущества растительной диеты Скрытые преимущества растительной диеты
Как редактировать страницу в WordPress
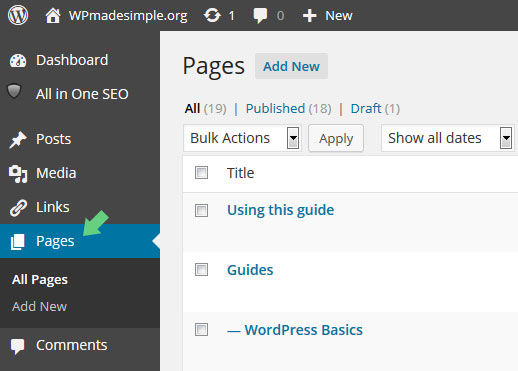 Кредит: www.wpmadesimple.org
Кредит: www.wpmadesimple.orgЧтобы отредактировать страницу в WordPress, вам нужно сначала войти в свою учетную запись WordPress. Как только вы войдете в систему, вы попадете на панель инструментов WordPress. На панели инструментов вам нужно будет щелкнуть ссылку «Страницы» на левой боковой панели. Это приведет вас в раздел «Все страницы» вашего сайта WordPress . Отсюда вы можете нажать на ссылку «Редактировать» для страницы, которую вы хотите отредактировать. Когда вы находитесь в редакторе WordPress для выбранной вами страницы, вы можете внести любые изменения в содержимое страницы. Не забудьте нажать кнопку «Обновить», когда закончите вносить изменения, чтобы сохранить изменения на странице.
Ваша домашняя страница WordPress — это «главная страница» вашего сайта. Когда пользователь посещает ваше доменное имя, это первая страница, которую он видит. Вы можете изменить внешний вид сообщений блога в своем профиле, отредактировав их вручную. Например, на главной странице вашего веб-сайта будет отлично смотреться целевая страница, посвященная вашим продуктам и услугам. Со встроенными в вашу тему домашними страницами вы можете легко их создать. Просто щелкните значок синего карандаша рядом с любой частью домашней страницы, которую вы хотите изменить. После того, как вы закончите переделывать свою домашнюю страницу, нажмите кнопку «Опубликовать», чтобы начать процесс оживления.
Нажав на символ, мы можем добавить изображение на страницу, а затем выбрать блок «Изображение». Чтобы изменить цвет текста или фона, используйте параметр «Цвет». Мы также добавили блок «Последние сообщения», который включает в себя избранное изображение, а также выдержку из сообщения. Вы можете быстро и легко создать тему WordPress с помощью SeedProd. Используя SeedProd, вы сможете создать статическую домашнюю страницу и индексную страницу для своего блога. С помощью конструктора страниц с перетаскиванием любой из этих шаблонов можно легко редактировать. Добавить дополнительную информацию на домашнюю страницу просто, отредактировав текст.
Мы изменим текст на «Все о WordPress» или «Посмотрите курсы». Точно так же вы можете использовать инструменты SeedProd для настройки внешнего вида шаблона индекса вашего блога. Divi — популярный плагин для создания страниц WordPress, который поддерживает десятки великолепных шаблонов. Темы Divi доступны для скачивания, установки и активации в Elegant Themes. Чтобы использовать Divi, введите свое имя пользователя и ключ API. Темы можно обновлять с помощью меню параметров темы. В центре экрана нажмите кнопку «Редактировать с помощью Divi Builder».
Для начала перейдите в нижнюю часть страницы и нажмите кнопку «Начать сборку». Далее вы сможете выбрать ряд параметров для создания своей страницы. Мы рекомендуем использовать готовый дизайн в качестве основы для вашей домашней страницы. Если вы выберете макет из Divi, он автоматически импортирует его на ваш компьютер. Вы должны иметь возможность видеть свои сообщения в блоге на главной странице WordPress. Чтобы отобразить страницу, которую посещают посетители вашего домена, вы должны указать, что ваш сайт WordPress должен отображать ее. Эта статья проведет вас через процесс настройки отдельной домашней страницы и страницы блога в WordPress.
Как установить страницу блога в качестве страницы сообщений по умолчанию
Прокрутите вниз страницу блога, чтобы выбрать страницу публикации по умолчанию, затем нажмите ссылку «страница публикации по умолчанию».
Как редактировать домашнюю страницу WordPress
Чтобы отредактировать домашнюю страницу WordPress, вам потребуется доступ к панели управления WordPress. На левой боковой панели вы увидите пункт меню с надписью «Внешний вид». Нажмите на это. Под заголовком «Внешний вид» нажмите на ссылку «Редактор». Это приведет вас к редактору тем WordPress . В правом столбце вы увидите список файлов, из которых состоит ваша тема. Найдите файл «home.php» и нажмите на него. Это откроет код вашей домашней страницы в главном окне редактирования. Внесите необходимые изменения, а затем нажмите кнопку «Обновить файл», чтобы сохранить изменения.
Когда пользователь посещает веб-сайт, первое, что он видит, — это домашняя страница. Поскольку средняя продолжительность внимания пользователей теперь составляет 8,25 секунды, вы должны убедиться, что ваша домашняя страница привлекает их внимание, чтобы она оставалась на нем. В этом уроке мы рассмотрим, как изменить домашнюю страницу WordPress. Если вы новичок, вы можете найти несколько советов по редактированию и настройке домашней страницы в разделе «Редактирование домашней страницы для начинающих». Файл index.php, который мы редактируем, можно найти в установке WordPress в папке WP_content/themes/your_theme/index.php. Измените содержимое страницы, а также отредактируйте ее содержимое с помощью Pages. Существует множество вариантов редактирования вашей страницы в WordPress, включая синюю иконку в левом верхнем углу.

Вы можете добавить больше блоков на свою страницу, щелкнув значок +, отредактировать их и удалить, если вам не нравятся результаты. Различные темы WordPress можно настраивать различными способами. Elementor — это плагин для WordPress, который включает в себя дополнительные инструменты. Тему нельзя редактировать в Elementor; скорее, он должен быть готов к редактированию в Elementor. У вас будет доступ к широкому спектру параметров редактирования в редакторе Elementor, потому что он позволяет перетаскивать элементы на нужные места. Этот шаблон появится как стандартный, а файл редактирования будет single.php в корневой папке темы (как мы делали ранее). Вы также можете изменить шаблон, используемый на вашей домашней странице, в соответствии с вашими потребностями. Если вы находитесь на странице Атрибуты, вы можете добавить шаблон, перейдя в Шаблон.
Нажмите кнопку «Опубликовать», чтобы увидеть свои изменения!
Нажмите кнопку публикации внизу страницы, чтобы опубликовать изменения.
Бэкенд WordPress
Серверная часть WordPress относится к административному интерфейсу сайта WordPress, где пользователи могут управлять содержимым сайта, добавлять и удалять пользователей, управлять плагинами и темами и т. д. Бэкэнд также позволяет разработчикам WordPress создавать собственные темы и плагины.
Контекст конфигурации приложения называется его серверной частью. Серверная часть WordPress служит основой для администрирования веб-сайта. Как вы можете видеть здесь, вы можете устанавливать плагины, создавать контент и управлять настройками дизайна. Серверная часть WordPress, а также область администрирования WordPress включены в структуру WordPress. Использование WordPress бесплатно, и можно загрузить бесплатную копию программного обеспечения. Когда вы получаете свою покупку, она становится доступной для использования в любое время. Это часть вашего веб-сайта, о которой вы не знаете, тогда как интерфейс — это то, что видит пользователь.
Ответственность разработчика серверной части состоит в том, чтобы создавать и поддерживать технологию, обеспечивающую работу серверной части веб-сайта. Разработчики серверной части создают и поддерживают такие технологии, как сервер, приложение и база данных.
Разработчики серверной части несут ответственность за разработку и поддержку технологии, обеспечивающей работу серверной части веб-сайта. Внутренний разработчик отвечает за технологию, которая поддерживает серверную часть веб-сайта.
В чем разница между фронтендом и бэкендом WordPress?
Если вы еще не знаете, что такое WordPress и что такое темы WordPress, вам может быть интересно, в чем разница между внешним и внутренним интерфейсом темы WordPress. Внешний интерфейс вашего сайта WordPress — это веб-сайт, на котором вы найдете свой контент, а бэкэнд — это место, где вы найдете свои настройки. Поскольку WordPress не включает в себя функциональность внутренней темы, мы должны полагаться на плагины для достижения наших целей. Мы разберем три высококачественных плагина и покажем вам, как их использовать; два других будут продемонстрированы позже. Первый плагин, на который стоит обратить внимание, это W3 Total Cache. Вы можете оптимизировать свой веб-сайт, кэшируя свои страницы и сообщения с помощью этого плагина. Кроме того, пакет включает в себя плагин кэширования WordPress, а это означает, что вам не нужно ничего менять в файлах вашей темы, чтобы ускорить работу вашего сайта. Затем мы рассмотрим Jetpack, когда продолжим наш обзор. Этот плагин включает в себя ряд других функций, помимо статистики сайта и безопасности. Вы сможете добавлять собственные меню и виджеты на свой веб-сайт с помощью включенного плагина для вашей темы WordPress. Следующий плагин является последним, подлежащим рассмотрению. На рынке доступно множество плагинов, которые можно использовать для анализа поиска по ключевым словам, анализа содержимого веб-сайта и выполнения других функций, но этот является одним из самых популярных. Кроме того, он включает в себя плагин для вашей темы WordPress, который позволяет добавлять пользовательские метаданные к вашим сообщениям и страницам. Преимущества и недостатки плагина сами по себе. Это фантастический инструмент для оптимизации вашего веб-сайта, но настройка W3 Total Cache может занять много времени. Поскольку он громоздкий и сложный в использовании, он имеет некоторые преимущества в плане безопасности и функциональности по сравнению с другими платформами. Это отличный инструмент для анализа ключевых слов, но он может занимать больше времени, чем другие плагины. Вам решать, нужна ли вам серверная часть для вашего сайта WordPress. Если вы только начинаете, возможно, вам это не понадобится. Если вы хотите улучшить производительность своего веб-сайта, вам понадобится серверная часть.
Как редактировать сайт WordPress в Cpanel
Предположим, у вас есть веб-сайт WordPress и вы хотите редактировать его через cPanel:
1) Войдите в свою учетную запись cPanel и прокрутите вниз до раздела «Файлы».
2) Нажмите на значок «Файловый менеджер».
3) Появится новое всплывающее окно. В поле «Выбор каталога» выберите параметр «Корень документа для», а затем выберите доменное имя, которое вы хотите изменить, в раскрывающемся меню.
4) Нажмите на кнопку «Перейти».
5) Теперь вы сможете просматривать все файлы, связанные с вашим сайтом WordPress. Чтобы отредактировать файл, просто нажмите на него, а затем внесите необходимые изменения.
6) Когда вы закончите вносить изменения, нажмите кнопку «Сохранить изменения».
Чтобы отредактировать веб-сайт WordPress в cPanel: простой способ, посетите Инструменты веб-сайта WP . Я нехороший человек и сделаю честное раскрытие здесь. Этот пост содержит партнерские ссылки. Автор может получить вознаграждение в результате перехода по ссылкам на товары в этом посте. плагинами, темами и настройками можно управлять в WordPress с помощью CMS, такой как cPanel. В результате веб-хостинги обычно используют его для предоставления клиентам панели управления своими веб-сайтами. Несмотря на то, что cPanel не требуется для размещения веб-сайтов, она по-прежнему считается важным инструментом для веб-хостов.
Хотя задача редактирования веб-сайта WordPress в cPanel может быть сложной, есть несколько ключевых советов, которые могут упростить этот процесс. Внесите любые изменения в свою базу данных после резервного копирования вашей системы на случай, если что-то пойдет не так. Если у вас мало знаний о WordPress, редактирование веб-сайта WordPress в cPanel может быть немного сложным, но вполне выполнимым. В /public_html/wordpress/ находится корневой каталог установки WordPress, а файл WP-config.php содержит всю информацию о вашей установке WordPress, включая пароль для учетной записи администратора.
Основы редактирования WordPress
Основы редактирования WordPress включают: -Возможность добавлять и форматировать текст -Возможность добавлять изображения -Возможность добавлять ссылки -Возможность добавлять и форматировать заголовки -Возможность добавлять и форматировать списки -Возможность добавлять и форматировать цитаты -Возможность добавлять и форматировать блоки кода
Чтобы начать использовать WordPress, либо используйте установку в один клик с вашего веб-хостинга, либо загрузите и установите его за отведенные 5 минут. Когда вы войдете на свой сайт WordPress, вы увидите панель инструментов в качестве своей первой страницы. Вы можете отслеживать самые последние действия на своем веб-сайте, просматривая самые последние действия, а также предоставляет вам список новой и интересной информации. Следует обратить пристальное внимание на макет и отличия элементов дизайна в одном посте. Главное меню навигации в левой части экрана администратора отображает все ваши административные функции. Когда вы перемещаете мышь вниз по списку, появляются подменю, и ваша мышь будет направлена в определенное место. Вы можете изменить внешний вид своего сайта, используя любую из тем, доступных на экране внешнего вида.
Вы можете просмотреть свои сообщения, щелкнув название своего сайта на панели инструментов в верхней части экрана. Заполните сведения о своей категории в разделе «Добавить новую категорию» на вкладке «Сообщения». Очень важно думать не только о комментариях на вашем сайте. Когда вы вводите сообщение в категорию, вы получаете идентификационный номер. Если вам не хватает категории, это обычно означает, что в ней нет сообщений. Факт остается фактом: WordPress имеет эту функцию по умолчанию. Когда вы нажимаете на категорию, вы попадаете на страницу со всем содержимым этой категории.
Существует множество тем, которые по сути одинаковы, но графически отображают информацию различными способами. На этой странице вы перейдете ко всему сайту, категориям и архивам, а также к отдельным сообщениям, чтобы увидеть, как тема обрабатывает каждую из них. Если вы знаете, как программировать HTML, вы можете создать свой собственный плагин, который позволит WordPress адаптироваться к вашим конкретным потребностям. WordPress зарекомендовал себя как эффективный инструмент для ведения блогов и управления веб-сайтами. WordPress позволяет создавать широкий спектр приложений, но есть несколько ограничений.
Каковы основы WordPress?
Система управления контентом WordPress (CMS) — это платформа с открытым исходным кодом, которая позволяет пользователям создавать динамические веб-сайты и блоги. Большинство людей используют WordPress, самую популярную платформу для ведения блогов в Интернете, потому что она позволяет обновлять, настраивать и управлять веб-сайтом из внутренней системы управления контентом и компонентов.
