Как легко управлять загрузкой мультимедиа конечными пользователями в WordPress
Опубликовано: 2023-02-28Вы хотите упорядочить загрузку мультимедиа пользователем в WordPress?
Если вы управляете сайтом с несколькими авторами, то вы вполне можете ограничить доступ к медиатеке каждого автора только их личными загрузками. Это может защитить создателя от случайного удаления дополнительных визуальных элементов пользователя и помочь сохранить персональный контент только для подписчиков.
В этом отчете мы наглядно покажем вам, как упорядочить загрузку медиафайлов клиентами в WordPress.
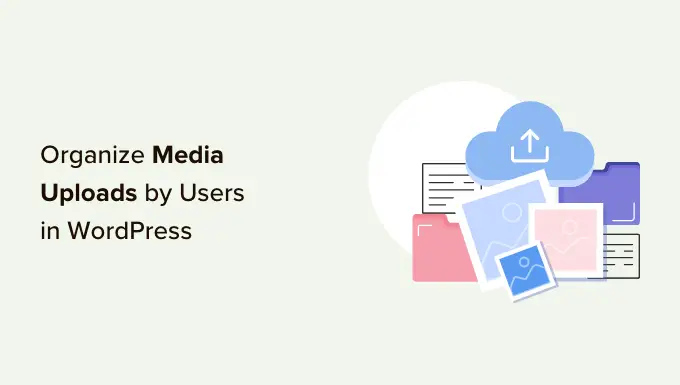
Зачем ограничивать доступ авторов к загрузкам мультимедиа?
Если у вас есть блог WordPress с несколькими авторами, то люди могут загружать множество разных фотографий. Это может затруднить поиск писателем подходящей графики, или он может случайно удалить или отредактировать медиафайл другого человека.
Это может привести ко всем видам проблем, включая низкую производительность, множество дополнительных операций для администраторов и редакторов веб-сайтов, а также сложный редакционный рабочий процесс.
Этот безграничный доступ также может быть проблемой конфиденциальности. Например, если вы работаете над новыми продуктами или идеями, другие авторы могут увидеть конфиденциальные изображения в медиатеке прямо перед тем, как вы сделаете общедоступное объявление.
Если у вас есть членский веб-сайт WordPress, то участники и подписчики могут иметь доступ к качественным медиафайлам, к которым они не должны были иметь доступа. Например, если вы продвигаете онлайн-программы, участник может использовать доступность своей медиатеки для получения высококачественных PDF-файлов и других учебных материалов без получения членства.
Это в настоящее время заявлено, давайте взглянем на то, как ограничить, кто может видеть загрузку мультимедиа в вашей области администрирования WordPress. В основном используйте быстрые обратные ссылки внизу, чтобы перейти прямо к системе, которую вы хотите использовать.
Техника 1. Организация загрузки медиа пользователями с помощью плагина (быстро и просто)
Самый простой способ ограничить доступ к загрузке мультимедиа — использовать плагин Frontier Prohibit Obtain.
Этот абсолютно бесплатный плагин проверяет, есть ли у потребителя авторизация edit_some others_posts , которая позволяет ему редактировать сообщения других пользователей.
По умолчанию эта возможность предоставляется всем, у кого есть цель администратора или редактора веб-страницы. Если вы хотите изменить это, вы можете добавить или убрать возможности для потребительских ролей в WordPress.
Если у пользователя нет этого разрешения, то в момент активации этого плагина он не сможет получить документы другого пользователя в медиатеке WordPress. Это позволяет вам управлять загрузкой мультимедиа людьми, не ограничивая доступ для администраторов и редакторов.
Этот плагин работает из коробки, и вам не нужно настраивать параметры, поэтому вы можете просто настроить и активировать плагин Frontier Prohibit Accessibility. Чтобы узнать больше, ознакомьтесь с нашим руководством о том, как установить плагин WordPress.
Стратегия 2. Организация загрузки медиа с использованием кода (Superior)
Другой выбор — запретить доступ к файлам в медиатеке, работающем с кодом. Эта система требует, чтобы вы включили фрагмент кода в свой блог или веб-сайт WordPress, поэтому это не самый полезный подход для новичков. Тем не менее, вам не нужно будет устанавливать отдельный плагин только для того, чтобы упорядочить загрузку ваших медиафайлов.
Как правило, вы получаете руководства с рекомендациями по включению кода, созданного специально для вашей концепции WordPress. Тем не менее, это не рекомендуется, поскольку ошибки и опечатки в вашем коде могут привести к типичным сбоям WordPress или даже полностью взломать ваш интернет-сайт.
Вот почему мы предлагаем WPcode.
WPCode — лучший плагин для фрагментов кода, используемый более чем 1 миллионом веб-сайтов WordPress. Это упрощает вставку пользовательского кода в WordPress без необходимости редактировать файл functions.php.
Для этого процесса мы включим код, который проверяет, есть ли у потребителя разрешение edit_other people_posts . Если у них никогда не будет этого разрешения, фрагмент кода ниже лишит их доступа к файлам данных других людей в медиатеке WordPress.

Первое, что вам нужно сделать, это установить и активировать бесплатный плагин WPcode. Для получения более подробной информации ознакомьтесь с нашим пошаговым руководством по настройке плагина WordPress.
После активации перейдите к Code Snippets » Include Snippet .
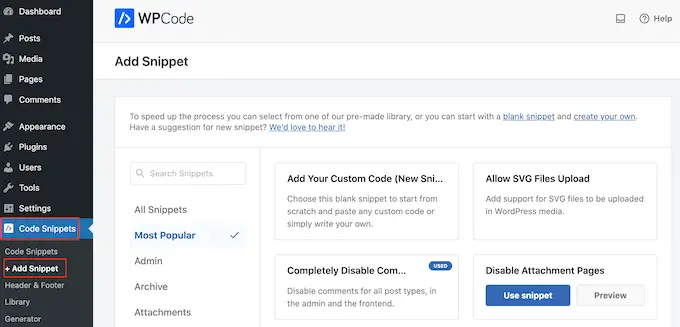
Здесь просто наведите указатель мыши на «Добавить свой собственный код».
Когда он появится, нажмите «Использовать фрагмент».
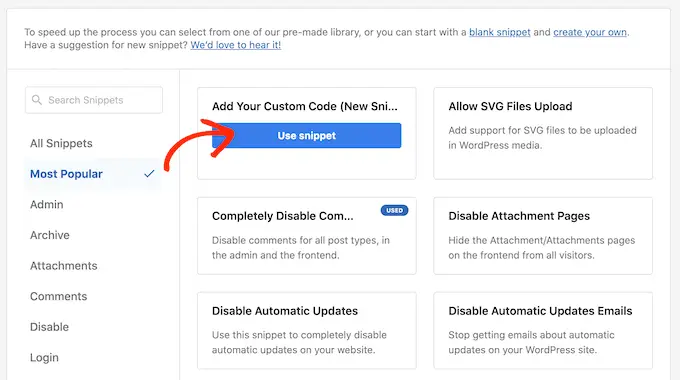
Для начала отсортируйте заголовок индивидуального фрагмента кода. Это может быть что-то, что поможет вам идентифицировать фрагмент на панели инструментов WordPress.
Сразу после этого откройте раскрывающийся список «Тип кода» и выберите «Фрагмент PHP».
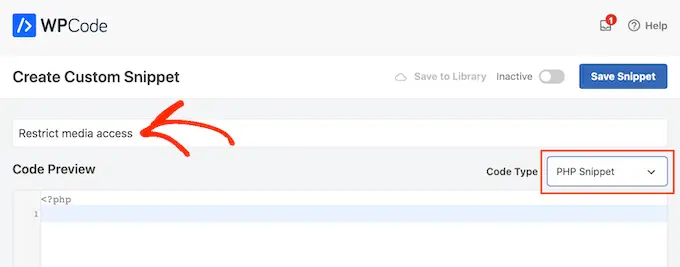
В область «Предварительный просмотр кода» вставьте следующий фрагмент кода:
add_filter( 'ajax_query_attachments_args', 'user_exhibit_attachments' )
functionality person_demonstrate_attachments( $question )
$person_id = get_present-day_consumer_id()
if ( $user_id && !current_user_can('activate_plugins') && !current_consumer_can('edit_many others_posts
') )
$question['author'] = $person_id
return $question
После этого просто прокрутите до части «Вставка». WPCode может размещать ваш код в разных местах, таких как сразу после каждого сообщения, только для внешнего интерфейса или только для администратора.
Мы хотим использовать пользовательский код PHP на всем нашем веб-сайте WordPress, поэтому нажмите «Автоматическая вставка», если он еще не выбран. Затем откройте раскрывающееся меню «Местоположение» и выберите «Бегать почти везде».
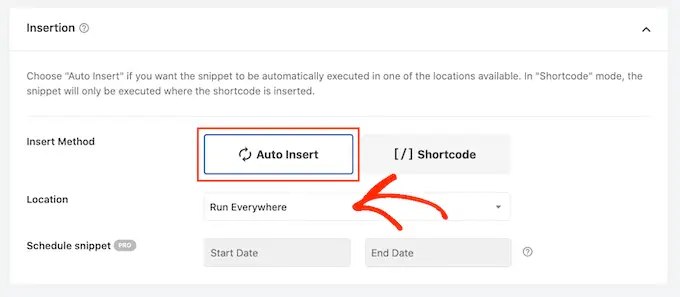
После этого вы полностью готовы прокрутить до основной части экрана и просто щелкнуть переключатель «Неактивный», чтобы он стал «Активным».
Наконец, нажмите «Сохранить фрагмент», чтобы сохранить фрагмент PHP.
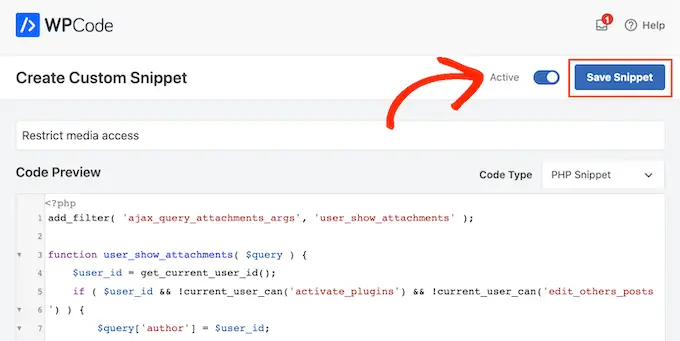
Теперь конечные пользователи будут иметь доступ только к документам, которые они загружают в медиатеку WordPress.
Мы надеемся, что этот пост помог вам лучше организовать загрузку медиа покупателями на ваш веб-сайт WordPress. В ближайшее время вы можете ознакомиться с нашим главным руководством по безопасности WordPress или ознакомиться с нашим квалифицированным выбором лучших плагинов для вызовов для WordPress.
Если вам понравилась эта короткая статья, не забудьте подписаться на наш канал YouTube для онлайн-видеоруководств по WordPress. Вы также можете найти нас в Twitter и Facebook.
