Как встроить видео из Facebook в WordPress
Опубликовано: 2023-02-03Хотите встроить видео из Facebook в WordPress?
Видео, которые вы публикуете на Facebook, также являются отличным контентом для вашего веб-сайта. Встраивая видеопоток Facebook, вы можете сделать свой сайт свежим и интересным, а также увеличить количество подписчиков на Facebook.
В этой статье мы покажем вам простой способ встроить видео из Facebook в WordPress.
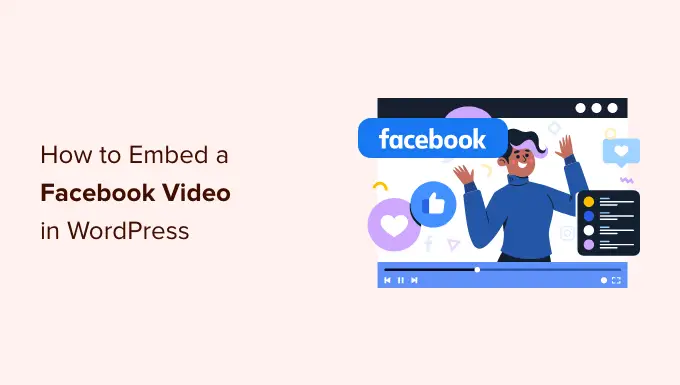
Зачем добавлять видео с Facebook в WordPress?
Видео — отличный способ связаться со своей аудиторией и поддерживать ее интерес. Это верно независимо от того, ведете ли вы личный блог или бизнес-сайт.
Тем не менее, видео особенно эффективны, если вы хотите зарабатывать деньги на блогах в Интернете с помощью WordPress. На самом деле, согласно последней статистике блогов, 88% людей купили товар или услугу после просмотра видео.
Создание привлекательных и развлекательных видео требует времени и усилий, поэтому, если вы публикуете видео на Facebook, имеет смысл повторно использовать их на своем веб-сайте WordPress.
Если вы свяжете свой веб-сайт с учетной записью Facebook, любые новые видеоролики, которые вы публикуете на Facebook, будут автоматически появляться на вашем веб-сайте. Таким образом, вы можете поддерживать актуальность своего веб-сайта с минимальными повседневными усилиями.
Встроенные видео могут даже помочь расширить вашу страницу в Facebook. Если посетители сайта увидят много интересных видео и плейлистов, они захотят подписаться на вас в Facebook. Это может дать вам дополнительных подписчиков и больше вовлеченности.
С учетом сказанного давайте посмотрим, как вы можете легко встроить видео из Facebook в WordPress.
Установка видеоплагина Facebook в WordPress
Самый простой способ встроить видео из Facebook в WordPress — использовать плагин Custom Facebook Feed Pro.
Это лучший плагин для каналов социальных сетей, который позволяет легко встраивать альбомы Facebook, комментарии, обзоры, сообщения сообщества, видео и многое другое на ваш веб-сайт WordPress.
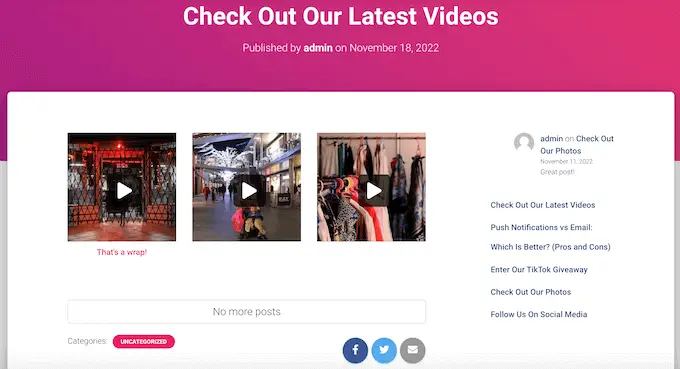
В этом руководстве мы будем использовать профессиональную версию Smash Balloon, так как она позволяет встраивать видео в WordPress, включая видео в формате HD, 360 ° и Facebook Live.
Smash Balloon Pro также позволяет показывать фотографии в пользовательской ленте Facebook и отображать общее количество лайков, репостов, комментариев и реакций под каждым постом. Однако, если вы только начинаете и у вас ограниченный бюджет, вы также можете использовать бесплатную версию.
Сначала установите и активируйте плагин Custom Facebook Feed Pro. Для получения более подробной информации см. наше пошаговое руководство по установке плагина WordPress.
После активации перейдите в Facebook Feed »Настройки и введите свой лицензионный ключ в поле «Лицензионный ключ».
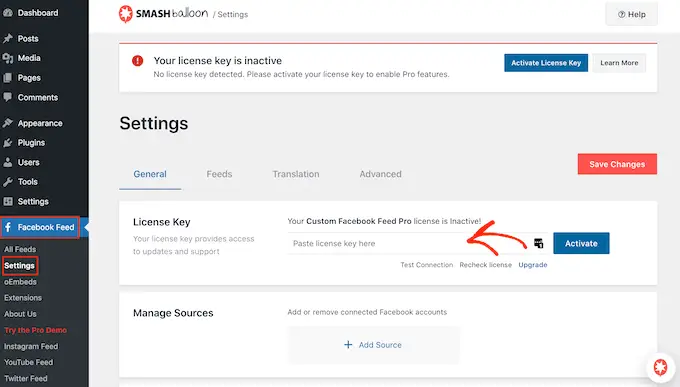
Вы найдете эту информацию в своей учетной записи на веб-сайте Smash Balloon.
После ввода ключа нажмите на кнопку «Активировать».
Подключите свою страницу или группу Facebook к WordPress
Smash Balloon Custom Facebook Feed позволяет вставлять видео со страниц и групп Facebook. Вы даже можете показывать видео во всплывающем окне, чтобы люди могли смотреть полное видео прямо на вашем веб-сайте WordPress.
Первым шагом является подключение вашей страницы или группы Facebook к WordPress, поэтому перейдите в «Лента Facebook» »Все каналы и нажмите «Добавить новый».
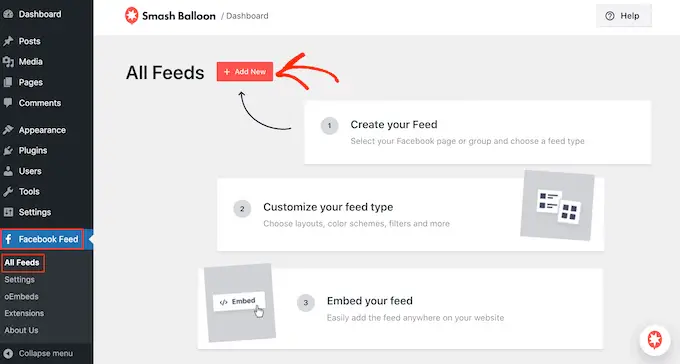
Smash Balloon позволяет отображать сообщения из вашей хроники Facebook, фотоальбомов, статусов Facebook, событий и многого другого.
Поскольку мы хотим встроить видео из Facebook в WordPress, вам нужно выбрать «Видео», а затем нажать «Далее».
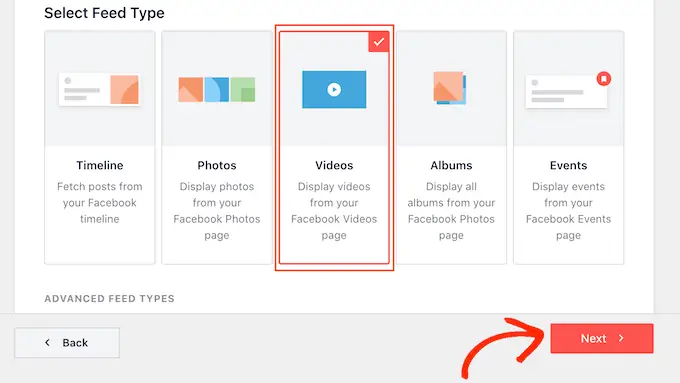
Теперь вам нужно выбрать страницу или группу Facebook, откуда вы будете получать видео.
Для этого нажмите «Добавить новый».
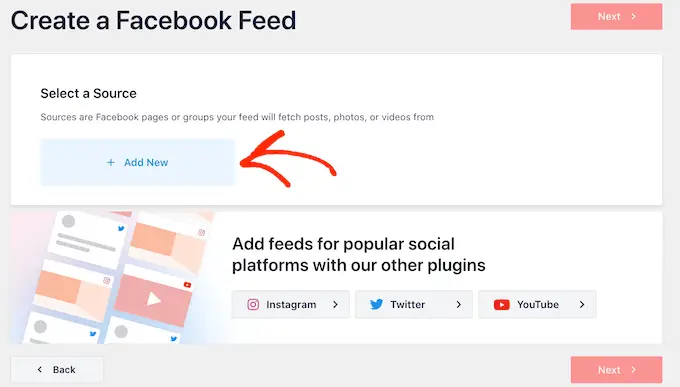
Затем выберите, хотите ли вы показывать видео со страницы или группы Facebook.
Сделав это, нажмите «Подключиться к Facebook».
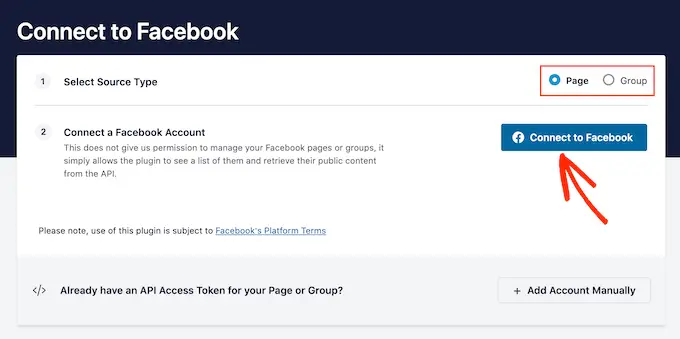
Откроется всплывающее окно, в котором вы можете войти в свою учетную запись Facebook и выбрать страницы или группы, которые вы хотите использовать с Smash Balloon.
После этого нажмите «Далее».
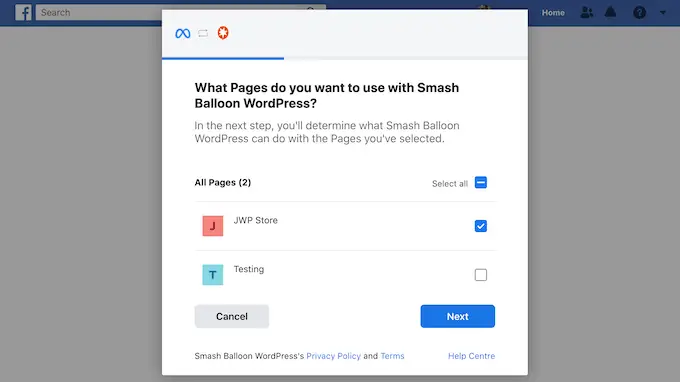
Теперь Facebook покажет всю информацию, к которой будет иметь доступ Smash Balloon, и действия, которые он может выполнять.
Чтобы ограничить доступ Smash Balloon к вашей учетной записи Facebook, просто нажмите, чтобы отключить любой из переключателей.
Просто имейте в виду, что это может повлиять на видео, которые вы можете встроить в свой блог или веб-сайт WordPress, поэтому мы рекомендуем оставить все переключатели включенными.
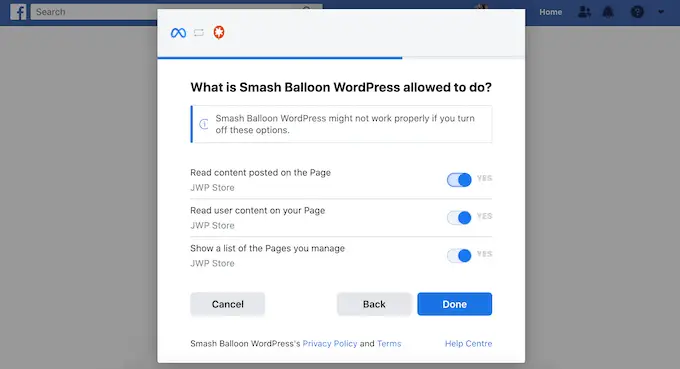
Когда вы довольны настройками разрешений, нажмите «Готово».
Через несколько секунд вы должны увидеть сообщение, подтверждающее, что вы подключили свой сайт WordPress к Facebook.
Сделав это, вы готовы нажать «ОК».
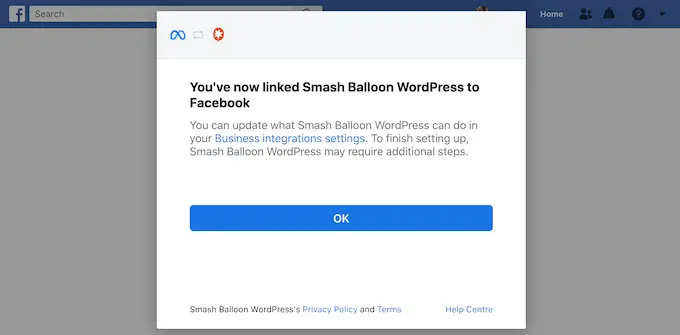
Теперь Smash Balloon автоматически вернет вас на панель инструментов WordPress.
Как встроить видео из Facebook в WordPress
На этом этапе вы увидите всплывающее окно с группой или страницей Facebook, которую вы только что связали со своим веб-сайтом. Просто выберите переключатель рядом со страницей или группой, которую вы хотите использовать, а затем нажмите кнопку «Добавить».
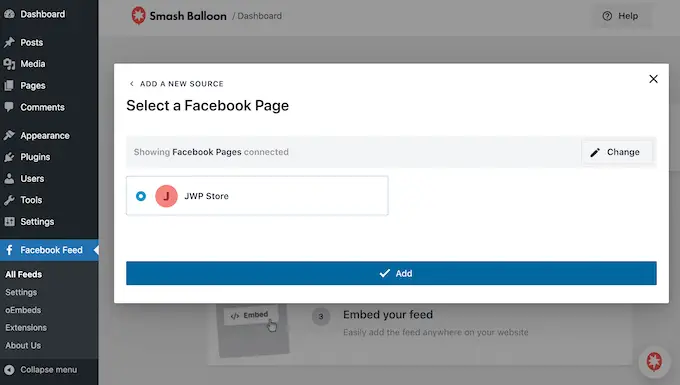
Если вы случайно закрыли всплывающее окно, не волнуйтесь. Вы можете просто обновить страницу, чтобы снова открыть всплывающее окно.
Как только вы это сделаете, WordPress автоматически вернет вас на страницу Facebook Feed »All Feeds . Как и раньше, нажмите «Добавить новый», выберите «Видео» и нажмите кнопку «Далее».
Теперь выберите свою страницу или группу Facebook и нажмите «Далее».
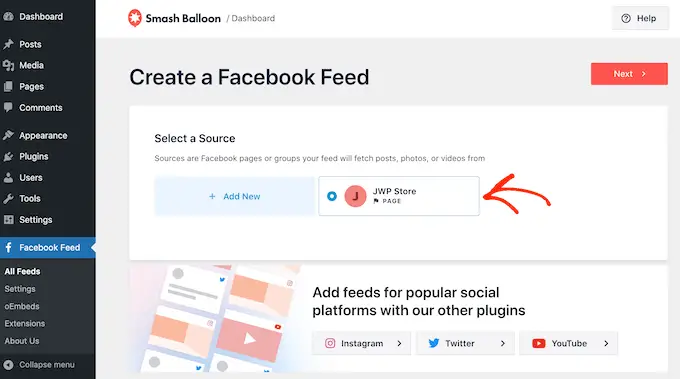
На этом экране вы можете выбрать шаблон, который хотите использовать для видеопотока.
Все эти шаблоны полностью настраиваемые, поэтому вы можете точно настроить дизайн в зависимости от того, как вы хотите показывать видео Facebook на своем веб-сайте.
Мы используем шаблон «По умолчанию», но вы можете выбрать любой шаблон. Сделав свой выбор, нажмите «Далее».
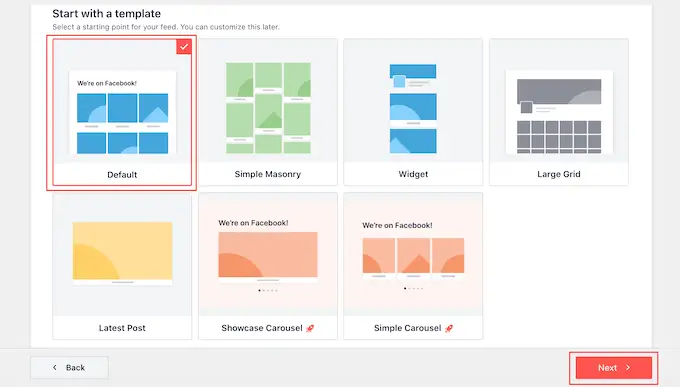
После этого вы можете выбрать, показывать ли все видео со своей страницы или группы Facebook или только видео из определенного плейлиста.
Если вы выберете «Показать из определенного плейлиста», вам нужно будет ввести URL-адрес этого плейлиста.
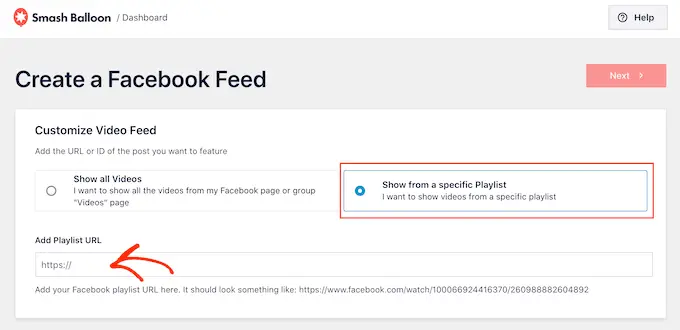
После того, как вы приняли решение, нажмите кнопку «Далее».
Теперь Smash Balloon создаст ленту на основе вашего источника и выбранного вами шаблона. Это хорошее начало, но вы можете настроить отображение видео на своем сайте.
Как настроить встроенные видео в Facebook
Плагин Smash Balloon Custom Facebook Feed дает вам множество способов настроить отображение видео на вашем веб-сайте. При этом стоит взглянуть на эти настройки.
В панели управления WordPress перейдите в раздел Facebook Feed »All Feeds . Здесь найдите только что созданный видеопоток и нажмите кнопку «Редактировать» рядом с ним, которая выглядит как маленький карандаш.
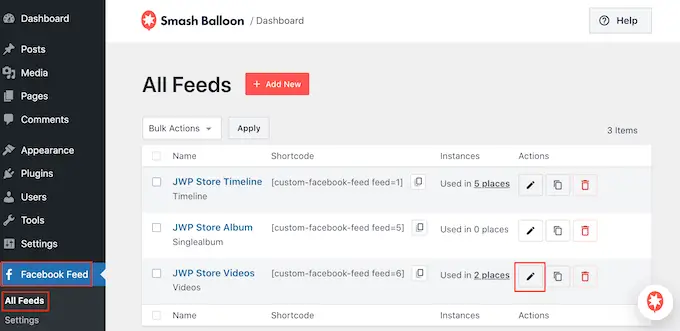
Откроется редактор каналов Smash Balloon, который показывает превью вашего видео на Facebook справа.
С левой стороны вы увидите все различные настройки, которые вы можете использовать для настройки того, как эти видео будут отображаться на вашем веб-сайте WordPress. Большинство этих настроек говорят сами за себя, но мы быстро рассмотрим основные области.
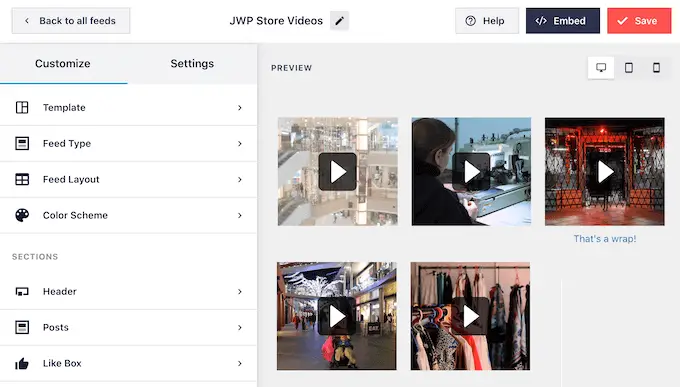
Если вы хотите изменить шаблон, нажмите «Шаблон».
Затем выберите кнопку «Изменить».
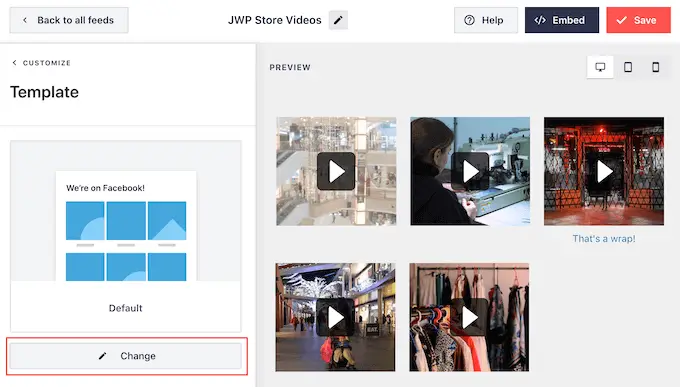
Откроется всплывающее окно, показывающее все различные шаблоны, которые вы можете использовать для своего видеопотока.
Просто выберите дизайн, который вы хотите использовать вместо этого, а затем нажмите «Обновить».
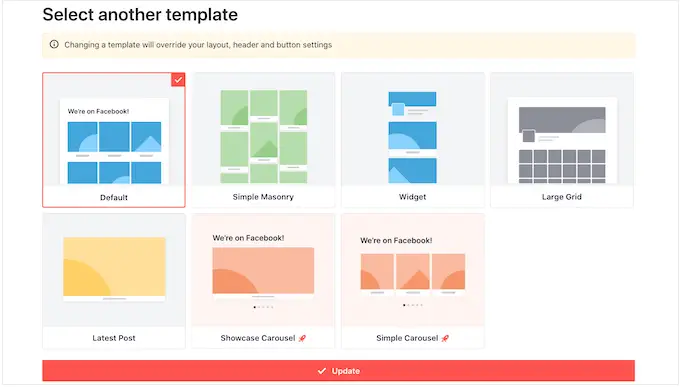
Следующая настройка — «Тип фида», которая позволяет отображать различный контент в фиде. Например, вы можете решить показывать фотографии, альбомы или события вместо видео.
Поскольку мы хотим встраивать видео из Facebook, вы, как правило, игнорируете эту область.
Затем нажмите «Макет ленты».
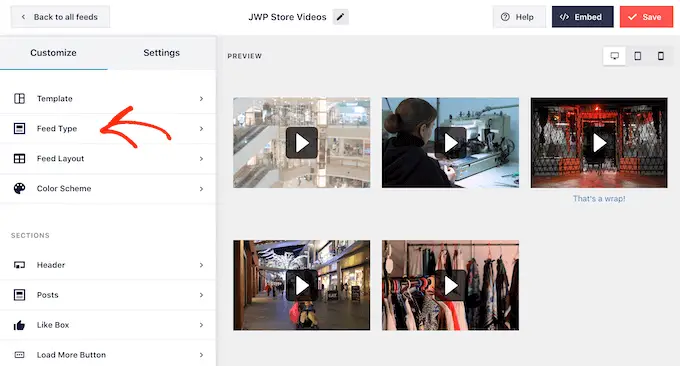
Здесь вы можете выбирать между различными макетами, такими как кладка и сетка, и изменять высоту подачи.
По мере внесения изменений предварительный просмотр будет автоматически обновляться, чтобы вы могли попробовать разные настройки, чтобы увидеть, что выглядит лучше всего.
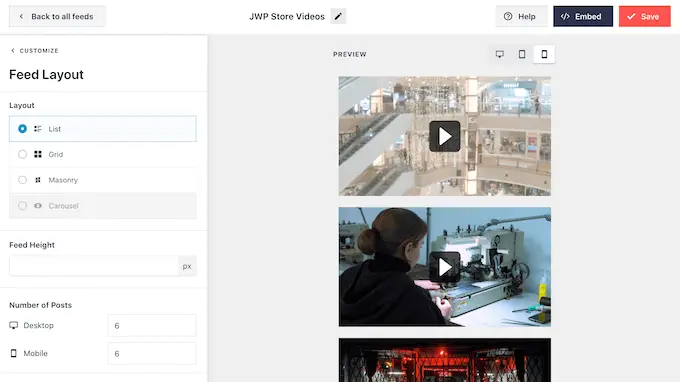
По умолчанию Smash Balloon показывает одинаковое количество видео на настольных компьютерах и мобильных устройствах, таких как смартфоны.
Вы можете просмотреть, как ваши видео будут выглядеть на настольных компьютерах, планшетах и смартфонах, используя ряд кнопок в правом верхнем углу.
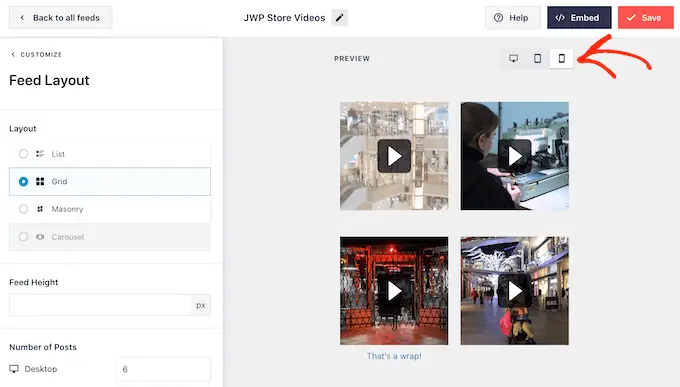
Мобильные устройства обычно имеют меньшие экраны и могут с трудом обрабатывать большое количество видео высокого разрешения. Посетители также могут использовать свои мобильные данные, а не бесплатный Wi-Fi.
При этом вы можете захотеть показывать меньше видео на смартфонах и планшетах. Для этого просто введите другое число в поле «Мобильный телефон» в разделе «Количество сообщений».
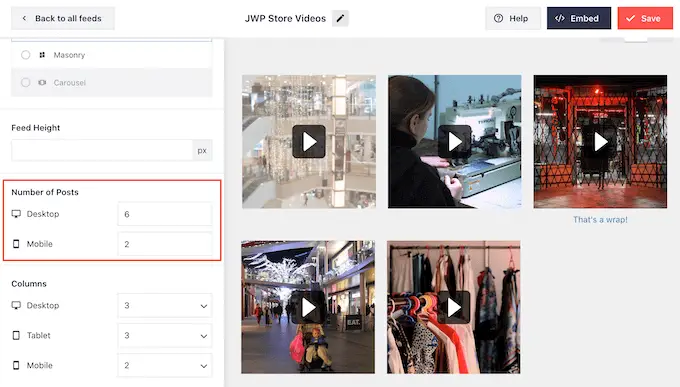
По умолчанию лента Facebook показывает меньше столбцов на смартфонах и планшетах по сравнению с настольными компьютерами. Это поможет всем вашим видео удобно разместиться на небольших экранах.
Однако после тестирования мобильной версии вашего веб-сайта WordPress вы можете быть недовольны тем, как столбцы выглядят на планшетах и смартфонах.
Вы можете изменить количество столбцов, которые Smash Balloon использует на планшетах, мобильных телефонах и настольных компьютерах, используя настройки «Столбцы».
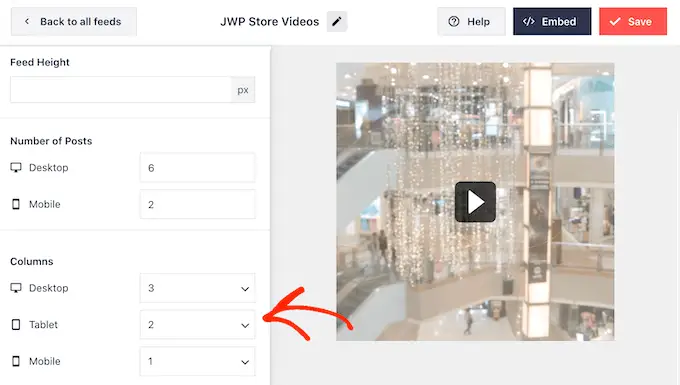
Следующая страница настроек — «Цветовая схема».
Smash Balloon по умолчанию использует цвета, унаследованные от вашей темы WordPress, но на этом экране вы можете вместо этого переключиться на «Светлую» или «Темную» цветовую схему.

Другой вариант — создать собственную цветовую схему, выбрав «Пользовательский», а затем с помощью элементов управления изменить цвет фона, изменить цвет текста в WordPress и многое другое.
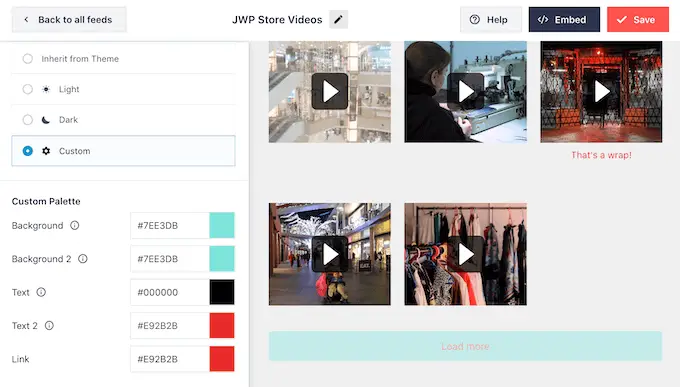
Smash Balloon может добавить заголовок к вашей ленте, который представляет собой изображение вашего профиля Facebook и название страницы или группы. Это позволяет посетителям узнать, откуда берутся встроенные видео и где они могут найти этот контент на Facebook.
Чтобы добавить этот раздел, нажмите «Заголовок» в меню слева.
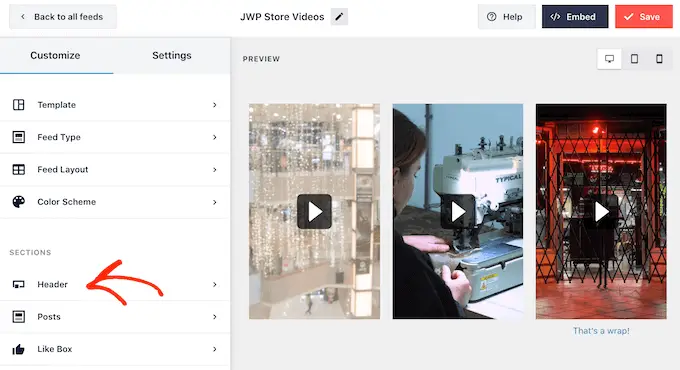
Затем вы можете нажать на переключатель «Включить».
После добавления заголовка вы можете изменить внешний вид этой области, в том числе скрыть или добавить изображение своего профиля Facebook, изменить размер текста биографии и многое другое.
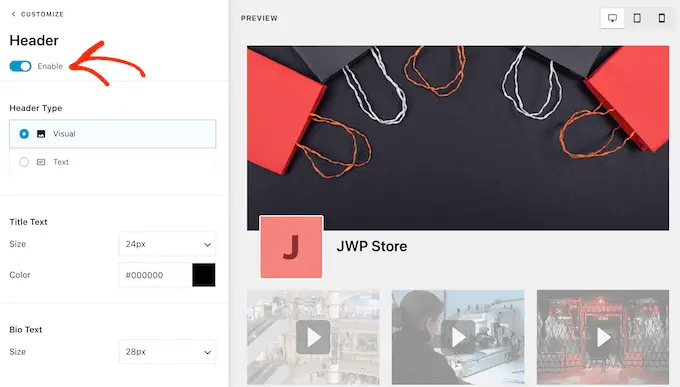
Если вы хотите полностью удалить заголовок, отключите переключатель «Включить».
По умолчанию Smash Balloon показывает название каждого видео. Если вы хотите скрыть заголовок, выберите «Сообщения» в главном меню редактора Smash Balloon.
Затем нажмите «Стиль публикации».
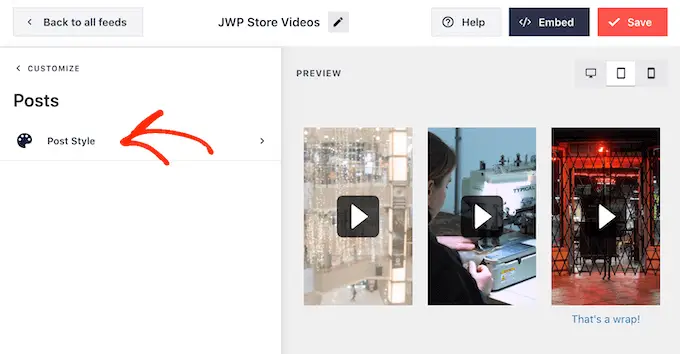
На этом экране вы можете скрыть названия видео, щелкнув ползунок «Показать название видео».
Это может быть полезно, если вы не добавили заголовки ко всем своим видео или ваши заголовки не имеют смысла за пределами Facebook.
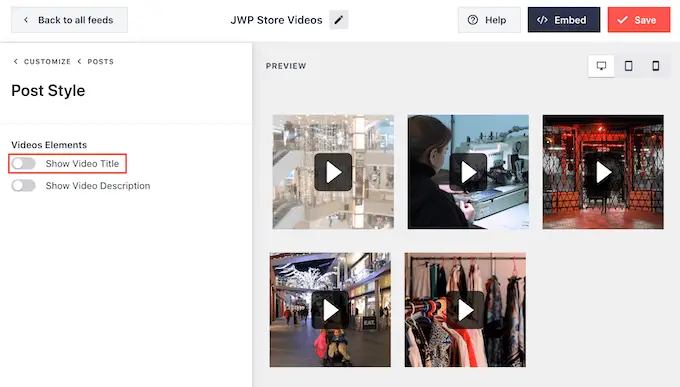
На этом экране вы также можете скрыть или показать описания видео. Например, вы можете использовать эти описания для предоставления дополнительной информации о видео.
Чтобы добавить описание, просто нажмите, чтобы включить переключатель «Показать описание видео».
По умолчанию Smash Balloon не добавляет кнопку «Нравится» Facebook в ваш видеопоток. Если посетителям нравятся ваши встроенные видео, они могут захотеть подписаться на вас на Facebook.
При этом вы можете добавить кнопку «Мне нравится» в ленту, выбрав «Мне нравится» в левом меню редактора.
После этого просто нажмите кнопку «Включить», чтобы она стала синей.
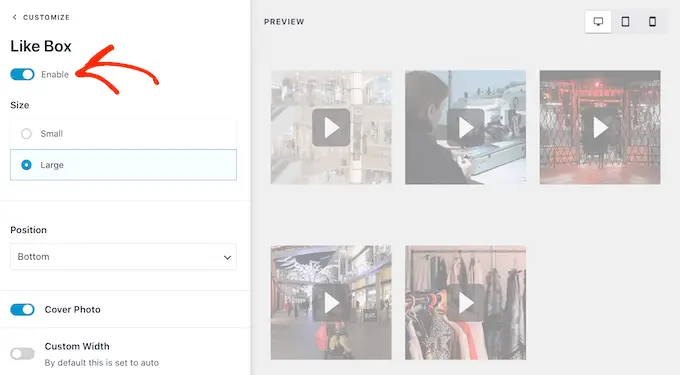
Smash Balloon добавляет эту кнопку под видеопотоком, но вы можете изменить это, открыв раскрывающийся список «Позиция» и выбрав «Верх».
На этом экране вы также можете изменить внешний вид раздела «Нравится», в том числе изменить его ширину, показать, сколько людей подписано на вас на Facebook, добавить настраиваемый призыв к действию и многое другое.
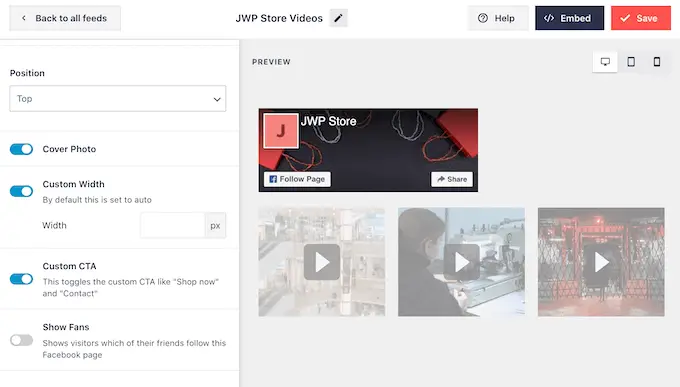
Когда вы довольны тем, как выглядит кнопка, вы можете перейти к следующей странице настроек, выбрав «Загрузить дополнительную кнопку».
Кнопка «Загрузить еще» побуждает посетителей прокручивать больше вашего видеопотока, поэтому Smash Balloon по умолчанию добавляет его во встроенный канал Facebook.
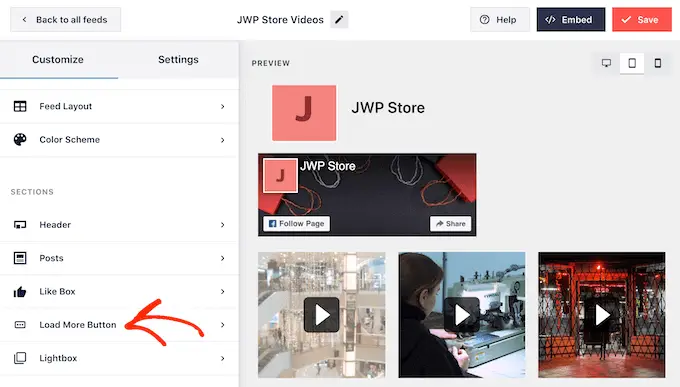
Поскольку это очень важная кнопка, вы можете настроить ее, изменив цвет фона, состояние наведения, метку и многое другое.
Другой вариант — полностью удалить кнопку, щелкнув переключатель «Включить». Например, вы можете удалить эту кнопку, а затем предложить посетителям зайти на вашу страницу в Facebook, чтобы увидеть больше ваших видео.
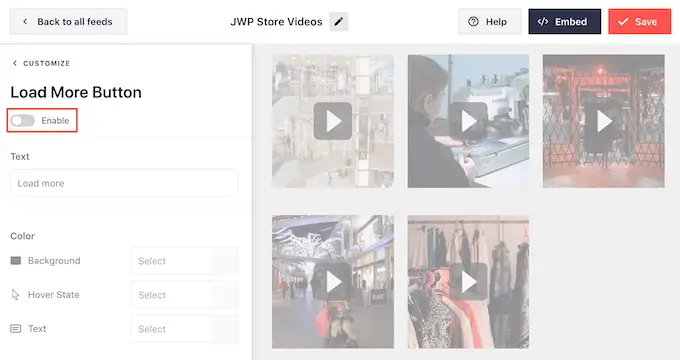
По умолчанию Smash Balloon позволяет посетителям смотреть ваши видео на Facebook, не покидая ваш сайт WordPress.
Они могут просто щелкнуть миниатюру любого видео, чтобы открыть его в лайтбоксе, как вы можете видеть на следующем изображении.
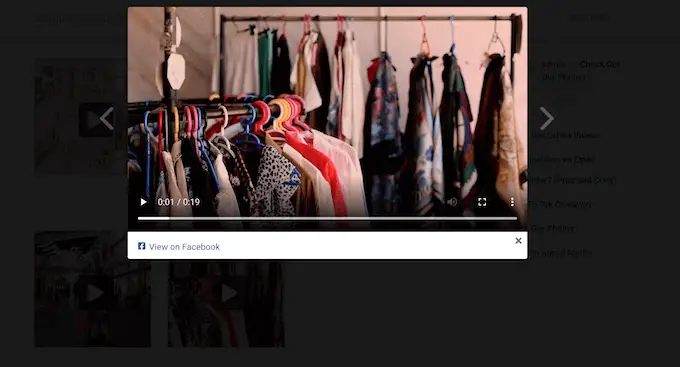
Посетители могут прокручивать видео в вашей ленте с помощью стрелок.
Если они хотят поставить лайк фотографии, оставить комментарий или поделиться видео на своей странице, они могут щелкнуть ссылку «Просмотреть на Facebook».
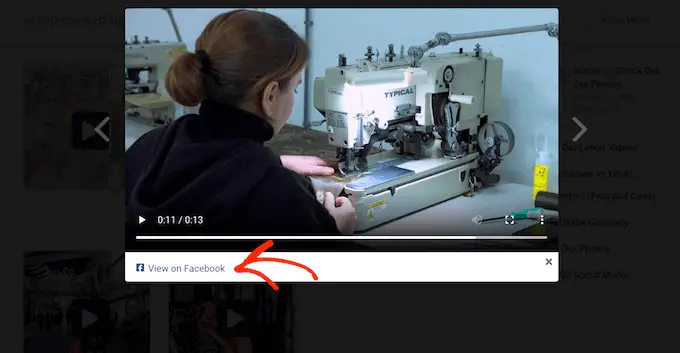
Есть несколько различных способов настроить лайтбокс Smash Balloon по умолчанию.
Чтобы просмотреть варианты, нажмите «Лайтбокс» в меню слева.
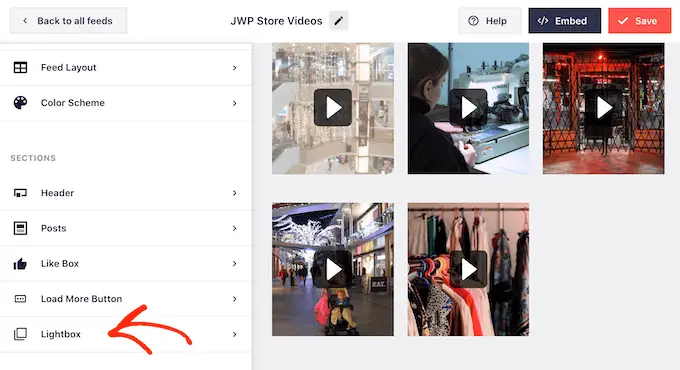
Здесь вы можете изменить цвет текста, ссылок и фона лайтбокса.
Функция лайтбокса позволяет посетителям просматривать ваши видео во всплывающем окне. При желании вы можете отключить лайтбокс, чтобы все ваши видео воспроизводились в виде небольших миниатюр, встроенных в содержимое страницы.
Таким образом, вы можете побудить людей посетить вашу страницу в Facebook, чтобы посмотреть полноразмерное видео. Чтобы отключить лайтбокс, просто нажмите на переключатель «Включить», чтобы изменить его цвет с синего на серый.
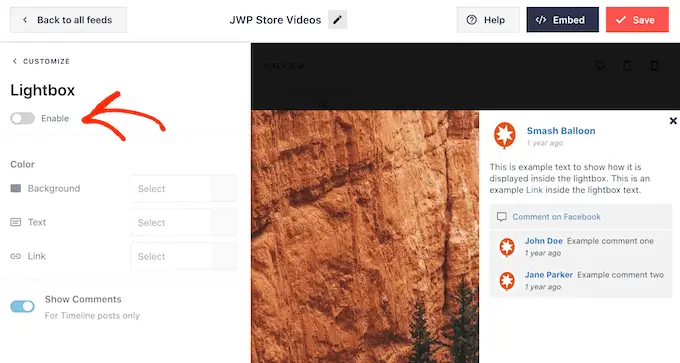
Когда вы довольны тем, как выглядит видеопоток, не забудьте нажать «Сохранить».
Теперь вы готовы встроить ленту Smash Balloon на свой веб-сайт.
Как добавить видео из Facebook в WordPress
С помощью Smash Balloon вы можете добавить видеопоток на свой веб-сайт WordPress с помощью блока, виджета или шорткода.
Если вы создали более одного канала с помощью Smash Balloon, вам необходимо знать код канала, если вы собираетесь использовать виджет или блок.
Чтобы получить этот код, перейдите в раздел Facebook Feed » All Feeds и посмотрите на часть шорткода, помеченную как feed="" . Вам нужно будет добавить этот код в блок или виджет, так что запишите его.
На следующем изображении нам нужно использовать feed="6"
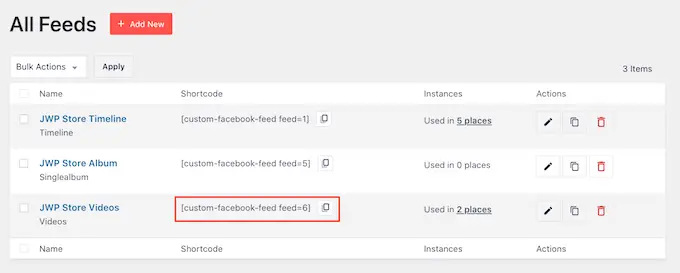
Если вы хотите встроить свою ленту Facebook на страницу или в публикацию, мы рекомендуем использовать блок «Пользовательская лента Facebook».
Просто откройте страницу или публикацию, куда вы хотите встроить видео из Facebook. Затем нажмите значок «+», чтобы добавить новый блок, и начните вводить «Пользовательская лента Facebook».
Когда появится нужный блок, нажмите, чтобы добавить его на страницу или в публикацию.
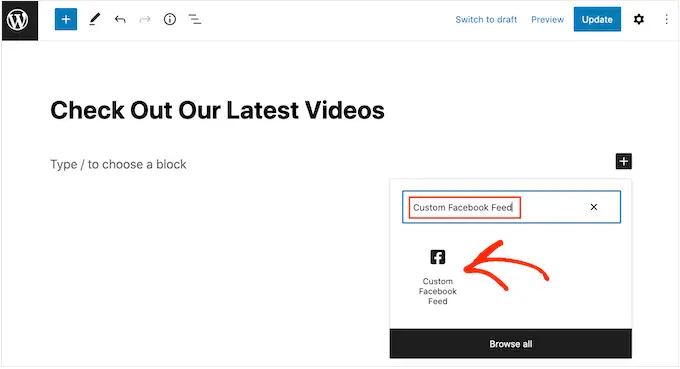
По умолчанию в блоке будет отображаться один из ваших каналов Smash Balloon. Если вы хотите вместо этого использовать другой видеопоток, найдите «Настройки короткого кода» в меню справа.
Здесь просто добавьте код feed="" и нажмите «Применить изменения».
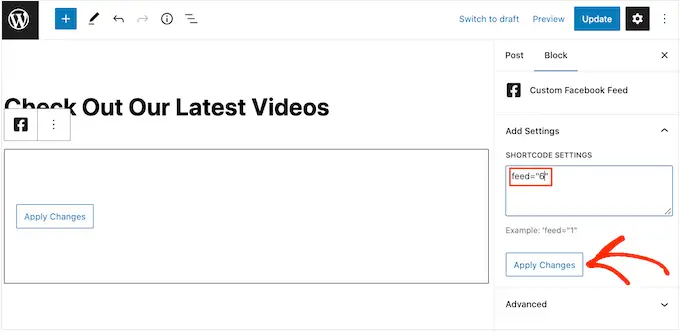
Теперь в блоке будут отображаться видео с вашей страницы или группы Facebook. Просто опубликуйте или обновите страницу, чтобы видеопоток транслировался на вашем веб-сайте.
Другой вариант — добавить ленту в любую область, готовую для виджетов, например на боковую панель или аналогичный раздел. Это позволяет посетителям смотреть ваши видео на Facebook с любой страницы вашего сайта.
Просто перейдите в Внешний вид »Виджеты и нажмите синюю кнопку «+».
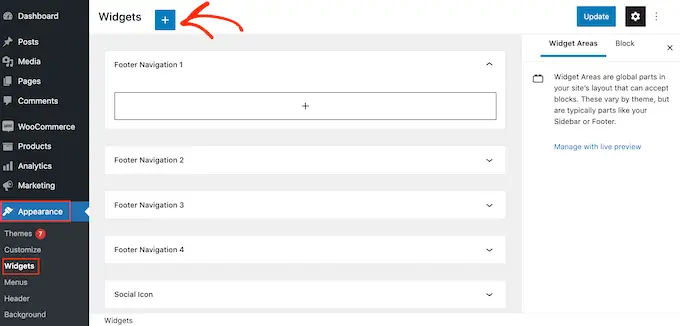
После этого найдите виджет «Пользовательская лента Facebook».
Затем просто перетащите его в область, где вы хотите показать видеопоток.
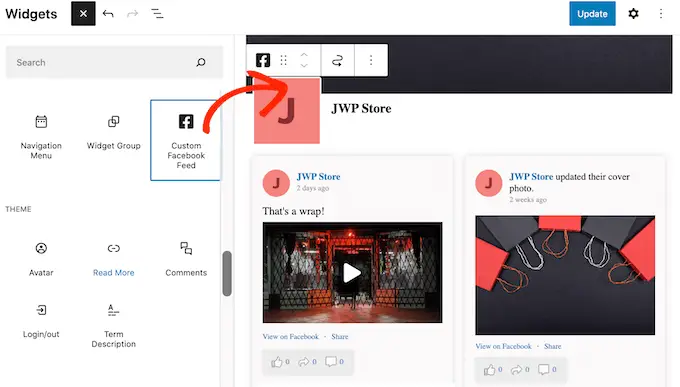
Виджет автоматически покажет один из ваших каналов Smash Balloon.
Чтобы показать другой канал, введите или вставьте код канала в поле «Настройки короткого кода», а затем нажмите «Применить изменения».
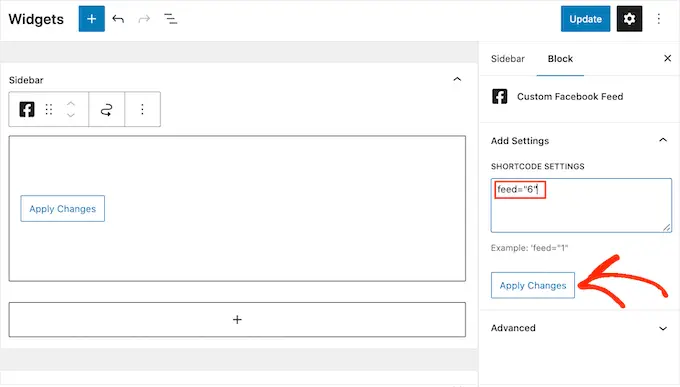
Теперь вы можете активировать виджет, нажав кнопку «Обновить». Для получения дополнительной информации ознакомьтесь с нашим пошаговым руководством о том, как добавлять и использовать виджеты в WordPress.
Наконец, вы можете вставлять видео на любую страницу, публикацию или область, готовую для виджетов, используя шорткод.
Просто перейдите в Лента Facebook » Все ленты и скопируйте код в столбец «Шорткод». Теперь вы можете добавить этот код в любой блок Shortcode.
Чтобы получить помощь по размещению шорткода, ознакомьтесь с нашим руководством по добавлению шорткода.
Добавить конкретное видео Facebook в WordPress
Иногда вы можете захотеть встроить определенное видео Facebook на страницу или в публикацию. Например, у вас может быть видео на Facebook, в котором обсуждаются те же темы, что и в вашем последнем блоге, или рекламный ролик, показывающий продукт, который вы только что запустили в своем интернет-магазине.
Чтобы встроить определенное видео, вам необходимо купить и установить расширение Featured Posts, поскольку оно позволяет отображать определенную публикацию или событие, используя его идентификатор.
Для начала перейдите в Лента Facebook »Расширения .
Здесь найдите расширение «Избранные сообщения» и нажмите кнопку «Добавить».
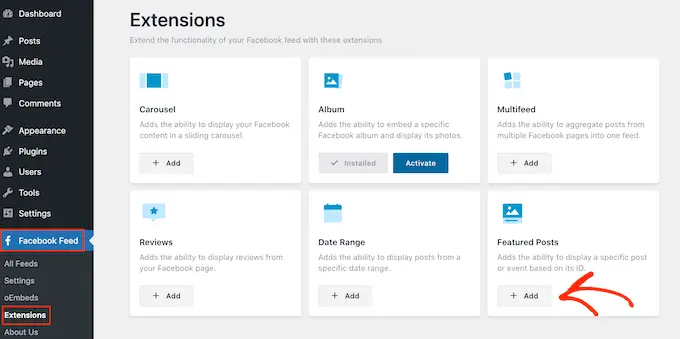
Откроется веб-сайт Smash Balloon в новой вкладке с инструкциями о том, как приобрести расширение.
Если у вас есть расширение, вы можете установить его точно так же, как вы устанавливаете плагин. Если вам нужна помощь, ознакомьтесь с нашим руководством по установке плагина WordPress.
После активации плагина перейдите в Facebook Feed »All Feeds и нажмите «Добавить новый».
В разделе «Расширенные типы фидов» выберите «Одиночное избранное сообщение» и нажмите «Далее».
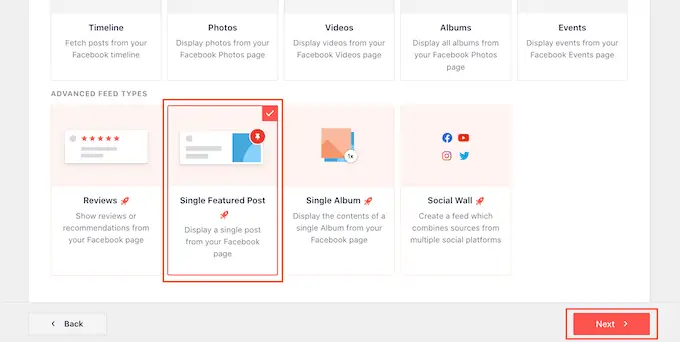
Теперь вы можете выбрать страницу или группу, которую вы хотите использовать в качестве источника, следуя тому же процессу, описанному выше.
На следующей странице вам нужно будет ввести идентификатор видео, которое вы хотите встроить.
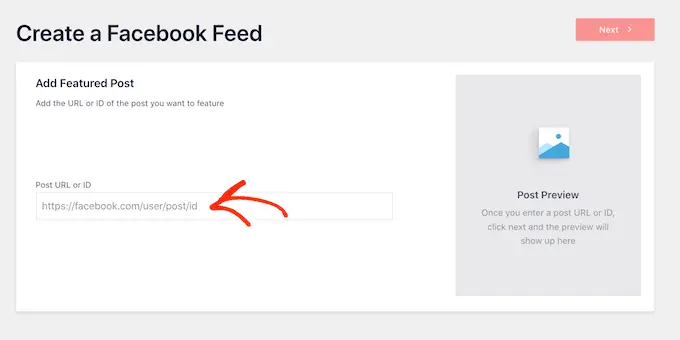
Чтобы получить этот идентификатор, перейдите на новую вкладку Facebook и откройте видео, которое хотите встроить.
Теперь вы можете копировать URL.
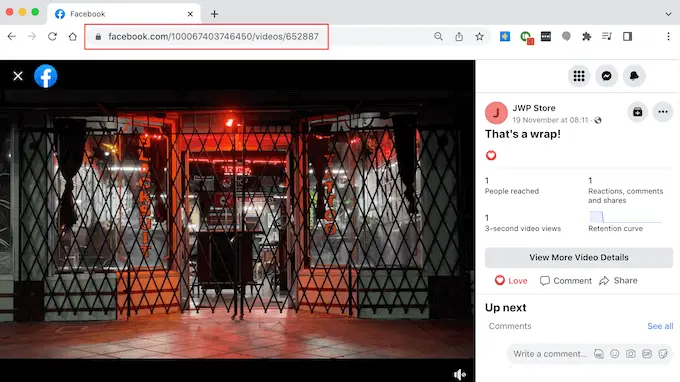
После этого просто разместите URL-адрес на панели инструментов WordPress и нажмите «Далее».
Как только вы это сделаете, вы можете стилизовать видео, а затем добавить его на свой сайт, следуя тому же процессу, который описан выше.
Мы надеемся, что эта статья показала вам, как встроить видео из Facebook в WordPress. Возможно, вы захотите ознакомиться с нашим руководством о том, как создать информационный бюллетень по электронной почте, и с нашим экспертным выбором лучших плагинов для видеогалереи YouTube.
Если вам понравилась эта статья, подпишитесь на наш канал YouTube для видеоуроков по WordPress. Вы также можете найти нас в Twitter и Facebook.
