Как встроить карту Google в контактные формы
Опубликовано: 2022-06-28Если у вас есть успешный веб-сайт, скорее всего, вы ищете способы улучшить взаимодействие с пользователем и привлечь больше посетителей. Мы в WP Full Care полностью понимаем, насколько эти вещи важны для вашего бизнеса, и поэтому мы покажем вам, как встроить Карту Google в ваши контактные формы. Это может показаться не таким уж большим, но подобные детали могут творить чудеса, привлекая больше посетителей на ваш сайт. Теперь приступим к работе!
Причины, по которым вы должны встроить карту Google в свои контактные формы
Существует большая вероятность того, что при настройке веб-сайта на WordPress вы включили контактную форму, которую посетители сайта могли использовать для связи. Вы хотели, чтобы вашим потенциальным клиентам было проще задавать вопросы о товарах и услугах, которые вы предлагаете . Кроме того, если ваша компания имеет физическое присутствие, вы, скорее всего, разместили на своем веб-сайте Google Map этого района, чтобы побудить клиентов делать покупки в вашем заведении.

Однако вы можете и должны встроить карту Google в свои контактные формы. Вот две основные причины:
- Вы можете использовать геолокацию для автоматического заполнения поля адреса в контактной форме, и вы даже можете отображать положение пользователя на карте с помощью этой функции. Однако многие владельцы веб-сайтов не знают об этой функции. Это повышает удобство работы пользователей в целом и помогает сократить количество людей, оставляющих свои формы .
- Если вы знаете, где находятся ваши пользователи, вы можете использовать геолокационный таргетинг, чтобы предоставить им более персонализированный контент . Это действительно может помочь вам увеличить коэффициент конверсии.
Добавить Карту Google в свои контактные формы довольно просто, и далее в этой статье мы сообщим вам, как это сделать. Конечно, вы всегда можете выбрать самый простой способ и сделать это в рамках индивидуальной поддержки вашего веб-сайта.
Простой способ встроить карту Google в ваши контактные формы
Самый простой способ встроить карту Google в ваши контактные формы — это использовать плагин форм WP, который считается лучшим плагином контактных форм для WordPress. Используя интуитивно понятный интерфейс перетаскивания, конструктор форм позволяет быстро и легко создавать любые формы .
Существует бесплатная версия WPForms, которую можно загрузить, и она оснащена всеми функциями, необходимыми для создания простой контактной формы. Однако, поскольку WPForms Pro уже поставляется с расширением Google Maps, мы будем использовать его для этого урока.
Установка и активация плагина WPForms — это первое, что вам нужно сделать. Затем найдите надстройку Geolocation , перейдя в пункт меню WPForms »Addons . У вас есть выбор использования панели поиска, которая появляется в верхней части экрана. После того, как вы его нашли, вы должны нажать « Установить дополнение», чтобы начать процесс установки дополнения.
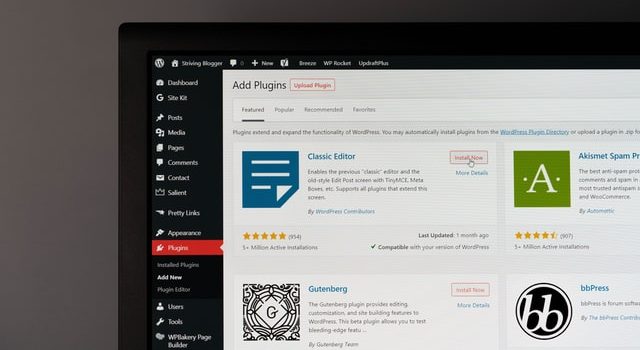
Далее вам будет поручено настроить параметры аддона. Для этого перейдите в WPForms »Настройки , а затем выберите вкладку «Геолокация» в раскрывающемся меню. На следующей странице вам будет предложено выбрать поставщика геолокации. В свете того, о чем идет речь в этой статье, мы решили использовать Google Places API .

Следующий шаг — найти настройки Google Places API, прокрутив страницу вниз. Там вам нужно будет указать свой ключ Google API . Вы можете получить свой ключ от Google, затем скопировать и вставить его в поле. Теперь давайте узнаем, как улучшить ваши контактные формы с помощью Google Maps.
Как создать контактные формы со встроенной картой Google в WordPress?
После того, как вы настроите WPForms и Google Places, пришло время создать контактную форму и встроить в нее карту Google. После того, как вы создадите базовую форму, вам нужно будет добавить поле для адреса. У вас есть возможность использовать либо однострочное текстовое поле, либо адресный блок . В этом уроке мы будем использовать однострочное текстовое поле .
На следующем шаге мы настроим параметры поля. Для этого вам нужно будет щелкнуть поле, чтобы увидеть параметры для формата однострочного текста. Для начала вам нужно изменить метку поля, чтобы она читалась как « Адрес ». У ваших пользователей не возникнет проблем с пониманием того, что должно пойти в поле, если вы это сделаете.
После этого вам нужно будет настроить параметры поля так, чтобы оно отображало карту, и для этого вам нужно будет выбрать вкладку «Дополнительно». Когда вы доберетесь туда, пройдите до конца настроек и найдите параметр «Включить автозаполнение адреса» . Переключите этот параметр, чтобы он был установлен на «Вкл.». После этого вы увидите новую опцию «Показать карту» , которая является еще одной функцией, которую вы должны активировать. У вас есть возможность отображать карту сверху или снизу поля .
Как добавить контактную форму на свой сайт?
Нажатие кнопки «Встроить» — это самый быстрый и простой способ встроить контактную форму на ваш веб-сайт. Вы можете найти его в верхней части экрана редактора форм, непосредственно рядом с кнопкой «Сохранить» . У вас будет возможность либо добавить форму на уже существующую страницу, либо создать новую .

Просто выберите «Создать новую страницу», дайте странице имя и нажмите кнопку с надписью «Поехали!» – это так просто! Таким образом, вы создадите новую страницу с именем по вашему выбору, к которому будет немедленно прикреплена ваша контактная форма. Не забудьте нажать «Опубликовать» , и все готово!
Нижняя линия
Как видите, встроить карту Google в контактные формы очень просто. Плагин WP Forms очень прост и упрощает любые задачи, связанные с формами, даже для новичков. Конечно, вам не нужно ничего делать самостоятельно, если вы обратитесь к экспертам WordPress. Они позаботятся о том, чтобы ваш сайт работал бесперебойно и количество посетителей только увеличивалось!
