Как встроить плейлист YouTube в WordPress (лучший метод)
Опубликовано: 2022-02-23Вы хотите встроить плейлисты YouTube на свой сайт WordPress?
Добавление плейлистов YouTube к вашим сообщениям в блоге и на целевые страницы может повысить вовлеченность пользователей и улучшить вашу поисковую оптимизацию (SEO). Это также помогает получить больше подписчиков и расширить свой канал.
В этой статье мы покажем вам, как встроить плейлист YouTube в WordPress.
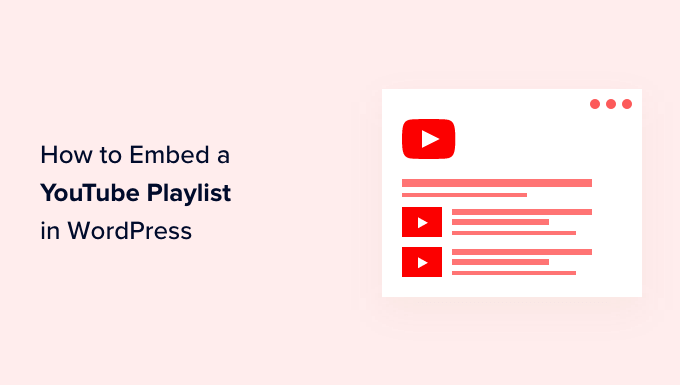
Зачем встраивать плейлисты YouTube в WordPress?
Если вы хотите сделать свой контент более привлекательным, добавление видео на YouTube — отличный способ привлечь внимание посетителей.
Встраивание контента YouTube имеет много преимуществ:
- Вы можете заинтересовать людей и заставить их проводить больше времени на вашем сайте.
- Видеоконтент помогает улучшить SEO-оптимизацию WordPress, потому что высокая вовлеченность и низкий показатель отказов посылают положительный сигнал поисковым системам.
- Это поможет вам продвигать свой канал на YouTube и получать больше подписчиков.
Есть несколько разных способов добавить контент YouTube на свой сайт. Вы можете встроить одно видео YouTube, показать последние видео со своего канала YouTube или даже создать видеогалерею.
Итак, зачем выбирать плейлист?
Встраивание плейлиста позволяет сосредоточить видео на одной теме.
Плейлист также поможет вам направлять посетителей от одного видео к другому по порядку, помогая им оставаться еще более вовлеченными в ваш веб-сайт.
Тем не менее, давайте посмотрим, как вы можете встроить плейлисты YouTube на свой сайт WordPress.
Встраивание плейлистов YouTube в WordPress
WordPress по умолчанию не позволяет встраивать плейлист. Самый простой способ встроить плейлист YouTube в WordPress — использовать плагин YouTube Feed Pro by SmashBalloon.
Это лучший плагин WordPress для YouTube, который помогает создавать собственные каналы YouTube для вашего веб-сайта. Он позволяет добавлять свои плейлисты YouTube и предлагает множество функций настройки.
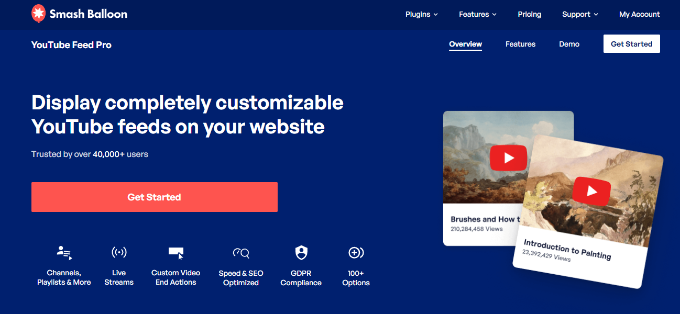
Плагин автоматически обновляет плейлист, когда вы добавляете в него новые видео на YouTube. Вы даже можете встраивать прямые трансляции YouTube в WordPress.
В этом уроке мы будем использовать премиум-версию YouTube Feed Pro, поскольку она предлагает больше возможностей. Существует также бесплатная версия, которую вы можете использовать, чтобы попробовать ее.
Во-первых, вам необходимо установить и активировать плагин YouTube Feed Pro by SmashBalloon. Пожалуйста, ознакомьтесь с нашим руководством по установке плагина WordPress для более подробной информации.
После активации вы можете перейти к Feeds for YouTube с панели инструментов WordPress, а затем перейти на вкладку «Лицензия».
Просто введите лицензионный ключ и нажмите кнопку «Активировать лицензию». Ключ можно найти в личном кабинете.
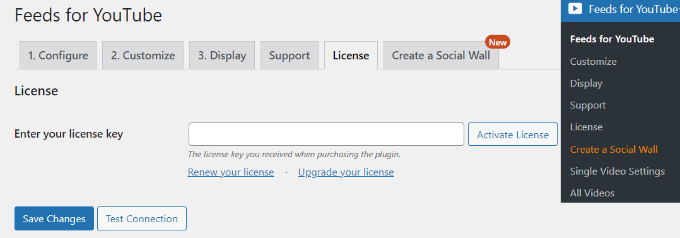
Далее вам нужно будет перейти на вкладку «Настроить» и подключить свою учетную запись YouTube.
Для этого нажмите кнопку «Подключиться к YouTube, чтобы создать ленту».
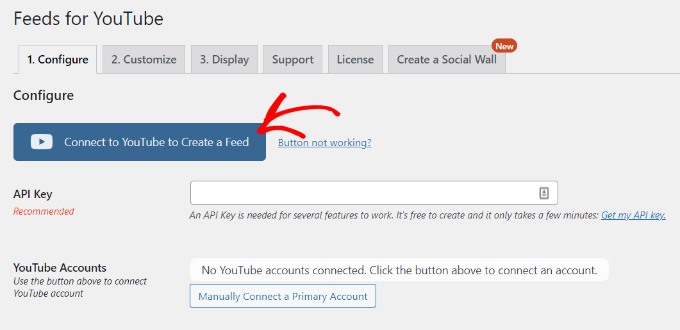
Появится всплывающее окно, информирующее вас о том, что плагину потребуется доступ только для чтения к вашей учетной записи YouTube для получения ключа API.
Просто нажмите кнопку «Продолжить», чтобы перейти к следующему шагу.
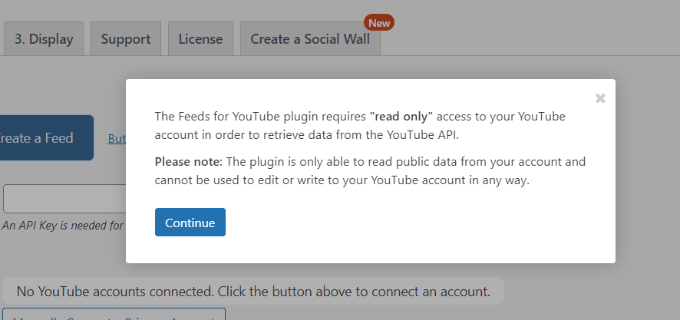
Далее вам нужно будет выбрать свою учетную запись Google.
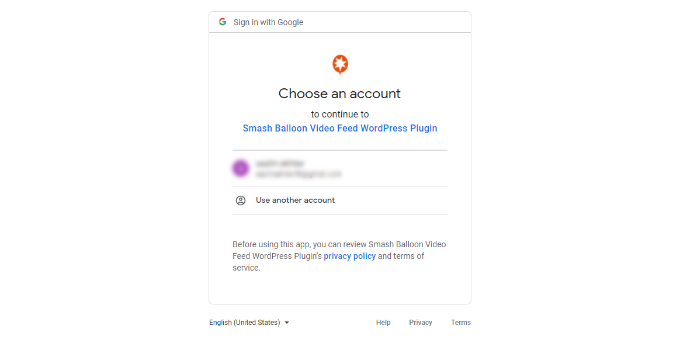
На следующем экране плагин потребует доступ к вашей учетной записи Google.
Просто нажмите кнопку «Продолжить».
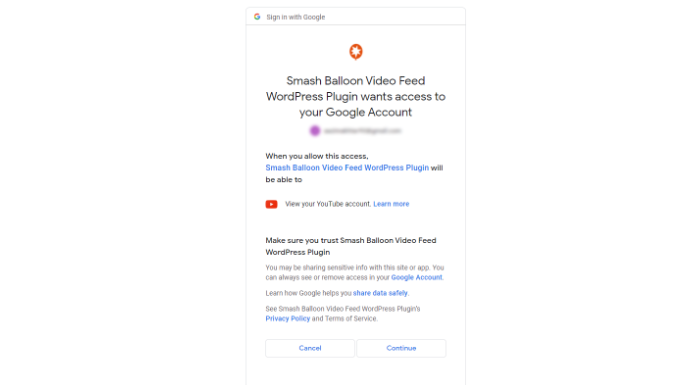
Теперь вы будете перенаправлены обратно на свой веб-сайт WordPress, и появится всплывающее окно, показывающее, что вы успешно подключили свою учетную запись.
Нажмите кнопку «Отклонить», чтобы продолжить.
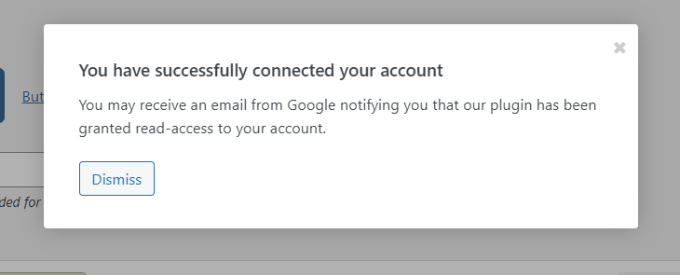
Рядом с разделом «Учетные записи YouTube» вы можете увидеть, что вы успешно подключили свою учетную запись Google.
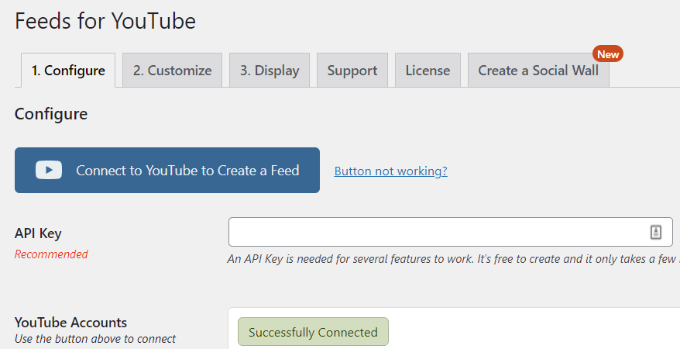
Теперь вам нужно создать ключ API, чтобы плагин автоматически извлекал ваши плейлисты и отображал их в WordPress.
Давайте посмотрим, как вы можете получить ключ API.
Создание ключа API YouTube
Сначала вам нужно посетить веб-сайт Google Cloud Platform, а затем войти в свою учетную запись Google.
После этого нажмите на опцию «Мой первый проект» вверху.
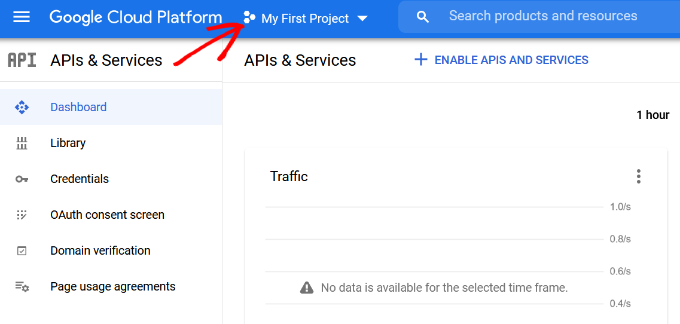
Теперь вы увидите всплывающее окно, в котором вы можете выбрать свои проекты.
Просто нажмите кнопку «Новый проект», чтобы начать. Вы также можете выбрать существующий проект, если хотите.
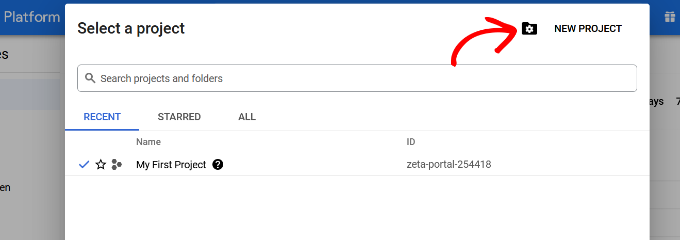
После этого вам нужно будет ввести имя для вашего проекта в поле «Имя проекта». Мы назвали наш «Плейлист YouTube».

Затем нажмите кнопку «Создать».
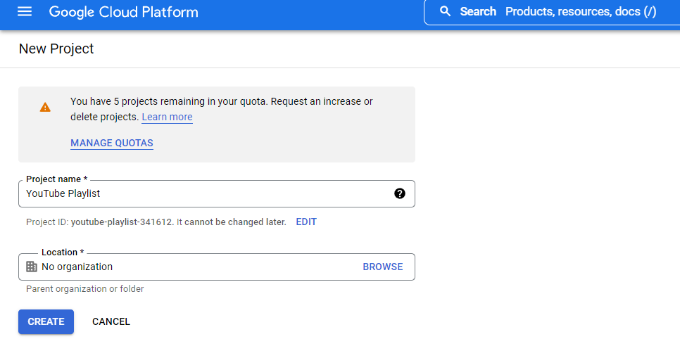
После того, как ваш проект создан, вы можете щелкнуть пункт меню в верхнем левом углу (3 горизонтальные линии) рядом с Google Cloud Platform и перейти в меню «API и службы».
Затем нажмите «+ Включить API и службы» вверху.
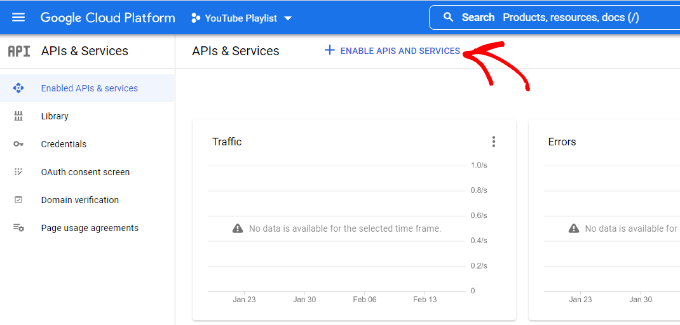
Откроется страница библиотеки API. Идите вперед и введите YouTube в поле поиска, чтобы найти YouTube API.
Затем вам нужно будет выбрать опцию «YouTube Data API v3».
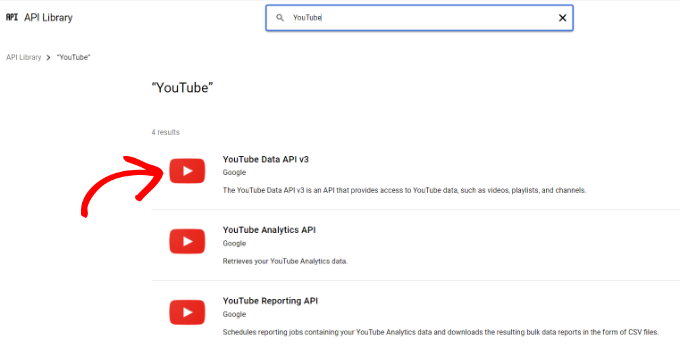
После этого просто нажмите кнопку «Включить», чтобы активировать ключ API YouTube.
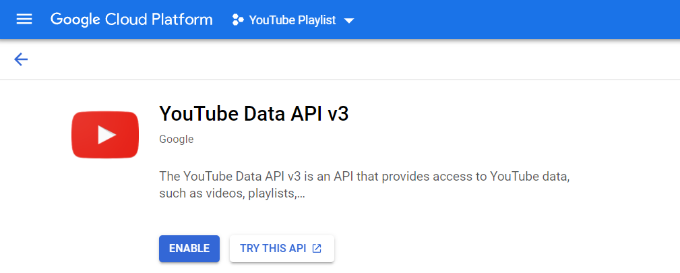
Теперь вам нужно перейти в меню «Учетные данные» в левом меню, а затем нажать «+ Создать учетные данные» вверху.
Из вариантов, которые появляются в раскрывающемся списке, выберите «Ключ API».
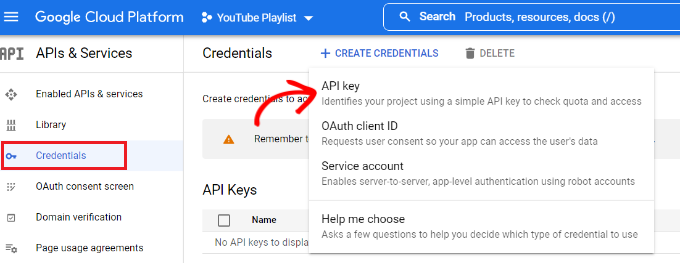
Появится всплывающее окно с ключом YouTube API.
Просто скопируйте ключ API или сохраните его в файле блокнота.
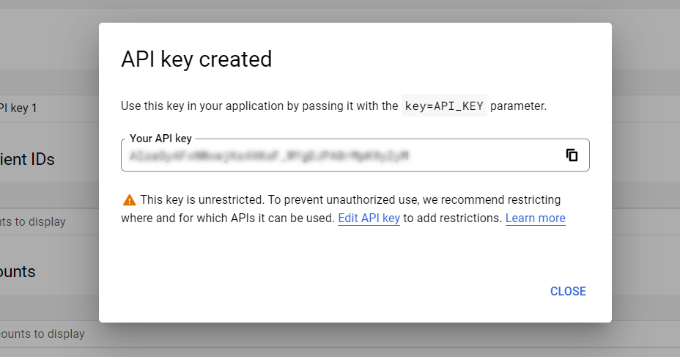
Затем вы можете вернуться на свой веб-сайт WordPress, а затем вернуться к Feeds for YouTube со своей панели инструментов.
Теперь перейдите на вкладку «Настроить» и введите свой ключ API.
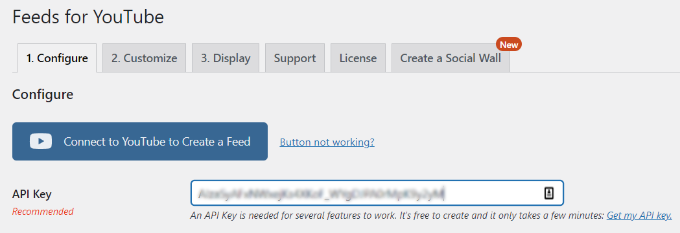
Когда вы введете ключ API, вы заметите, что в каналах для YouTube будут разблокированы дополнительные параметры, включая параметры «Выбрать тип канала».
Теперь вы можете выбрать «Плейлист» в качестве типа фида и ввести идентификатор плейлиста YouTube. Существует также возможность изменить частоту, с которой ваш сайт будет проверять наличие новых сообщений в вашем плейлисте YouTube.
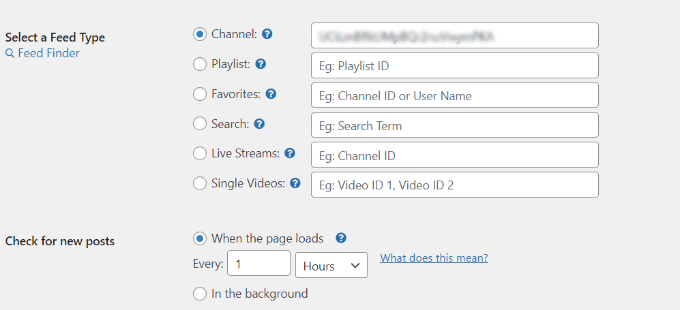
Вы можете найти идентификатор списка воспроизведения, посетив свой канал YouTube, а затем перейдя к списку воспроизведения, который вы хотите отобразить на своем веб-сайте.
Строка букв и цифр после символа «=» в URL — это идентификатор вашего плейлиста. Просто скопируйте идентификатор и введите его в плагин Feeds for YouTube.
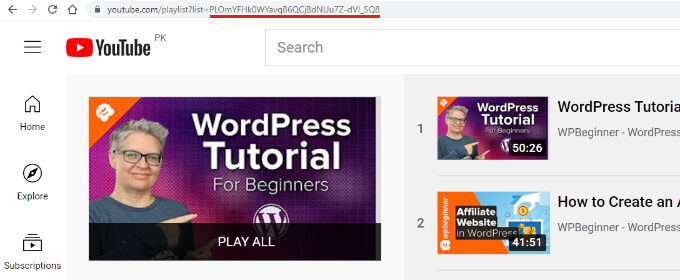
Теперь, когда вы создали ключ API и добавили идентификатор плейлиста YouTube, давайте посмотрим, как можно настроить канал и встроить его на свой веб-сайт.
Настройте и вставьте свой плейлист YouTube
Чтобы настроить ленту плейлиста YouTube, просто перейдите на вкладку «Настроить» в плагине «Каналы для YouTube».
Здесь вы можете изменить ширину, высоту и цвет фона канала YouTube.
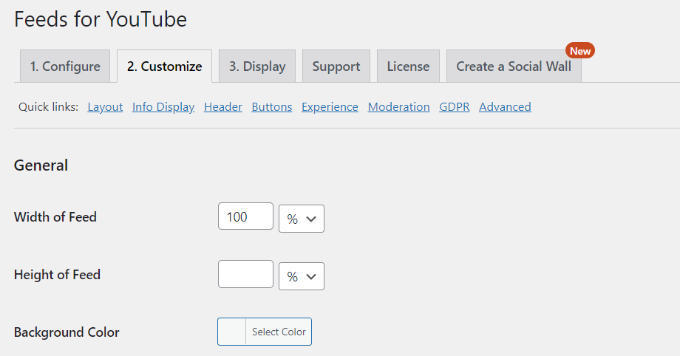
Затем вы можете прокрутить вниз и изменить макет ленты. Плагин предлагает несколько вариантов макета, включая сетку, галерею, список или тип карусели.
Кроме того, есть также варианты выбора количества столбцов (для мобильных и настольных компьютеров), количества видео и интервалов между видео.
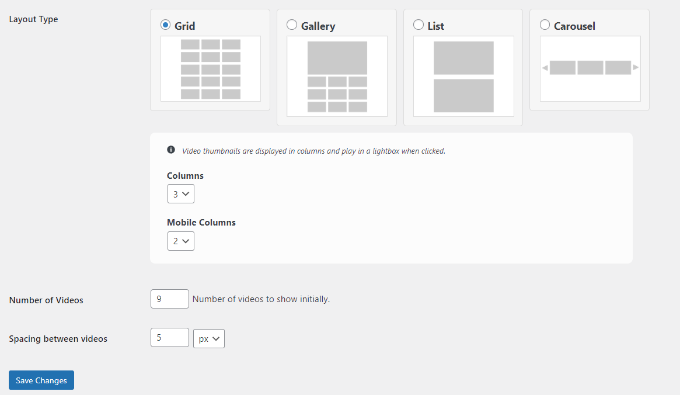
Плагин также предлагает дополнительные параметры для настройки вашей ленты YouTube. Например, вы можете выбрать, какую информацию отображать, например значок воспроизведения, заголовок, просмотры, дату и многое другое.
Также есть варианты для ввода переводов информационного текста, редактирования параметров заголовка, изменения настроек кнопок «Загрузить еще» и «Подписаться», добавления модерации и других дополнительных настроек.
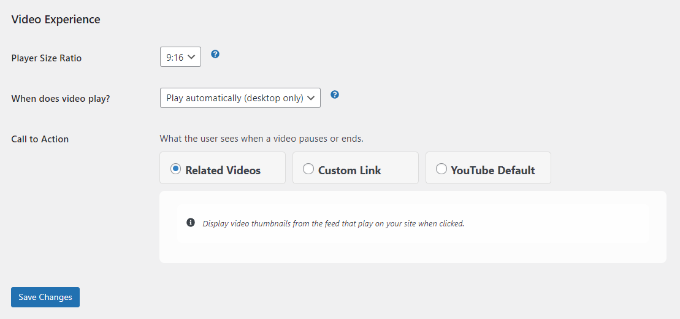
Не забудьте нажать кнопку «Сохранить изменения», когда закончите.
Теперь вы можете отображать свой плейлист YouTube на любой странице или в записи WordPress.
Для начала просто создайте новую страницу или отредактируйте существующую. Как только вы окажетесь в редакторе контента WordPress, просто нажмите кнопку «+» и добавьте блок «Каналы для YouTube».
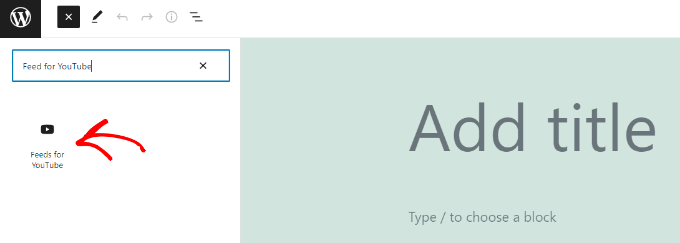
Теперь ваш плейлист YouTube появится на вашей странице.
Опубликуйте свою статью, чтобы увидеть ленту плейлистов YouTube в действии.
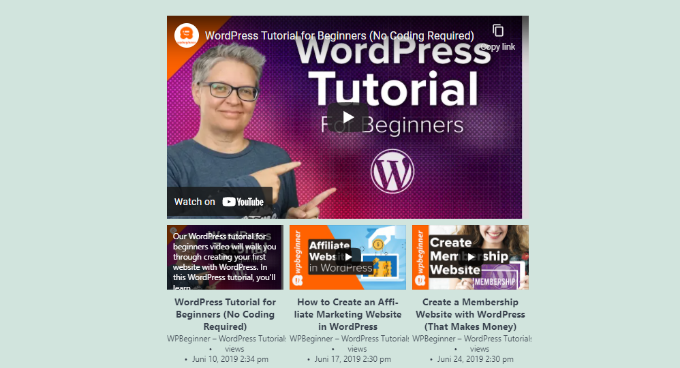
Мы надеемся, что эта статья помогла вам узнать, как встроить плейлист YouTube в WordPress. Вы также можете ознакомиться с нашим руководством о том, как открыть интернет-магазин и о лучшем программном обеспечении для чата.
Если вам понравилась эта статья, подпишитесь на наш канал YouTube для видеоуроков по WordPress. Вы также можете найти нас в Twitter и Facebook.
