Как расширить возможности мониторинга Writer в WordPress
Опубликовано: 2022-10-21Вы хотите расширить возможности отслеживания авторов на своем сайте WordPress?
Если вы управляете веб-сайтом WordPress с несколькими авторами, то вы почти наверняка задаетесь вопросом, кто из ваших авторов пишет самые известные посты. Эта информация и факты могут помочь вам увеличить количество посетителей и расширить ваш сайт.
В этой публикации мы расскажем, как разрешить отслеживание авторов в WordPress.
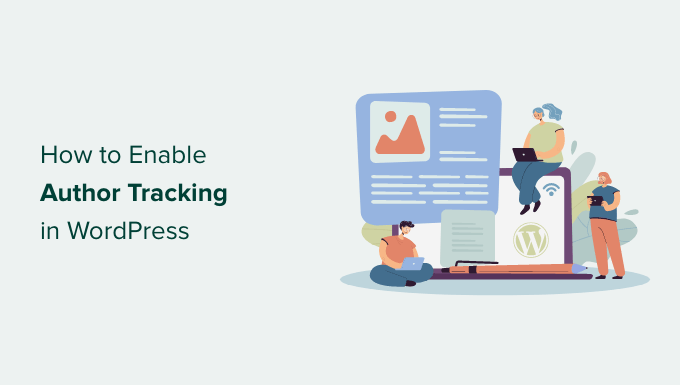
Зачем расширять возможности Writer Monitoring в WordPress?
Если вы управляете веб-сайтом с несколькими авторами, вам необходимо включить мониторинг авторов в WordPress. Это позволяет вам получать информацию о том, как сообщения каждого автора работают на вашем веб-сайте WordPress.
Затем вы можете рекламировать серьезных авторов и оказывать дополнительную помощь людям, которые испытывают трудности.
Это также отличный способ выяснить, чьи посты привлекают наибольшее количество посетителей сайта и какие посты привлекают посетителей.
Например, у вас вполне может быть автор, который отлично умеет создавать посты, которые привлекают кучу посетителей сайта. С другой стороны, эти люди читатели могут не придерживаться на вашем сайте. В конечном итоге это может привести к значительному уровню отказов, гораздо меньшему количеству просмотров страниц и значительно меньшему времени, используемому на веб-сайте.
Собрав эту информацию, вы можете сделать обоснованные выводы, улучшив свой редакторский процесс и предоставив больше стратегий и помогая авторам, испытывающим трудности. Возможно, вы найдете способ направить потребителей от постов первоначального автора к авторам, которых вы хотите привлечь к себе больше внимания.
После этого давайте посмотрим, как вы можете расширить возможности мониторинга авторов на своей веб-странице.
Настройка отслеживания авторов в WordPress
Самый простой способ отслеживать самых популярных авторов в WordPress — использовать MonsterInsights. Это самый эффективный плагин Analytics для WordPress, который помогает вам настроить Google Analytics без редактирования кода.
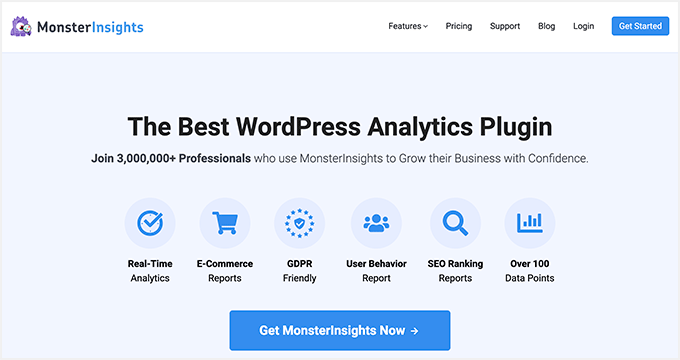
MonsterInsights предоставляет надстройку Dimensions, которая позволяет настраивать индивидуальные пропорции в Google Analytics.
Это может помочь вам отслеживать дополнительную информацию в Google Analytics, которая не предлагается по умолчанию. Это включает в себя отслеживание авторов, наиболее распространенные типы сообщений, классы, теги и многое другое.
Обратите внимание, что вам понадобится как минимум подготовка MonsterInsights Professional, потому что она включает в себя функцию настраиваемых пропорций. Существует также версия MonsterInsights Lite, которую вы можете использовать бесплатно.
Во-первых, вам нужно будет установить и активировать плагин MonsterInsights. Для получения дополнительной информации см. наше пошаговое руководство по установке плагина WordPress.
При активации вы увидите приветственный монитор. Зайдите заранее и нажмите кнопку «Запустить мастер».
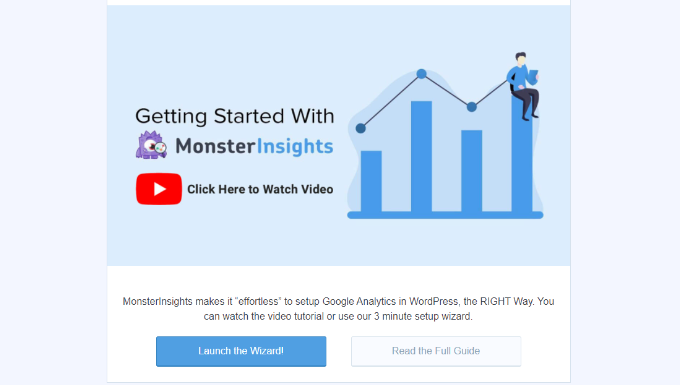
В будущем вы можете придерживаться указаний мастера настройки, чтобы подключить Google Analytics к своей веб-странице. Для более подробной информации вы должны прочитать наше руководство о том, как установить Google Analytics в WordPress.
В указанное время Google Analytics начнет отслеживать всех посетителей вашего веб-сайта.
С MonsterInsights вы можете очень легко настроить двойной мониторинг и начать собирать данные в активах Google Analytics 4 (GA4). GA4 — это новейшая модель аналитики, которая заменит Common Analytics 1 июля 2023 года.
Сразу после этой даты вы не сможете отслеживать трафик веб-сайта на своем домашнем сайте Common Analytics. Вот почему сейчас самое подходящее время для перехода на Google Analytics 4.
Размещение пользовательских пропорций Writer для точного отслеживания
Теперь, когда все настроено и работает, давайте сообщим Google Analytics, чтобы начать отслеживать авторов, добавив индивидуальный параметр.
Вы должны начать с просмотра страницы веб-сайта Insights »Addons . Из перечисленных здесь вам нужно перейти к надстройке «Размеры» и нажать кнопку «Установить».
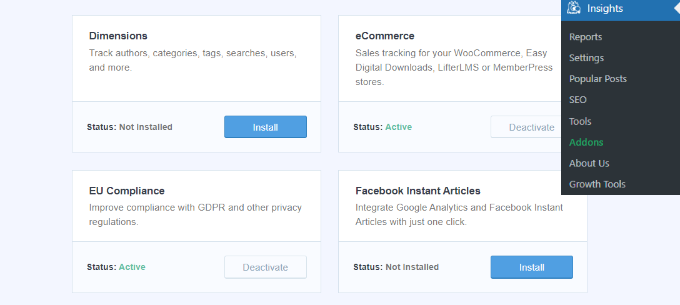
Теперь аддон будет быстро настроен и активирован.
После этого вы можете перейти на веб-сайт Insights »Options и перейти на вкладку «Конверсии».
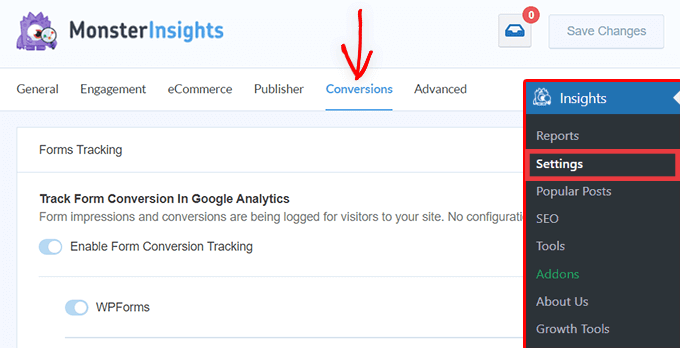
Из списка здесь прокрутите немного вниз, и вы увидите поле «Пользовательские параметры».
Здесь вы можете добавить новый настраиваемый параметр. Заранее нажмите кнопку «Добавить новое индивидуальное измерение».
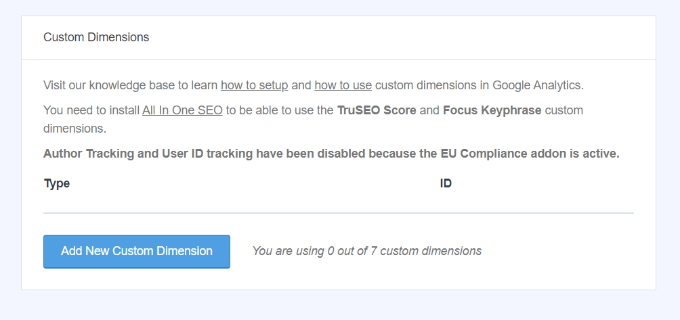
В будущем вам нужно будет выбрать параметр «Автор» в раскрывающемся меню.
Кроме того, вам также нужно будет вставить идентификатор, который будет забит для вас.
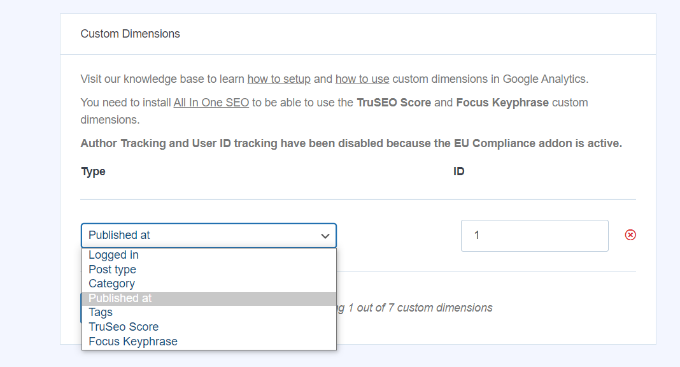
Не забудьте просто нажать на кнопку, чтобы сохранить ваши настройки.

Теперь, когда вы настроили собственные пропорции в MonsterInsights, следующий шаг — сделать то же самое в Google Analytics.
Мы будем использовать действия для Common Analytics и Google Analytics 4.
Включите персонализированные параметры в Common Analytics
Во-первых, вы можете посетить веб-сайт Google Analytics и открыть свой веб-сайт. Убедитесь, что идентификатор этого ресурса начинается с «UA».
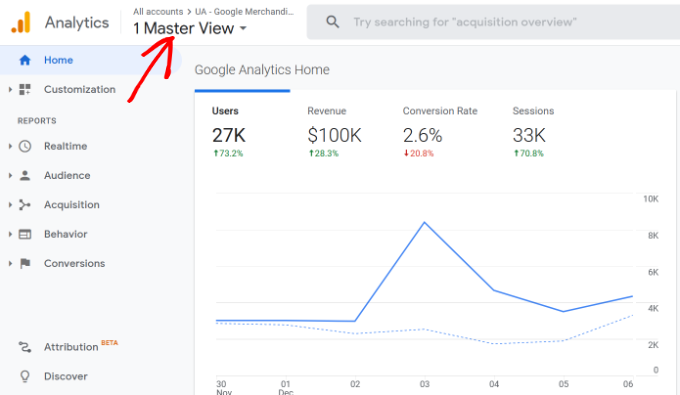
Из перечисленных здесь вам необходимо нажать кнопку «Администратор» в нижнем левом углу экрана.
Затем вы можете выбрать « Персонализированные определения» «Пользовательские параметры» под столбцом «Резиденция».
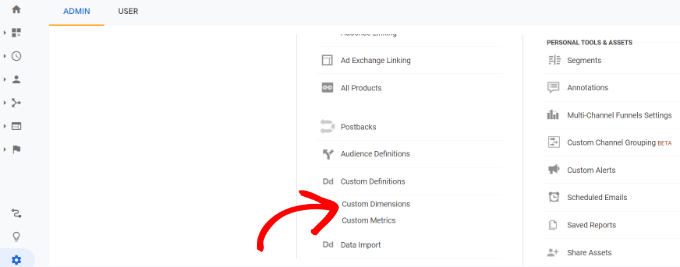
После этого вам нужно будет вставить новое измерение.
Просто нажмите кнопку «+ Новый персонализированный параметр».
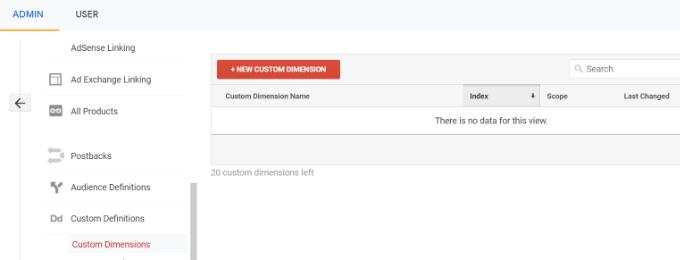
На следующем экране введите «Автор» для имени и оставьте другие данные без изменений.
Сразу после этого нажмите кнопку «Создать», и Google Analytics поможет его сохранить.
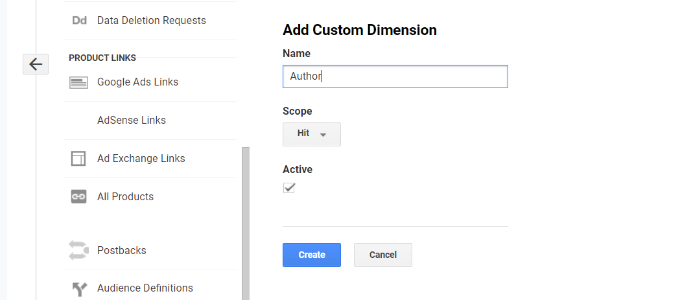
Далее вы увидите код на будущем экране.
Вам никогда не захочется ничего делать, поскольку MonsterInsights все сделает за вас. Просто нажмите «Готово», чтобы продолжить.
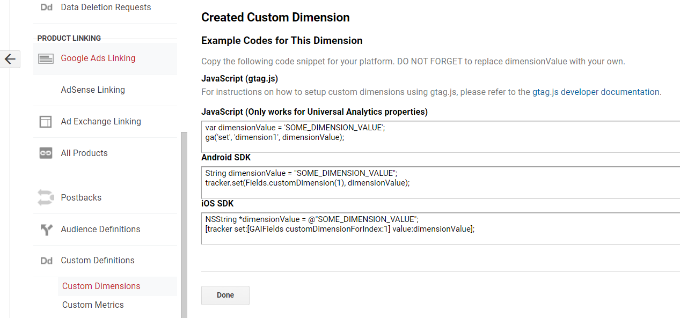
После этого вы увидите свой индивидуальный размер «Автор», указанный на столе со столбцом «Индекс».
Убедитесь, что значение в столбце «Индекс» аналогично идентификатору, представленному для пользовательского измерения этого автора в MonsterInsights.
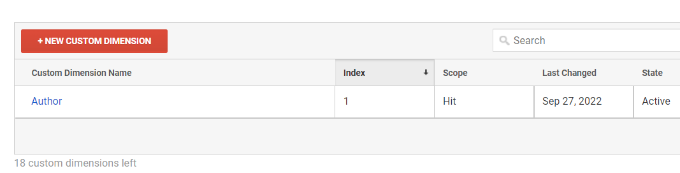
Если нет, то не беспокойтесь, потому что вы можете отредактировать сделанное на заказ измерение в MonsterInsights.
Теперь давайте посмотрим, как вы можете настроить индивидуальные пропорции в GA4.
Вставьте пользовательский параметр в Google Analytics 4
Для начала вам нужно будет перейти к своим ресурсам Google Analytics 4.
В момент входа в систему перейдите на вкладку «Настроить» слева.
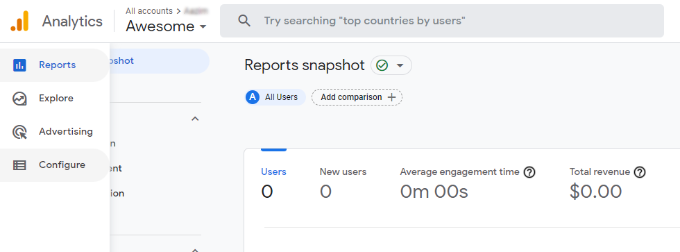
После этого вы можете щелкнуть по пункту «Пользовательские определения» в появившемся меню.
Сразу после этого перейдите вперед и нажмите кнопку «Создать пользовательские размеры».
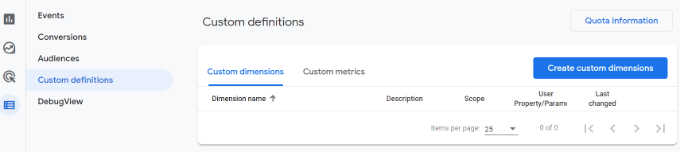
Справа появится окно, в котором вам нужно будет ввести параметры ваших индивидуальных размеров.
Для начала введите имя для вашего измерения. Также есть возможность добавить описание.
Снизу вы можете оставить область видимости «Событие», а затем ввести параметр функции, например «author_monitoring». Параметр «Функция» — это то, что Google Analytics 4 будет использовать для представления вашего измерения в опыте.
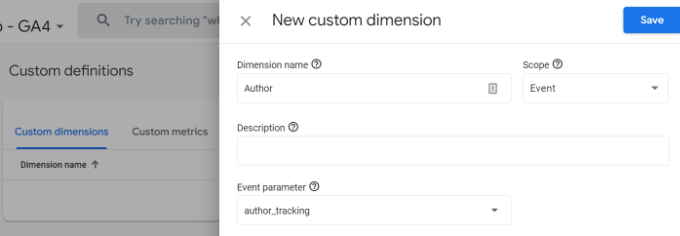
Сразу после изучения этих аспектов не забудьте просто нажать кнопку «Сохранить».
Вы эффективно настроили мониторинг писателей на своей веб-странице WordPress. Теперь давайте перейдем к развлекательному разделу просмотра отчетов и выяснения, как дела у ваших авторов.
Просмотр исследований по отслеживанию авторов
После того, как ваш веб-сайт собрал информацию о посетителях сайта, вы можете просмотреть своих лучших авторов на панели инструментов WordPress.
Просто перейдите на веб-страницу Insights » Experiences и перейдите на вкладку Proportions.
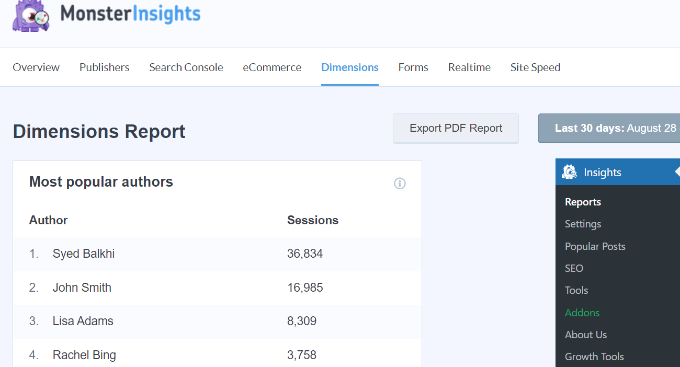
Из перечисленных здесь вы можете увидеть лучших авторов, которые привлекают наибольшее количество посетителей на ваш сайт.
Теперь вы можете использовать эти факты, чтобы улучшить свой редакционный рабочий процесс и поощрять письменный контент от значительных авторов. Например, вы можете отображать их контент в виде обычных сообщений и получать гораздо больше просмотров страниц.
Кроме того, данные помогут вам увидеть, у каких авторов возникают трудности, чтобы вы могли работать с ними и максимизировать количество целевых посетителей на их сообщения на сайте.
Мы надеемся, что эта статья помогла вам изучить, как включить отслеживание авторов в WordPress. Возможно, вы также захотите ознакомиться с нашим руководством о том, как начать онлайн-магазин и какие плагины WordPress вам нужны.
Если вам понравилась эта короткая статья, вам следует подписаться на наш канал YouTube для онлайн-видеоруководств по WordPress. Вы также можете узнать о нас в Twitter и Facebook.
