Как включить отслеживание клиентов в WooCommerce с помощью Google Analytics
Опубликовано: 2023-02-21Вы хотите включить отслеживание клиентов в WooCommerce?
Отслеживание клиентов позволяет вам предлагать персонализированный опыт покупок на основе поведения клиентов в вашем магазине электронной коммерции.
В этой статье мы покажем вам, как легко включить отслеживание клиентов в WooCommerce с помощью Google Analytics.
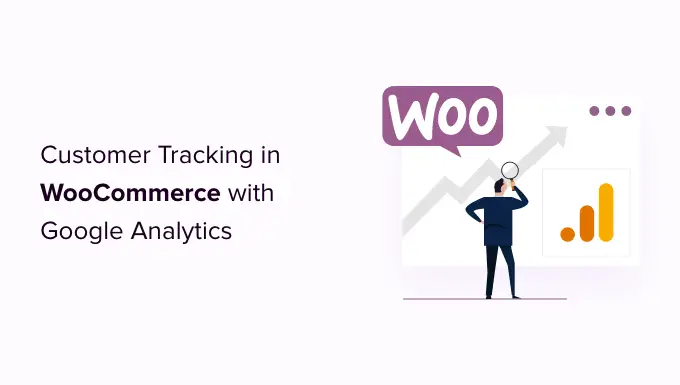
Зачем включать отслеживание клиентов в WooCommerce с помощью Google Analytics?
Google Analytics позволяет вам видеть, откуда приходят ваши посетители и что они делают на вашем сайте. Другими словами, это помогает вам отслеживать источники трафика, а также взаимодействие пользователей с вашим сайтом.
Для платформ электронной коммерции Google Analytics предлагает расширенную функцию отслеживания электронной торговли. Это позволяет лучше понять поведение пользователей при совершении покупок и оформлении заказа. Кроме того, вы можете видеть, какие продукты работают лучше всего, и отслеживать эффективность продаж вашего магазина WooCommerce.
По умолчанию магазин WooCommerce позволяет вашим клиентам создавать учетную запись или оформлять заказ в качестве гостевых пользователей. Создание учетной записи помогает пользователю сохранить информацию о доставке и выставлении счетов для более быстрого оформления заказа в следующий раз. Это также поможет вам предложить клиентам персонализированный опыт покупок на основе их истории просмотров и покупок.
Было бы здорово, если бы вы могли отслеживать пользователей, вошедших в систему, с помощью их идентификаторов пользователей в Google Analytics, а также видеть путь, который прошли клиенты перед совершением покупки?
Это даст вам доступ к сокровищнице информации и информации о поведении клиентов. Вы можете использовать его, чтобы предложить лучший опыт на месте и увеличить продажи.
Давайте посмотрим, как легко включить отслеживание клиентов в WooCommerce. Вот быстрые ссылки, по которым можно перейти к любому разделу:
Настройте отслеживание электронной торговли в WordPress с помощью Google Analytics.
Лучший способ настроить отслеживание клиентов WooCommerce в Google Analytics — использовать Monsterinsights. Это лучшее решение для аналитики для WordPress, которое помогает настроить отслеживание без редактирования кода.
Плагин предлагает надстройку для электронной коммерции, которая автоматически обнаруживает WooCommerce и начинает отслеживать поведение клиентов в Google Analytics. Он также поставляется с надстройкой Customer Journey, которая позволяет вам видеть поведение пользователей до того, как они совершат покупку.
Во-первых, вам нужно будет установить и активировать плагин MonsterInsights. Для получения более подробной информации см. наше пошаговое руководство по установке плагина WordPress.
Вам потребуется план «Pro», чтобы получить доступ к надстройке электронной коммерции и пути пользователя, которую мы будем использовать в этом руководстве. Однако есть версия MonsterInsights Lite, которую вы можете использовать бесплатно.
После активации вы увидите экран приветствия и мастер настройки. Просто нажмите кнопку «Запустить мастер» и следуйте инструкциям на экране.
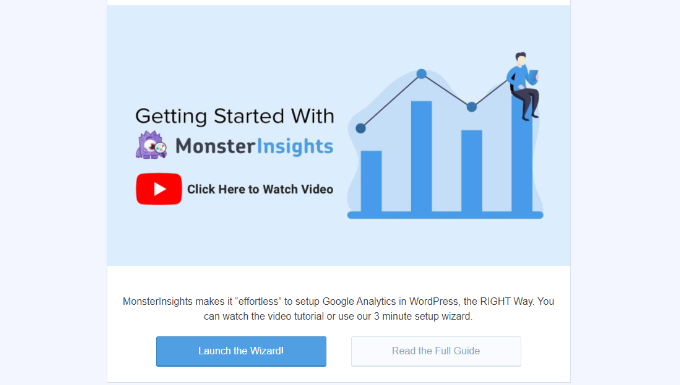
Подробные инструкции см. в нашей статье о том, как установить Google Analytics в WordPress.
MonsterInsights также помогает настроить свойство Google Analytics 4 (GA4) с помощью функции двойного отслеживания. GA4 — это последняя версия Google Analytics, и вскоре она заменит Universal Analytics.
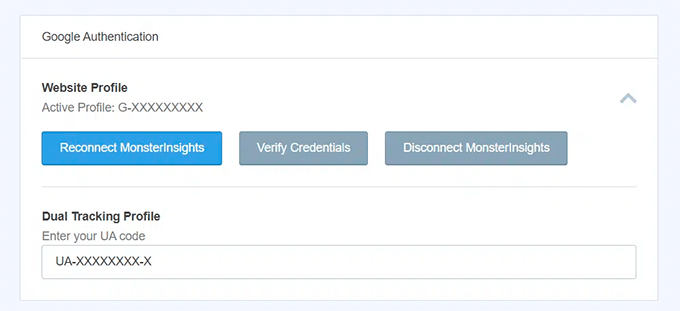
Если вы еще не создали ресурс Google Analytics 4, сейчас самое подходящее время. Это связано с тем, что после 1 июля 2023 года Universal Analytics прекратит работу и не будет отслеживать данные вашего веб-сайта. Настройка GA4 после истечения срока действия означает, что вам придется начинать с нуля, и у вас не будет исторических данных для сравнения.
Для получения более подробной информации см. наше руководство о том, как переключиться на Google Analytics 4 в WordPress.
Установите надстройку электронной коммерции MonsterInsights
После того, как вы настроили Google Analytics на своем веб-сайте, следующим шагом будет установка надстройки электронной коммерции.
Вам нужно посетить страницу Insights »Addons на панели управления WordPress и перейти к надстройке «Электронная коммерция». Просто нажмите кнопку «Установить», и дополнение автоматически активируется.
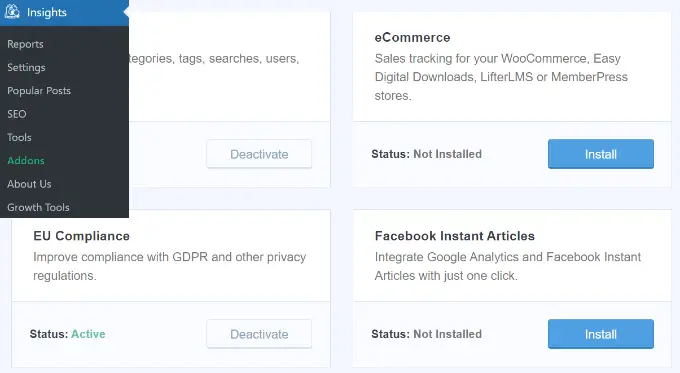
Включить расширенное отслеживание электронной торговли в Google Analytics
Следующим шагом является включение отслеживания электронной торговли в Google Analytics. Отслеживание электронной торговли по умолчанию не включено в вашей учетной записи Google Analytics, и вам придется включить его вручную.
Во-первых, вам нужно перейти на панель управления учетной записью Google Analytics и выбрать опцию «Администратор» .

Затем вам нужно нажать на опцию «Настройки электронной торговли».
Он находится под столбцом «Вид».
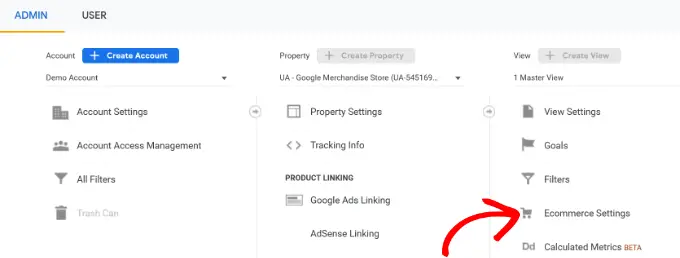
На странице настроек щелкните ползунок в разделе «Включить электронную торговлю » и «Включить расширенную отчетность по электронной торговле» , чтобы включить его.
Не забудьте нажать кнопку «Сохранить», когда закончите.
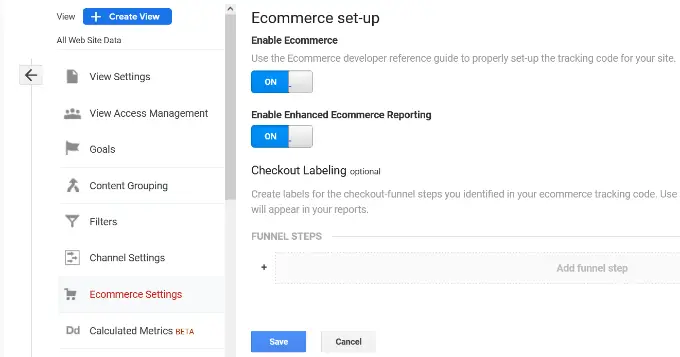
Теперь ваша учетная запись Google Analytics начнет отображать расширенные отчеты электронной коммерции для вашего магазина WooCommerce.
Для получения более подробной информации см. наше руководство по настройке отслеживания конверсий WooCommerce.
Включение надстройки User Journey в MonsterInsights
Теперь, когда вы настроили отслеживание WooCommerce в Google Analytics, следующим шагом будет включение дополнения MonsterInsights Customer Journey.
Аддон позволит вам увидеть шаги, которые делает клиент, прежде чем совершить покупку в WooCommerce. Кроме того, он также показывает время, затраченное на каждый шаг, страницы, которые посетил пользователь, и многое другое.
Во-первых, вам нужно перейти в Insights » Addons из панели администратора WordPress. Затем перейдите к надстройке User Journey и нажмите кнопку «Установить».
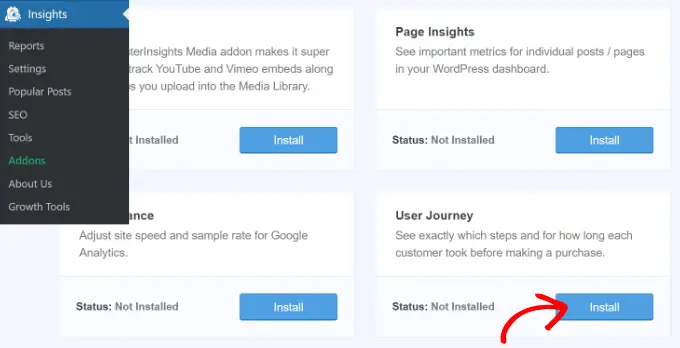
Аддон автоматически активируется и начнет отслеживать путь вашего клиента WooCommerce.
Затем вы можете перейти в WooCommerce » Заказы на панели управления WordPress, чтобы просмотреть путь, который прошли ваши клиенты при покупке продукта.
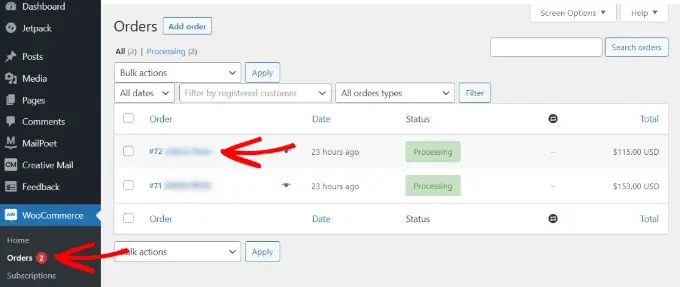
После этого нажмите на заказ, для которого вы хотите увидеть путь пользователя.
На следующем экране вы увидите путь, который прошел клиент, прежде чем купить продукт. Вы можете просмотреть страницы, которые они посетили, где они нажали и сколько времени они провели на странице.
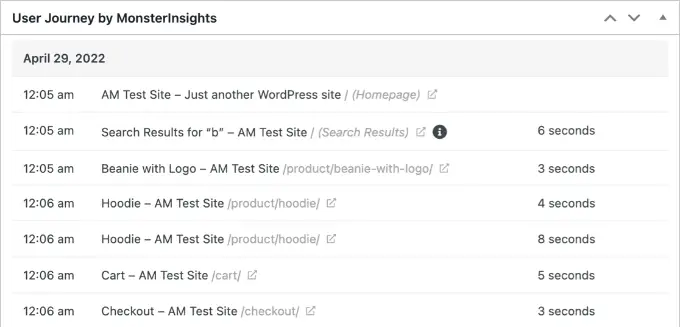
Это действительно полезная информация для лучшего понимания ваших клиентов. Вы можете увидеть, какие категории продуктов работают лучше всего и где покупатели покидают ваш магазин в процессе покупки. Используя эти данные, вы сможете исправить эти проблемы и оптимизировать свой сайт для получения большего количества конверсий.
Включение отслеживания идентификатора пользователя в Google Analytics
Хотя MonsterInsights позволяет очень легко отслеживать клиентов в вашем магазине WooCommerce, он также отслеживает отслеживание идентификатора WordPress в Google Analytics.
Идентификатор WordPress — это уникальный идентификатор для идентификации каждого пользователя на вашем сайте. Идентификатор пользователя называется «идентификатором клиента» в Universal Analytics и «идентификатором экземпляра приложения» в Google Analytics.
Помните, что расширенное отслеживание электронной коммерции активирует функции отчетности электронной коммерции для вашего магазина WooCommerce. Однако по умолчанию он не включает отслеживание пользователей.
Давайте посмотрим, как включить отслеживание идентификатора пользователя в Universal Analytics и Google Analytics 4.
Включение отслеживания клиентов в Universal Analytics
Чтобы включить отслеживание отдельных клиентов, вам необходимо посетить панель управления учетной записи Google Analytics и открыть страницу администратора .

Теперь нажмите ссылку «Информация об отслеживании» в столбце «Свойства», чтобы развернуть подменю.

После этого вы можете щелкнуть ссылку User-ID , которая появляется ниже.
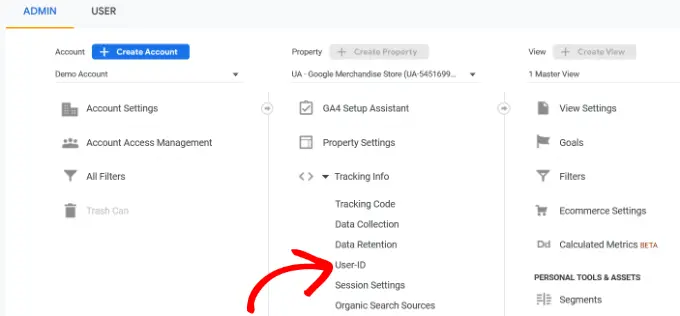
На следующей странице вам нужно будет просмотреть и согласиться с политикой User-ID.
Просто щелкните переключатель «Я согласен с политикой идентификации пользователя», чтобы включить его.
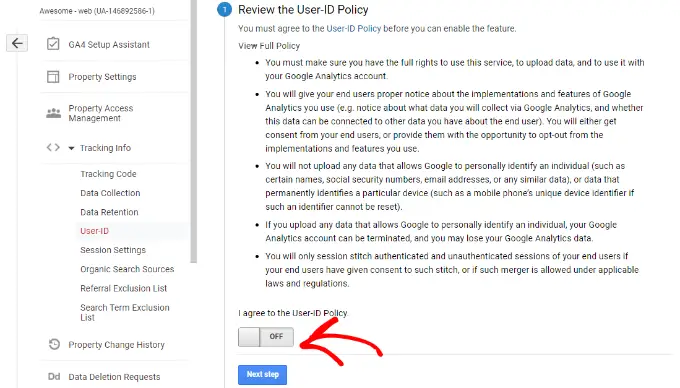
Отсюда нажмите кнопку «Следующий шаг», чтобы продолжить.
Теперь Google Analytics спросит, как вы хотите настроить отслеживание идентификатора пользователя.
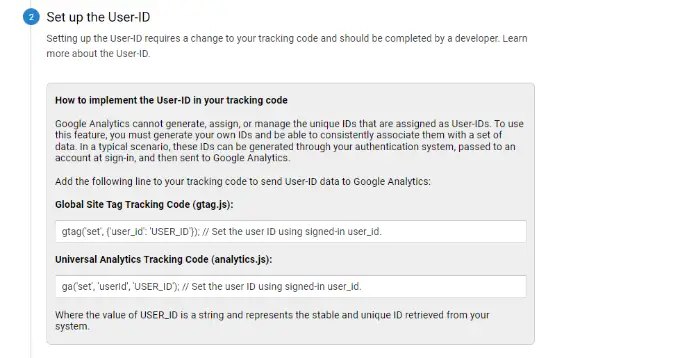
Поскольку вы будете использовать MonsterInsights, нет необходимости настраивать код отслеживания идентификатора пользователя. Плагин позаботится об этом за вас.
Просто прокрутите вниз и нажмите кнопку «Следующий шаг», чтобы продолжить.
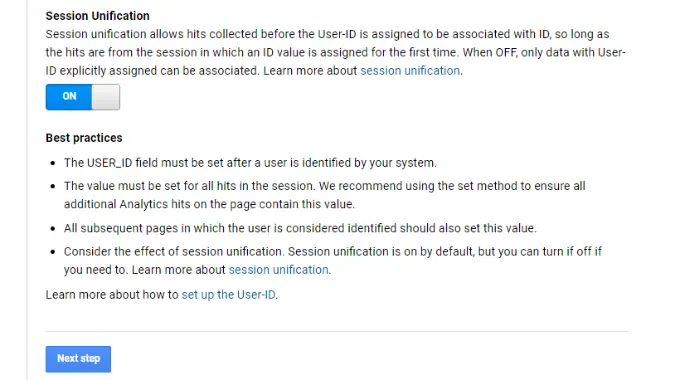
Далее вы увидите информацию о создании представления идентификатора пользователя в Google Analytics.
Идите вперед и нажмите кнопку «Создать».
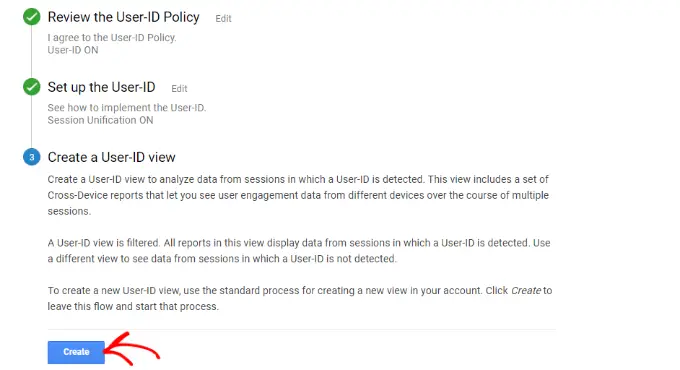
После этого вам будет предложено ввести «Имя представления отчетов», которое будет использоваться для отображения отчетов User ID.
Мы рекомендуем включать UserID в имя, чтобы было легко запомнить, в каком представлении включено отслеживание UserID.
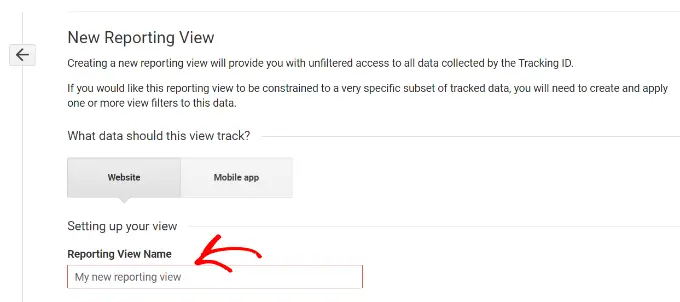
Существует также возможность выбрать часовой пояс для отчетов.
Затем вам просто нужно прокрутить вниз и нажать кнопку «Создать вид», чтобы сохранить его.
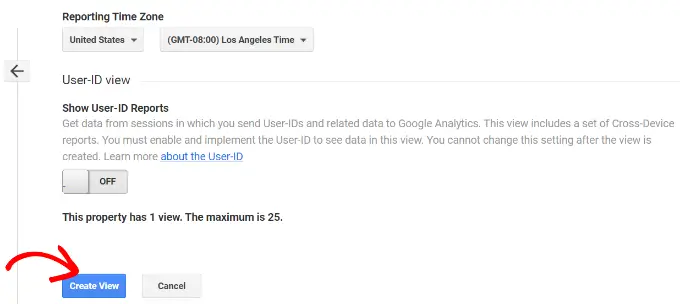
Включение отслеживания клиентов в Google Analytics 4
Для начала вам нужно перейти к настройкам администратора на панели инструментов GA4 и выбрать параметр «Отчетность».
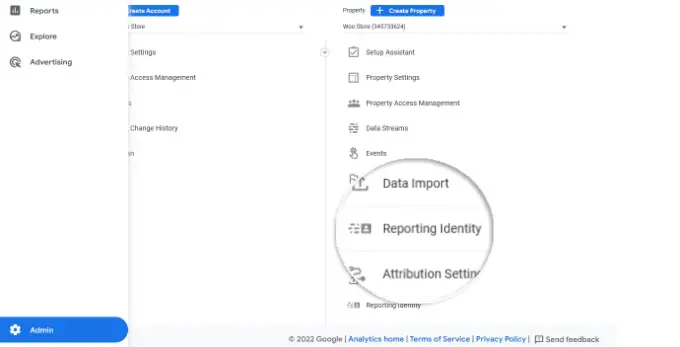
На следующем экране вам нужно будет выбрать способ идентификации пользователей в вашем интернет-магазине.
GA4 использует несколько способов идентификации клиентов. К ним относятся идентификатор пользователя, сигналы Google, идентификатор устройства и смоделированные данные. Для этого урока мы выберем опцию «Наблюдается» и нажмем кнопку «Сохранить».
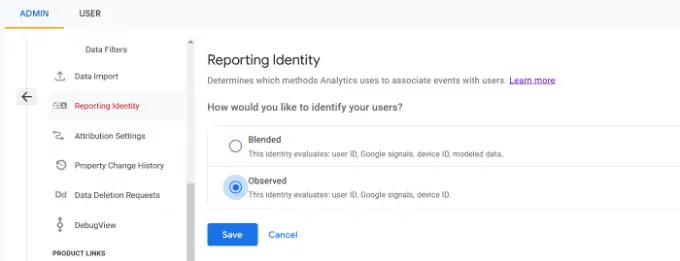
Просмотр отчетов об отслеживании клиентов в Google Analytics
Теперь, когда все настроено, Google Analytics теперь будет отслеживать всех клиентов вашего веб-сайта. Он также сможет отслеживать вошедших в систему пользователей с их уникальным идентификатором пользователя WordPress.
Просмотр данных идентификатора пользователя в Universal Analytics
Чтобы просмотреть все действия ваших отдельных клиентов, вы можете перейти в свою учетную запись Universal Analytics и щелкнуть меню «Аудитория» » User Explorer .
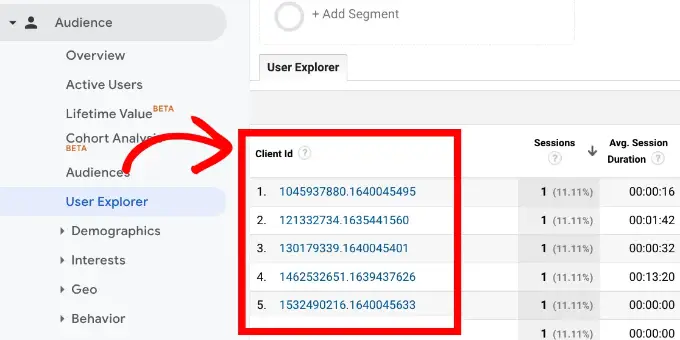
Вы увидите отчеты по отдельным клиентам с уникальным идентификатором, присвоенным всем незарегистрированным пользователям.
Чтобы просмотреть отчеты об отслеживании клиентов для зарегистрированных пользователей в WooCommerce, вам нужно щелкнуть логотип Google Analytics в верхнем левом углу экрана.
Это покажет все ваши профили Google Analytics. Вы увидите профиль своего веб-сайта, а в разделе «Все данные веб-сайта» вы увидите созданное ранее представление отчетов UserID.
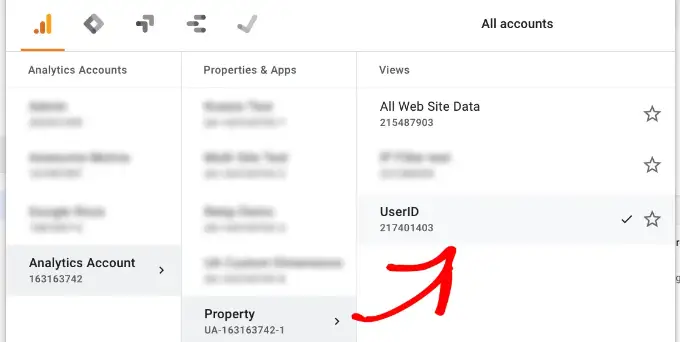
Нажмите на представление отчетов UserID, чтобы загрузить его.
Как только он загрузится, вам нужно щелкнуть меню Audience »User Explorer . Таким образом, вы увидите отчет об отслеживании вошедших в систему клиентов, в котором каждый пользователь представлен своим идентификатором пользователя WordPress на вашем веб-сайте.
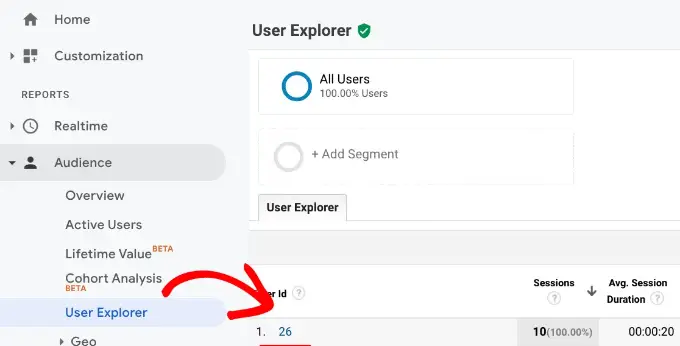
Вы можете щелкнуть идентификатор пользователя, чтобы просмотреть индивидуальные данные отслеживания клиента.
Например, категория устройств, которые они используют, дата приобретения, канал, который они использовали для входа в интернет-магазин, и многое другое.
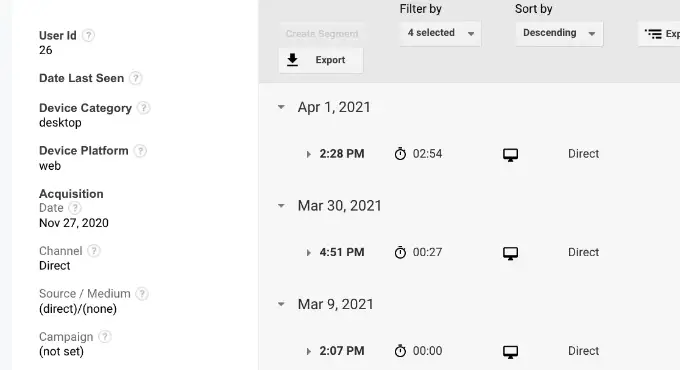
Просмотр данных идентификатора пользователя в Google Analytics 4
В Google Analytics 4 вам нужно перейти на вкладку «Исследовать» в меню слева.
В разделе «Исследования» вы увидите различные шаблоны отчетов. Просто щелкните существующий отчет «Исследователь пользователей».
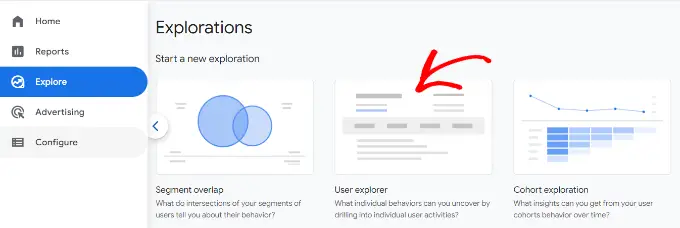
Далее вы увидите отчет User Explorer в Google Analytics 4.
Одна вещь, которую вы можете заметить, это то, что идентификатор клиента будет заменен идентификатором экземпляра приложения.
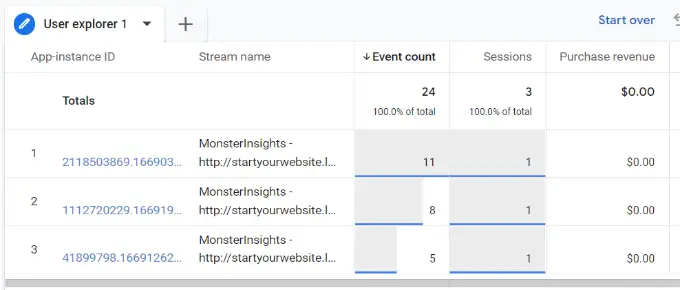
Вы можете щелкнуть любой из идентификаторов экземпляра приложения, чтобы просмотреть дополнительные сведения.
Например, в отчете показано общее количество инициированных событий, местонахождение пользователя, отметка времени для каждого события и многое другое.
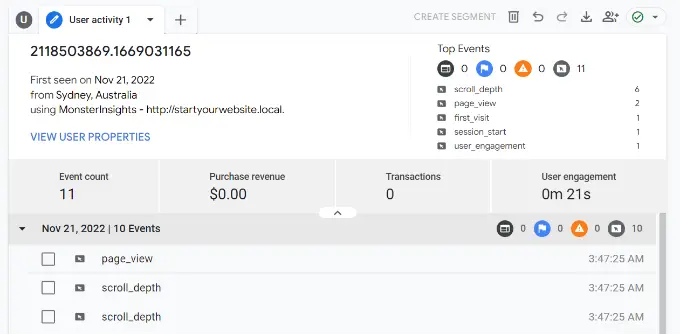
Сопоставление отслеживания клиентов с их учетными записями WordPress
Теперь, когда вы идентифицировали пользователей в Google Analytics, вы можете сопоставить их с учетными записями WordPress. Это поможет вам узнать, кто этот клиент, и как вы можете создавать для него персонализированные предложения, электронные письма или опыт покупок.
Во-первых, вам нужно записать идентификатор клиента, который вы видите в представлении отчетов Google Analytics User-ID.
После этого перейдите в административную область вашего сайта WordPress и нажмите на меню «Пользователи». Он покажет вам список всех пользователей на вашем сайте WordPress.
Затем вы можете щелкнуть ссылку «Изменить» под любым именем пользователя в списке.
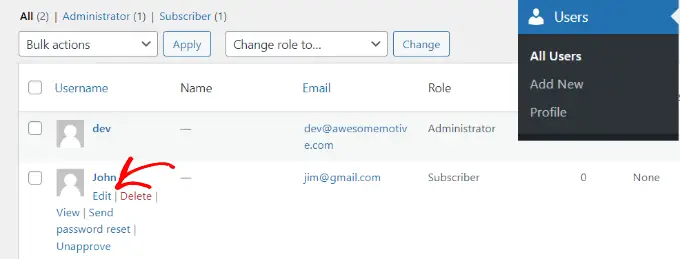
Теперь WordPress откроет для вас профиль пользователя.
Если вы посмотрите в адресную строку вашего браузера, вы увидите параметр «user_id» в URL-адресе.
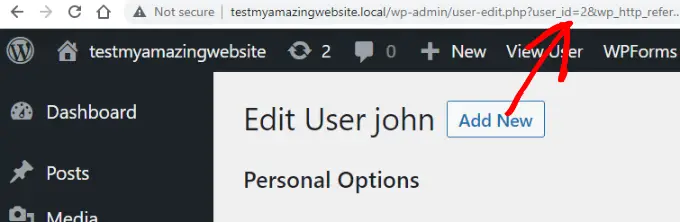
Затем вам нужно заменить значение рядом с user_id на то, которое вы скопировали из своего отчета Google Analytics, и нажать клавишу ввода на клавиатуре.
Теперь WordPress загрузит профиль пользователя, связанный с этим конкретным идентификатором пользователя. Теперь у вас есть имя клиента, имя пользователя, адрес электронной почты и информация в социальных сетях. Вы также можете отслеживать их заказы, просмотры продуктов, активность корзины и многое другое.
Мы надеемся, что эта статья помогла вам узнать, как включить отслеживание клиентов в WooCommerce с помощью Google Analytics. Вы также можете ознакомиться с нашим экспертным выбором лучших бесплатных плагинов WooCommerce для вашего интернет-магазина и узнать, как получить бесплатный домен электронной почты.
Если вам понравилась эта статья, подпишитесь на наш канал YouTube для видеоуроков по WordPress. Вы также можете найти нас в Twitter и Facebook.
