Как включить журнал ошибок электронной почты в WordPress
Опубликовано: 2022-05-18Хотите проверить журналы ошибок электронной почты в WordPress?
По умолчанию вы не можете просматривать журналы ошибок электронной почты в WordPress, если не знаете, как писать код на PHP.
К счастью, есть гораздо более простой способ включить журналы ошибок для ваших электронных писем в WordPress, который вообще не требует кодирования.
В этом посте мы покажем вам, как простым способом включить журнал ошибок электронной почты в WordPress.
Включить журнал ошибок электронной почты WordPress сейчас
Зачем вам нужно регистрировать ошибки электронной почты в WordPress?
Журналы ошибок электронной почты важны, потому что они помогают вам устранить точную проблему, препятствующую отправке ваших электронных писем.
WordPress печально известен проблемами с отправкой электронной почты. Но без журнала ошибок электронной почты определить настоящую причину проблем с электронной почтой непросто.
По умолчанию WordPress не имеет встроенной системы регистрации ошибок электронной почты. Однако вы можете использовать сторонние плагины для отслеживания и регистрации ошибок электронной почты в целях отладки.
Ниже мы покажем вам, как можно простым способом настроить отслеживание ошибок электронной почты в WordPress.
Как включить журнал ошибок электронной почты в WordPress
Включить журнал ошибок электронной почты в WordPress довольно просто. Мы проведем вас через весь процесс.
В этой статье
- 1. Установите WP Mail SMTP
- 2. Выберите службу рассылки
- 3. Включить журнал ошибок электронной почты WordPress
- 4. Просмотр журнала ошибок электронной почты WordPress
Давайте начнем.
1. Установите WP Mail SMTP
Для начала вам необходимо установить WP Mail SMTP на свой сайт. Этот плагин будет регистрировать ваши ошибки электронной почты (если таковые имеются).
WP Mail SMTP в первую очередь работает для решения ваших проблем с электронной почтой, поэтому у вас, скорее всего, не будет никаких ошибок после установки плагина на вашем сайте.
Однако всегда что-то может пойти не так, и всегда полезно регистрировать ошибки электронной почты.
Чтобы установить плагин на свой сайт, сначала получите тарифный план WP Mail SMTP. Когда вы его приобрели, перейдите на панель инструментов учетной записи SMTP WP Mail.
Здесь перейдите на вкладку « Загрузки », а затем нажмите кнопку « Загрузить WP Mail SMTP» .
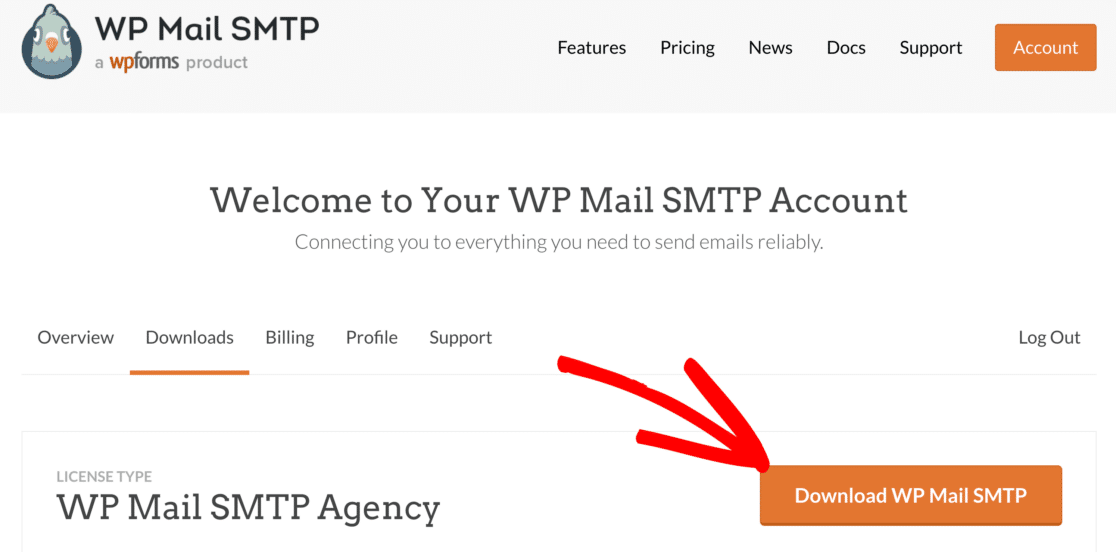
Пока загружается zip-файл плагина, вы также можете получить лицензионный ключ своей учетной записи на этой странице. Этот лицензионный ключ понадобится вам позже при установке.
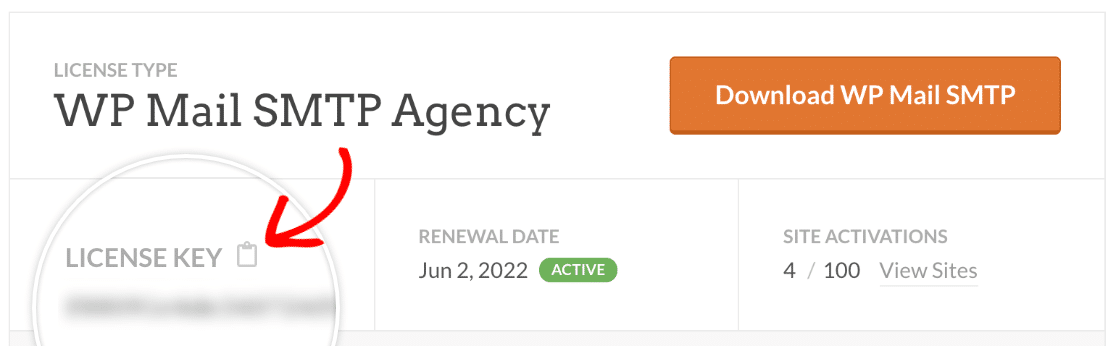
После завершения загрузки zip-файла перейдите в админ-панель WordPress. Затем нажмите Плагины »Добавить новый в меню навигации слева и нажмите кнопку Загрузить плагин .
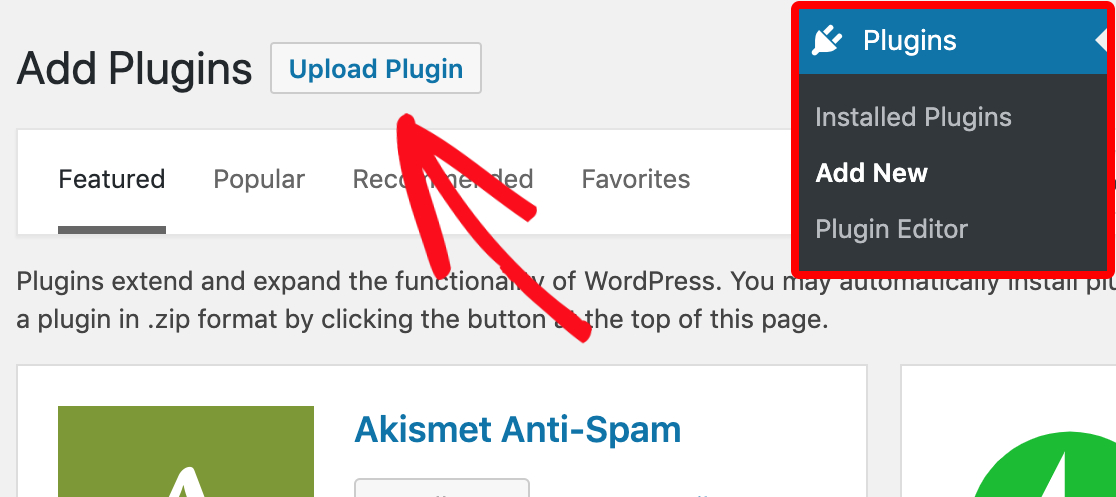
Нажмите « Выбрать файл» , чтобы открыть окно браузера файлов. Затем найдите и выберите zip-файл плагина, который вы только что скачали.
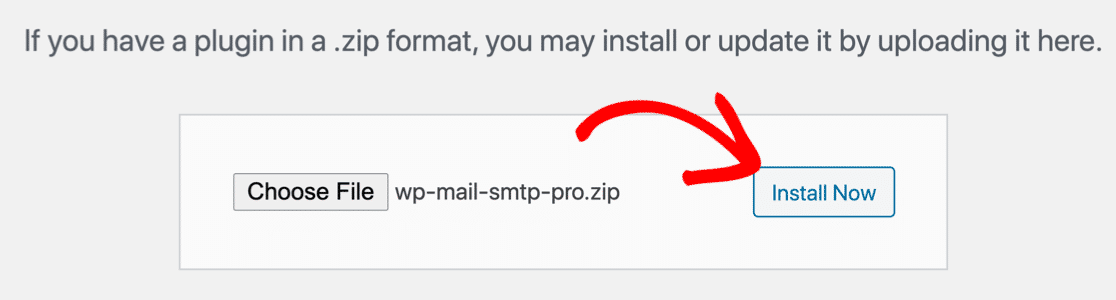
Плагин должен установиться в течение нескольких секунд. Нажмите на кнопку « Активировать плагин », чтобы активировать его.
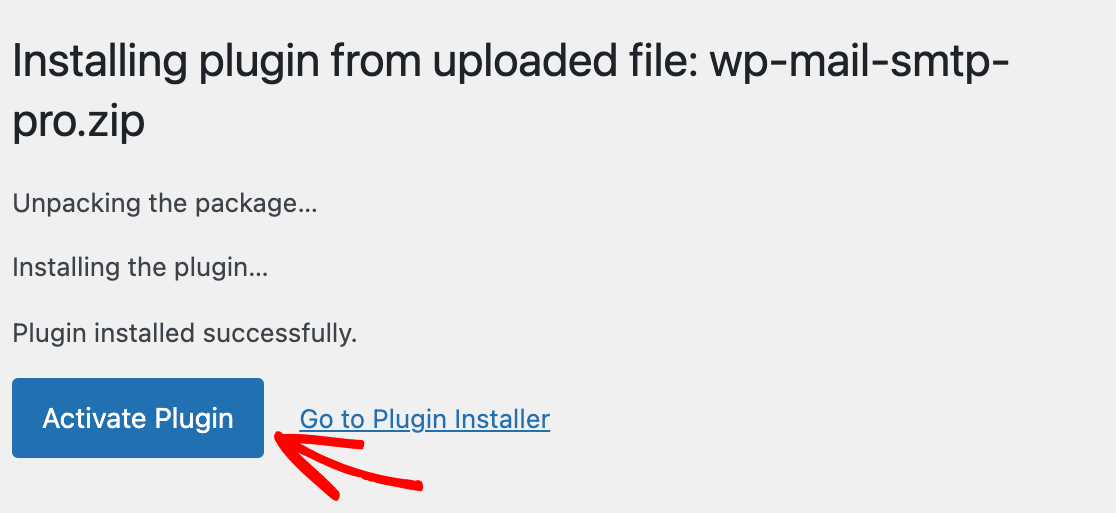
При активации должен автоматически запуститься мастер настройки SMTP WP Mail.
Но если он не запустился сам по себе, вы можете перейти в WP Mail SMTP » Настройки и затем нажать кнопку Запустить мастер настройки .
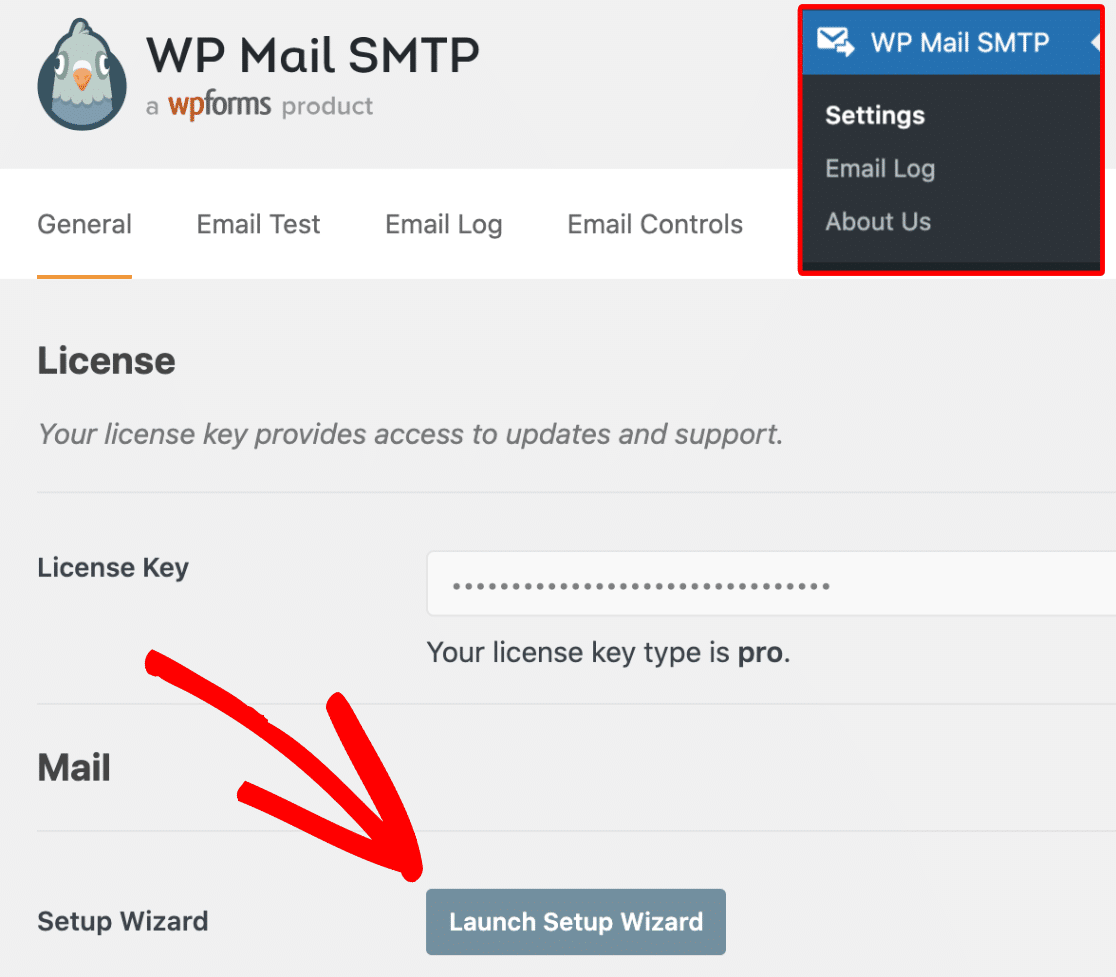
Мастер установки проведет вас через следующие шаги.
2. Выберите службу рассылки
Чтобы WP Mail SMTP работал, вам необходимо подключить свою учетную запись электронной почты к почтовой службе. Мастер установки делает это очень просто.
Когда мастер запустится, нажмите «Начать» .
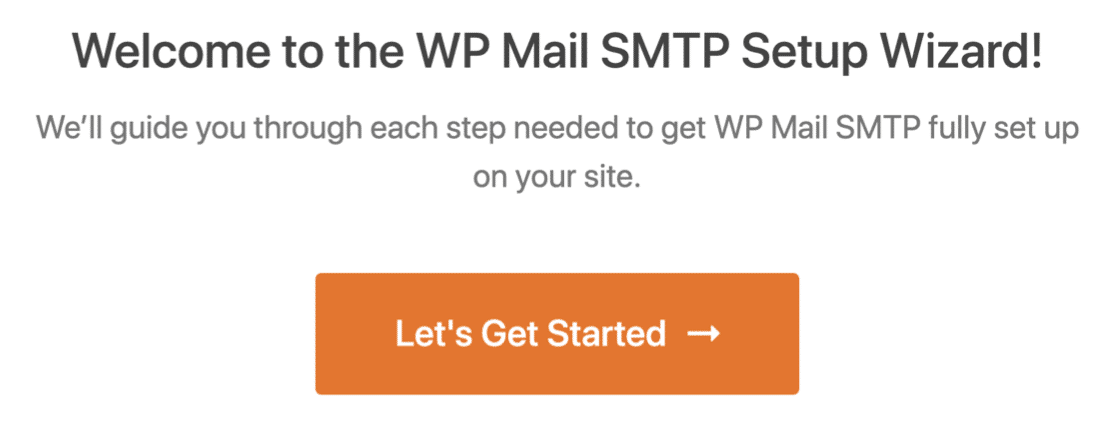
На следующем экране мастер потребует от вас выбрать почтовую программу.
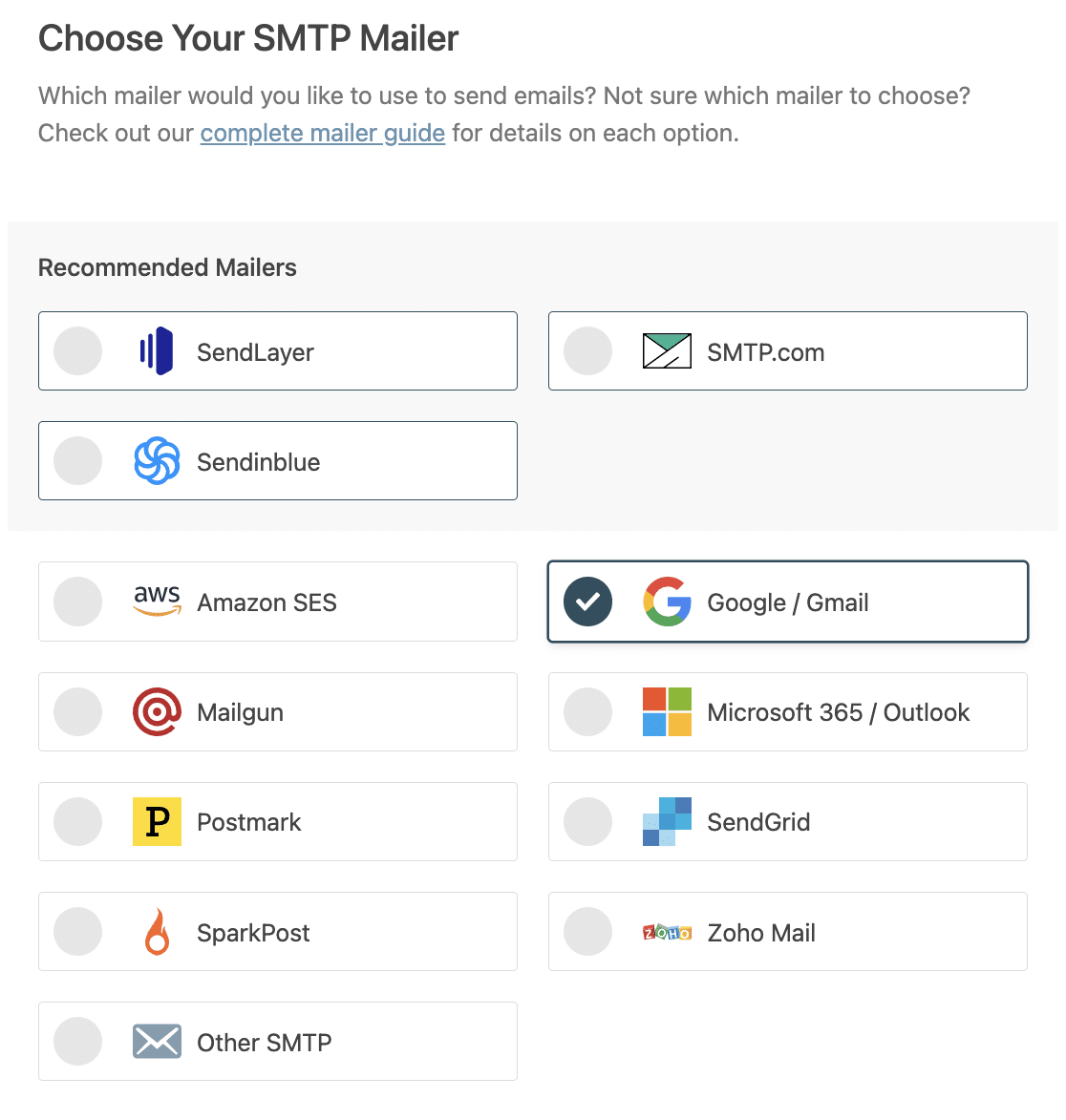
Мы рекомендуем SendLayer, потому что это высококачественный, но доступный почтовый сервис, который очень легко подключить к WP Mail SMTP. Кроме того, вы даже получите 500 электронных писем бесплатно.

Если вы не уверены, какую почтовую программу хотите использовать, ознакомьтесь с этим руководством по лучшим службам транзакционных почтовых рассылок.
Сделав свой выбор, щелкните ссылку руководства по документации для соответствующей почтовой программы из таблицы ниже:
| Почтовые программы доступны во всех версиях | Почтовые программы в WP Mail SMTP Pro |
|---|---|
| Отправить Слой | Амазон СЭС |
| SMTP.com | Microsoft 365 / Outlook.com |
| Сендинблю | Зохо почта |
| Рабочая область Google/Gmail | |
| Почтовый пистолет | |
| Почтовый штемпель | |
| SendGrid | |
| SparkPost | |
| Другой SMTP |
Когда вы закончите подключение почтовой программы к WP Mail SMTP, вернитесь к этому сообщению для следующего шага.
3. Включить журнал ошибок электронной почты WordPress
В WP Mail SMTP журнал ошибок электронной почты (или событий отладки) включается по умолчанию, как только вы устанавливаете плагин на своем сайте.
Чтобы убедиться, что он включен, перейдите в WP Mail SMTP »Инструменты , а затем выберите вкладку События отладки в меню горизонтальной навигации.
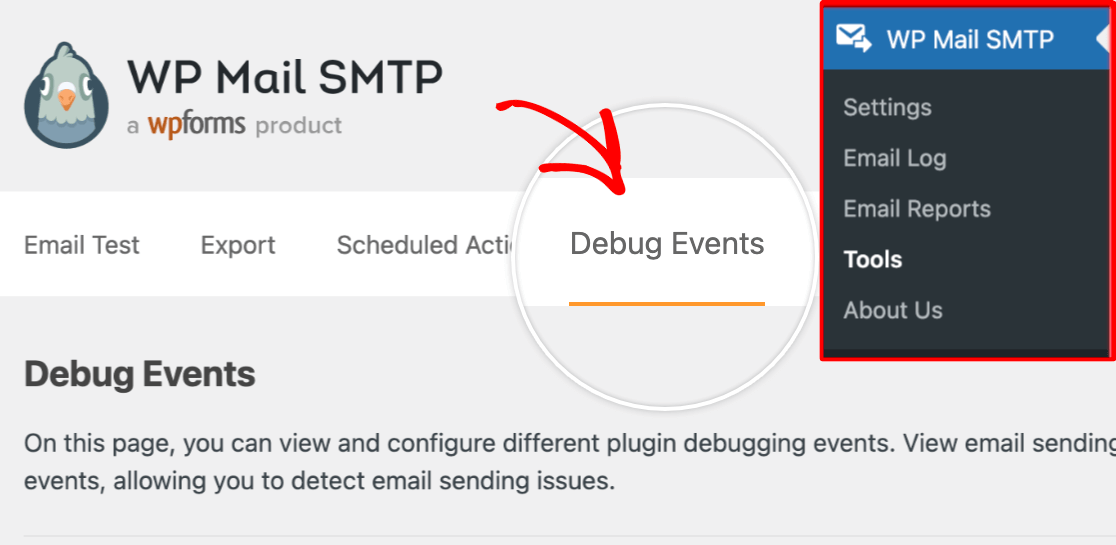
На этой странице убедитесь, что опция « Ошибки отправки электронной почты» включена (она должна быть включена по умолчанию).
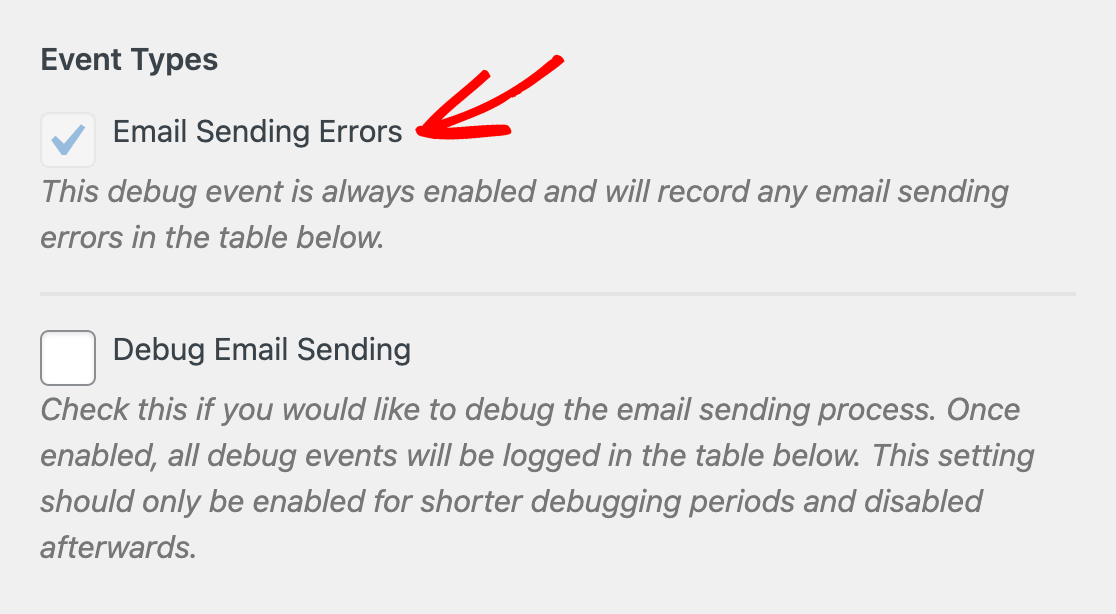
Параметр «Ошибки отправки электронной почты» отслеживает ваши электронные письма на наличие ошибок и ведет журнал этих ошибок по мере их обнаружения на вашем сайте с течением времени.
Если вы хотите более подробно разобраться в устранении неполадок с конкретной электронной почтой, вы также можете включить параметр « Отладка отправки электронной почты ». Если этот параметр включен, он будет записывать все виды событий отправки электронной почты, а не только ошибки.
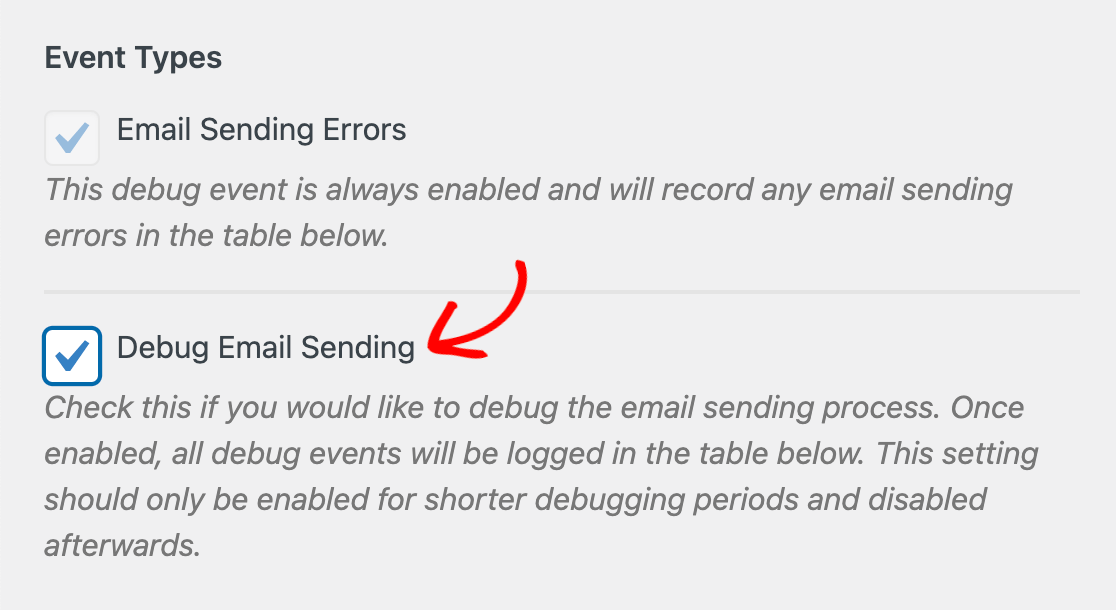
Это может быть полезно, если вы не можете исправить свои электронные письма и нуждаетесь в более подробной информации, которой вы можете поделиться со своим разработчиком или нашей службой технической поддержки для получения дополнительной помощи.
Мы не рекомендуем оставлять параметр Отладка отправки электронной почты включенным в течение длительного периода времени.
Более безопасно включать эту функцию только тогда, когда вы сталкиваетесь с постоянной проблемой электронной почты, и отключать ее после решения проблемы.
4. Просмотр журнала ошибок электронной почты WordPress
По умолчанию WP Mail SMTP будет отображать предупреждающее сообщение на панели инструментов WordPress всякий раз, когда обнаруживает событие ошибки электронной почты.
Если щелкнуть ссылку Error Event в уведомлении об отладке, откроется страница Debug Events .
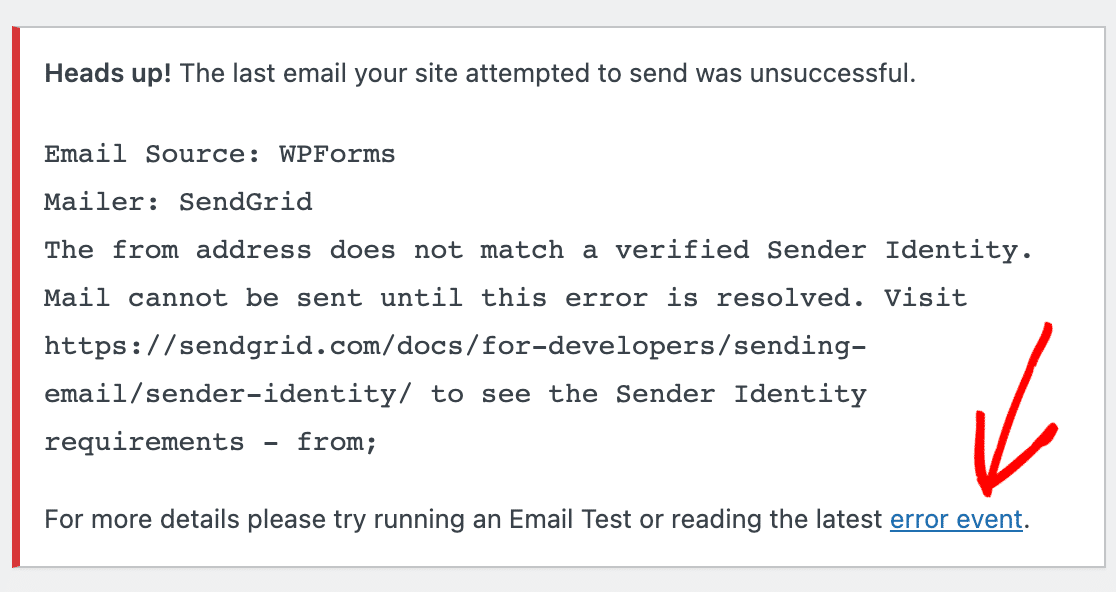
Другой способ просмотреть таблицу событий отладки — перейти к WP Mail SMTP » Tools » Debug Events . Вы найдете всю информацию о мероприятии в таблице внизу страницы.
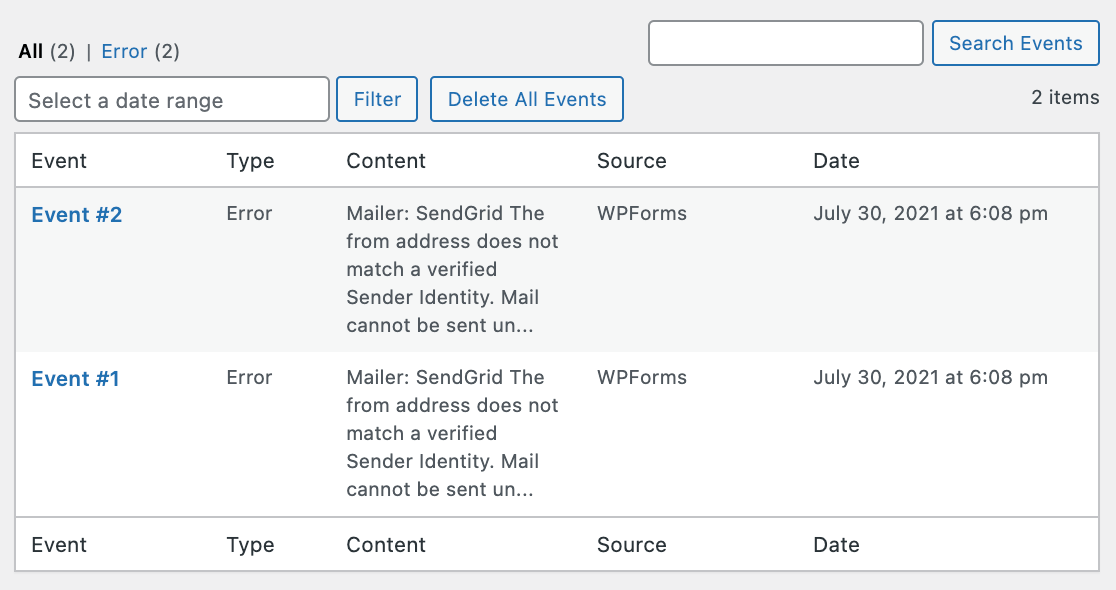
Столбец « Содержимое » каждого события ошибки содержит полезный контекст, связанный с характером проблемы. Ваш разработчик должен быть в состоянии исправить проблему с ошибкой электронной почты на основе этой информации.
Если вы нажмете на Event#, он развернется в поле, содержащее дополнительную информацию.
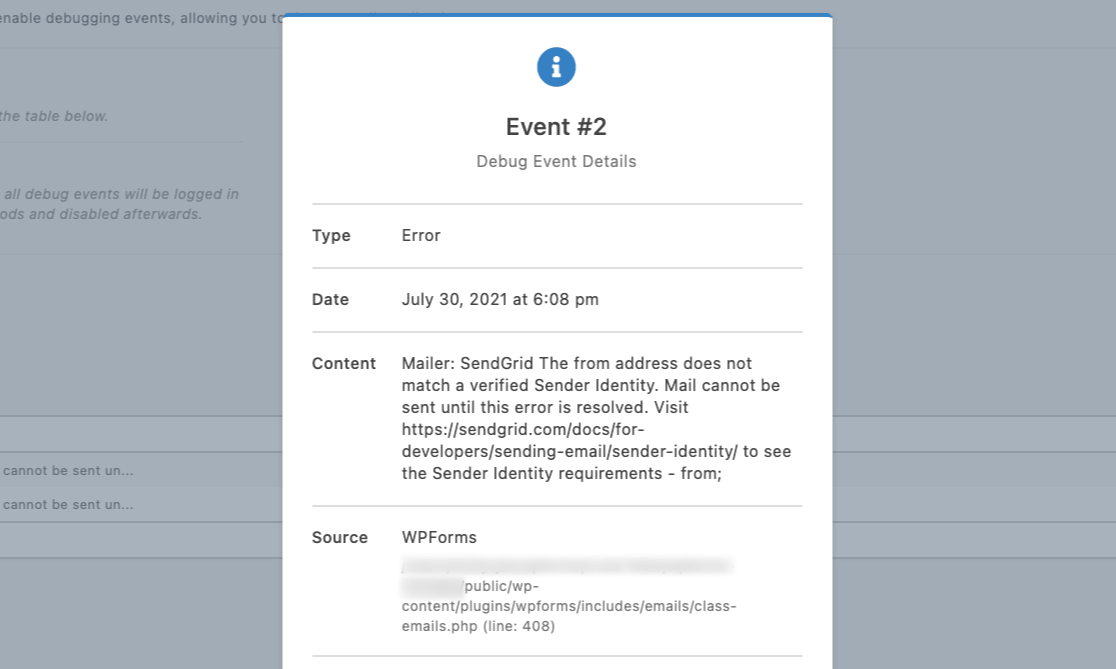
Если эти журналы ошибок вам непонятны, отправьте их в нашу службу поддержки. Мы найдем решение, которое вам нужно, чтобы исправить проблемы с отправкой электронной почты WordPress.
Вот и все! Теперь вы знаете, как включить журнал ошибок электронной почты в WordPress, чтобы упростить диагностику потенциальных ошибок.
Затем устраните спам в контактной форме
Знаете ли вы, что спам в контактной форме — это поправимая проблема? Советы см. в нашем руководстве о том, как остановить спам в контактной форме.
Кроме того, вы можете прочитать наш пост о лучших SMTP-плагинах WordPress, чтобы увидеть, как WP Mail SMTP сравнивается с другими подобными плагинами.
Включить журнал ошибок электронной почты WordPress сейчас
Готовы регистрировать ошибки электронной почты? Начните сегодня с лучшим SMTP-плагином WordPress. WP Mail SMTP Elite включает в себя полную настройку White Glove и предлагает 14-дневную гарантию возврата денег.
Если эта статья помогла вам, подпишитесь на нас в Facebook и Twitter, чтобы получить дополнительные советы и руководства по WordPress.
