Как включить режим обслуживания
Опубликовано: 2021-07-20Узнайте, как включить и активировать режим обслуживания для вашего сайта WordPress с плагинами и без них, используя это простое руководство!
Как включить режим обслуживания?
- Установите режим минимального обслуживания из Labinator.
- Создайте пользовательскую страницу в WordPress.
- Перейдите на страницу плагина в разделе « Настройки ».
- Выберите тип режима обслуживания.
- Выберите страницу, которую вы создали для контента.
- Сохраните изменения и закройте страницу.
Что такое режим обслуживания?
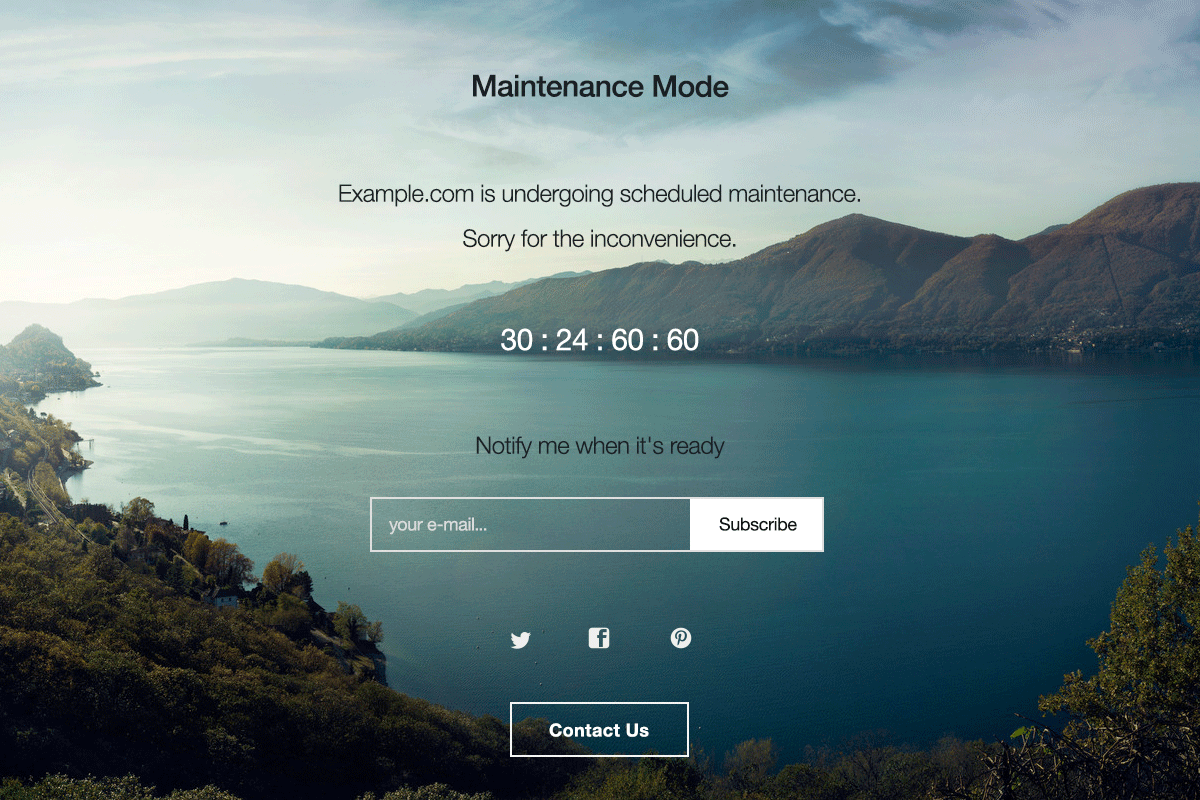
WordPress — одно из лучших решений для создания сайтов, потому что оно предоставляет все функции с полным контролем абсолютно бесплатно. WordPress предлагает множество потрясающих функций, таких как темы, плагины, простой в использовании интерфейс и многие другие инструменты. Эти замечательные функции поставляются с хорошо закодированной основой для вашего сайта.
Еще одна причина, по которой WordPress является решением номер один для создания веб-сайтов, заключается в том, что у него редко возникают проблемы. Однако это не означает, что WordPress идеален в любом случае. Если вы когда-нибудь столкнетесь с технической проблемой, то лучше всего активировать режим обслуживания на вашем сайте.
Режим обслуживания для WordPress — это режим, в котором ваш сайт временно закрывается для посетителей. Таким образом, вы можете обновлять свой сайт, решать проблемы, вносить существенные коррективы и другие изменения в свой сайт. Используя режим обслуживания, вы можете полировать свой сайт, не сообщая посетителям вашего сайта об ошибке.
Режим обслуживания WordPress не нужен при добавлении постов, изменении ссылок, исправлении мелких ошибок и добавлении плагинов. Включать режим обслуживания следует только тогда, когда это необходимо. Включите режим обслуживания, если вы серьезно меняете или перестраиваете свой сайт. Его также можно использовать для ребрендинга или создания страницы «скоро».
Теперь, когда вы знаете, когда и зачем использовать режим обслуживания, я могу показать вам, как его настроить. Существуют различные способы включения режима обслуживания: от изменения кода в вашей теме до использования плагина. В этом кратком руководстве будут рассмотрены три основных метода применения и использования режима обслуживания в WordPress.
Включить использование плагина
- Установите и активируйте плагин от Лабинатора.
- Создайте пользовательскую страницу, если вам не нужен контент по умолчанию .
- Затем перейдите на страницу плагина в разделе « Настройки ».
- Выберите нужный тип режима обслуживания.
- Выберите нужную страницу для содержимого.
- Сохраните изменения и закройте страницу.
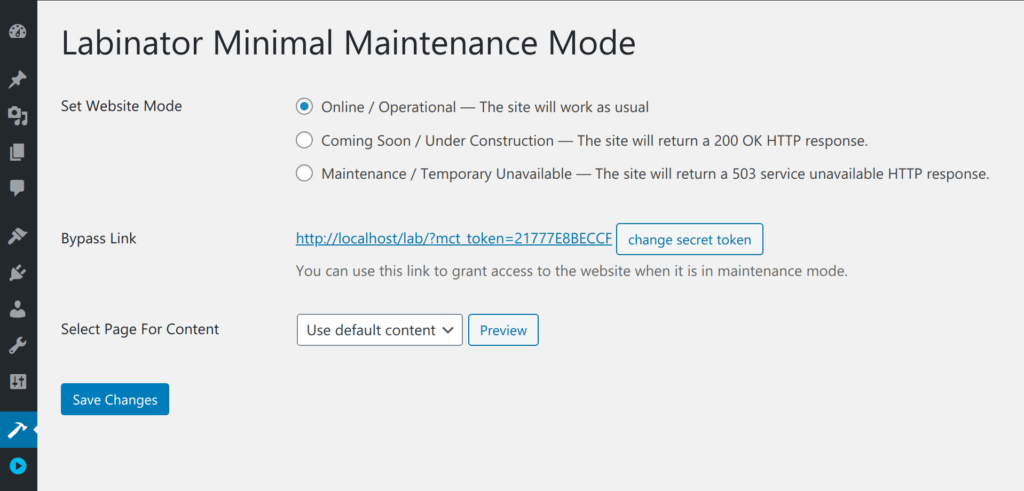
Включить использование компоновщика страниц
Многие конструкторы страниц имеют встроенный инструмент режима обслуживания. Один из самых популярных конструкторов страниц, Elementor , имеет один такой вариант. Если вы хотите создать потрясающую страницу для режима обслуживания без установки плагина, этот маршрут — отличный выбор. Чтобы использовать этот метод, вам нужен Elementor или другой подобный конструктор страниц. Elementor позволяет вам создать шаблон с помощью конструктора страниц, а затем отобразить его, когда ваш сайт перейдет в режим обслуживания. Шаблоны полезны, потому что их можно сделать быстро и они обеспечивают полную настраиваемость. Если вам нужны отличные шаблоны для Elementor, вам стоит ознакомиться с коллекцией шаблонов Labinator!
Чтобы использовать Elementor в режиме обслуживания, выполните следующие действия:
- Установите Elementor на свой сайт.
- Перейдите в « Шаблоны » в разделе Elementor на панели инструментов.
- Создайте там новый шаблон и опубликуйте его.
- Затем перейдите в раздел « Инструменты » на странице Elementor на панели инструментов.
- Перейдите на страницу режима обслуживания .
- При необходимости измените свои разрешения.
- Затем выберите созданный ранее шаблон.
- Сохраните изменения и выйдите со страницы.
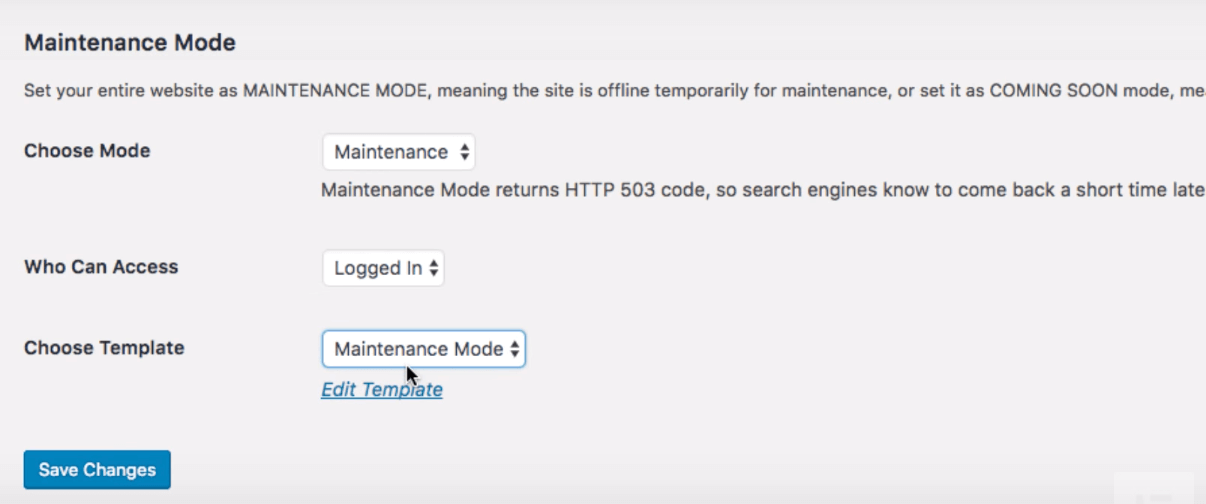
Включить использование без плагинов
Основной способ включить режим обслуживания без плагинов — изменить код в ваших файлах WordPress. Этот метод очень примитивен и может выглядеть не лучшим образом по сравнению с использованием плагина. Этот метод также потребует от вас изменения кода, что я крайне не рекомендую. Вы также должны создать резервную копию вашего сайта, прежде чем делать это.

Чтобы выполнить этот процесс, выполните следующие действия:
- Перейдите в панель управления WordPress.
- Затем перейдите в редактор тем в разделе «Внешний вид».
- Найдите справа файл functions.php .
- Откройте файл в редакторе кода.
- Добавьте этот код в конец:
функция wp_maintenance_mode() { если (!current_user_can('edit_themes') || !is_user_logged_in()) { wp_die('На обслуживании Сайт на плановом техническом обслуживании. Пожалуйста, зайдите позже.'); } } add_action('get_header', 'wp_maintenance_mode');
После добавления этого кода необходимо нажать «Обновить файл» . Вы можете изменить текст заполнителя внутри круглых скобок на любой другой. Затем откройте свой сайт WordPress и проверьте, правильно ли работает режим обслуживания. Если вы хотите сбросить этот процесс, то удалите код из нижней части файла.
Ваше идеальное решение для WordPress
В заключение я надеюсь, что это руководство помогло вам включить режим обслуживания. Здесь перечислено множество методов, идеально подходящих для всех, от новичков в WordPress до профессионалов. Просто не забудьте принять меры предосторожности и подготовиться при смене сайта.
Если этот урок помог вам, тогда вы найдете еще больше замечательных уроков здесь ! Если вам нужны высококачественные продукты и услуги WordPress, у нас есть идеальное решение для вас.
Labinator предлагает потрясающие темы, многофункциональные плагины, экспертные услуги и многое другое по доступным ценам. Они также дают вам 30-дневную гарантию возврата денег, которая включает круглосуточную поддержку клиентов и пожизненные обновления.
Руководства по WordPress
Лучшая коллекция руководств и контрольных списков WordPress
Наша полная и последняя коллекция руководств и ресурсов WordPress, которая охватывает все, что вам нужно, чтобы получить максимальную отдачу от вашего веб-сайта WordPress.
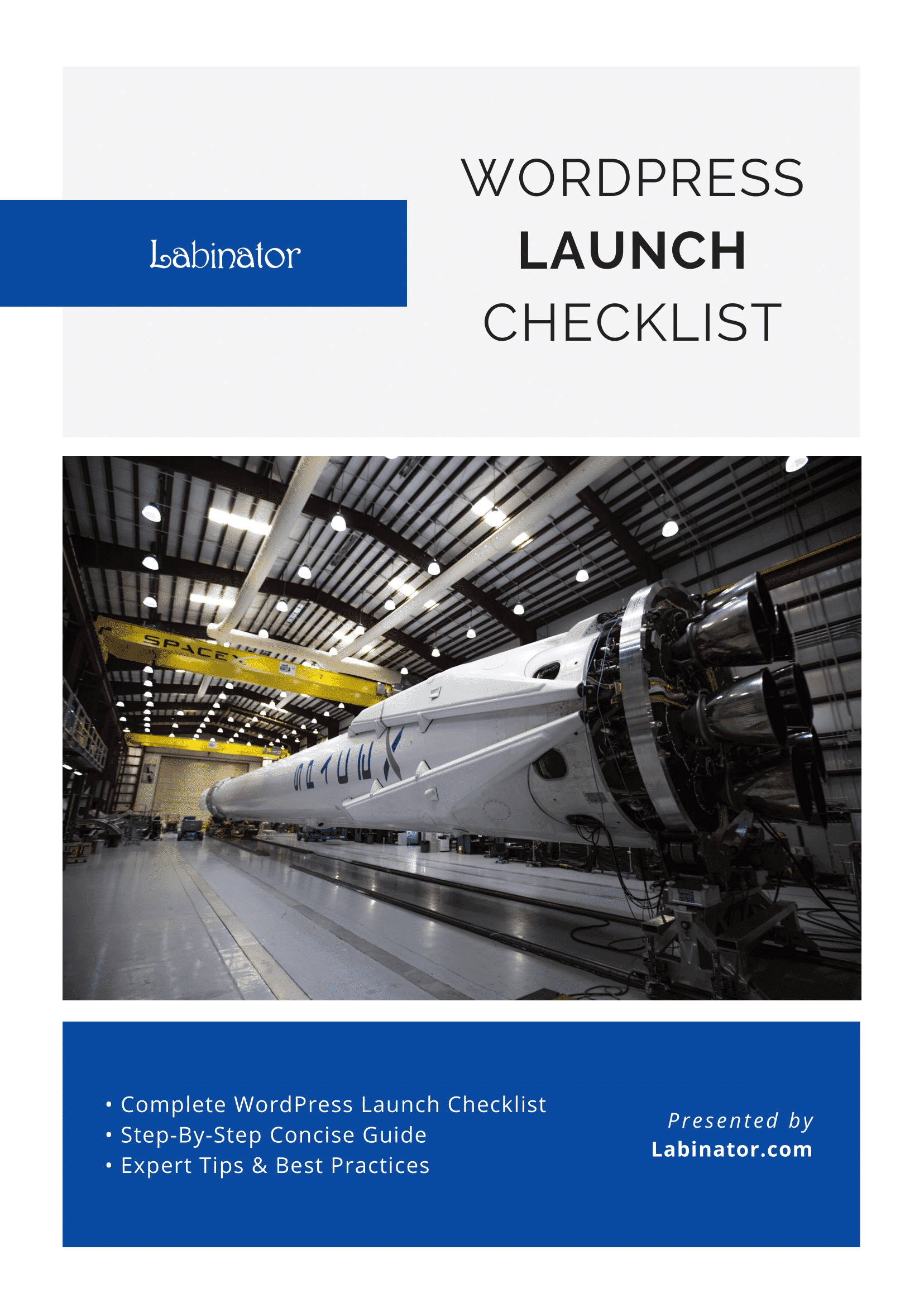
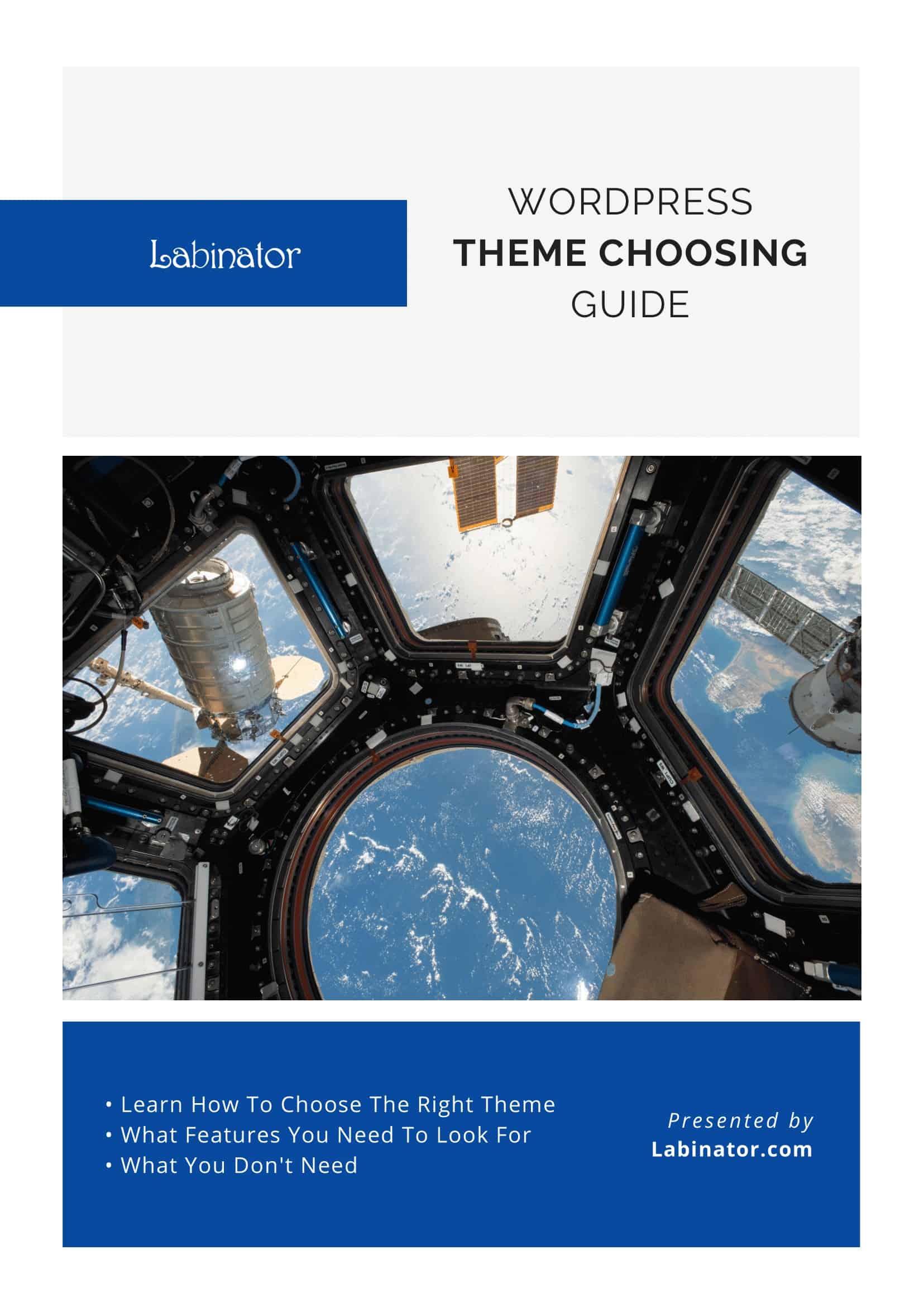
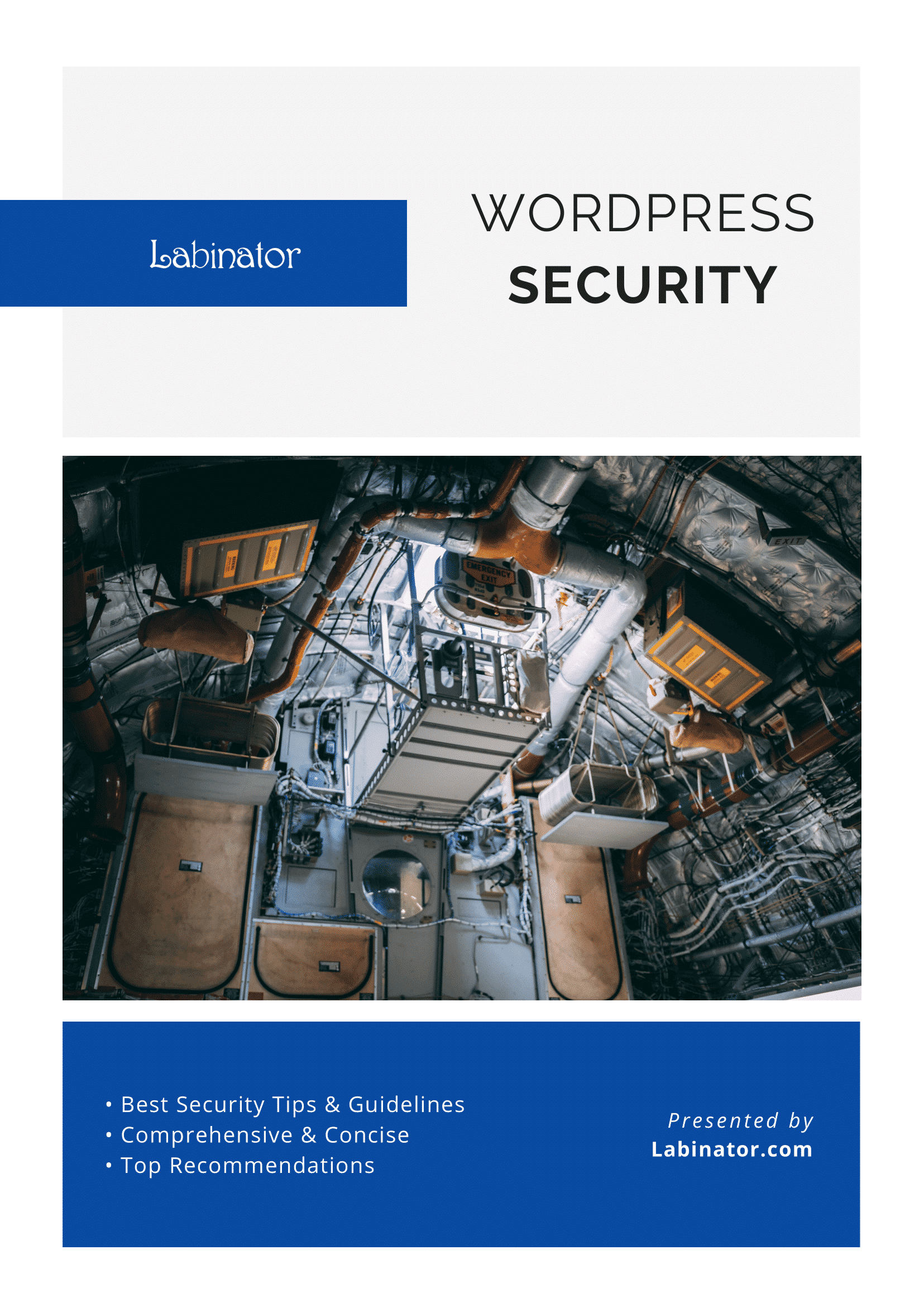
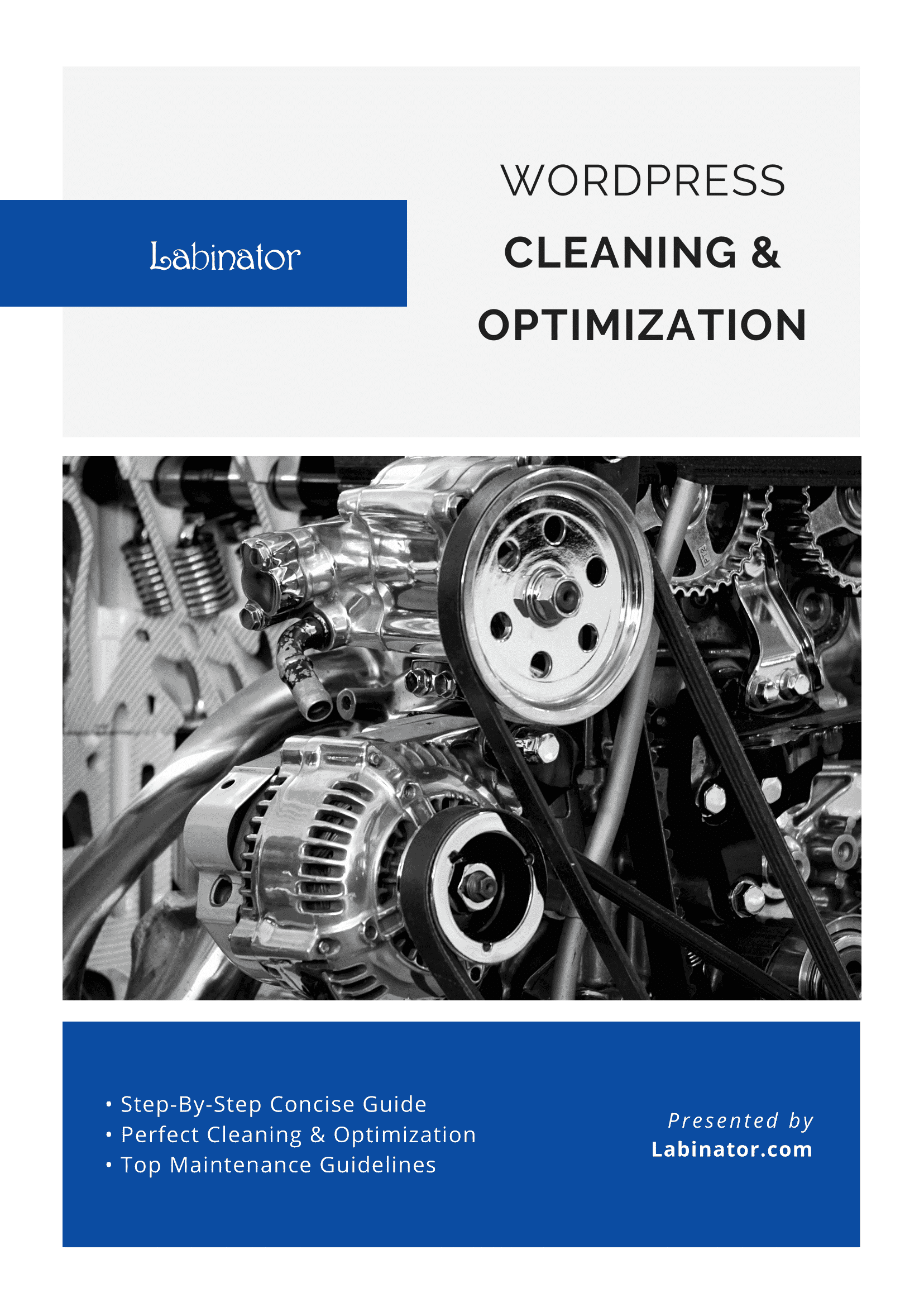
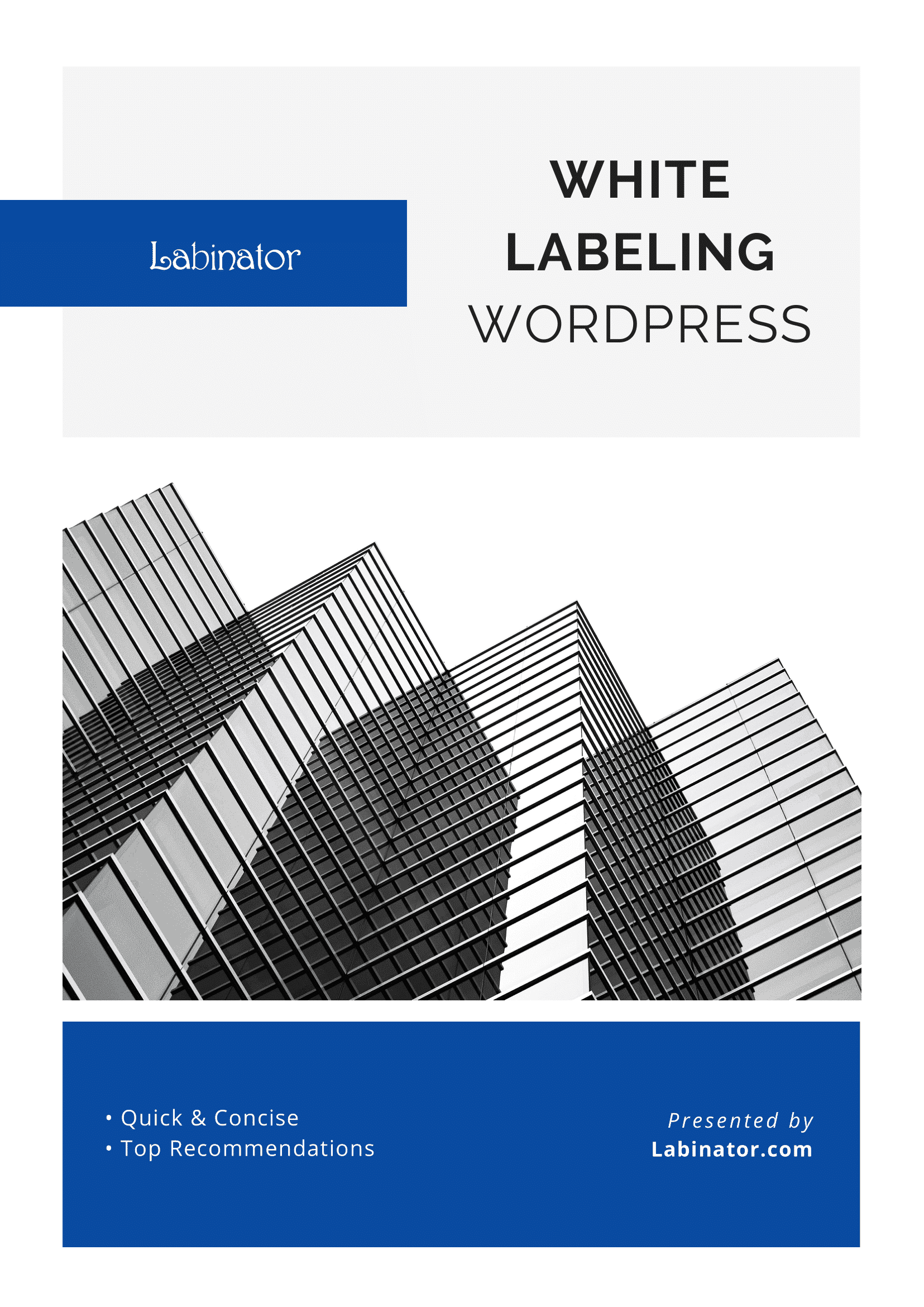
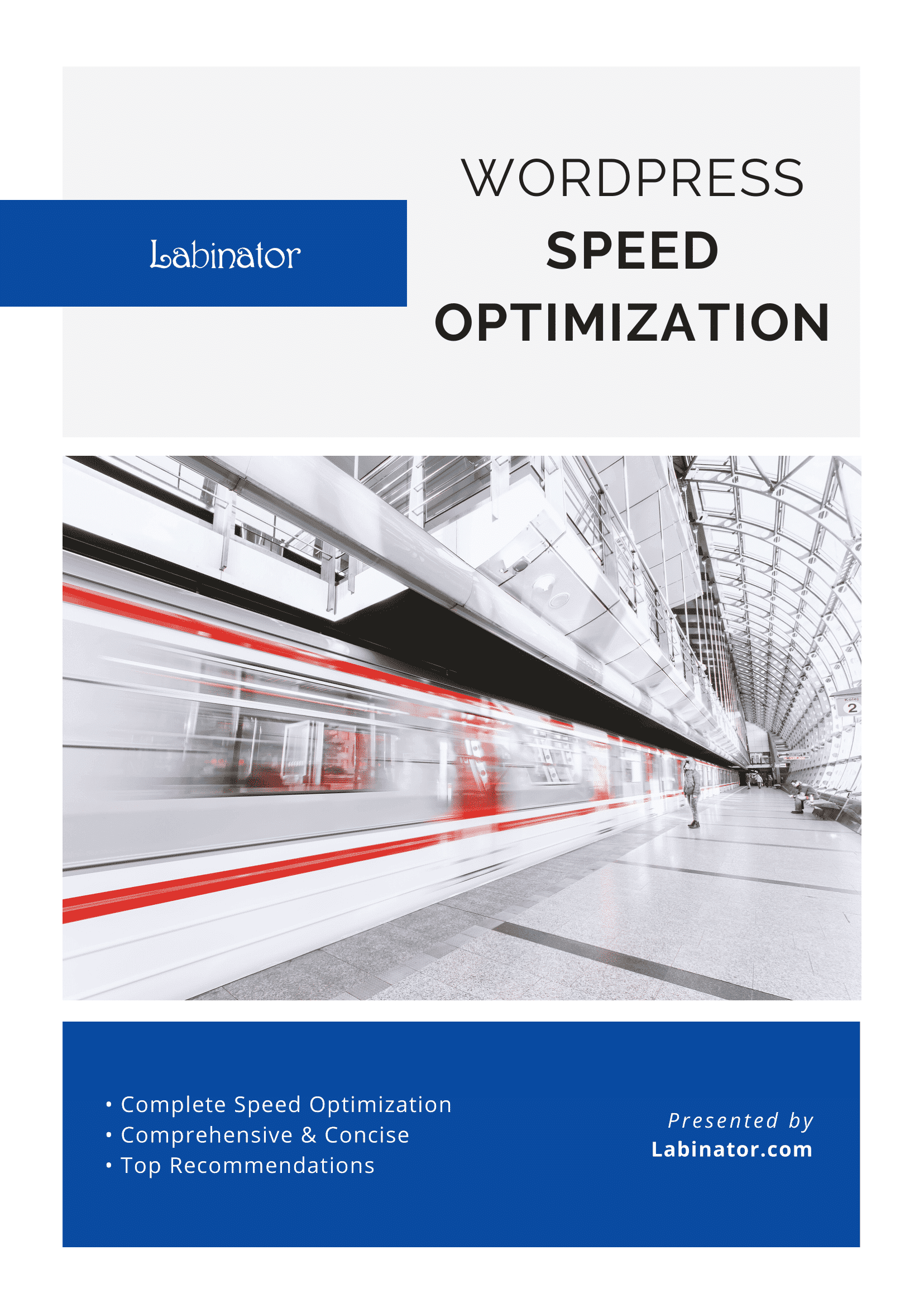
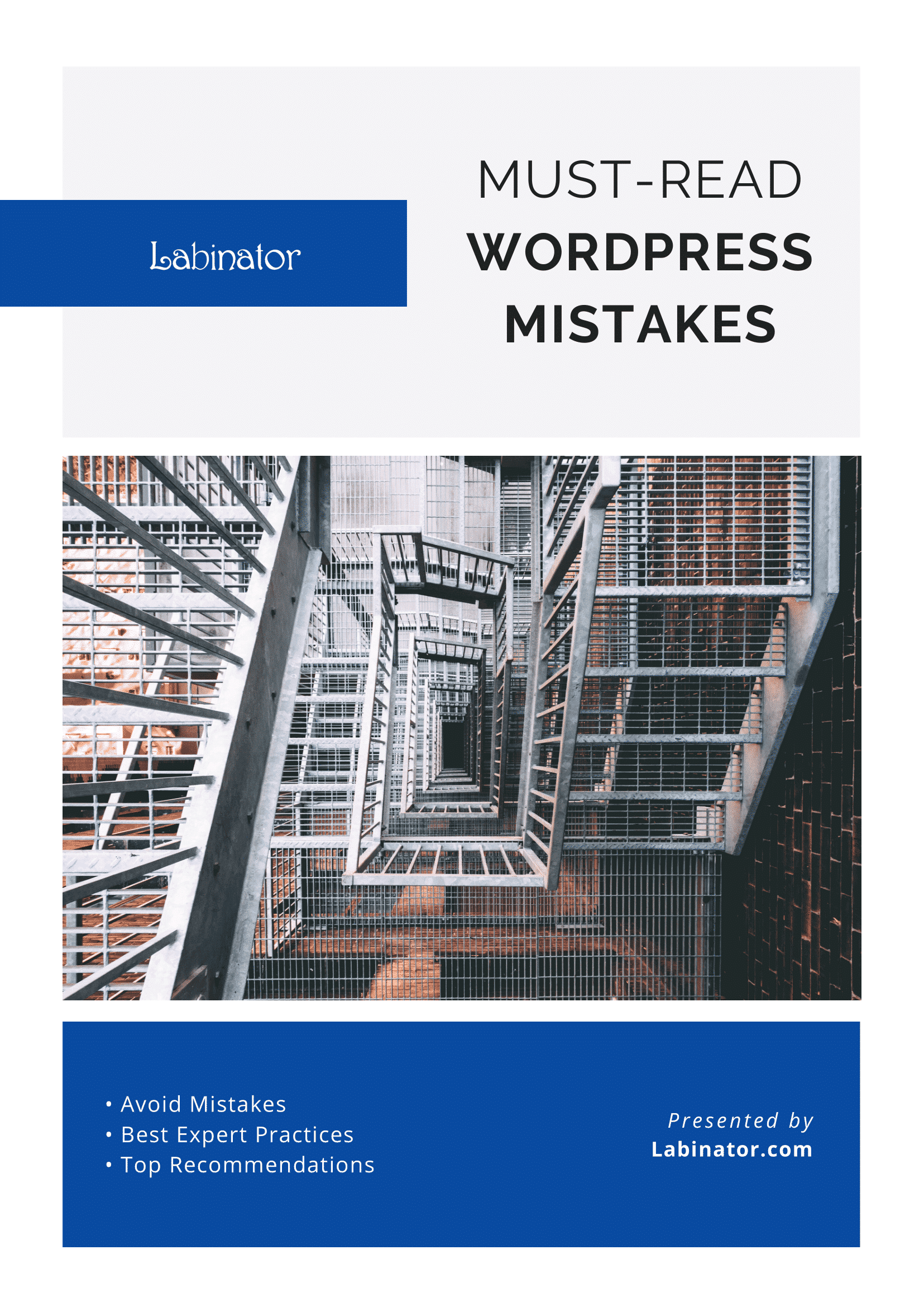
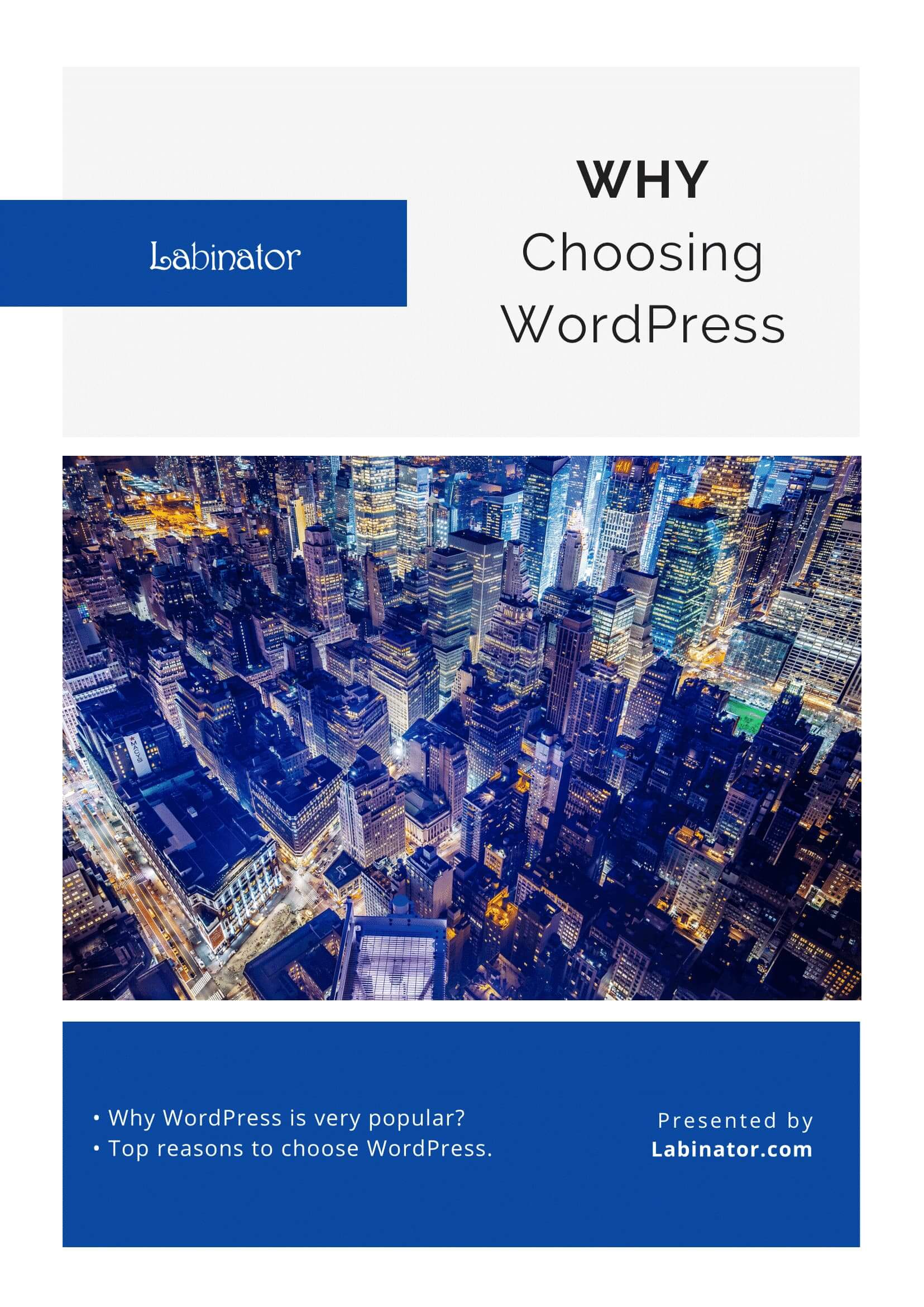
Скачать их все!
Все наши руководства будут отправлены на ваш почтовый ящик
