Как найти и исправить неработающие ссылки в WordPress (шаг за шагом)
Опубликовано: 2023-09-27Все согласны с тем, что неработающие ссылки вредны для пользовательского опыта. Но знаете ли вы, что неработающие ссылки могут существенно ухудшить ваш рейтинг WordPress в SEO?
Да, доказано, что неработающие внутренние ссылки на вашем сайте негативно влияют на SEO.
В этой статье мы покажем вам, как легко найти и исправить неработающие ссылки в WordPress, чтобы вы могли улучшить свой пользовательский опыт и рейтинг SEO.
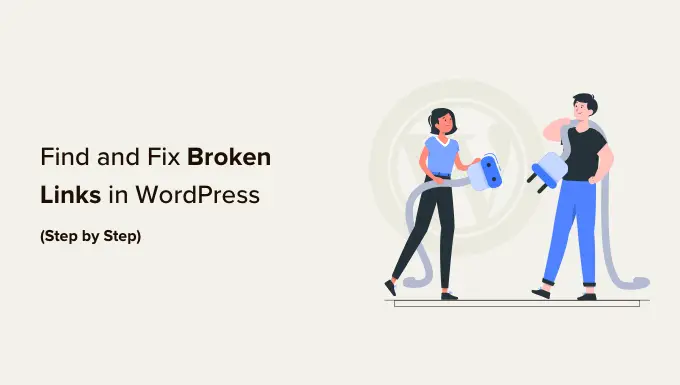
Что такое неработающая ссылка?
Неработающая ссылка, также известная как неработающая ссылка, — это ссылка, которая больше не работает.
Неработающие ссылки могут возникнуть по многим причинам, но наиболее распространенной причиной является удаление или перемещение страницы в другое место, в результате чего на сервере отображается сообщение об ошибке «404 не найдено».
На сайтах WordPress неработающие ссылки обычно возникают при перемещении сайта на новое доменное имя или при удалении сообщения или страницы без надлежащего перенаправления.
Иногда неработающие ссылки могут возникнуть из-за опечатки, и они могут оставаться незамеченными в течение месяцев, если не лет.
Вот почему чрезвычайно важно регулярно отслеживать неработающие ссылки на вашем веб-сайте WordPress и исправлять их, чтобы они не навредили вашему SEO-рейтингу.
В этом руководстве мы поделимся 5 лучшими методами поиска неработающих ссылок в WordPress. После этого мы покажем вам простой способ исправить неработающие ссылки.
Вот оглавление для удобства навигации:
Готовый? Давайте начнем.
Метод 1: поиск неработающих ссылок в WordPress с помощью средства проверки неработающих ссылок (быстро и просто)
Плагин Broken Link Checker от AIOSEO — это важный инструмент, позволяющий убедиться, что все ссылки на вашем сайте WordPress работают правильно.
Он регулярно сканирует ваш сайт на наличие неработающих ссылок, включая внутренние и внешние ссылки, которые приводят к ошибке 404.
В отличие от некоторых других плагинов для проверки неработающих ссылок, он создан как услуга SaaS, поэтому не замедляет работу вашего сайта. Он также не будет заблокирован управляемыми хостинговыми компаниями WordPress, такими как WP Engine, поскольку он использует внешний частный сервер для проверки работоспособности неработающих ссылок.
Сначала вам необходимо установить и активировать плагин Broken Link Checker. Более подробную информацию можно найти в нашем пошаговом руководстве по установке плагина WordPress.
Примечание. Бесплатная версия Broken Link Checker позволяет сканировать до 200 внутренних ссылок. Вы можете перейти на версию Pro, чтобы сканировать больше внутренних и внешних ссылок.
После активации автоматически запустится мастер установки средства проверки неработающих ссылок, который поможет вам настроить учетную запись.
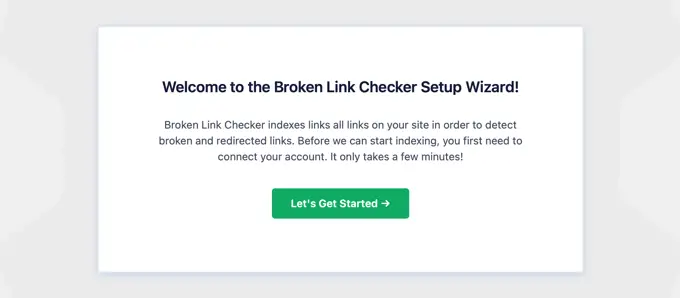
На следующей странице вы можете создать бесплатную учетную запись или подключиться к уже приобретенному плану.
Чтобы создать новую бесплатную учетную запись, просто нажмите кнопку «Создать бесплатную учетную запись». Вам нужно будет заполнить свое имя, адрес электронной почты и номер телефона. Вам также необходимо будет ввести данные своей кредитной карты, чтобы вы могли перейти на более высокий уровень, когда превысите лимит в 200 бесплатных ссылок.
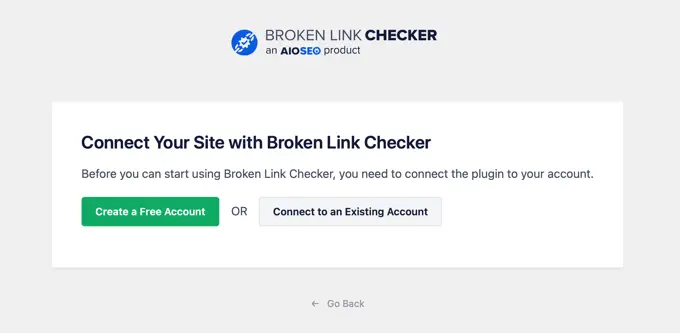
Если вы уже приобрели версию Pro, вы можете нажать кнопку «Подключиться к существующей учетной записи». Вам будет предложено войти в свою учетную запись, а затем вы сможете нажать ссылку «Подключиться» рядом с вашим планом.
Плагин теперь начнет работать в фоновом режиме, находя ссылки в ваших сообщениях, страницах и пользовательских типах сообщений.
Вы можете перейти на вкладку « Сломанные», чтобы просмотреть полный отчет. Ссылки делятся на неработающие, перенаправленные и удаленные.
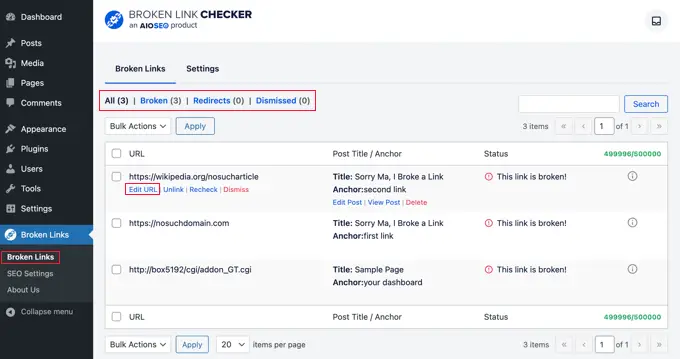
Если вы уже давно ведете свой блог WordPress, то в этот отчет также будут включены неработающие ссылки на сторонние веб-сайты.
Вы можете быстро исправить любые неработающие ссылки прямо внутри плагина, нажав ссылку «Редактировать URL». Или вы можете удалить ссылку, нажав «Отменить связь». После завершения не забудьте нажать кнопку «Обновить».
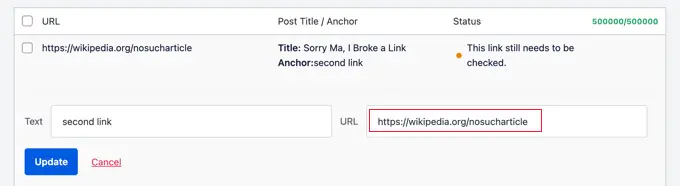
Средство проверки неработающих ссылок также предоставит вам «Сведения о статусе» каждой ссылки, когда вы нажмете значок «Информация ⓘ».
Отображаемая информация включает в себя время неработающей ссылки, ее код состояния HTTP, заголовки ответов и многое другое.
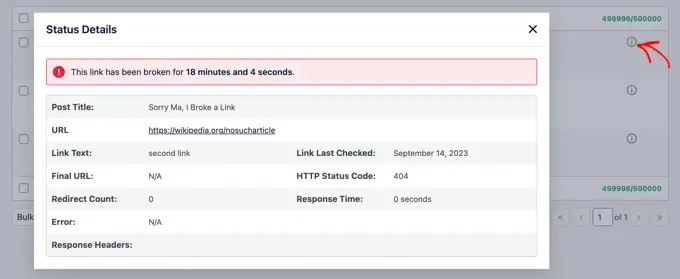
Вкладка «Настройки» плагина позволяет вам контролировать, какие типы сообщений (сообщения, страницы, пользовательские типы сообщений) и статусы (опубликовано, черновик) вы хотите отслеживать или исключать.
Broken Link Checker от AIOSEO будет автоматически сканировать ваш сайт каждые 3 дня, поэтому вам не придется беспокоиться о неработающих ссылках в будущем.
Метод 2: поиск неработающих ссылок с помощью Semrush (полный аудит сайта)
Semrush — один из лучших инструментов SEO на рынке. Это позволяет вам легко отслеживать SEO-рейтинг вашего сайта и его общее состояние.
Он также включает в себя мощный инструмент аудита сайта, который сканирует ваш сайт, чтобы найти распространенные ошибки и подготовить для вас подробный отчет.
Сначала вам нужно будет зарегистрировать учетную запись Semrush.
Это платная услуга, но они предлагают ограниченную бесплатную учетную запись, которая позволяет сканировать до 100 страниц на одном доменном имени. Ограничения платного плана начинаются от 100 000 страниц в месяц.
После входа в систему вам необходимо нажать ссылку «Аудит сайта» в левом меню.
Вы попадете на страницу аудита сайта. Отсюда нажмите кнопку «Создать проект» вверху, чтобы добавить свой веб-сайт.
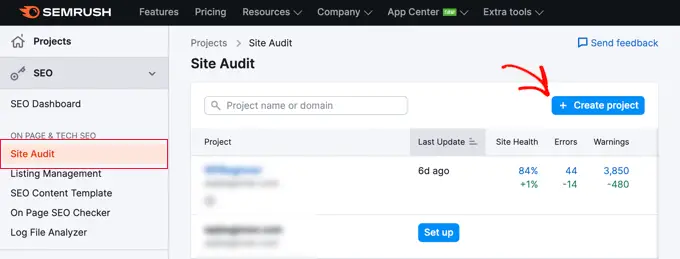
Вам будет предложено ввести доменное имя, которое вы хотите проверить, а затем вам нужно нажать кнопку «Создать проект».
После этого вам будет предложено настроить параметры аудита сайта.
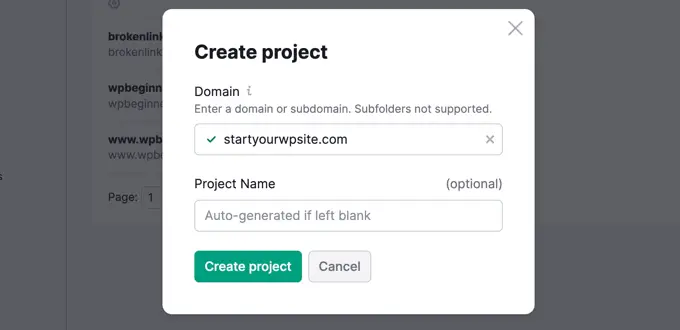
Semrush начнет сканировать ваш сайт для проверки. Это может занять несколько минут в зависимости от того, сколько страниц вы выбрали для сканирования.
После завершения вы можете нажать на свой домен в разделе «Аудит сайта», чтобы просмотреть отчет.
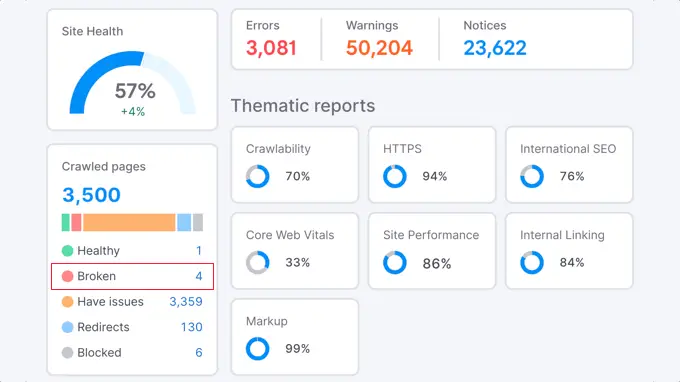
Обратите внимание, что количество неработающих ссылок указано синим цветом. Это потому, что это ссылка, по которой можно щелкнуть, чтобы просмотреть дополнительную информацию.
Вы увидите список неработающих ссылок, найденных на просканированных страницах вашего домена.
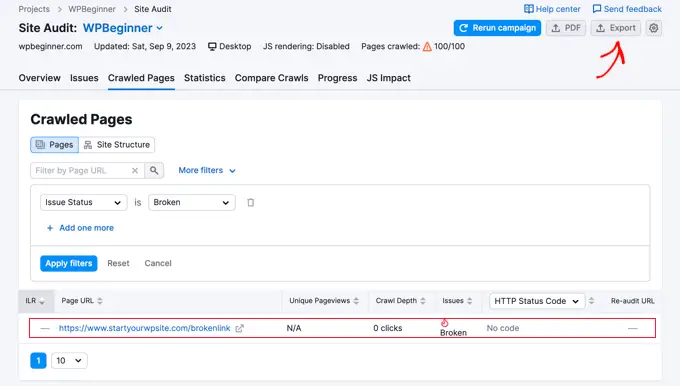
Теперь вы можете нажать кнопку «Экспорт» в правом верхнем углу экрана, чтобы загрузить отчет о сканировании. Он понадобится вам при исправлении неработающих ссылок на вашем сайте.
Метод 3: поиск неработающих ссылок с помощью Ahrefs (полный профиль обратных ссылок)
Ahrefs — отличный универсальный инструмент SEO для маркетологов, предприятий и специалистов по SEO. Он предлагает подробную информацию о SEO вашего собственного веб-сайта или любого из ваших конкурентов.
Вы можете использовать его для исследования ключевых слов, анализа конкуренции, поиска органических и платных ключевых слов, а также мониторинга состояния сайта, включая неработающие ссылки. С помощью инструмента Site Explorer вы получите полный профиль обратных ссылок вашего сайта.
Сначала вам необходимо зарегистрировать учетную запись Ahrefs. Обратите внимание, что это платная услуга.
После того, как вы вошли в панель управления Ahref, вам необходимо ввести свое доменное имя в инструмент «Site Explorer».
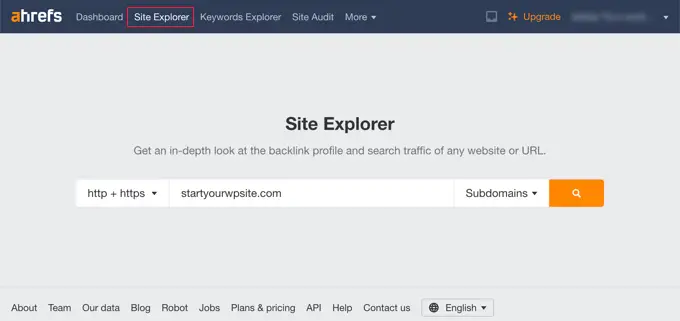
Инструмент Site Explorer теперь будет сканировать ваш веб-сайт для подготовки отчетов. Это может занять некоторое время, в зависимости от количества контента на вашем сайте.
По завершении вы увидите обзор результатов вашего Site Explorer. Отсюда вам нужно щелкнуть меню «Страницы »Лучшие по ссылкам» , а затем отсортировать отчет по статусу 404.
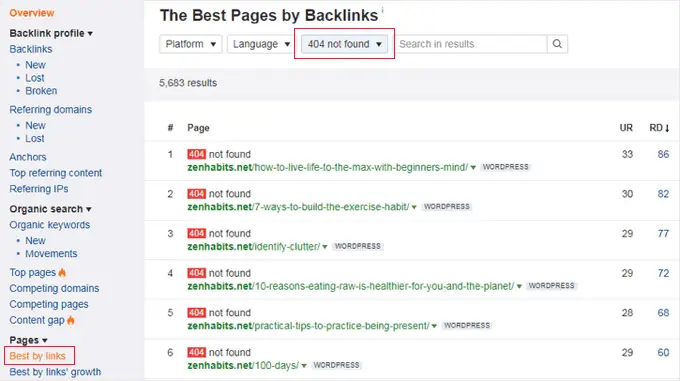
Теперь вы можете экспортировать свой отчет в формате CSV, чтобы найти и исправить неработающие ссылки на вашем веб-сайте WordPress.
Метод 4. Поиск неработающих ссылок с помощью MonsterInsights (расширенное отслеживание)
MonsterInsights — лучшее аналитическое решение для WordPress. Он автоматически отслеживает неработающие ссылки и ошибки 404 на вашем сайте с помощью Google Analytics.
С помощью плагина вы сможете настроить Google Analytics без редактирования кода. Он также позволяет настроить отслеживание кликов по ссылкам и кнопкам, отслеживание электронной коммерции, отслеживание авторов и многое другое.
Для начала вам необходимо зарегистрировать учетную запись Google Analytics и подключить ее к своему веб-сайту WordPress с помощью MonsterInsights. Для получения более подробной информации вы можете воспользоваться нашим подробным руководством по установке Google Analytics в WordPress.
Примечание. MonsterInsights — это плагин WordPress премиум-класса, но для этого урока мы будем использовать бесплатную версию. Однако вы можете перейти на версию Pro, чтобы получить расширенные функции отслеживания, отчеты информационной панели, функции популярных публикаций и многое другое.

Как только MonsterInsights станет активным на вашем веб-сайте, плагин начнет отслеживать неработающие ссылки и показывать вам отчет в Google Analytics. Однако прежде чем вы увидите какие-либо данные, может пройти до 24 часов.
Чтобы найти неработающие ссылки, вам необходимо создать отчет об исследовании в Google Analytics. При этом информация о ваших неработающих ссылках будет получена из MonsterInsights и отобразится в виде списка.
После входа в Google Analytics вам нужно будет перейти на вкладку «Обзор» и выбрать пустой отчет.
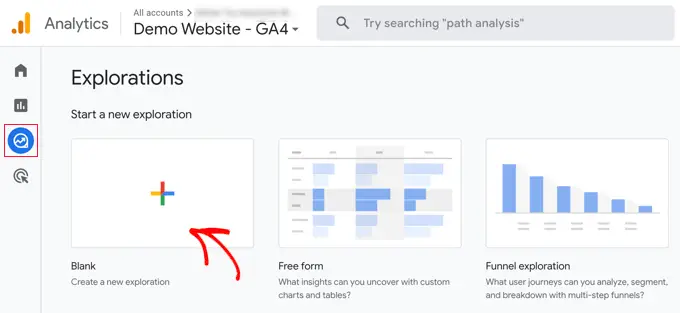
Теперь в разделе «Имя исследования» вы можете ввести имя отчета, например «Неработающие ссылки».
Далее вам нужно нажать кнопку «+» рядом с надписью «Размеры».
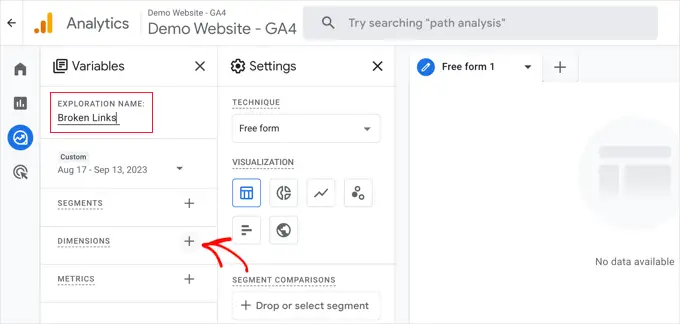
Вы увидите полный список доступных параметров для вашего отчета.
Вам нужно найти параметр «Заголовок страницы» и установить его флажок. После этого вам следует сделать то же самое для параметра «Путь к странице + строка запроса».
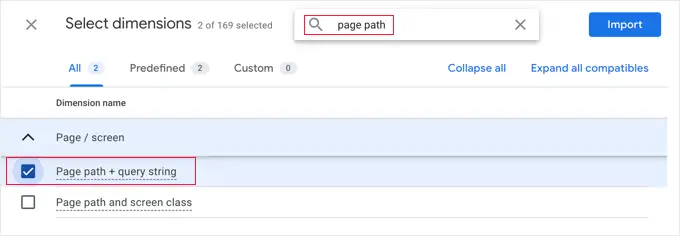
Сделав это, просто нажмите кнопку «Импорт» в правом верхнем углу экрана.
Далее вам нужно импортировать метрику. На этот раз вам следует нажать кнопку «+» рядом с надписью «Метрики» и импортировать метрику «Сессии».
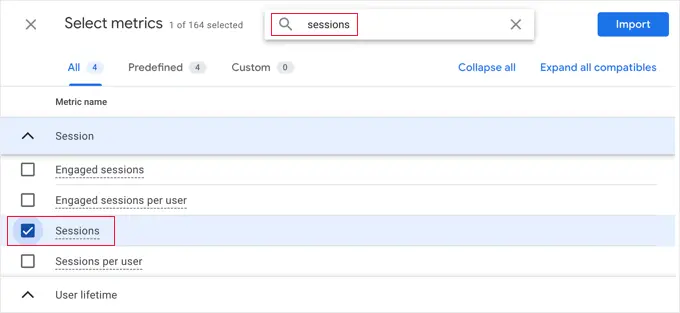
Теперь вы можете добавить импортированные элементы в свой отчет.
Сначала вам нужно перетащить оба измерения в поле «Строки» во втором столбце. После этого перетащите метрику «Сеансы» в поле «Значения».
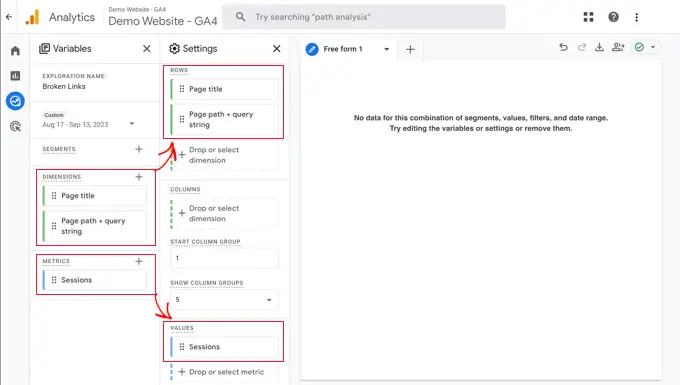
Затем прокрутите второй столбец до раздела «Фильтры».
Вам нужно нажать на поле с надписью «Удалить или выбрать параметр или показатель». После этого нажмите «Название страницы» в меню.
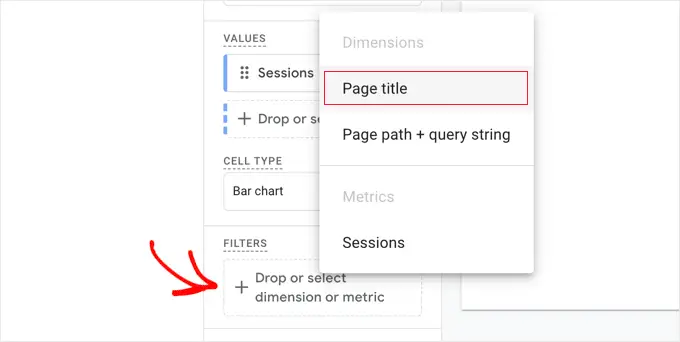
Теперь в разделе «Условия» вам нужно выбрать «содержит» в раскрывающемся меню, а затем ввести заголовок страницы 404 вашего веб-сайта, например «Страница не найдена».
Совет. Если вы не уверены в названии страницы 404 вашего веб-сайта, введите случайный URL-адрес после имени вашего домена, например https://example.com/xyz , а затем проверьте вкладку браузера на предмет названия.
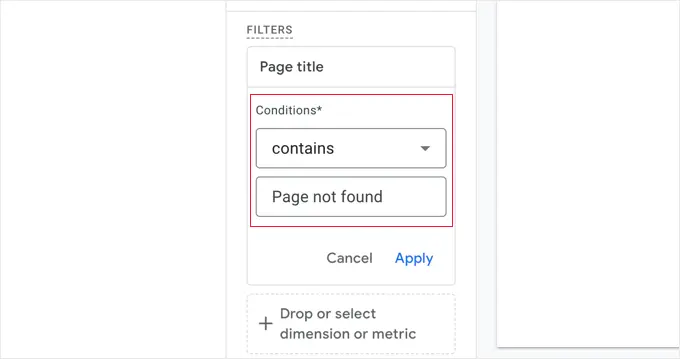
Как только вы это сделаете, вы можете нажать ссылку «Применить».
В правой части страницы теперь вы увидите отчет обо всех ошибках 404, произошедших за период времени, указанный в отчете. Однако в большинстве случаев столбец «Страница + строка запроса» будет обрезан, и вы не сможете увидеть полный URL-адрес.
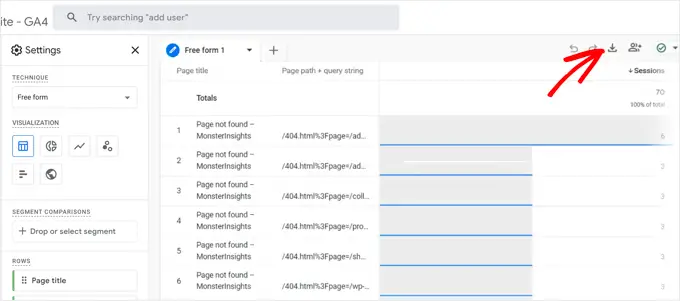
Чтобы просмотреть URL-адреса, вам необходимо загрузить данные. Просто нажмите значок «Загрузить» в правом верхнем углу страницы.
Когда вы просмотрите загруженные данные, вы увидите, что большинство URL-адресов выглядят следующим образом:
/404.html?page=/error-page-url/&from=http://example.com/page/
Часть URL-адреса, показывающая неработающие ссылки, идет после ?page= . В приведенном выше примере это https://example.com/error-page-url .
Часть URL-адреса, показывающая страницу, содержащую неработающую ссылку, идет после &from= . В примере это http://example.com/page/ .
Вы можете использовать эту информацию для исправления неработающих ссылок. Мы покажем вам, как это сделать, в последнем разделе этой статьи.
Чтобы просмотреть этот отчет в будущем, просто посетите вкладку «Обзор» в Google Analytics.
Метод 5: поиск неработающих ссылок в WordPress с помощью консоли поиска Google (бесплатно)
Google Search Console — это бесплатный инструмент, предлагаемый Google, который помогает веб-мастерам управлять видимостью своих сайтов в результатах поиска. Он также уведомляет вас об ошибках, включая ошибки 404, вызванные неработающей ссылкой.
Сначала вам нужно настроить консоль поиска Google для вашего сайта. Пошаговые инструкции по настройке можно найти в нашем полном руководстве по консоли поиска Google.
После того, как вы вошли в свою учетную запись Google Search Console, просто нажмите ссылку «Страницы» в левом меню.
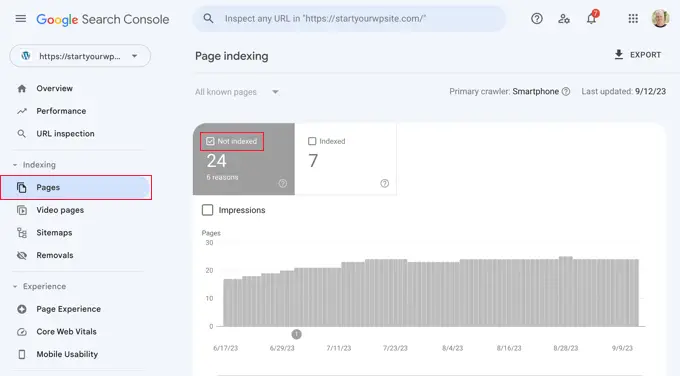
Затем убедитесь, что установлен флажок «Не индексируется».
Это позволит вам увидеть все ошибки 404, с которыми столкнулись пользователи при посещении вашего сайта.
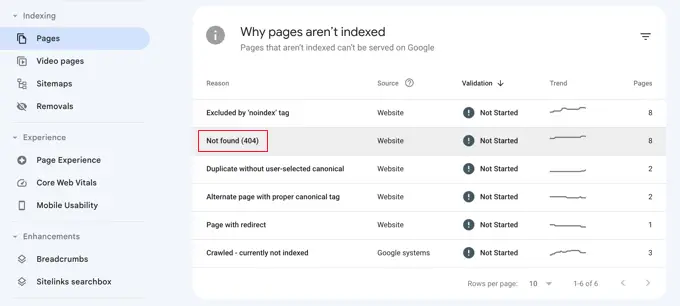
Прокрутив вниз до раздела «Почему страницы не индексируются», вы увидите одну причину, указанную как «Не найдено (404)».
При нажатии на этот пункт вы увидите список всех неработающих ссылок, вызвавших ошибку 404.
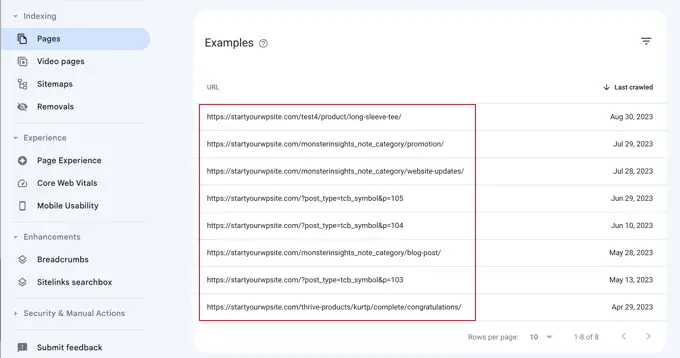
Как правильно исправить неработающие ссылки в WordPress
Мы показали вам 5 различных методов поиска неработающих ссылок в WordPress. Теперь давайте поговорим о том, как легко исправить неработающие ссылки в WordPress.
Лучший способ исправить неработающую ссылку — перенаправить ее на другую страницу.
Например, если вы переместили содержимое статьи на другой адрес, вам нужно будет перенаправить его на более новую статью.
Аналогичным образом, если статья больше не существует, вам нужно будет указать пользователям на аналогичную страницу, которая тесно связана с содержанием старой статьи.
Это можно сделать, настроив 301 редирект.
Самый простой способ исправить неработающие ссылки и настроить перенаправление — использовать плагин All in One SEO (AIOSEO) для WordPress. Он предлагает мощный менеджер перенаправлений, который помогает отслеживать страницы с ошибками 404 и создавать перенаправления 301.
Примечание. Мы будем использовать версию AIOSEO Pro, поскольку она включает в себя надстройку менеджера перенаправления и предлагает несколько типов перенаправлений.
Сначала вам нужно будет установить и активировать плагин AIOSEO Pro. Более подробную информацию можно найти в нашем пошаговом руководстве по установке плагина WordPress.
После активации вам необходимо посетить страницу «Все в одном SEO » Перенаправления» и нажать кнопку «Активировать перенаправления».
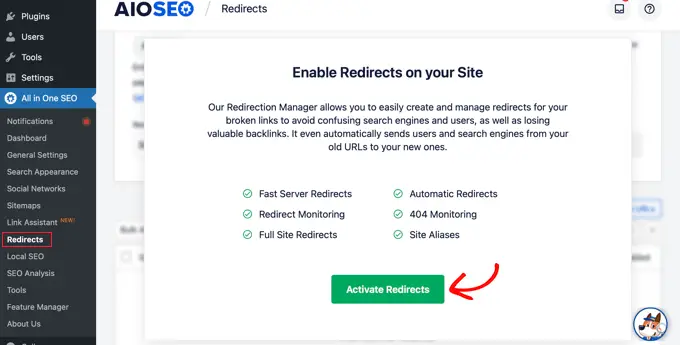
Далее вам нужно будет перейти на вкладку «Настройки» в разделе «Перенаправления» и включить журналы 404. Эту опцию можно найти в разделе «Журналы».
AIOSEO также позволит вам установить период времени для записи журналов 404 с помощью раскрывающегося меню. Мы предлагаем вам выбрать не более одного месяца для бесперебойной и оптимальной работы.
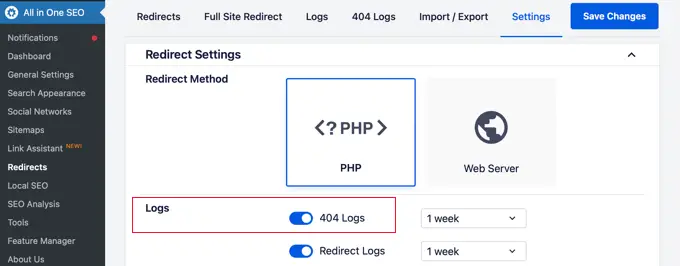
После этого нажмите кнопку «Сохранить изменения».
Теперь вы увидите вкладку «Журналы 404» в разделе «Перенаправления» в AIOSEO. Идите вперед и нажмите на вкладку.
Когда вы впервые включите опцию журналов 404, на этой странице не будет данных. Плагин начнет отслеживать и записывать 404 страницы только после включения настроек.
Однако, как только он станет активным, AIOSEO отобразит список неработающих ссылок на вашем веб-сайте в столбце «URL». Он также покажет вам, сколько людей посетило ссылку в столбце «Хиты», а также дату последнего доступа.
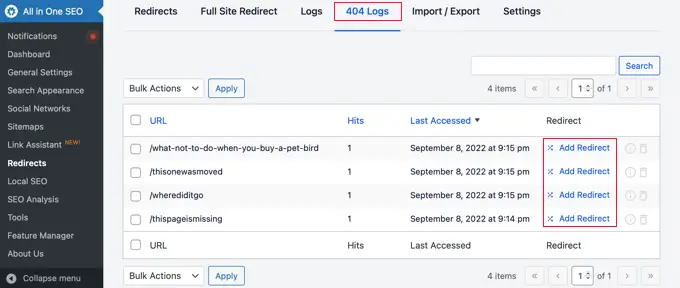
Теперь вы можете нажать кнопку «Добавить перенаправление» для любой неработающей ссылки, которую хотите исправить. Нажав кнопку, вы увидите параметры перенаправления для URL-адреса ошибки 404.
Просто введите целевой URL-адрес, на который вы хотите перенаправить посетителей, и выберите «301 Moved Permanently» в качестве типа перенаправления в раскрывающемся меню. После этого нажмите кнопку «Добавить перенаправление».
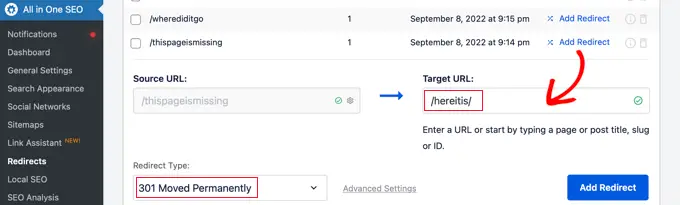
Теперь вы можете проверить это, посетив старую неработающую ссылку, и вы будете перенаправлены на новую страницу.
Просто повторите процедуру для всех неработающих ссылок на вашем сайте.
Для получения дополнительной информации см. наше руководство о том, как настроить перенаправления в WordPress для начинающих.
Бонус: наши лучшие руководства по внутренним ссылкам
Теперь, когда вы нашли и исправили неработающие ссылки на своем сайте WordPress, вы можете задаться вопросом о других способах использования внутренних ссылок для улучшения SEO вашего сайта. Вот наши лучшие руководства по внутренним ссылкам:
Мы надеемся, что эта статья помогла вам научиться легко находить и исправлять неработающие ссылки в WordPress. Вы также можете ознакомиться с нашим руководством о том, как настроить структуру URL-адресов, оптимизированную для SEO, и с нашим экспертным выбором лучших плагинов внутренних ссылок для WordPress.
Если вам понравилась эта статья, подпишитесь на наш канал YouTube с видеоуроками по WordPress. Вы также можете найти нас в Twitter и Facebook.
