Как исправить «Браузер управляется вашей организацией» в Google Chrome: Windows и Mac
Опубликовано: 2020-06-11Хотите узнать, как исправить уведомление браузера Chrome «Браузер управляется вашей организацией» в Windows и Mac? Тогда следующий урок поможет вам!
Иногда, когда вы устанавливаете некоторые приложения на свой Windows или Mac или когда вы загружаете и устанавливаете какие-либо расширения в браузере Chrome, они могут внести изменения в ваш браузер (заменить стартовую страницу, установить политики и т. д.).
Согласно примечаниям к выпуску Chrome Enterprise, начиная с Chrome 73, если в браузере Chrome установлены новые политики, пользователи увидят уведомление о том, что их браузер находится под управлением. В этом случае, если вы откроете свой браузер и щелкнете меню гамбургера «Настройка и управление Google Chrome», вы увидите уведомление «Ваш браузер управляется вашей организацией».
Это уведомление также может появиться, если вы являетесь членом определенной рабочей группы или сети и у вас есть администратор, который управляет группой компьютеров в сети. Организации и компании используют эту функцию управления политиками Chrome, чтобы установить адрес домашней страницы, запретить пользователям (сотрудникам компании) доступ к определенным веб-сайтам, запретить им установку каких-либо расширений и т. д.
Однако, если вы видите упомянутое выше уведомление на своем персональном компьютере дома и уверены, что оно появилось после установки определенного приложения, возможно, вы захотите удалить его навсегда.
В этом посте я собираюсь показать вам, как удалить уведомление «Браузер управляется вашей организацией» как в Windows, так и в Mac. Итак, начнем!
Первые шаги, которые нужно сделать, когда ваш браузер находится под управлением
Когда вы нажимаете уведомление «Ваш браузер находится под управлением…» в раскрывающемся меню «Дополнительно»,
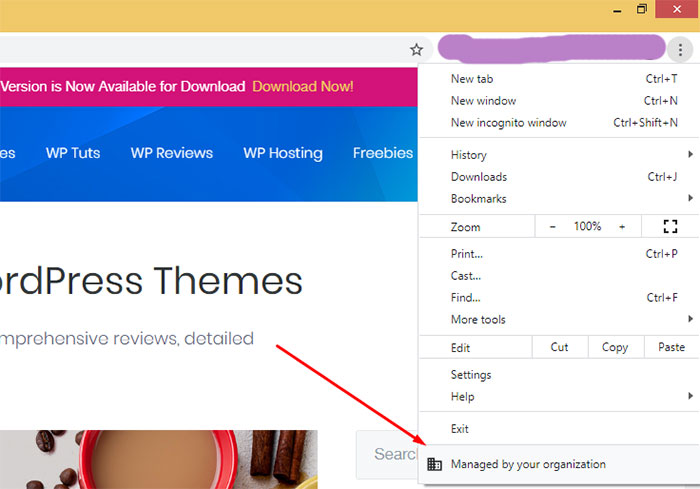
вы перенаправлены на страницу со ссылкой «Подробнее»
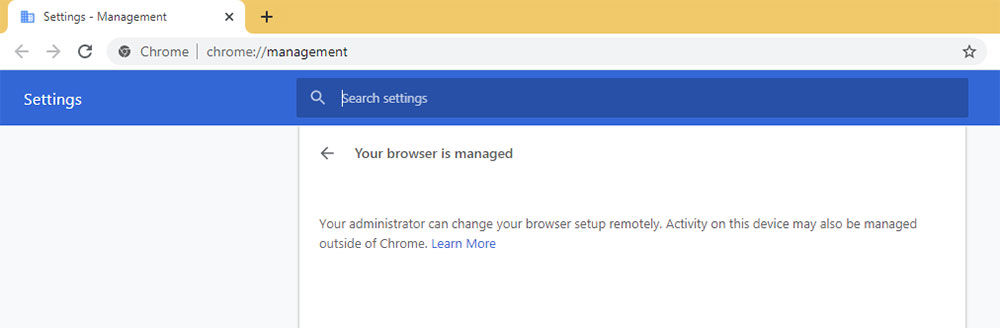
чтобы перейти к статье справки Google Chrome. Здесь вы найдете подсказки о том, что нужно сделать, чтобы проверить, является ли ваш браузер управляемым.
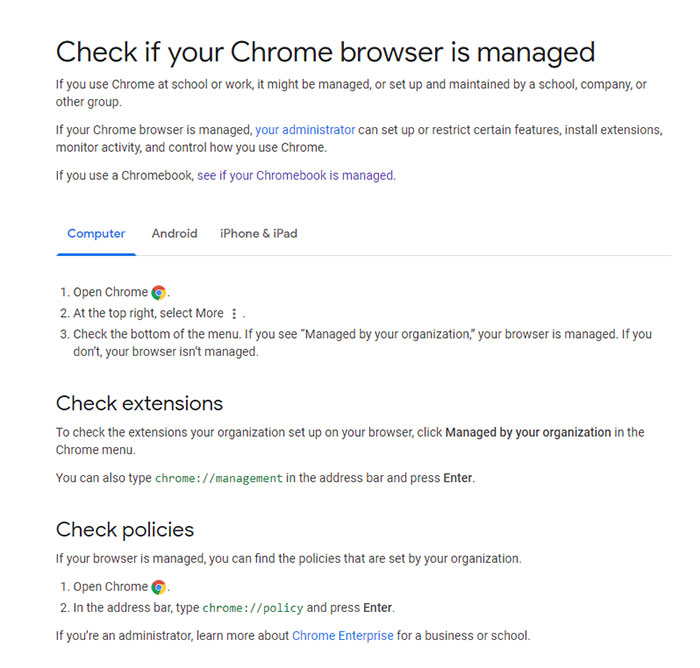
В той же статье вы найдете ссылки, которые помогут вам узнать, кто потенциально является вашим администратором.
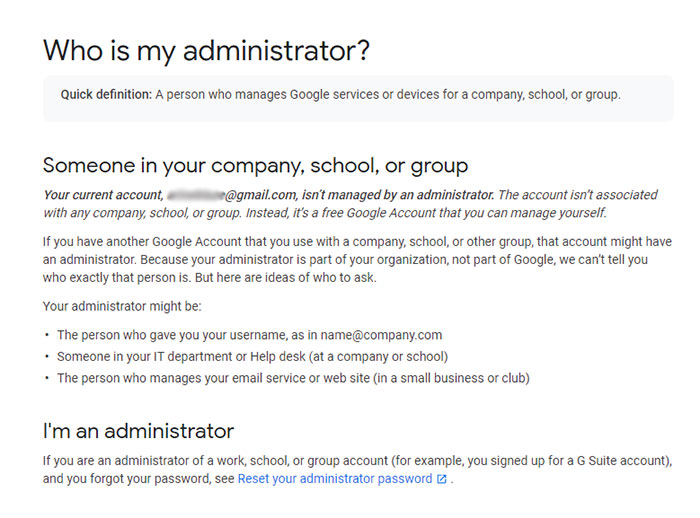
и проверьте, управляется ли ваш Chromebook.
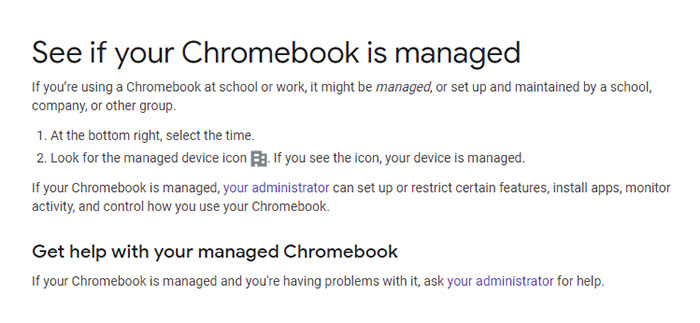
Вам предлагается как проверить расширения вашего браузера, чтобы узнать, есть ли что-то подозрительное, что следует удалить, так и проверить политики браузера Chrome, чтобы увидеть, не были ли установлены какие-то новые.
Чтобы отслеживать список ваших расширений, вам нужно ввести chrome://management в адресной строке и нажать Enter. Чтобы проверить политики, введите chrome://policies в адресной строке и нажмите Enter.
Каковы возможные источники политики?
Когда вы перейдете на chrome://policies, вы увидите список примененных политик для вашего браузера, а также соответствующий источник для каждой политики.
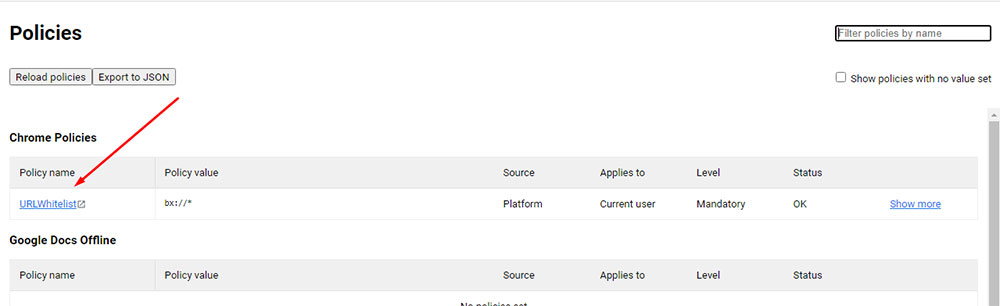
Источники политик могут быть следующими:
- Платформенные. Такие политики передаются пользователям с внешними системами управления для Windows, Mac или Linux. Эти политики отображаются в списке, даже если пользователь не вошел в управляемую учетную запись Google.
- Облачные. Эти политики задаются через консоль администратора и применяются только к пользователям, вошедшим в управляемый аккаунт.
- Корпоративные по умолчанию. Такие политики устанавливаются разработчиками браузера Chrome для корпоративных клиентов. Их значение по умолчанию отличается от значения по умолчанию для некорпоративных клиентов.
Администраторы могут переопределить значения по умолчанию, установив облачные политики в своей консоли.
3 способа исправить «Браузер, управляемый вашей организацией» в Windows
Один из самых эффективных и быстрых способов удалить упомянутое выше уведомление — удалить политики, применяемые к вашему браузеру Chrome.
1. Перейдите в папку Windows на локальном диске (C:) и найдите редактор реестра regedit.exe (Ctrl + F).
Вы можете просто нажать «Клавиша Windows + R», чтобы запустить диалоговое окно «Выполнить», и ввести «regedit» в поле «Открыть», а затем нажать кнопку «ОК», чтобы запустить редактор реестра.

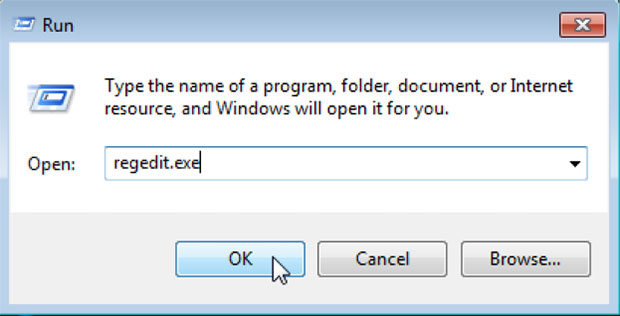
В противном случае вы нашли редактор реестра в папке Windows вручную, дважды щелкните, чтобы открыть его, и найдите путь HKEY_CURRENT_USER\SOFTWARE\Policies\Google\Chrome. Здесь вы увидите текущие политики, установленные для вашего браузера, поэтому щелкните правой кнопкой мыши политику и выберите параметр «Удалить» в строке контекстного меню.
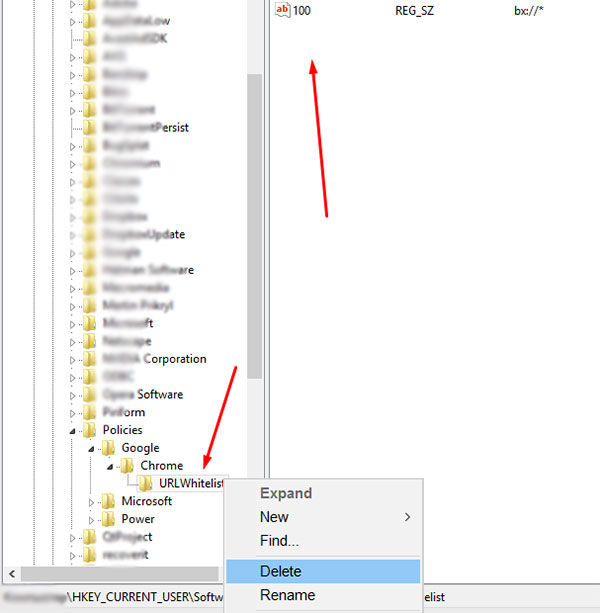
Теперь перезапустите браузер Chrome, чтобы увидеть, сработало ли это. Кто-то также предлагает удалить политики в папке HKEY_LOCAL_MACHINE\SOFTWARE\Policies\Google\Chrome, но в большинстве случаев достаточно удалить политики для текущего пользователя.
2. Еще один эффективный способ удалить уведомление о том, что браузер находится под управлением, — сбросить настройки Chrome до значений по умолчанию.
Перейдите в «Настройки» -> «Сброс и очистка» -> и нажмите «Восстановить настройки до исходных значений по умолчанию».
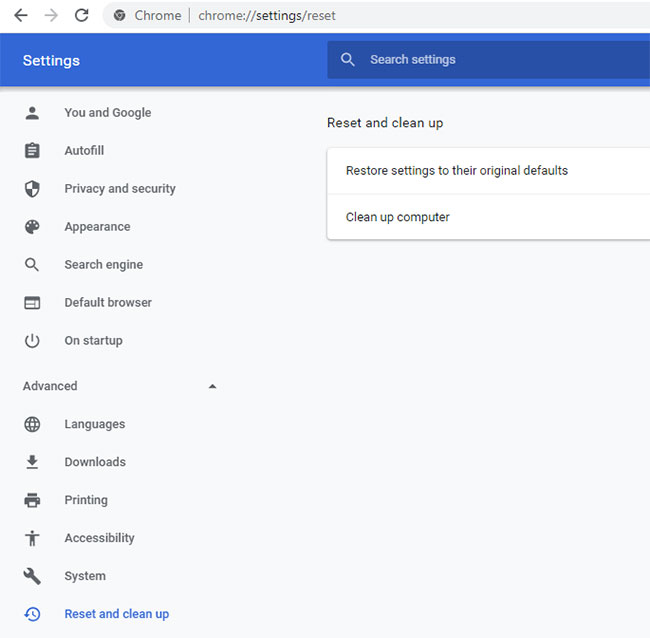
Во всплывающем окне нажмите кнопку «Сбросить настройки», и начнется процесс сброса.
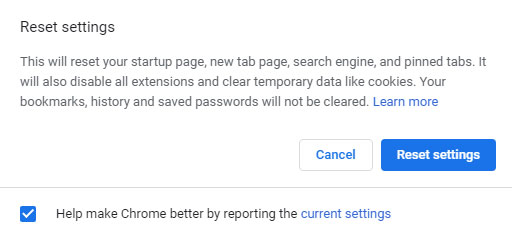
Когда вы закончите, перезапустите браузер и проверьте результаты.
3. Некоторые эксперты также предлагают использовать дополнительные приложения для этой конкретной цели, если предыдущие 2 метода не сработали.
Предлагаемые приложения, такие как AdwCleaner, HitmanPro, MalwareBytes или даже специально разработанный Chrome Policy Remover. Пожалуйста, ознакомьтесь с этой статьей, чтобы узнать больше.
Лично я никогда не пользовался никакими дополнительными приложениями, мне сразу помог первый способ.
3 способа исправить «Браузер, управляемый вашей организацией» на Mac
Политики на ваш браузер могут устанавливать не только администраторы, но и вредоносные программы. Когда такие вредоносные программы начинают управлять политиками вашего браузера, они могут изменить адрес вашей поисковой системы по умолчанию, адрес новой вкладки и адрес начальной страницы.
В результате вы можете видеть нежелательные всплывающие окна и рекламу в своем браузере, ваш Mac работает медленнее, и вы иногда перенаправляетесь на нежелательные веб-сайты.
Вот некоторые из методов, которые помогут вам удалить нежелательную запись с вашего Mac:
1. Удалите из системы все подозрительные профили, в том числе связанные с браузером Chrome и не относящиеся к нему. Для этого перейдите в «Системные настройки», щелкнув соответствующий значок «Настройки» в строке меню, и найдите значок «Профили».
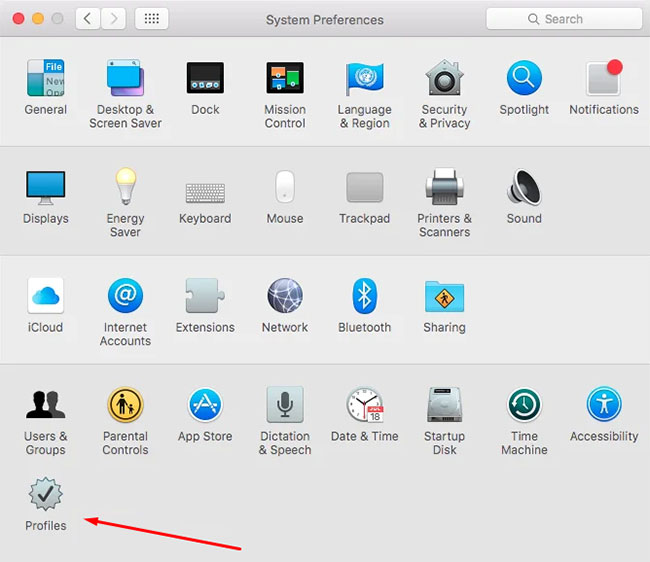
В списке профилей выберите профиль «Настройки Chrome» и удалите его вместе с другими существующими на данный момент профилями из списка.
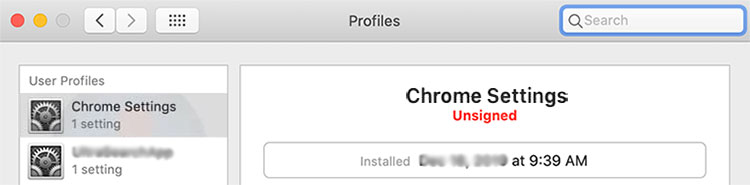
Перезапустите браузер, чтобы увидеть, сработал ли метод.
2. Второй способ здесь такой же, как и 2-й для Windows, см. пункт 2 в предыдущем разделе этой туториала. Этот метод предполагает, что вы сбрасываете все настройки браузера Chrome до исходных значений по умолчанию.
3. И последний способ заключается в следующем: откройте окно «Перейти в каталог», нажав Command + Shift + G, и введите «/Library/Preferences».
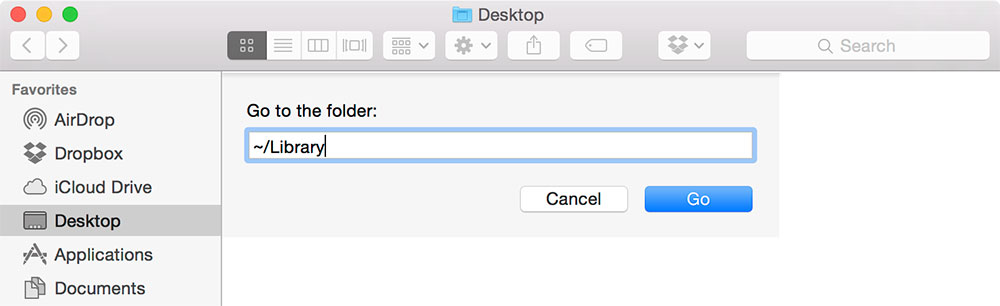
Найдите и удалите из списка файл com.google.Chrome.plist и перезапустите браузер.
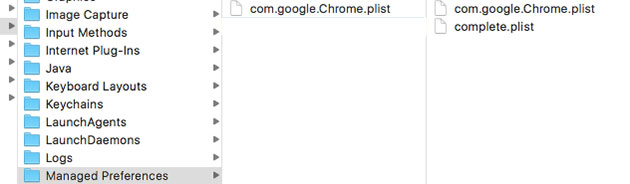
Вы также можете поискать какое-нибудь программное обеспечение для автоматического удаления вредоносных программ для Mac. Однако я никогда не использовал их, потому что упомянутые выше методы были полезны. Эксперты также предлагают попробовать Malwarebytes для Mac.
Так что я надеюсь, что этот туториал был полезен для вас, и я буду рад видеть любые ваши опасения в комментариях.
Мелани Х.
