Как исправить ошибку «DNS-сервер не отвечает» в WordPress
Опубликовано: 2023-02-15Вы ищете самый простой способ исправить ошибку «DNS-сервер не отвечает» в WordPress?
Вы можете получить ошибку «DNS не отвечает» на своем собственном веб-сайте WordPress или на сторонних сайтах по большому количеству причин.
В этой статье мы покажем вам, как легко устранить и исправить ошибку «DNS-сервер не отвечает» в WordPress.
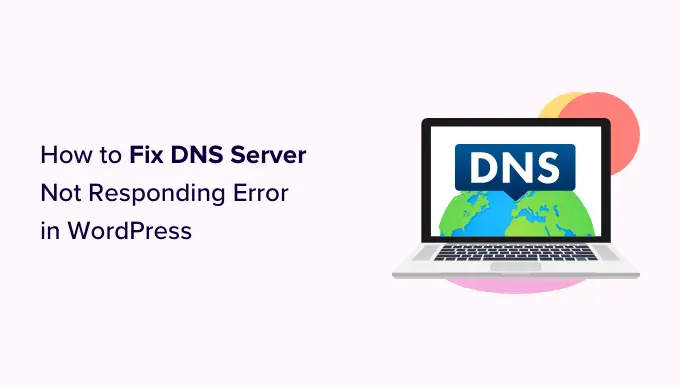
Что такое ошибка «DNS-сервер не отвечает» в WordPress?
Ошибка «DNS-сервер не отвечает» — одна из самых распространенных ошибок WordPress, с которой могут столкнуться пользователи.
Эта ошибка не позволяет вам посетить собственный веб-сайт, что затрудняет устранение неполадок. Многие новички не уверены, только они или все остальные видят эту ошибку.
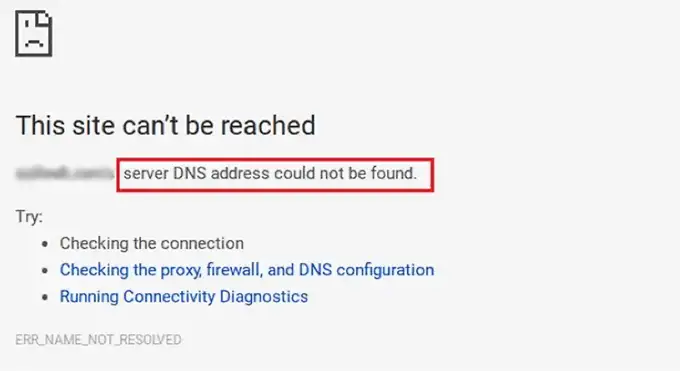
Ошибка «DNS-сервер не отвечает» означает, что вашему браузеру не удалось установить соединение с серверами, на которых размещен веб-сайт.
Эта ошибка обычно возникает, когда недоступен поставщик DNS, проблемы с брандмауэром, проблемы с сетевым подключением или проблема с вашим интернет-модемом или маршрутизатором.
При этом давайте рассмотрим несколько способов легкого устранения неполадок и исправления ошибки «DNS-сервер не отвечает» на вашем веб-сайте.
1. Проверьте подключение к Интернету
Вы можете получить сообщение об ошибке «DNS-сервер не отвечает», потому что ваше интернет-соединение было отключено. Итак, для начала вам нужно убедиться, что вы в настоящее время подключены к Интернету.
Если ваш интернет подключен, но ошибка все еще присутствует, вы можете перезапустить интернет-соединение, включив и выключив компьютер.
Или вы можете просто отключить маршрутизатор от источника питания, а затем подождать не менее минуты, прежде чем снова подключать его.
После этого попробуйте посетить свой блог WordPress, чтобы проверить, исчезла ли ошибка.
2. Попробуйте переключиться на другой веб-браузер или в режим инкогнито.
Иногда эта ошибка возникает из-за проблемы в вашем веб-браузере по умолчанию.
Вы можете просто попытаться устранить ошибку «DNS-сервер не отвечает», посетив свой сайт WordPress с помощью другого браузера, такого как Mozilla Firefox или Microsoft Edge.
Например, если вы используете Google Chrome и браузер показывает ошибку «DNS-сервер не отвечает», попробуйте получить доступ к своему веб-сайту с помощью Mozilla Firefox.
Вы также можете попробовать открыть страницу в приватной вкладке, например, в режиме инкогнито в Chrome.
Если вы можете получить доступ к веб-сайту в другом браузере, это означает, что проблема связана с вашим веб-браузером по умолчанию.
В этом случае вы можете очистить кеш браузера, чтобы увидеть, решит ли это проблему. Если это не решит проблему, попробуйте переустановить браузер.
3. Отключите брандмауэр или антивирус
Брандмауэр и антивирусные программы защищают ваш компьютер от вредоносных программ.
Однако иногда эти программы также могут блокировать заслуживающие доверия сайты из-за строгих настроек или проблемы в самой программе.
Чтобы проверить, появляется ли ошибка «DNS-сервер не отвечает» из-за этого программного обеспечения, вам необходимо временно деактивировать брандмауэр и антивирусные программы.
Если вы используете Windows, вы можете легко отключить брандмауэр и антивирусные программы, выбрав приложение «Настройки» в меню «Пуск».
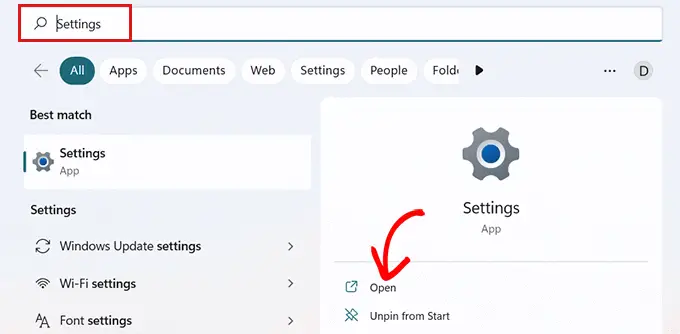
Перейдя в приложение «Настройки», выберите параметр «Конфиденциальность и безопасность» на боковой панели.
Теперь просто выберите параметр «Безопасность Windows» на вкладке «Конфиденциальность и безопасность».
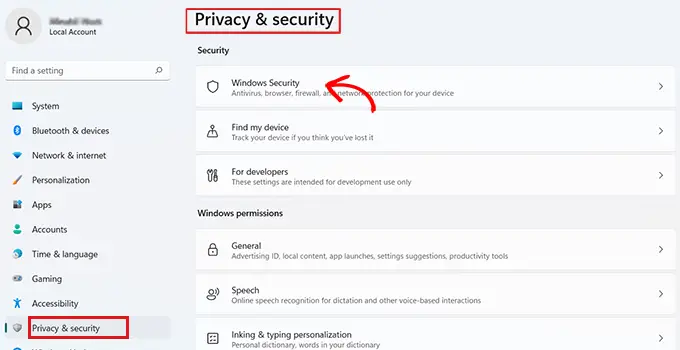
На странице «Безопасность Windows» вам нужно выбрать из списка опцию «Защита от вирусов и угроз».
После этого вам нужно переключить переключатель под опцией «Брандмауэр защитника Microsoft» и установить его в положение «Выкл.».
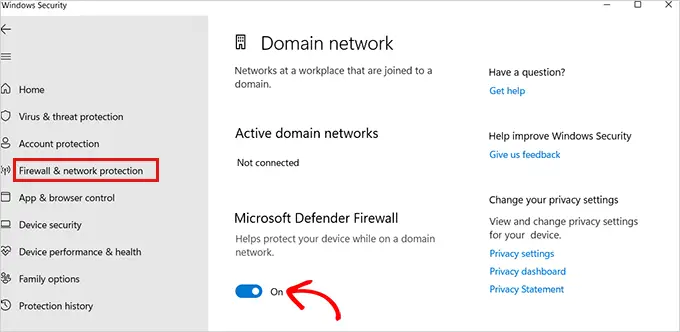
Если вы используете Mac, просто перейдите в «Системные настройки» «Безопасность и конфиденциальность» на панели инструментов Apple.
Это приведет вас к окну «Безопасность и конфиденциальность».
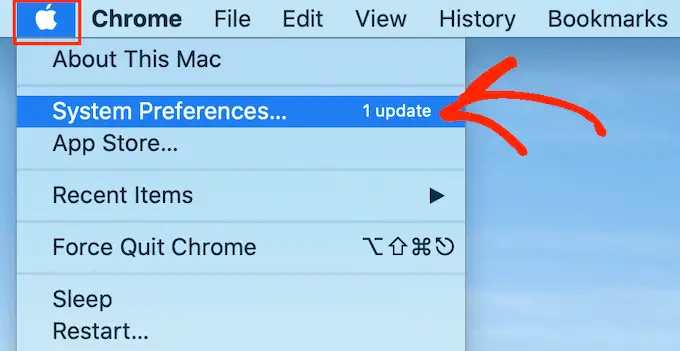
Здесь просто щелкните вкладку «Брандмауэр», а затем отключите брандмауэр.
Теперь вы отключили антивирус и брандмауэр.
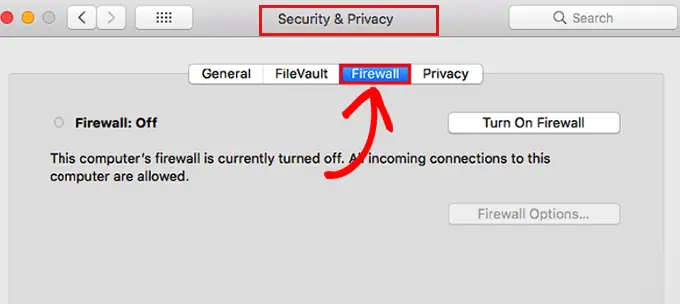
После отключения брандмауэра посетите свой сайт, чтобы узнать, устранена ли ошибка.

4. Изменить адрес DNS-сервера
Иногда ошибка «DNS-сервер не отвечает» возникает, когда DNS-сервер, назначенный вам вашим интернет-провайдером, недоступен или содержит неверную информацию.
В этом случае вы можете решить проблему, переключившись на другой общедоступный DNS-сервер, такой как Cloudflare или Google Public DNS, которые предлагают DNS-адрес бесплатно.
Если вы используете Windows, перейдите в окно поиска Windows на панели задач и введите « ncpa.cpl », чтобы получить доступ к странице «Сетевые подключения».
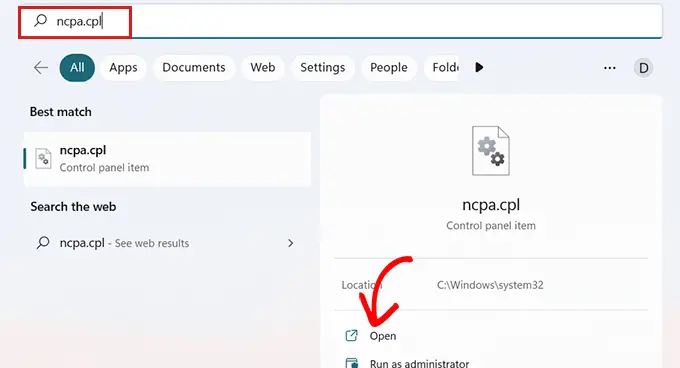
Когда вы окажетесь на странице «Сетевые подключения», щелкните правой кнопкой мыши подключение к Интернету, которое вы используете в данный момент.
Затем просто выберите опцию «Свойства» в открывшейся подсказке.
На этом этапе может потребоваться ввести пароль администратора. Если у вас нет этих разрешений, обратитесь в ИТ-отдел или к администратору компьютера.
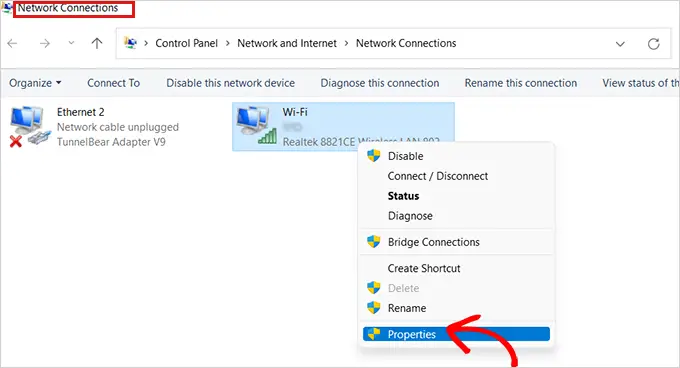
После этого вы увидите окно «Свойства».
Здесь вам нужно найти и дважды щелкнуть опцию «Протокол Интернета версии 4 (TCP/IPv4)» из списка, который откроет новое окно.
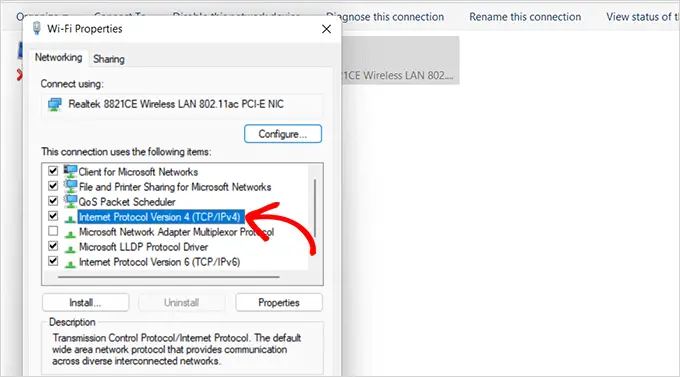
Оказавшись здесь, просто установите флажок «Получить IP-адрес автоматически», а затем установите флажок «Использовать следующие адреса DNS-серверов».
После этого вам нужно ввести DNS-адрес, который вы получили от общедоступных DNS-серверов, и нажать кнопку «ОК» внизу.
Например: общедоступный DNS Cloudflare — 1.1.1.1, а общедоступный DNS Google — 8.8.8.8 и 8.8.4.4.
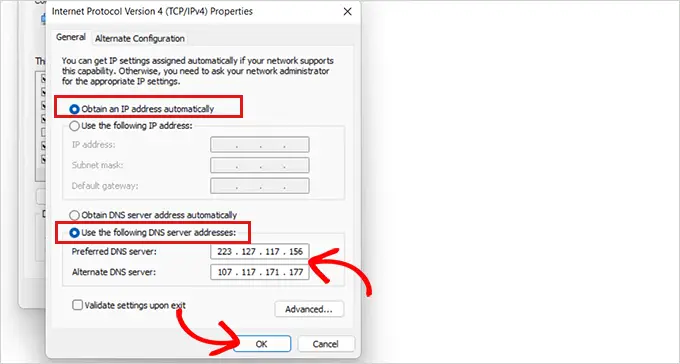
Теперь перезагрузите компьютер и посетите свой сайт, чтобы узнать, устранена ли ошибка.
Если вы пользователь Mac, просто выберите значок Apple на панели инструментов и нажмите «Системные настройки».
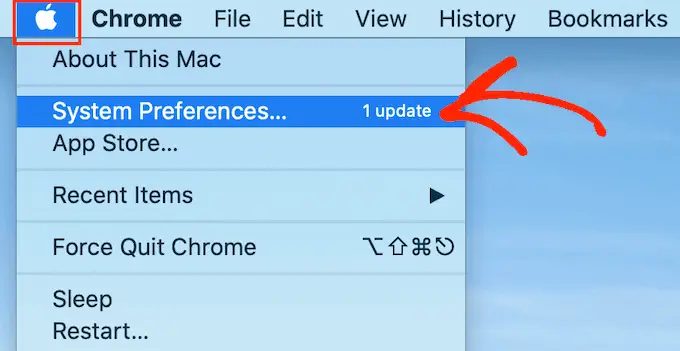
В появившемся всплывающем окне выберите «Сеть», а затем нажмите кнопку «Дополнительно».
После этого просто откройте вкладку «DNS». Здесь вы найдете кнопку «+» в левом нижнем углу.
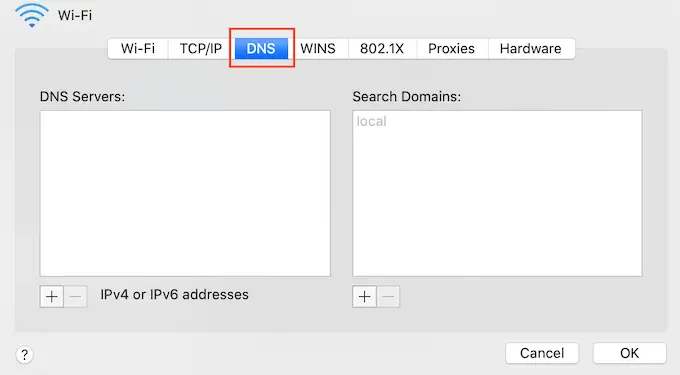
При нажатии на нее будет добавлен новый DNS-сервер с адресом 0.0.0.0.
Теперь введите номера общедоступного DNS-сервера, который вы хотите использовать.
Например: общедоступный DNS Cloudflare — 1.1.1.1, а общедоступный DNS Google — 8.8.8.8 и 8.8.4.4.
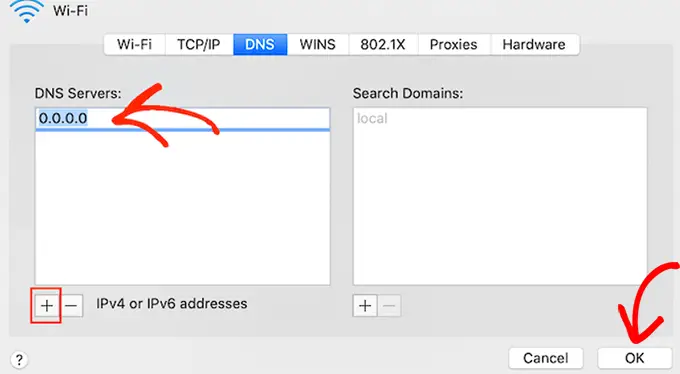
После этого просто нажмите кнопку «ОК», чтобы вернуться к предыдущему всплывающему окну.
Здесь просто нажмите кнопку «Применить», чтобы сохранить изменения.
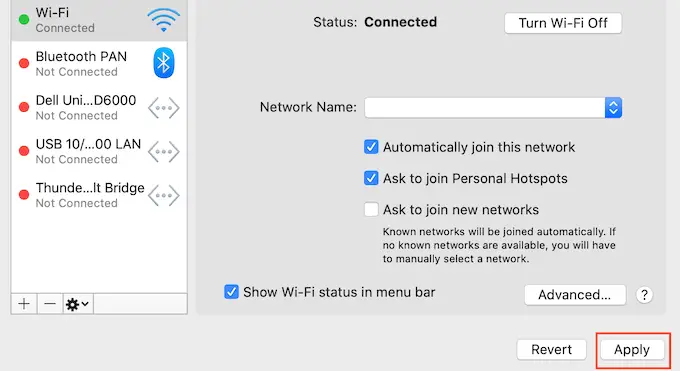
Теперь вам нужно посетить свой сайт, чтобы проверить, была ли ошибка устранена.
5. Очистите кеш DNS
Как и ваш браузер, компьютер также сохраняет все IP-адреса веб-сайтов, которые вы посещаете, поэтому ему не придется дважды искать один и тот же IP-адрес.
Однако информация кэша DNS может устареть, что может привести к ошибке «DNS-сервер не отвечает» на вашем сайте.
Это может произойти, когда вы переместили свой сайт на новое доменное имя или когда вы переместили свой сайт на новый хост WordPress.
Очистка кеша DNS может удалить ошибку «DNS-сервер не отвечает». Все, что вам нужно сделать, это ознакомиться с нашим руководством по очистке кэша DNS на Mac, Windows и Google Chrome для получения дополнительных инструкций.
Мы надеемся, что эта статья помогла вам узнать, как легко исправить ошибку «DNS-сервер не отвечает» в WordPress. Вы также можете ознакомиться с нашим полным руководством по безопасности для WordPress и лучшим маркетингом по электронной почте для малого бизнеса.
Если вам понравилась эта статья, подпишитесь на наш канал YouTube для видеоуроков по WordPress. Вы также можете найти нас в Twitter и Facebook.
