Как исправить критическую ошибку в WordPress (шаг за шагом)?
Опубликовано: 2024-07-16Как пользователь WordPress, вы иногда можете столкнуться с критической ошибкой, которая может привести к полной остановке вашего сайта. Эта ошибка часто обозначается белым экраном или сообщением об ошибке с надписью «Ошибка установления соединения с базой данных» или «Внутренняя ошибка сервера». Хотя эти ошибки могут вызывать беспокойство, есть несколько шагов, которые вы можете предпринять, чтобы выявить и решить проблему.
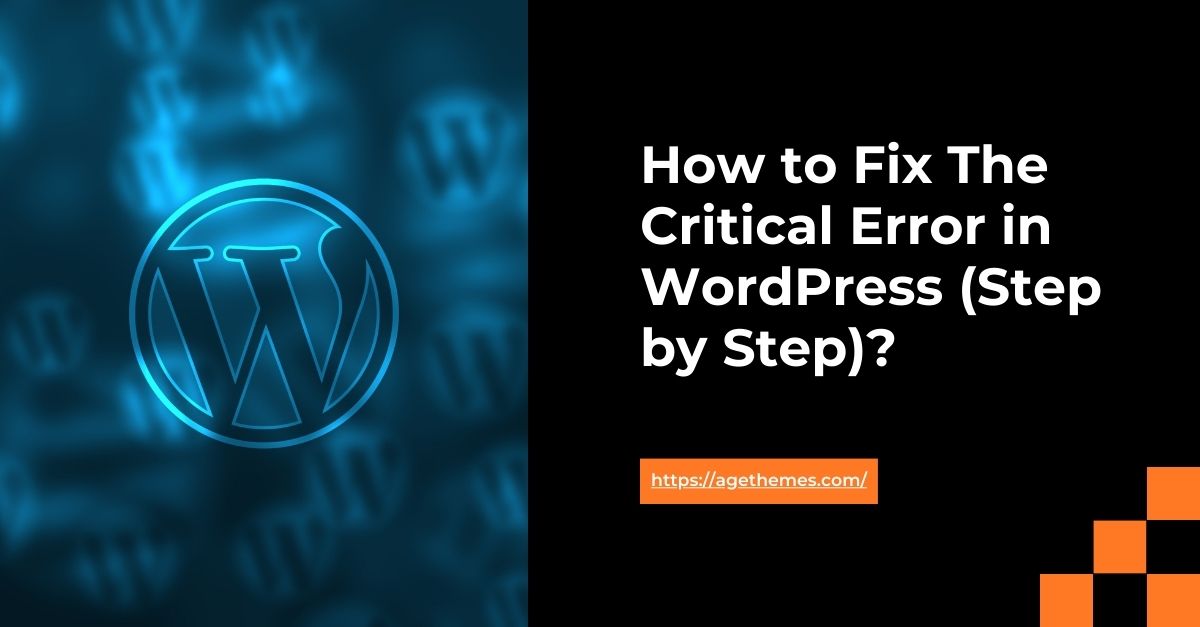
В этом руководстве мы покажем вам пошаговый процесс, который поможет вам исправить критическую ошибку на вашем веб-сайте WordPress.
Шаг 1. Проверьте учетные данные своей базы данных WordPress
Одной из наиболее частых причин критической ошибки в WordPress является проблема с подключением к базе данных. Это может произойти, если ваши учетные данные базы данных (имя пользователя, пароль, имя базы данных или хост) неверны или изменились.
Чтобы проверить учетные данные вашей базы данных:
- Войдите в панель администратора WordPress.
- Перейдите на страницу «Настройки» > «База данных».
- Убедитесь, что имя базы данных, имя пользователя, пароль и хост указаны правильно.
- Если какие-либо учетные данные неверны, обновите их и сохраните изменения.
Если учетные данные базы данных верны, перейдите к следующему шагу.
Шаг 2. Изучите журнал ошибок
WordPress ведет журнал ошибок, который может предоставить ценную информацию о причине критической ошибки. Чтобы получить доступ к журналу ошибок:
- Подключитесь к своему веб-серверу с помощью FTP-клиента или панели управления хостингом.
- Перейдите к файлу
wp-content/debug.log(если он не существует, создайте его). - Откройте файл и найдите сообщения об ошибках или подсказки, которые могут помочь вам определить основную причину проблемы.
Общие сообщения об ошибках, которые вы можете найти в журнале, включают:
- «Ошибка установления соединения с базой данных»
- «Ошибка анализа»
- "Фатальная ошибка"
- "Предупреждение"
Запишите все соответствующие сообщения об ошибках, поскольку они пригодятся на следующем этапе.
Шаг 3. Устраните проблему
На основе информации, собранной на предыдущих шагах, теперь вы можете приступить к устранению критической ошибки. Вот несколько распространенных решений, которые можно попробовать:
1. Очистите кеш браузера
Иногда кэшированная версия вашего веб-сайта может вызвать проблемы. Очистите кеш браузера и попробуйте снова зайти на свой сайт.
2. Деактивируйте и повторно активируйте плагины.
Если критическая ошибка связана с конфликтом плагинов, попробуйте деактивировать все ваши плагины, а затем повторно активировать их один за другим, чтобы определить проблемный плагин.
Если на вашем веб-сайте WordPress возникла критическая ошибка, один из шагов по устранению неполадок, который вы можете предпринять, — это деактивировать и повторно активировать ваши плагины. Этот процесс может помочь вам определить, вызвана ли проблема конфликтом конкретного плагина.
Вот как деактивировать и повторно активировать плагины в WordPress:
Деактивировать плагины
- Войдите в панель администратора WordPress.
- В меню слева нажмите «Плагины».
- На странице «Плагины» вы увидите список всех плагинов, установленных на вашем сайте.
- Найдите плагин, который хотите деактивировать, и нажмите ссылку «Деактивировать» под ним.
- Повторите этот процесс для всех плагинов, которые вы хотите деактивировать.
Повторно активировать плагины
- После деактивации всех плагинов вернитесь на страницу «Плагины» в панели администратора WordPress.
- Найдите плагин, который хотите повторно активировать, и нажмите ссылку «Активировать» под ним.
- Повторите этот процесс для каждого плагина, который вы хотите повторно активировать.
Реактивируйте плагины один за другим
Если критическая ошибка связана с конфликтом плагинов, лучше всего повторно активировать плагины один за другим, чтобы определить проблемный плагин. Вот как:
- Деактивируйте все плагины, как описано выше.
- Повторно активируйте один плагин за раз и проверьте свой веб-сайт, чтобы увидеть, сохраняется ли критическая ошибка.
- Если ошибка появляется после повторной активации определенного плагина, вероятно, именно этот плагин и является причиной проблемы.
- Деактивируйте проблемный плагин и переходите к повторной активации следующего.
- Повторяйте этот процесс, пока не активируете все плагины и не определите виновника.
После того как вы определили проблемный плагин, у вас есть несколько вариантов:

- Обновите плагин : проверьте, доступна ли более новая версия плагина, и обновите ее.
- Замените плагин . Если плагин вызывает критическую ошибку, рассмотрите возможность замены его альтернативным плагином, обеспечивающим аналогичную функциональность.
- Отключить плагин : если плагин не важен для функциональности вашего веб-сайта, вы можете оставить его деактивированным.
Помните, что всегда полезно создавать резервную копию вашего веб-сайта WordPress перед внесением каких-либо существенных изменений, включая деактивацию и повторную активацию плагинов.
3. Переключитесь на тему по умолчанию.
Если на вашем веб-сайте WordPress возникла критическая ошибка, один из шагов по устранению неполадок, который вы можете предпринять, — это переключиться на тему по умолчанию. Это может помочь вам определить, вызвана ли проблема проблемой, связанной с темой.
Темы по умолчанию в WordPress:
- Двадцать Двадцать Три
- Двадцать Двадцать Два
- Двадцать Двадцать Один
- Двадцать Двадцать
- Двадцать девятнадцать
- Двадцать восемнадцать
Вот как переключиться на тему по умолчанию в WordPress:
- Войдите в панель администратора WordPress.
- В меню слева нажмите «Внешний вид», а затем «Темы».
- На странице «Темы» вы увидите список всех тем, установленных на вашем сайте.
- Найдите тему по умолчанию, которую вы хотите использовать (например, «Двадцать двадцать три»), и нажмите кнопку «Активировать» под ней.
Кроме того, вы можете переключиться на тему по умолчанию прямо из панели администратора WordPress:
- Войдите в панель администратора WordPress.
- В меню слева нажмите «Внешний вид», а затем «Настроить».
- В Настройщике нажмите «Темы» в меню слева.
- Вы увидите список доступных тем, включая темы по умолчанию. Наведите указатель мыши на тему, которую хотите использовать, и нажмите кнопку «Активировать».
После активации темы по умолчанию ваш сайт WordPress должен загружаться без критической ошибки. Это подтверждает, что проблема была связана с вашей предыдущей темой.
Если критическая ошибка не устранена, вполне вероятно, что проблема не связана с темой, и вам, возможно, придется попробовать другие шаги по устранению неполадок, например:
- Деактивация и повторная активация плагинов
- Проверка конфликтов с другими плагинами или ядром WordPress
- Обновление WordPress, плагинов и вашей темы до последних версий.
- Обращение к вашему веб-хостеру для получения дополнительной помощи
4. Обновите WordPress, плагины и темы.
Убедитесь, что ваша установка WordPress, плагины и темы обновлены. Устаревшее программное обеспечение иногда может вызывать критические ошибки.
5. Увеличьте лимит памяти PHP
Если критическая ошибка связана с проблемой ограничения памяти, вы можете попробовать увеличить ограничение памяти PHP, добавив следующую строку в файл wp-config.php :
define('WP_MEMORY_LIMIT', '256M');- Восстановите базу данных WordPress . В некоторых случаях поврежденная база данных может вызвать критические ошибки. Вы можете попробовать восстановить базу данных, перейдя на страницу «Инструменты» > «Восстановление базы данных» на панели администратора WordPress.
- Переустановите WordPress . Если ни один из вышеперечисленных шагов не помог, возможно, вам придется переустановить WordPress. Это следует использовать только в крайнем случае, поскольку вам потребуется восстановить содержимое, настройки и настройки вашего веб-сайта.
Заключение
Исправление критической ошибки в WordPress может оказаться неприятным занятием, но, выполнив шаги, описанные в этом руководстве, вы сможете выявить и решить проблему. Не забывайте всегда обновлять установку WordPress, плагины и темы и регулярно отслеживать журнал ошибок вашего веб-сайта, чтобы предотвратить любые потенциальные проблемы.
Если вам по-прежнему не удается исправить критическую ошибку, не стесняйтесь обращаться к своему хостинг-провайдеру или сообществу поддержки WordPress за дальнейшей помощью.
