Как исправить «Ошибку установления соединения с базой данных» в WordPress
Опубликовано: 2022-02-07Вы только что попытались получить доступ к своему сайту WordPress только для того, чтобы встретить страшное сообщение о том, что Ошибка при установлении соединения с базой данных вместо вашего сайта WordPress?
Ошибка установки подключения к базе данных WordPress — довольно распространенная ошибка, которая обычно появляется после смены хоста или переноса сайта WordPress, хотя вы можете увидеть ее и в других ситуациях.
Это может быть страшно, потому что кажется, что ваш сайт полностью исчез, и все ваши данные исчезли.
Первое – не беспокойтесь . Несмотря на то, что сейчас все выглядит плохо, все данные вашего сайта должны быть в безопасности в базе данных. Мы поговорим об этом подробнее через секунду, но проблема здесь в том, что ваш сайт WordPress не может получить доступ к вашим данным, а не в том, что данные не существуют.
Во-вторых, есть несколько шагов по устранению неполадок, которые вы можете предпринять, чтобы быстро решить проблему и снова заставить ваш сайт работать. Таким образом, вы сможете решить проблему с минимальными усилиями.
В этом посте мы сделаем две вещи:
Во-первых, мы немного подробнее объясним, что означает ошибка WordPress « Ошибка установления соединения с базой данных » и почему вы можете ее увидеть.
Во-вторых, мы покажем вам, как навсегда исправить ошибку WordPress при установлении сообщения о подключении к базе данных . Точные шаги по устранению неполадок, которые вам необходимо предпринять, часто зависят от того, когда вы сталкиваетесь с сообщением, поэтому мы поделимся разными действиями по устранению неполадок для двух сценариев:
- Эта ошибка появляется на только что созданном сайте или сразу после переноса сайта.
- Увидев эту ошибку на существующем сайте, где вы ничего не меняли.
К концу у вас снова должен быть полностью рабочий сайт WordPress!
Что означает «Ошибка установления соединения с базой данных»?
Сообщение об ошибке при установлении соединения с базой данных должно выглядеть примерно так на вашем сайте WordPress:
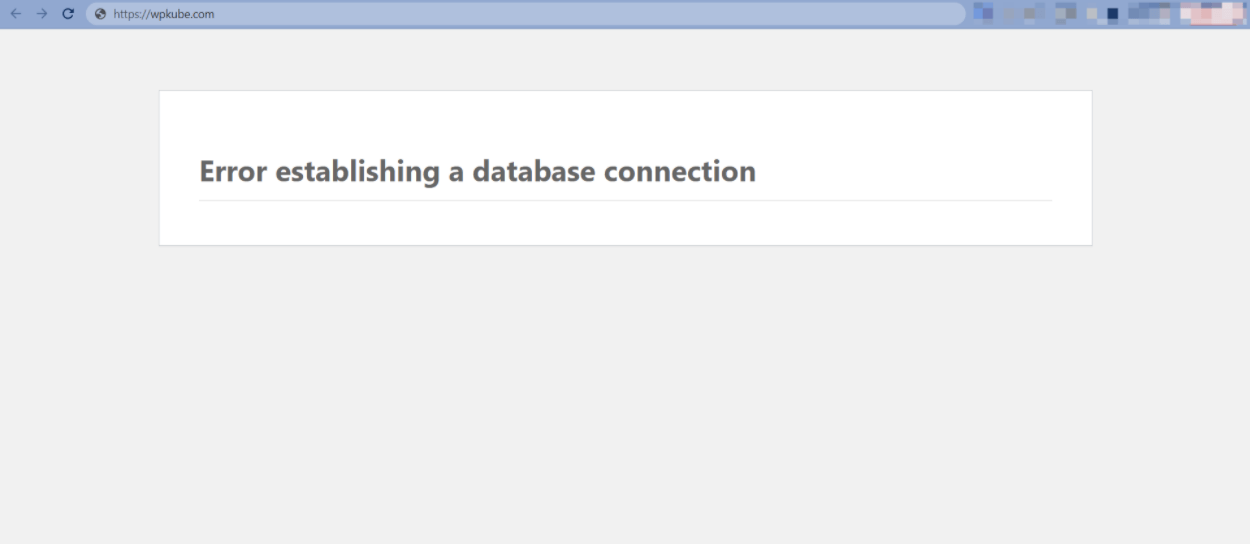
Чтобы помочь вам понять, что означает это сообщение об ошибке, нам сначала нужно разбить WordPress на два основных компонента.
Ваш сайт WordPress состоит примерно из двух частей:
- Ваши файлы — это файлы PHP и HTML вашего сайта, таблицы стилей CSS, сценарии JavaScript и так далее.
- Ваши данные — это содержимое вашего блога, настройки вашего сайта, ваши пользователи, ваши комментарии и так далее.
Все файлы вашего сайта находятся на вашем сервере, но все данные вашего сайта находятся в базе данных (отсюда и название).
Если файлы вашего сайта не могут «общаться» с базой данных, ваш сайт не имеет доступа ко всему содержимому, настройкам и т. д., которые необходимы для отображения вашего сайта посетителям.
Поскольку невозможно отобразить ваш сайт без доступа к базе данных, ваш Вместо этого сайт WordPress будет отображать сообщение об ошибке при установлении соединения с базой данных .
Из-за чего на вашем сайте могут возникнуть проблемы с подключением к базе данных? Что ж, мы подробно рассмотрим это в шагах по устранению неполадок в следующем разделе, но некоторые из наиболее распространенных проблем следующие:
- Неправильные учетные данные базы данных — точно так же, как вам нужно имя пользователя/пароль для входа в панель управления WordPress, вашему сайту требуется имя пользователя/пароль для подключения к базе данных. Если эти учетные данные неверны ( или имя базы данных неверно ), это вызовет ошибку. Эта проблема может часто возникать при переносе сайта на новый хост.
- Не отвечающий сервер базы данных . Сервер, на котором находится ваша база данных, может выйти из строя, что является проблемой вашего хостинга, а не вашего сайта WordPress.
- Поврежденная база данных. Плохие плагины, надстройки, темы и прерывания передачи данных могут привести к тому, что в вашей базе данных не будет таблиц или, в худшем случае, она будет полностью повреждена. К счастью, WordPress включает в себя собственный инструмент для восстановления базы данных.
- Поврежденные файлы WordPress — проблемы с основными файлами WordPress также могут вызывать эту ошибку в второстепенных ситуациях. Исправление заключается в повторной загрузке чистой копии основного программного обеспечения WordPress.
В следующем разделе мы расскажем о наиболее распространенных решениях, которые, как известно, работают.
Как исправить ошибку при установлении соединения с базой данных в WordPress
Есть две высокоуровневые ситуации, когда вы можете увидеть сообщение об ошибке при установлении соединения с базой данных в WordPress:
- После переноса сайта на новый хост/сервер или попытки создать новую установку WordPress.
- На существующем сайте, на который вы не вносили недавние изменения.
Эти ситуации обычно имеют разные исправления, поэтому мы собираемся разделить их на разные разделы. Вы можете щелкнуть ссылки выше, чтобы сразу перейти к конкретному разделу с вашим сценарием.
С учетом сказанного, это может быть сложной ошибкой. Поэтому, если советы в одном разделе не работают, мы рекомендуем также попробовать советы в другом разделе. По сути, мы просто пытаемся направить вас к шагам по устранению неполадок, которые, скорее всего, исправят вашу конкретную ситуацию, чтобы вы не теряли время зря.
1. Сообщение об ошибке после переноса сайта или создания нового сайта
Если вы видите сообщение об ошибке при установлении подключения к базе данных после переноса сайта WordPress на новый хост или создания нового сайта WordPress, проблема почти всегда заключается в неверных учетных данных базы данных.
Чтобы ваш сайт WordPress мог подключиться к базе данных, ему необходимо знать следующую информацию о базе данных:
- Имя базы данных
- Имя пользователя базы данных
- Пароль пользователя базы данных
- Местоположение базы данных
Когда вы переносите сайт, иногда учетные данные базы данных на новом хосте могут отличаться от тех, что были на старом хосте, что вызывает ошибку.
Вот как вы можете это исправить.
Проверьте учетные данные для входа в базу данных
Для начала вам нужно узнать, какие учетные данные WordPress настроены для использования вашим сайтом WordPress.
Для этого вам потребуется доступ к файлу wp-config.php вашего сайта, что вы можете сделать, подключившись к своему серверу через FTP или используя что-то вроде файлового менеджера cPanel или файлового менеджера вашего хоста.
Файл wp-config.php должен находиться в корневой папке вашего сайта. Откройте файл и найдите следующие строки кода:
// ** MySQL settings - You can get this info from your web host ** // /** The name of the database for WordPress */ define('DB_NAME', 'database_name'); /** MySQL database username */ define('DB_USER', 'database_user'); /** MySQL database password */ define('DB_PASSWORD', 'database_password'); /** MySQL hostname */ define('DB_HOST', 'localhost');Детали во второй паре скобок, где у нас есть «database_name», «database_user» и т. д., не будут отображаться, как показано в приведенном выше коде. Эти данные относятся к вашему веб-сайту и хосту.
Четыре строки просто означают:
-
'database_name'– здесь указывается имя вашей базы данных, например, 'wordpress_vista' -
'database_user'– здесь находится ваше имя пользователя базы данных, например, 'wordpress_new' -
'database_password'– здесь вы вводите пароль для пользователя вашей базы данных, например, '[email protected]#[email protected]#' -
'localhost'— здесь вы вводите хост своей базы данных. По умолчанию для большинства веб-хостов используется значение «localhost».
Если какой-либо из этих четырех учетных данных неверен, вы получите сообщение об ошибке при установлении соединения с базой данных .
На этом этапе вам необходимо сверить эти учетные данные с теми, которые хранятся в вашей базе данных.
Проверьте имя базы данных
Во-первых, давайте проверим, есть ли у вас правильное имя базы данных в вашем wp-config.php . Выполните следующие шаги:
Для начала откройте phpMyAdmin. В большинстве учетных записей хостинга, таких как HostGator, GoDaddy и Bluehost, phpMyAdmin обычно находится на вкладке « Базы данных » или « Инструменты базы данных» в cPanel или чем-то подобном:
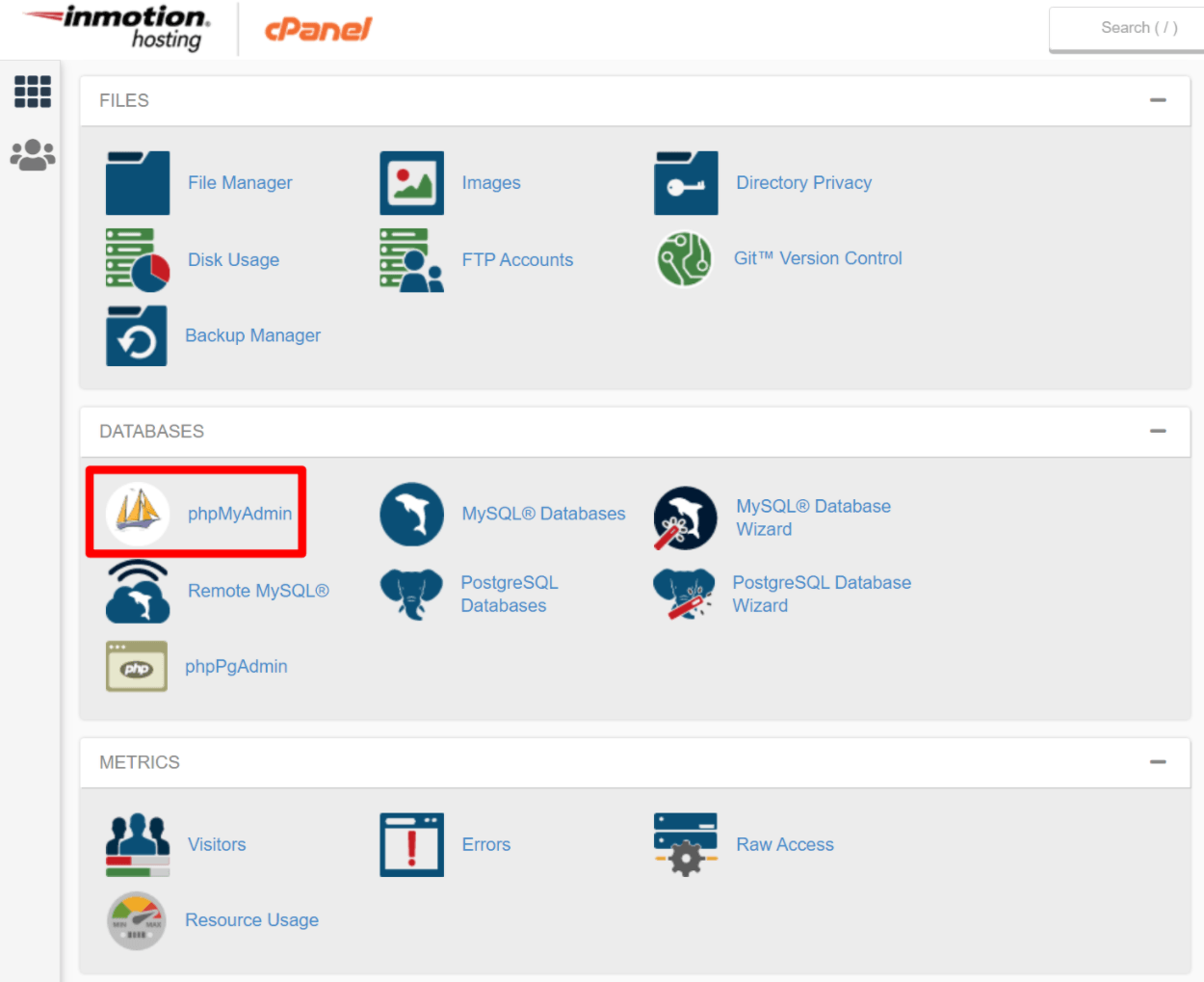
Ваш хост должен автоматически авторизовать вас в phpMyAdmin. Или в редких случаях вам может быть предложен экран входа в систему.
После входа в phpMyAdmin щелкните вкладку Базы данных , чтобы запросить список ваших баз данных. Можете ли вы увидеть в списке баз данных базу данных, которая стоит после DB_NAME в вашем файле wp-config.php ?
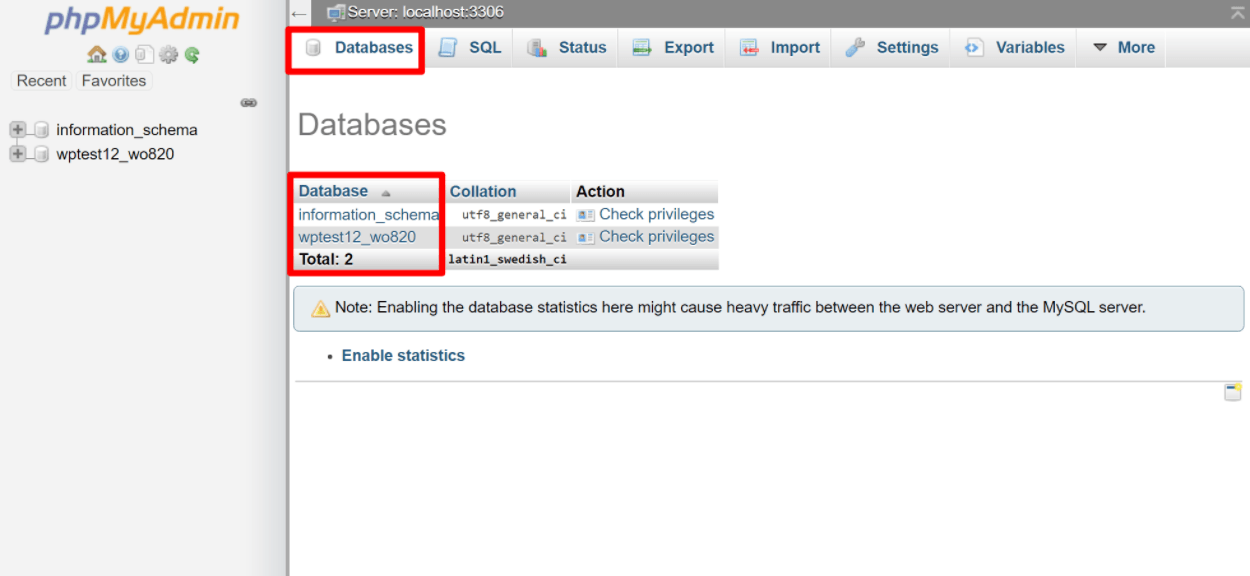
Если вы его видите, вы молодец — проблема не в имени базы данных. Если вы не видите базу данных в phpMyAdmin, вам необходимо связаться с вашим хостинг-провайдером WordPress, так как проблема может заключаться в их сервере.
Если база данных не существует, вам потребуется восстановить ее из резервной копии (если у вас есть резервная копия) или создать новую. Посмотрите, почему очень важно создавать резервные копии вашего сайта WordPress?
Предположим, вы нашли свою базу данных и у вас есть правильное имя в wp-config.php. Теперь давайте проверим правильность вашего имени пользователя, пароля и хоста базы данных.
Проверьте имя пользователя и пароль вашей базы данных
Проверка вашего имени пользователя и пароля требует небольшой работы. Вам нужно создать файл .php и сохранить его в корневой папке WordPress. Это та же папка, в которой вы нашли файл wp-config.php . Создайте новый файл .php и назовите его check.php или как хотите.
Вы можете создать файл с помощью FTP или с помощью файлового менеджера cPanel:
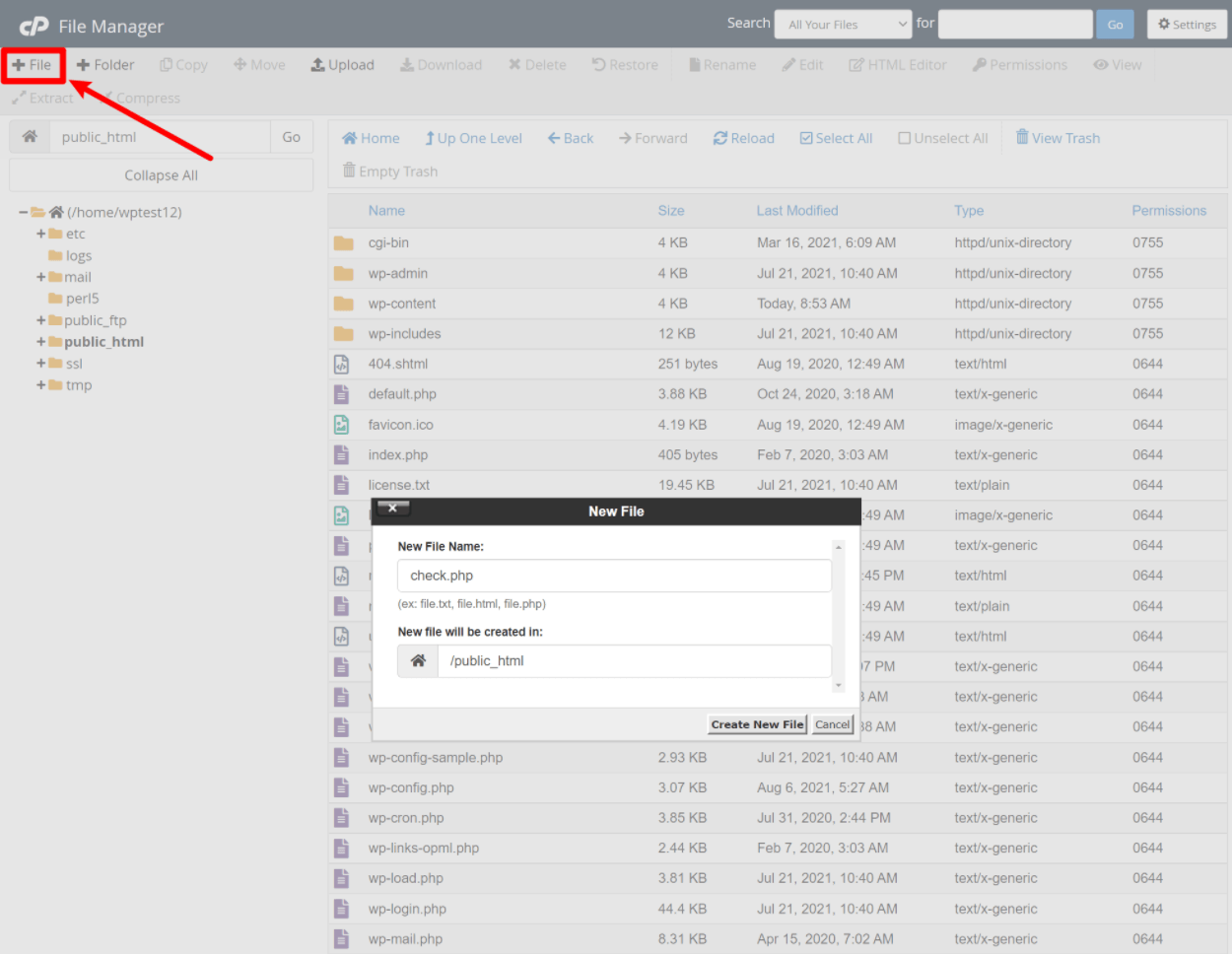
После того, как вы создадите файл, он должен появиться в вашей корневой папке через мгновение. Щелкните его правой кнопкой мыши и выберите « Редактировать код » или выберите его и нажмите « Редактор кода » в меню. Это должно привести вас к пустой странице. Добавьте следующий код:
<?php $link = mysql_connect('localhost', 'root', 'password'); if (!$link) die('Could not connect: ' . mysql_error()); echo 'Connected successfully'; mysql_close($link); ?> Обязательно замените 'localhost' — 'root' — и 'password' на хост базы данных ( это почти всегда будет по умолчанию, localhost ), имя пользователя и пароль в wp-config.php соответственно. Сохраните изменения и перейдите по следующему URL-адресу в веб-браузере — yoursite.com/check.php .
Обязательно замените yoursite.com своим фактическим доменным именем.
Если вы видите сообщение «Подключено успешно», ваши данные для входа верны.
Если вы видите сообщение «Не удалось подключиться: доступ запрещен для пользователя 'yourusername'@'localhost' (используется пароль: yourpassword)" или какую-либо другую ошибку, виноваты хост вашей базы данных, имя пользователя или пароль.
Если ваши данные для входа не работают, вам нужно создать новые, а затем обновить ваш wp-config.php новыми данными.
Часто самый простой вариант здесь — это просто:
- Создайте нового пользователя базы данных.
- Назначьте этого пользователя в базу данных вашего сайта WordPress.
- Обновите файл
wp-config.php, чтобы использовать этого нового пользователя базы данных.
В сторону: ваша проблема может быть связана с последними учетными данными, DB_HOST. По умолчанию большинство веб-хостов используют «localhost», но вы можете попробовать изменить его на IP-адрес или URL-адрес в соответствии с вашим веб-хостом. Вы можете получить список хостов и их значения DB_HOST в Кодексе WordPress. Если вашего хоста нет в списке, свяжитесь с ним для получения этой информации.

Двигаемся дальше, давайте создадим нового пользователя.
Создать нового пользователя базы данных и пароль
Вернитесь в свою cPanel и получите доступ к базам данных MySQL. Он также находится в разделе инструментов базы данных , на той же вкладке, что и phpMyAdmin:
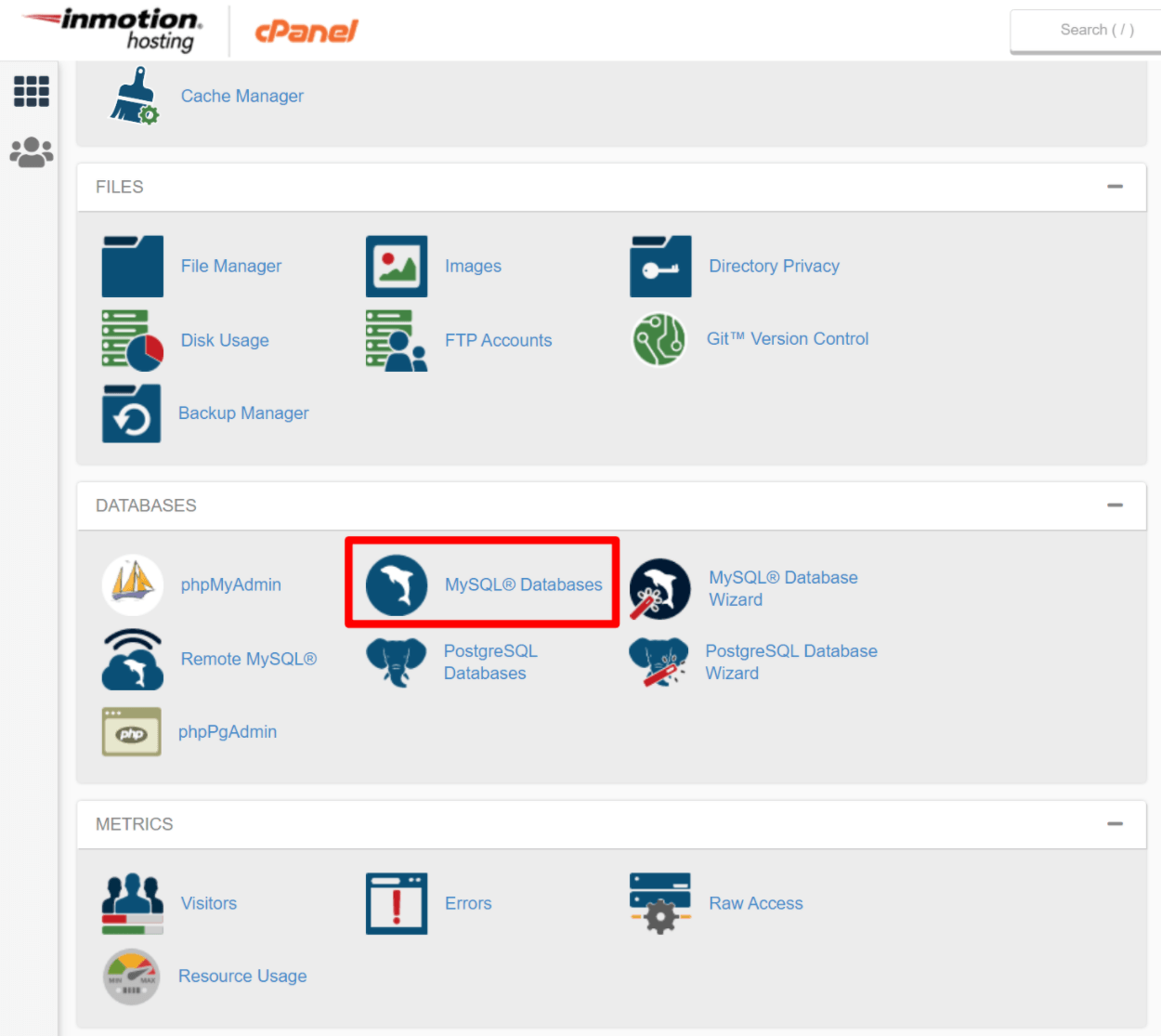
При нажатии на базы данных MySQL должно открыться что-то вроде этого:
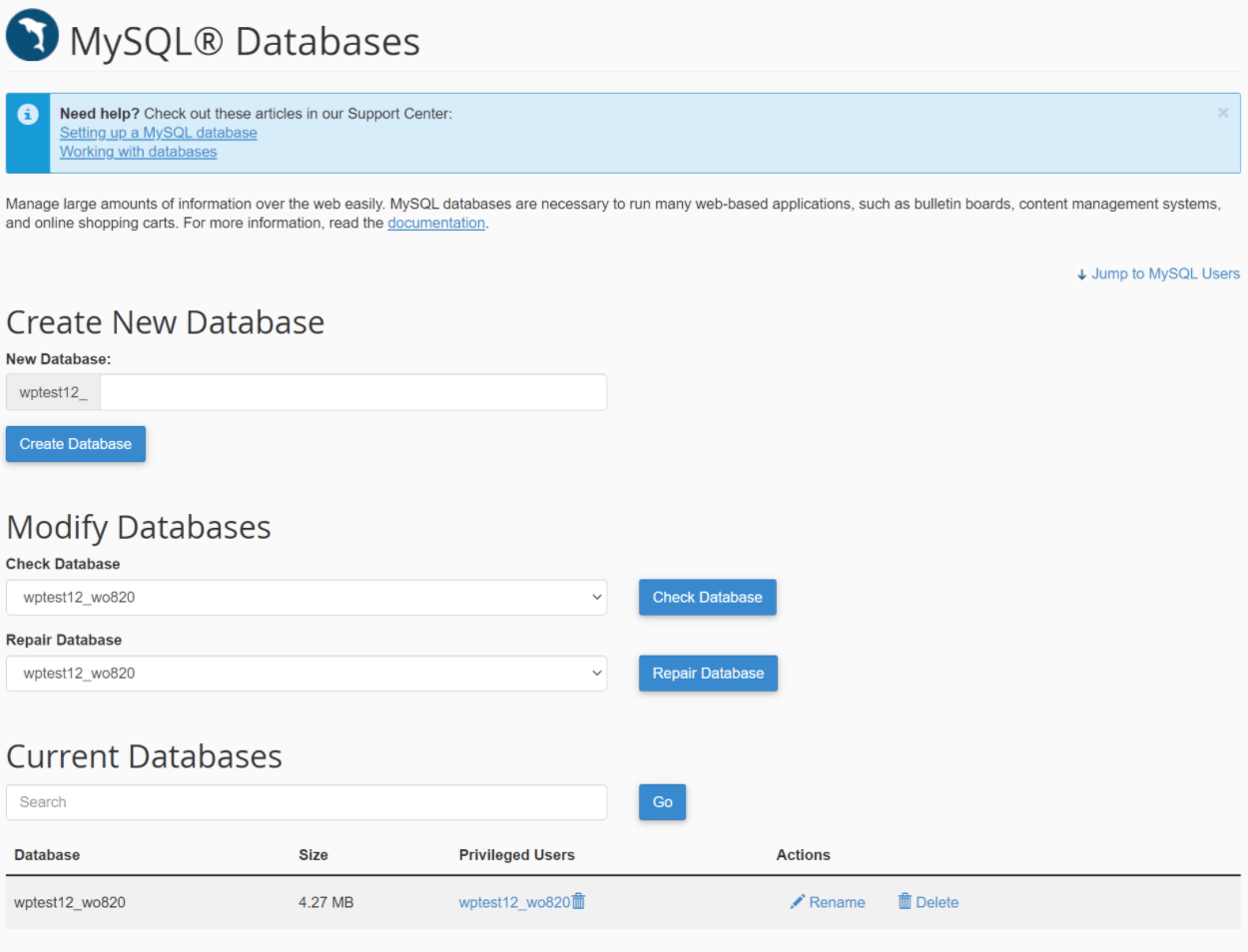
Когда загрузится экран баз данных MySQL , перейдите туда, где у вас есть MySQL Users . При этом вы увидите Добавить нового пользователя:
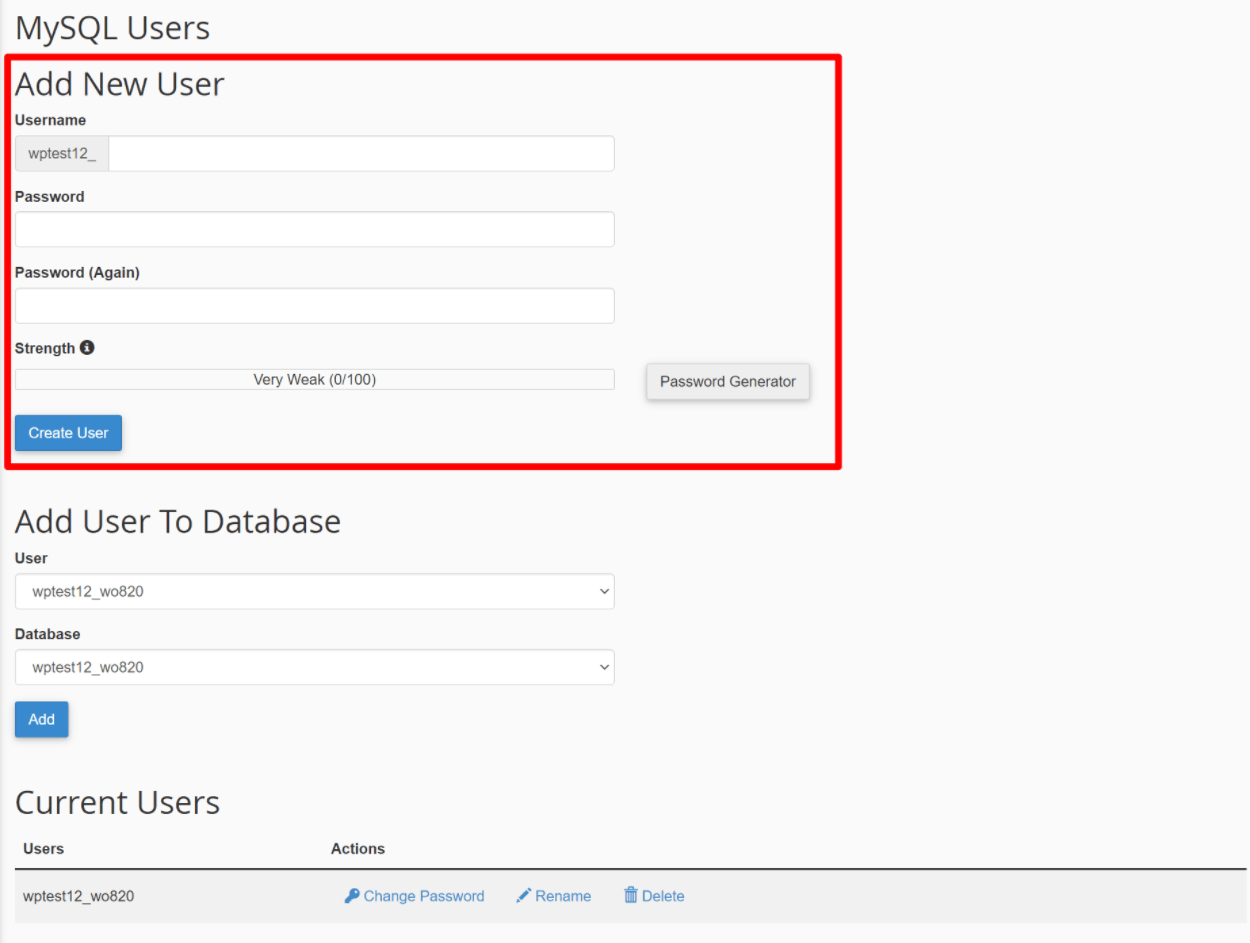
Введите новое имя пользователя и пароль и нажмите « Создать пользователя ». Запишите эти детали для вашего файла wp-config.php .
Примечание. Ваша установка может быть другой, но процедура во многом такая же.
После того, как вы создадите нового пользователя, вам нужно назначить его в базу данных WordPress. Это база данных, которая отображается после DB_NAME в вашем файле wp-config.php .
Чтобы назначить пользователя вашей базе данных, снова перейдите на экран « Базы данных MySQL » и прокрутите вниз до того места, где вы увидите « Добавить пользователя в базу данных»:
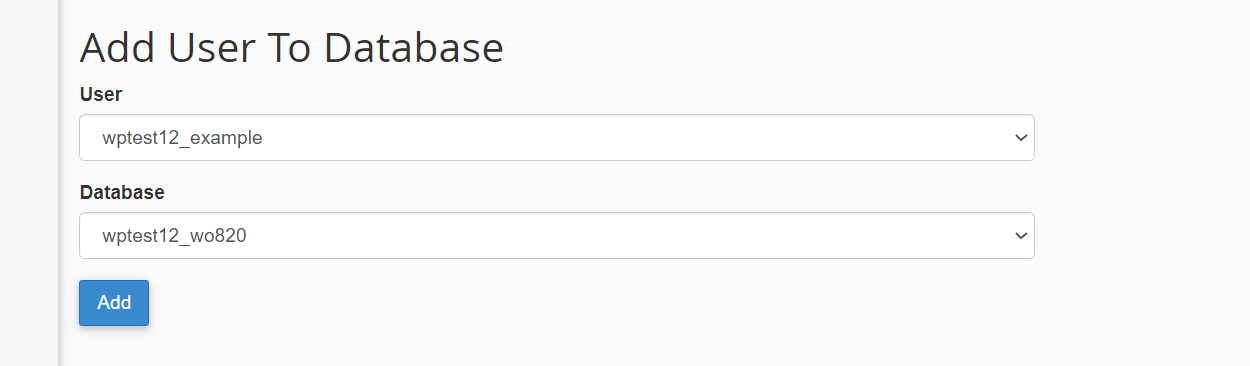
Выберите только что созданного пользователя и базу данных и нажмите « Добавить ». На следующем экране обязательно предоставьте пользователю базы данных все привилегии и сохраните эти изменения:
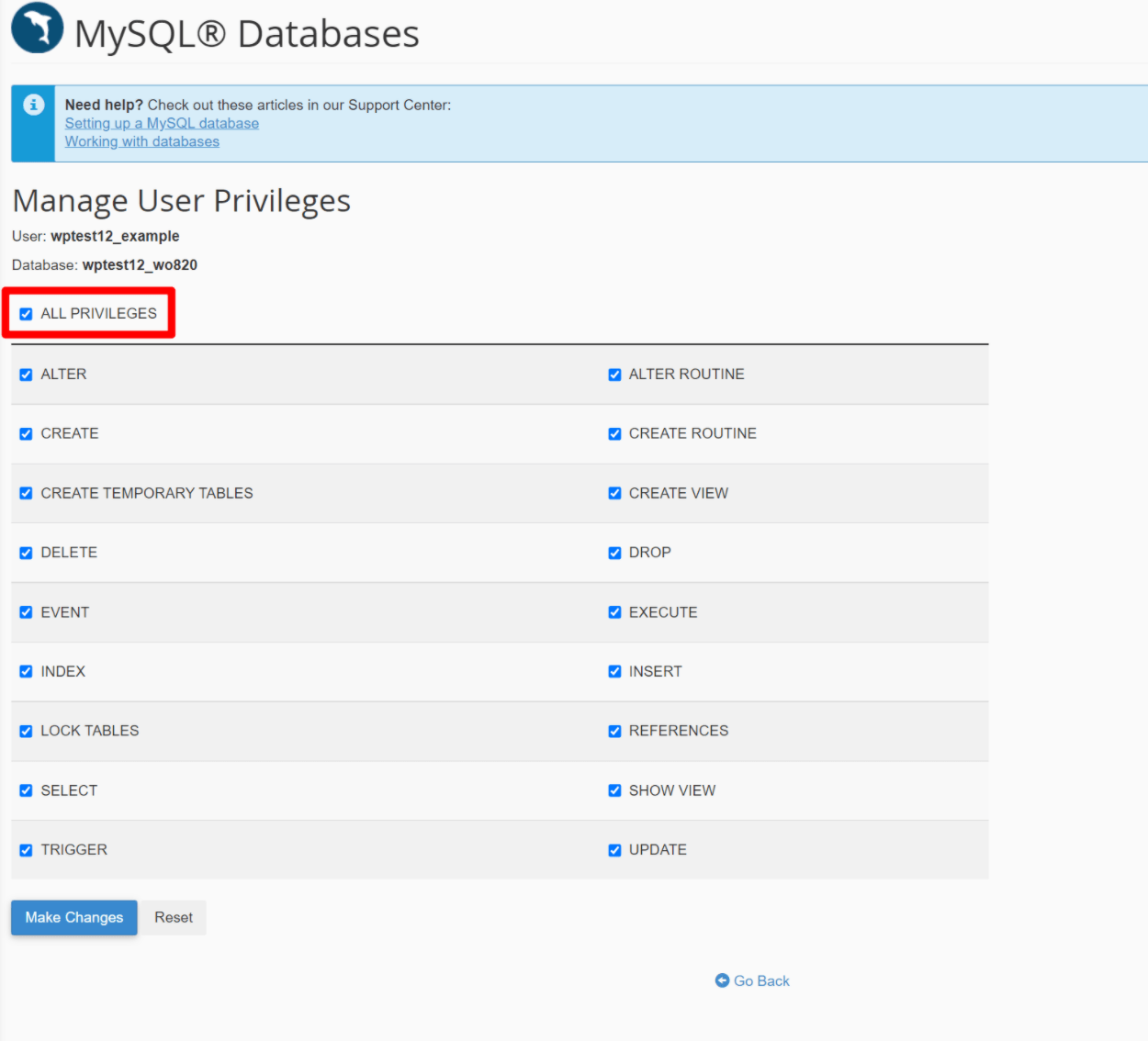
Теперь вернитесь к wp-config.php и обновите файл, указав новое имя пользователя и пароль.
Убедитесь, что между кавычками нет пробелов. Например, ' your-username ' — это плохо, а 'your-username' — отлично. Кроме того, используйте одинарные кавычки, а не двойные кавычки. Сохраните все изменения, внесенные вами в файл wp-config.php .
Теперь попробуйте получить доступ к вашему веб-сайту. Если все прошло хорошо, он должен снова работать.
Вы все еще получаете сообщение об ошибке? Если это так, вы можете попробовать и другие исправления.
2. Сообщение об ошибке на существующем сайте, который вы не мигрировали
Если вы видите сообщение об ошибке при установлении соединения с базой данных на существующем сайте, где вы недавно не вносили каких-либо значительных изменений (например, перенос на новый хост), устранить проблему может быть немного сложнее. Тем не менее, есть еще некоторые шаги, которые вы можете предпринять.
Убедитесь, что ваш хост не испытывает никаких проблем
Прежде чем слишком углубляться в поиск и устранение неполадок на вашем сайте, вы сначала должны убедиться, что проблема не вызвана вашим веб-хостингом.
Некоторые веб-хостинги настраивают свои среды таким образом, что сервер базы данных вашего сайта отделен от файлового сервера. В этих конфигурациях сервер базы данных может быть отключен, но файловый сервер все еще работает. Когда это произойдет, вы увидите сообщение об ошибке при установлении соединения с базой данных .
Хороший хост должен следить за этим и быстро устранять проблему. Тем не менее, стоит отправить быстрое сообщение в службу поддержки или проверить статус безотказной работы вашего хоста, чтобы исключить какие-либо проблемы с их стороны.
Проверить наличие поврежденной базы данных (и восстановить при необходимости)
Еще одна проблема, которая может внезапно повлиять на сайт WordPress, — это поврежденная база данных. К счастью, довольно легко проверить, так ли это.
Чтобы проверить, попробуйте открыть панель администратора вашего сайта.
Если ваша серверная панель управления загружается нормально, но интерфейс вашего сайта показывает сообщение об ошибке при установлении соединения с базой данных , возможно, у вас повреждена база данных.
Или вы также можете увидеть другое сообщение, например «Одна или несколько таблиц базы данных недоступны» в бэкэнде, что является еще одним признаком поврежденной базы данных.
С другой стороны, если вы видите одно и то же сообщение об ошибке при установлении соединения с базой данных как в бэкенде, так и во внешнем интерфейсе, проблема не в этом, и продолжать этот шаг бессмысленно. Вместо этого просто перейдите к следующему шагу.
Итак, как вы можете исправить поврежденную базу данных WordPress?
К счастью, WordPress включает в себя собственный инструмент для этого — все, что вам нужно сделать, это включить его. Вот краткая версия для включения инструмента восстановления базы данных WordPress — мы покажем вам более подробные инструкции ниже:
- Получите доступ к файлам вашего сервера, подключившись через FTP или используя файловый менеджер cPanel (или пользовательский файловый менеджер вашего хоста, если применимо).
- Отредактируйте файл
wp-config.php. - Добавьте следующий фрагмент кода –
define ( 'WP_ALLOW_REPAIR' , true); - Посетите
yoursite.com/wp-admin/maint/repair.phpв своем браузере, заменивyoursite.comсвоим фактическим доменным именем. - Запустите средство восстановления базы данных, нажав Восстановить базу данных .
- После завершения работы инструмента восстановления базы данных удалите фрагмент кода, который вы добавили в файл
wp-config.php.
Вот как выглядит добавление фрагмента кода в ваш файл wp-config.php — добавьте его над строкой, которая гласит «/* Это все, прекратите редактирование! Удачной публикации. */”
define ( 'WP_ALLOW_REPAIR' , true); 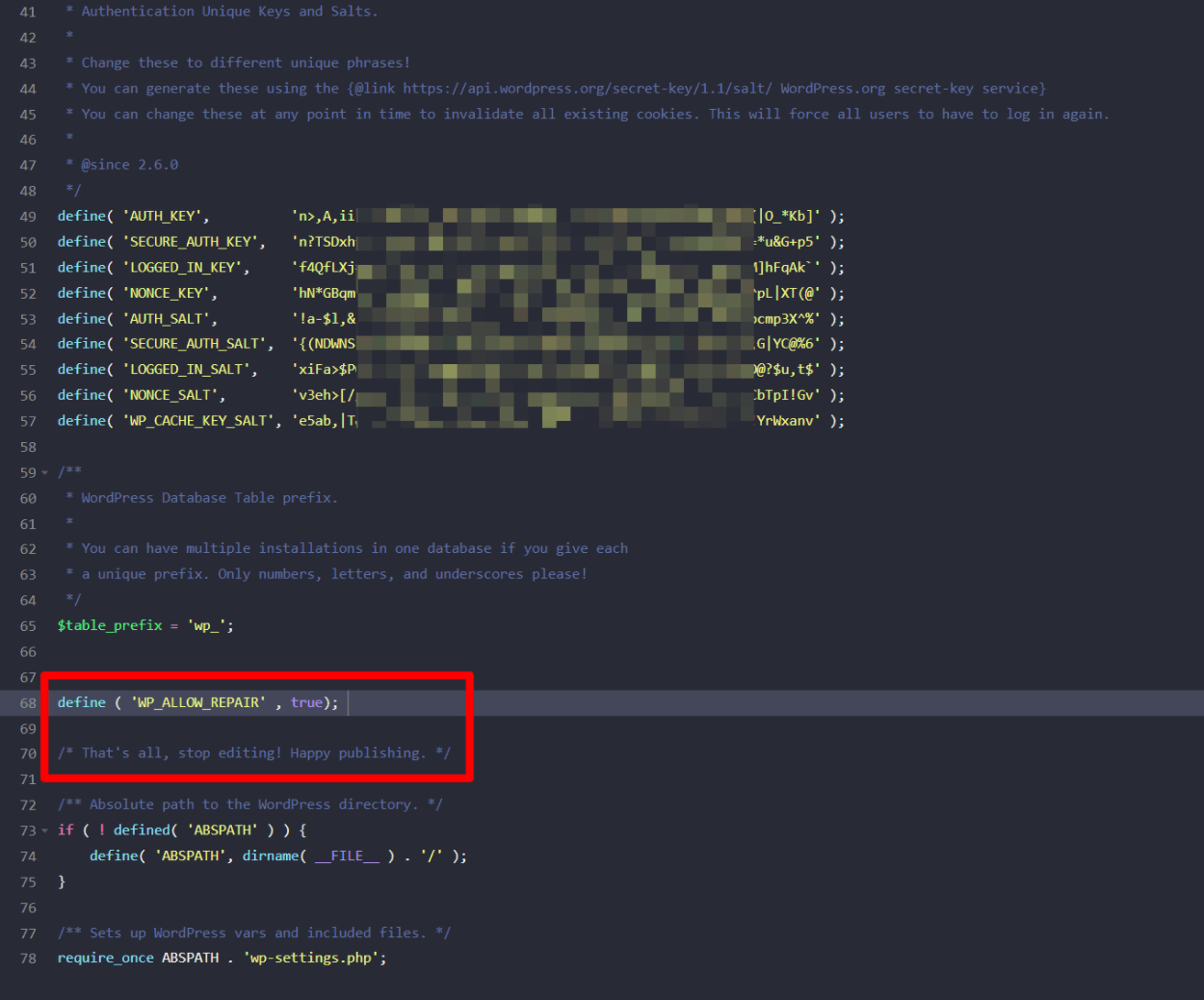
Сделав это, вы можете перейти на yoursite.com/wp-admin/maint/repair.php , чтобы запустить инструмент восстановления базы данных. Нажмите кнопку Восстановить базу данных , чтобы начать процесс, а WordPress сделает все остальное:
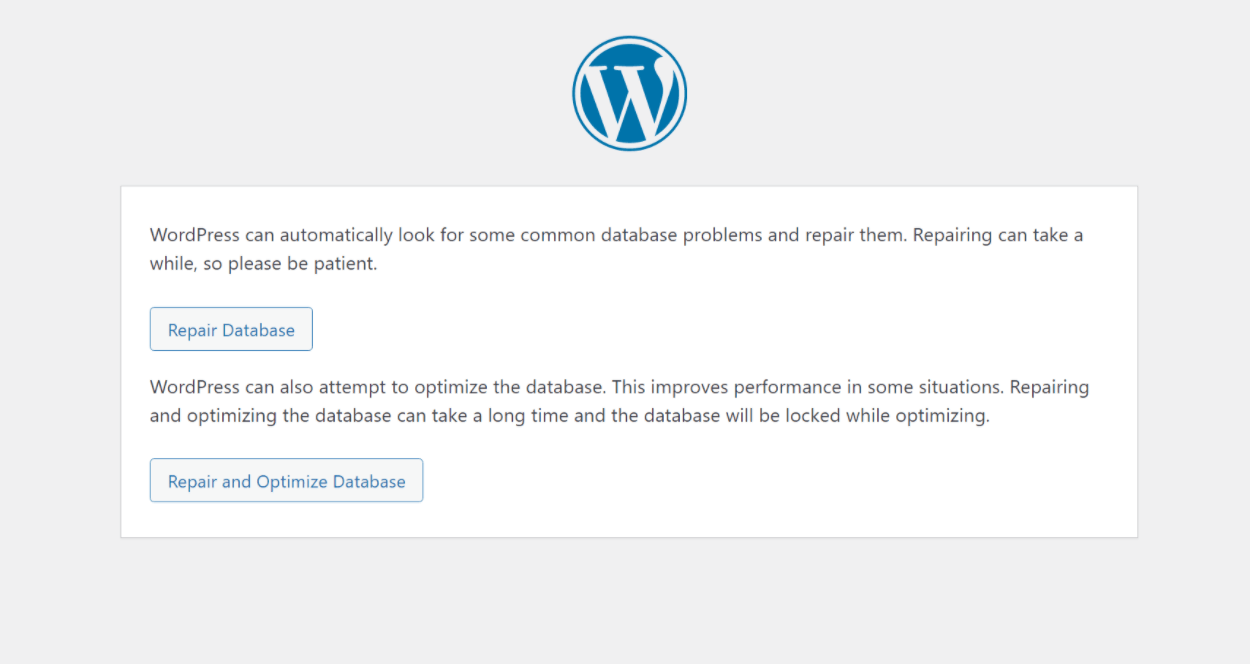
Как только процесс восстановления базы данных завершится, ваш сайт должен снова начать работать.
Если это так, обязательно вернитесь к файлу wp-config.php и удалите фрагмент кода, который вы добавили ранее. С добавлением этого фрагмента кода любой может получить доступ к инструменту восстановления базы данных, даже если он не авторизовался в WordPress.
Вы этого не хотите, поэтому он отключен по умолчанию и поэтому вам нужно обязательно отключить его снова, когда вы закончите.
Повторно загрузите чистую копию WordPress, чтобы исправить поврежденные файлы
Помимо поврежденной базы данных, другой распространенной причиной сообщения об ошибке при установлении соединения с базой данных могут быть поврежденные основные файлы WordPress.
Диагностировать конкретную проблему сложно, но вы обнаружите множество ситуаций, когда какая-то странная настройка в определенном файле вызывает проблемы.
К счастью, вам не нужно искать конкретную ошибку. Вместо этого вы можете просто повторно загрузить чистую копию основного программного обеспечения WordPress, чтобы убедиться, что все ваши основные файлы именно такие, какими они должны быть.
Не беспокойтесь — повторная загрузка основного программного обеспечения WordPress не перезапишет ваши данные. По сути, это просто переустановка программного обеспечения WordPress, и это тот же процесс, который проходит ваш сайт каждый раз, когда вы обновляете WordPress.
Однако, поскольку вы, вероятно, не можете получить доступ к своей панели инструментов WordPress, вам нужно будет сделать это через FTP.
Для начала сделайте следующее:
- Перейдите на страницу загрузки WordPress на WordPress.org.
- Загрузите последнюю версию WordPress — это должен быть один zip-файл размером около 15 МБ.
- После завершения загрузки распакуйте zip-файл на свой компьютер.
Теперь у вас должна быть папка, содержащая все основное программное обеспечение WordPress.
Откройте эту папку и удалите следующие файлы/папки:
- папка
wp-content - файл
wp-config-sample.php - файл
wp-config.php— этого файла на самом деле не должно быть, но если вы видите его по какой-то причине, обязательно удалите его.
После того, как вы подготовили чистую копию WordPress, удалив эти файлы/папки, вы готовы загрузить ее на свой сайт:
- Подключитесь к серверу вашего сайта WordPress с помощью FTP
- Загрузите все оставшиеся файлы/папки WordPress в корневую папку. Вы хотите, чтобы все совпадало, чтобы новые файлы загружались в то же место, что и существующие файлы.
- Когда ваша FTP-программа спросит вас, что делать с дубликатами файлов, скажите ей перезаписать все файлы новой версией. Если вы не видите предупреждения о повторяющихся файлах, убедитесь, что вы загружаете новые файлы в правильное место. Вы хотите перезаписать все существующие основные файлы WordPress на вашем сервере.
После завершения загрузки у вас должна быть чистая копия всех ваших основных файлов WordPress, и мы надеемся, что это исправит сообщение об ошибке при установлении соединения с базой данных .
Ничего не работает? Попробуйте восстановить последнюю резервную копию
Если до сих пор ничего не сработало, лучше всего попробовать восстановить сайт из последней резервной копии. Если вы или ваш хост регулярно делаете резервные копии своего сайта, вы сможете восстановить свой сайт до рабочего состояния практически без потери данных.
Исправьте эту ошибку WordPress сегодня
Ошибка WordPress, устанавливающая ошибку подключения к базе данных , может быть неприятной. Однако почти во всех ситуациях данные вашего сайта все еще там, вам просто нужно найти способ исправить соединение, чтобы WordPress снова мог получить доступ к базе данных.
В этом посте мы поделились некоторыми советами по устранению неполадок, которые помогут вам решить проблему.
Если вы недавно перенесли свой сайт или создали новую установку WordPress, вероятно, проблема связана с учетными данными базы данных вашего сайта. Если нет, попробуйте другие решения, чтобы решить проблему.
Мы надеемся, что эта статья помогла вам узнать, как исправить ошибку «Ошибка установления соединения с базой данных» в WordPress. Чтобы получить некоторые другие советы по устранению неполадок в WordPress, вы также можете ознакомиться с нашей статьей о том, как новички в WordPress могут избежать этих 7 распространенных ошибок.
Теперь ваша очередь…
Сталкивались ли вы с этой ошибкой и устраняли ее раньше? Что вызвало это, и как вы решили это? Пожалуйста, поделитесь с нами своими советами и решениями, и сделайте этот пост более находчивым. Заранее спасибо!
