Как исправить ошибку WordPress «Ссылка, по которой вы перешли, устарела»
Опубликовано: 2023-06-15Хотите знать, как удалить ошибку «Срок действия ссылки, по которой вы перешли, устарел» ️ с вашего сайта WordPress?
Это распространенная ошибка WordPress, и любой, кто управляет сайтом WordPress, может время от времени сталкиваться с ней.
Ошибка обычно появляется, когда вы пытаетесь загрузить плагин или тему, хотя вы можете увидеть ее и в других местах.
Что вызывает ошибку «Срок действия ссылки, по которой вы перешли, устарел»?
Ошибка «срок действия ссылки, по которой вы перешли, устарела» обычно появляется, когда вы пытаетесь загрузить плагин или тему.
Ваш веб-хост будет иметь определенный максимальный размер загружаемого файла.
Когда размер файла темы или плагина превышает ограничения на загрузку и выполнение по умолчанию , вы можете столкнуться с ошибкой срока действия ссылки.
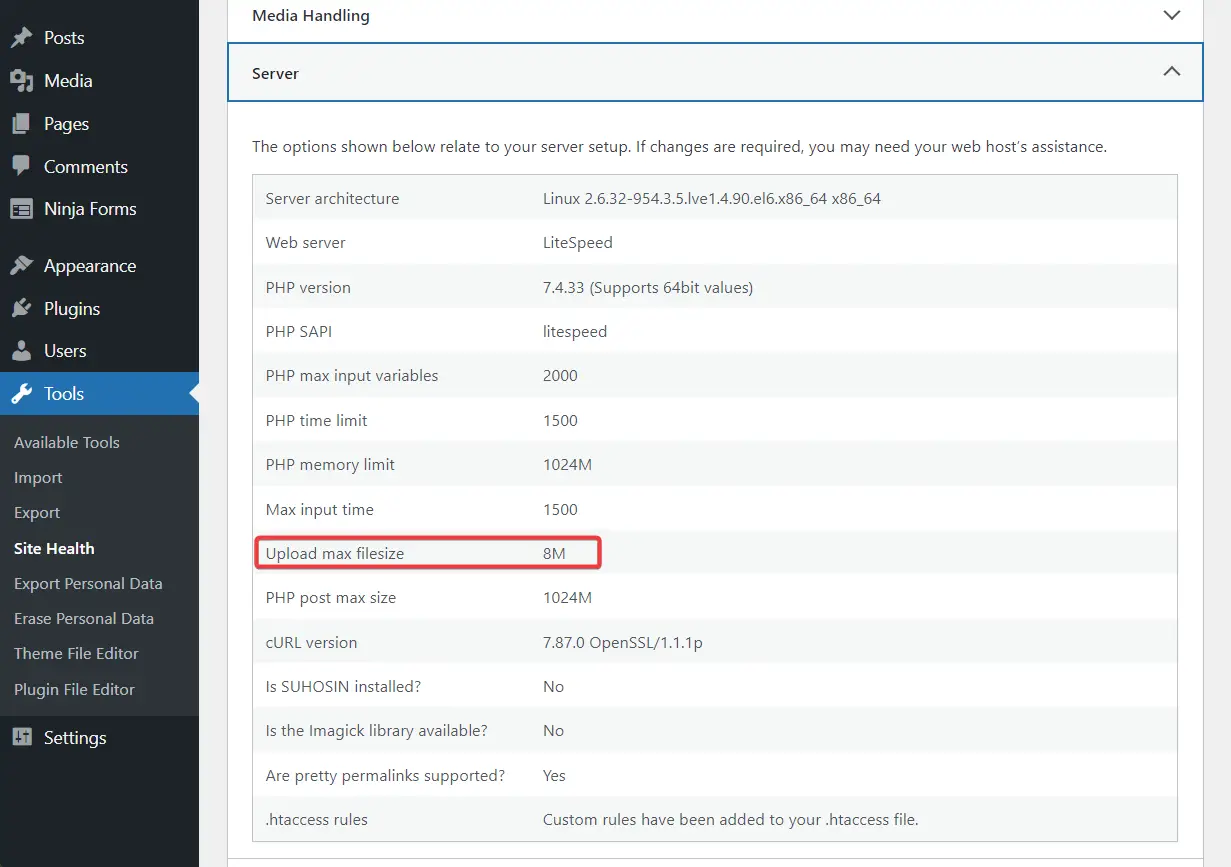
Ограничения по умолчанию устанавливаются вашим хостинг-провайдером, чтобы избежать злоупотребления ресурсами сервера неэффективными плагинами и темами. Тем не менее, хостинг-провайдеры обычно гарантируют, что ограничений по умолчанию достаточно для загрузки и выполнения плагинов и тем.
ВАЖНО : В редких случаях вы можете столкнуться с ошибкой «срок действия ссылки, по которой вы перешли, устарел» при обновлении плагинов. Обычно это происходит из-за конфликта плагинов, т. е. два или более плагинов, установленных на вашем веб-сайте, мешают работе друг друга, вызывая сбои и ошибки. У нас есть отдельное руководство по разрешению конфликтов плагинов. Следуйте инструкциям, указанным там.
Как исправить ошибку «Срок действия ссылки, по которой вы перешли, устарел» в WordPress
Чтобы исправить ошибку «срок действия ссылки, по которой вы перешли, устарел», вам необходимо увеличить лимит загрузки на вашем сервере.
Но прежде чем увеличить лимит, вам сначала нужно выяснить текущий лимит вашего хоста, чтобы вы знали, где вы находитесь прямо сейчас.
Шаг 1. Проверьте текущий лимит загрузки файлов на вашем сайте.
Чтобы узнать лимит загрузки вашего сайта по умолчанию, откройте панель инструментов WordPress и перейдите в «Инструменты» → «Состояние сайта» → «Информация» → «Сервер» → «Загрузить максимальный размер файла ».
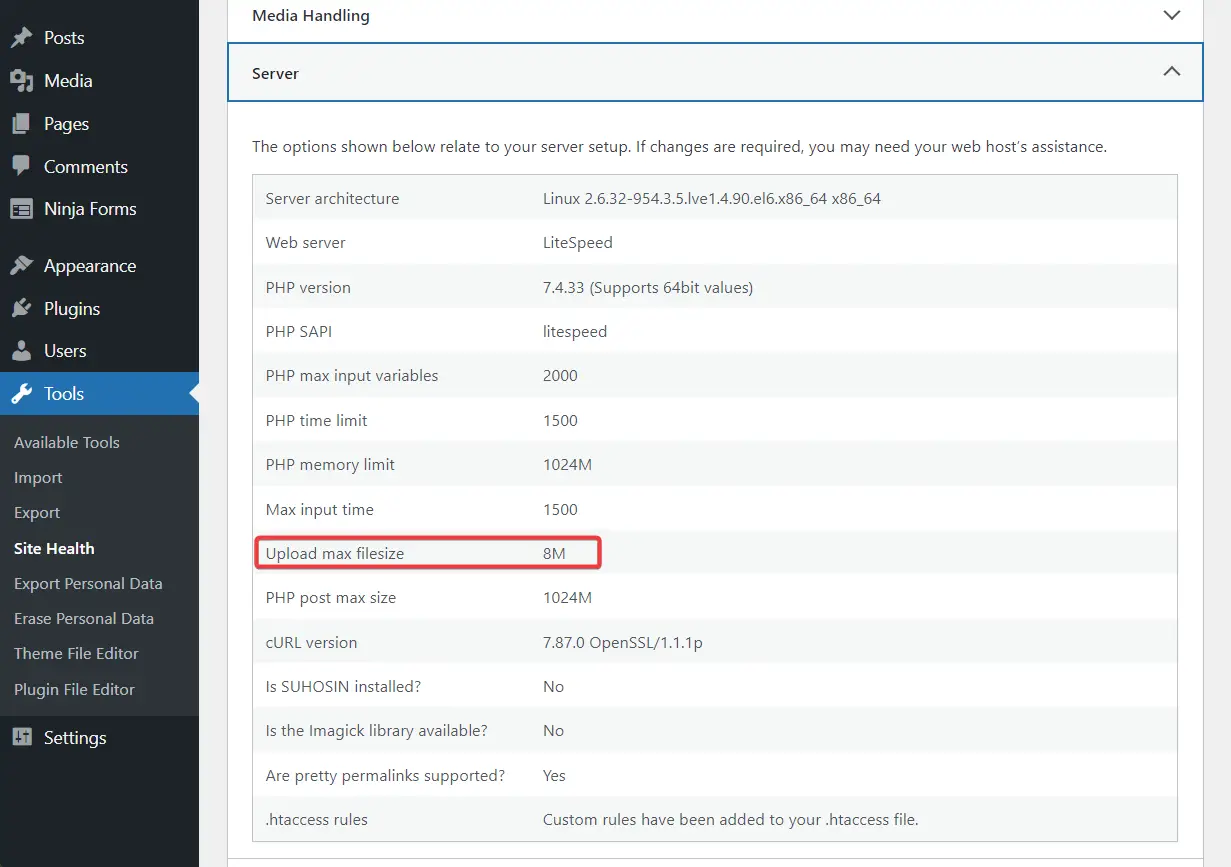
На следующем шаге вы научитесь увеличивать лимит загрузки, чтобы вы могли загружать плагин или тему на свой веб-сайт WordPress.
Шаг 2. Увеличьте размер загружаемого файла и время выполнения
В этом разделе вы узнаете не только о том, как увеличить размер загрузки по умолчанию, но и о том, как увеличить время выполнения . Время выполнения необходимо увеличить, потому что вы загружаете файл большего размера на свой сервер, и поэтому серверу потребуется больше времени для его выполнения.
Существует три различных способа увеличения размера загружаемого файла и времени выполнения.
Вы можете сделать это, перейдя на серверную часть вашего сайта и изменив определенные значения в файле .htaccess, php.ini или functions.php.
Обратите внимание, что вам нужно изменить ЛЮБОЙ файл, а не все .
ВАЖНО : Прежде чем приступить к описанным ниже шагам, сделайте резервную копию всего вашего веб-сайта WordPress. Внесение изменений в ваш сервер — рискованное дело, и вы можете получить неработающий сайт. Резервная копия будет вашей подстраховкой. Сделайте резервную копию и продолжайте без страха.
Вариант 1: изменить .htaccess
Вы можете получить доступ к файлу .htaccess через свою учетную запись хостинга или с помощью FTP-клиента. Мы рассмотрели, как использовать FTP-клиент, в другом руководстве, поэтому в этом мы покажем вам, как использовать вашу учетную запись хостинга.
Откройте свою учетную запись хостинга, найдите cPanel и перейдите в файловый менеджер .
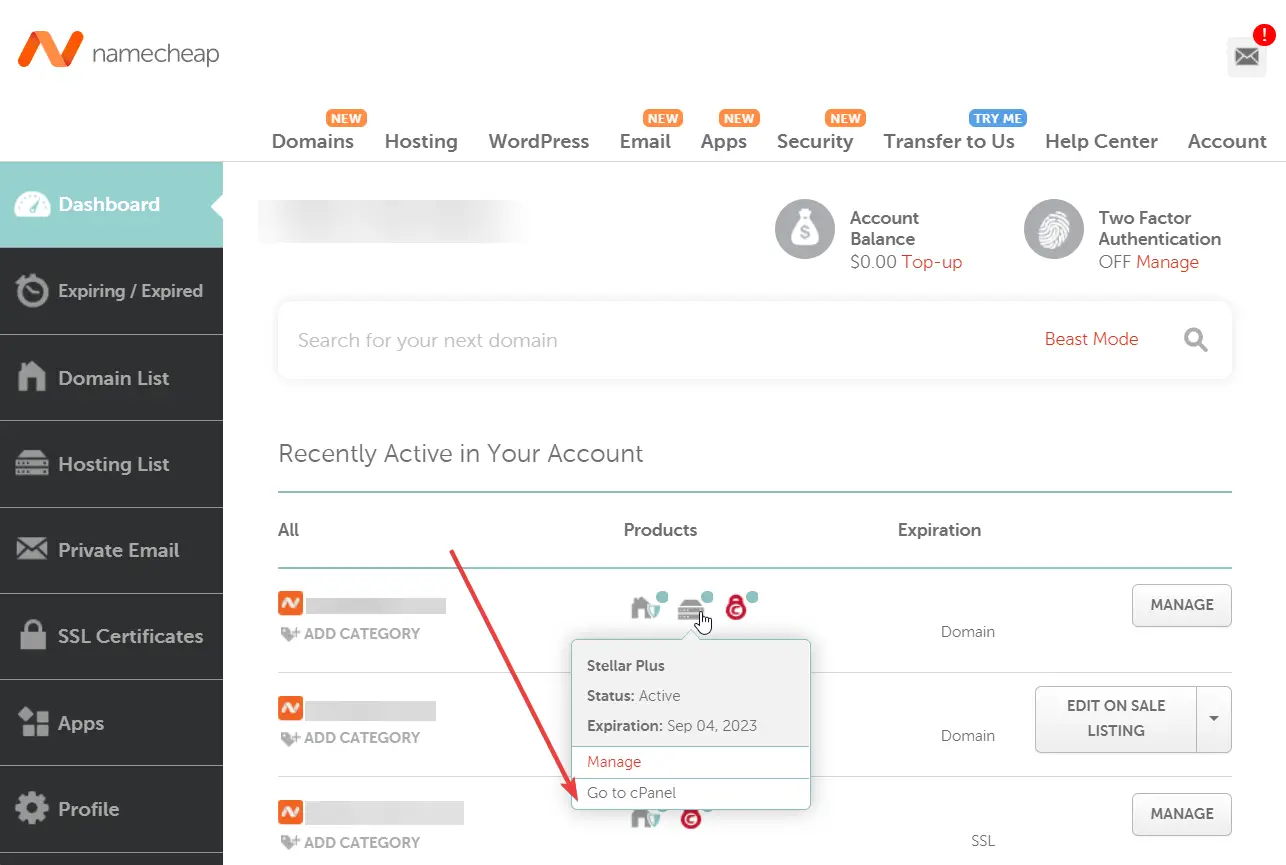
В диспетчере файлов выберите папку public_html , а затем найдите в ней файл .htaccess . Затем щелкните правой кнопкой мыши файл .htaccess , выберите параметр «Редактировать» , и файл откроется на другой вкладке.
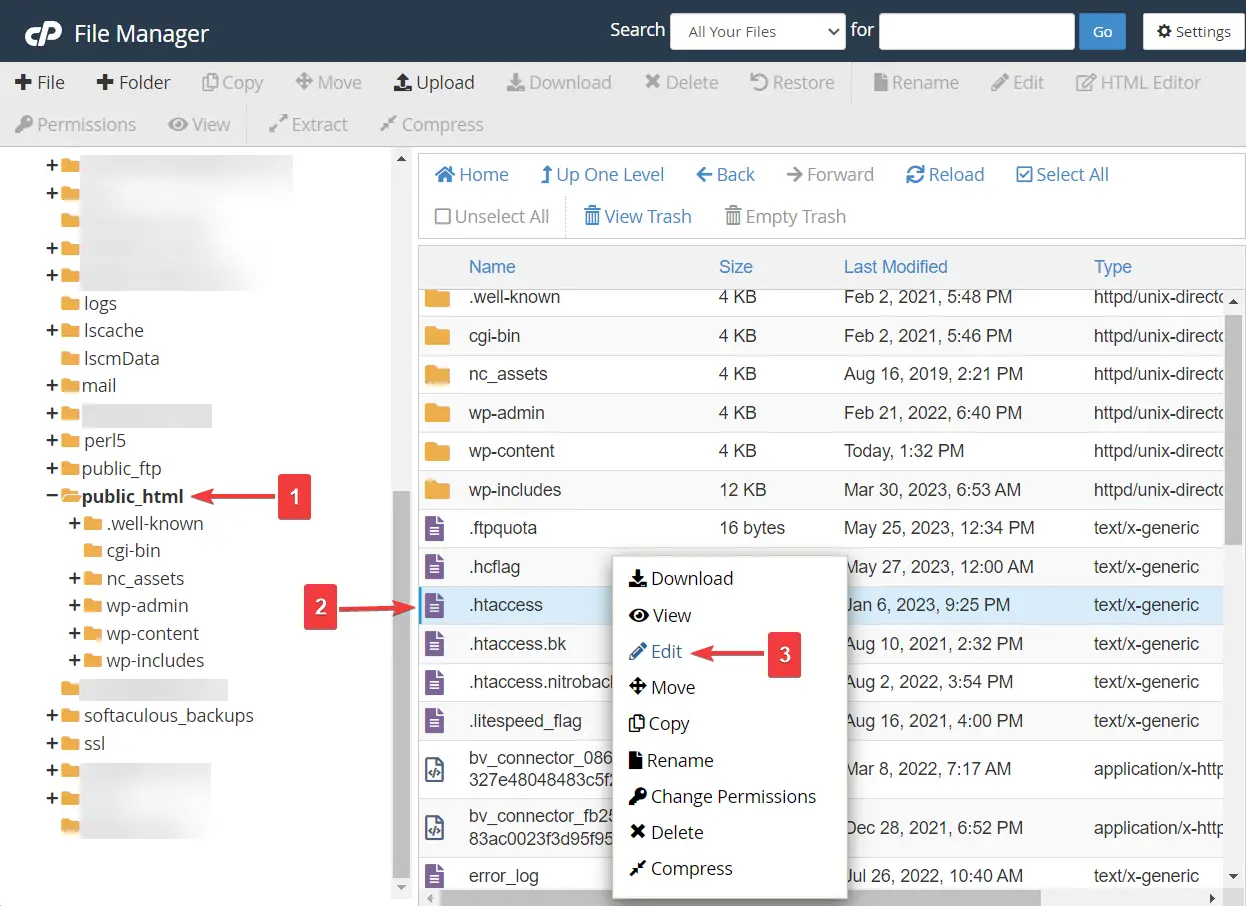
Не можете найти файл .htaccess ? Это потому, что он скрыт. Чтобы отобразить файл, перейдите к параметру «Настройки » вашего файлового менеджера , выберите параметр «Показать скрытые файлы» во всплывающем окне и нажмите кнопку «Сохранить» .
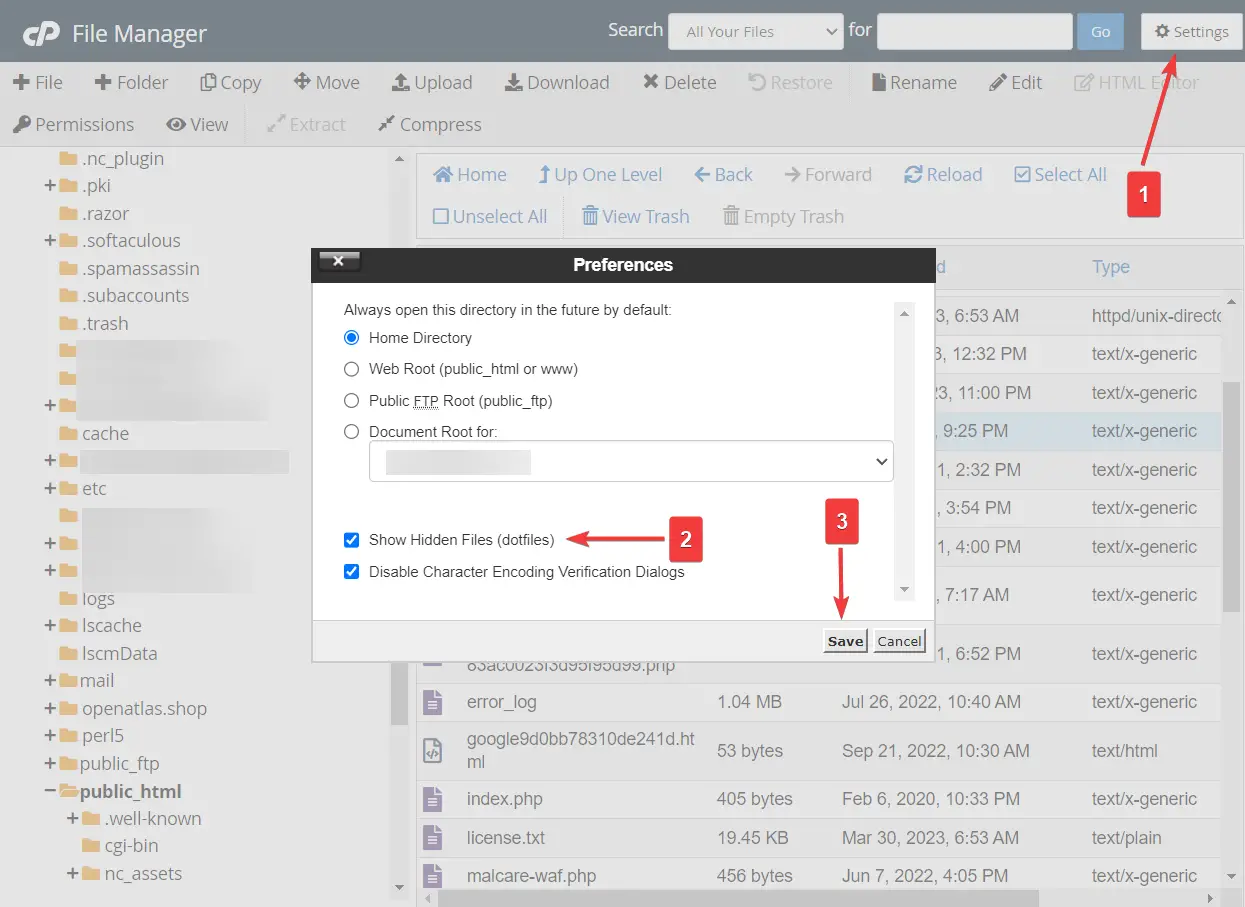
Вставьте следующие фрагменты кода перед предложением «# END WordPress»:
php_value upload_max_filesize 120M php_value post_max_size 120M php_value max_execution_time 300 php_value max_input_time 300Отрегулируйте числа в соответствии с вашими потребностями. Затем нажмите кнопку «Сохранить изменения» и выйдите из вкладки.
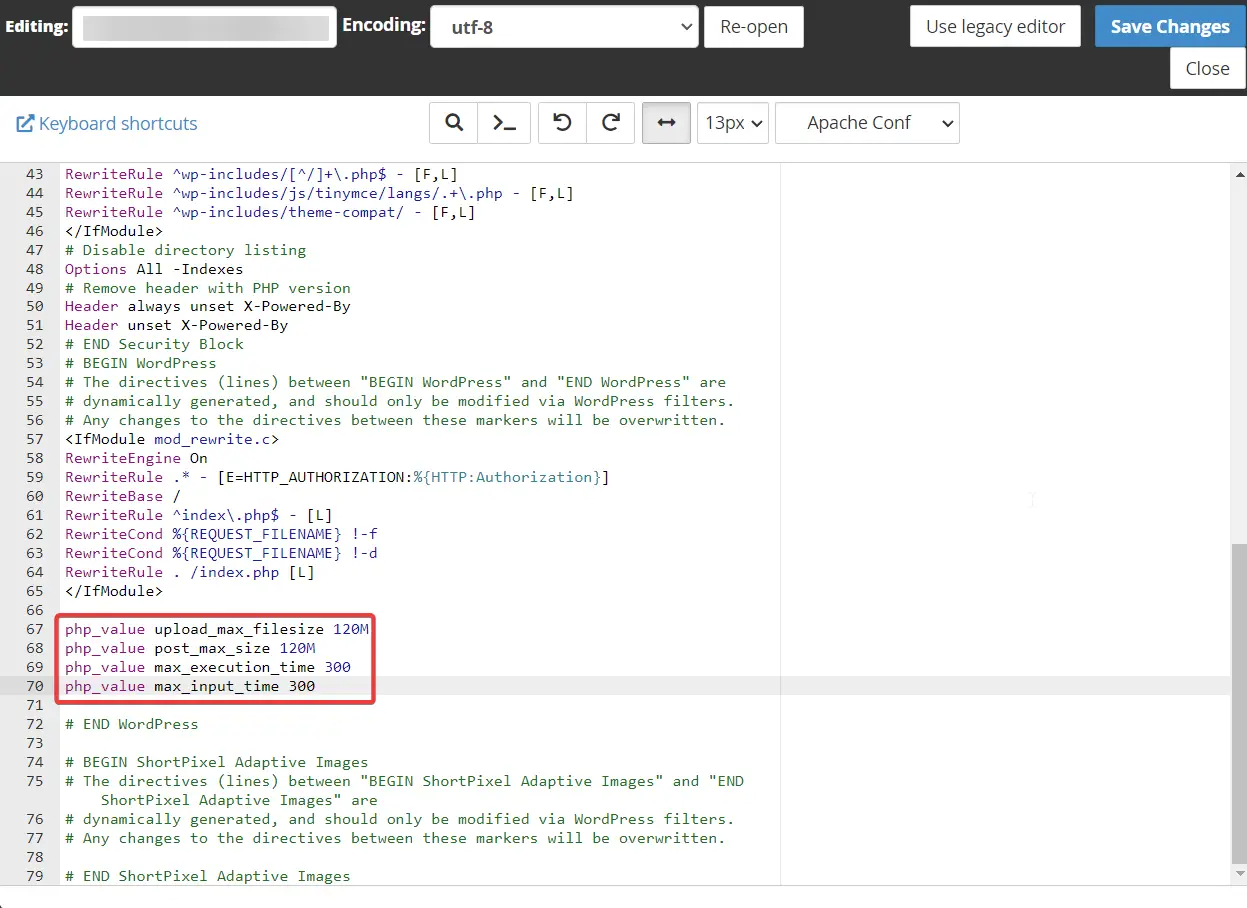
Вариант 2: изменить php.ini
Еще один способ исправить ошибку «срок действия ссылки, по которой вы перешли, устарел» — настроить значения в файле php.ini.
Файл php.ini также находится в папке public_html файлового менеджера, как и файл .htaccess.
Найдите файл, щелкните правой кнопкой мыши, выберите «Изменить » и вставьте следующий фрагмент кода:
upload_max_filesize = 120M post_max_size = 120M max_execution_time = 300Отрегулируйте числа , нажмите кнопку «Сохранить изменения» и выйдите из вкладки.

Если ваш хост предлагает cPanel, вы также можете найти там специальный инструмент php.ini. Это позволяет вам изменять эти значения непосредственно из cPanel.
Вариант 3: изменить functions.php
Файл functions является частью текущей темы вашего сайта. Если вы хотите использовать этот метод, важно использовать дочернюю тему или плагин менеджера кода, например фрагменты кода. В противном случае ваши модификации functions.php будут перезаписаны всякий раз, когда вы обновляете свою тему.
Мы покажем вам, как это работает с фрагментами кода…
Установите и активируйте плагин Code Snippets на своем веб-сайте WordPress.
Затем перейдите в «Фрагменты» → «Добавить новый» → «Функции PHP» и вставьте следующий код в пустое поле:
@ini_set( 'upload_max_size', '120M' ); @ini_set( 'post_max_size', '120M'); @ini_set( 'max_execution_time', '300' );Добавьте заголовок вверху страницы и нажмите кнопку «Сохранить изменения и активировать» .
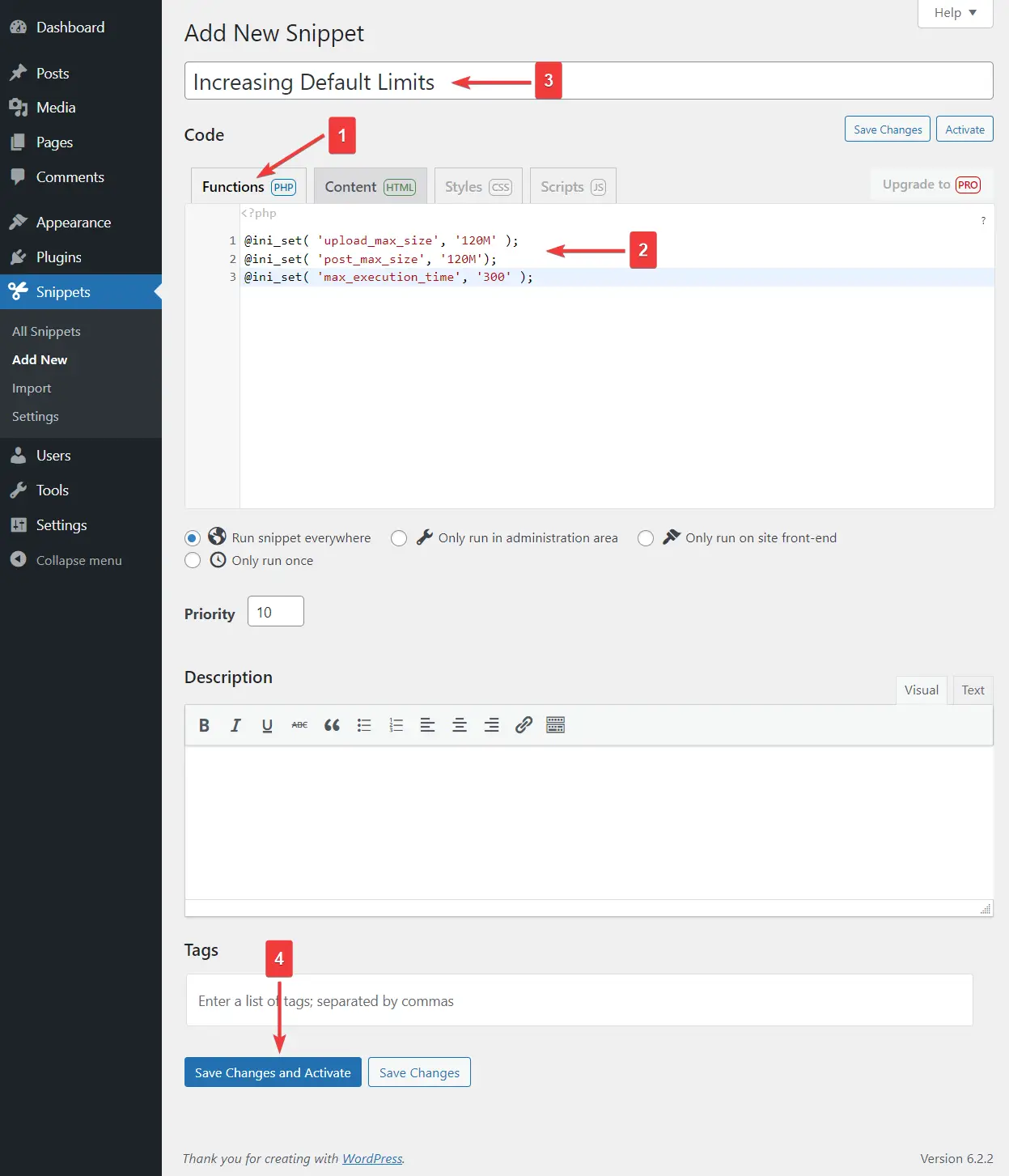
Вот и все. Теперь вы увеличили ограничения по времени загрузки и выполнения файлов.
Другие решения
Некоторые из вас могут по-прежнему сталкиваться с ошибкой «срок действия ссылки, по которой вы перешли, устарел» даже после увеличения ограничений по умолчанию. Если это так, попробуйте следующие решения:
1. Обновите версию PHP
Некоторые ошибки WordPress возникают из-за того, что ваш сайт работает на устаревшей версии PHP.
Чтобы обновить версию PHP, вам нужно сначала проверить, какая последняя доступная версия.
Затем узнайте версию PHP вашего веб-сайта, выбрав «Инструменты» → «Состояние сайта» → «Информация» → «Сервер» → «Версия PHP» .
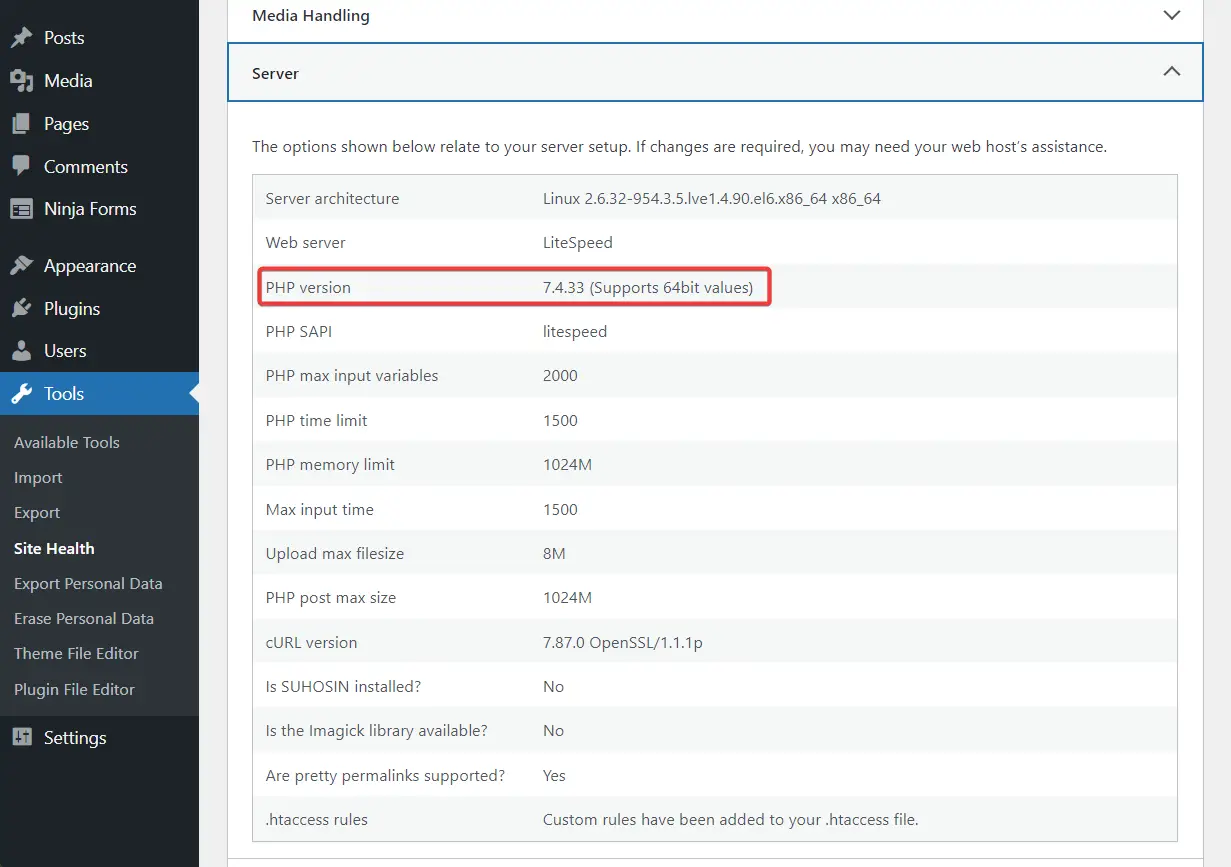
Если ваш сайт не работает на последней версии PHP, вы можете выполнить обновление следующим образом:
Откройте свою учетную запись хостинга и перейдите в cPanel → Выберите версию PHP .
Выберите последнюю версию PHP из выпадающего меню. Вот и все.
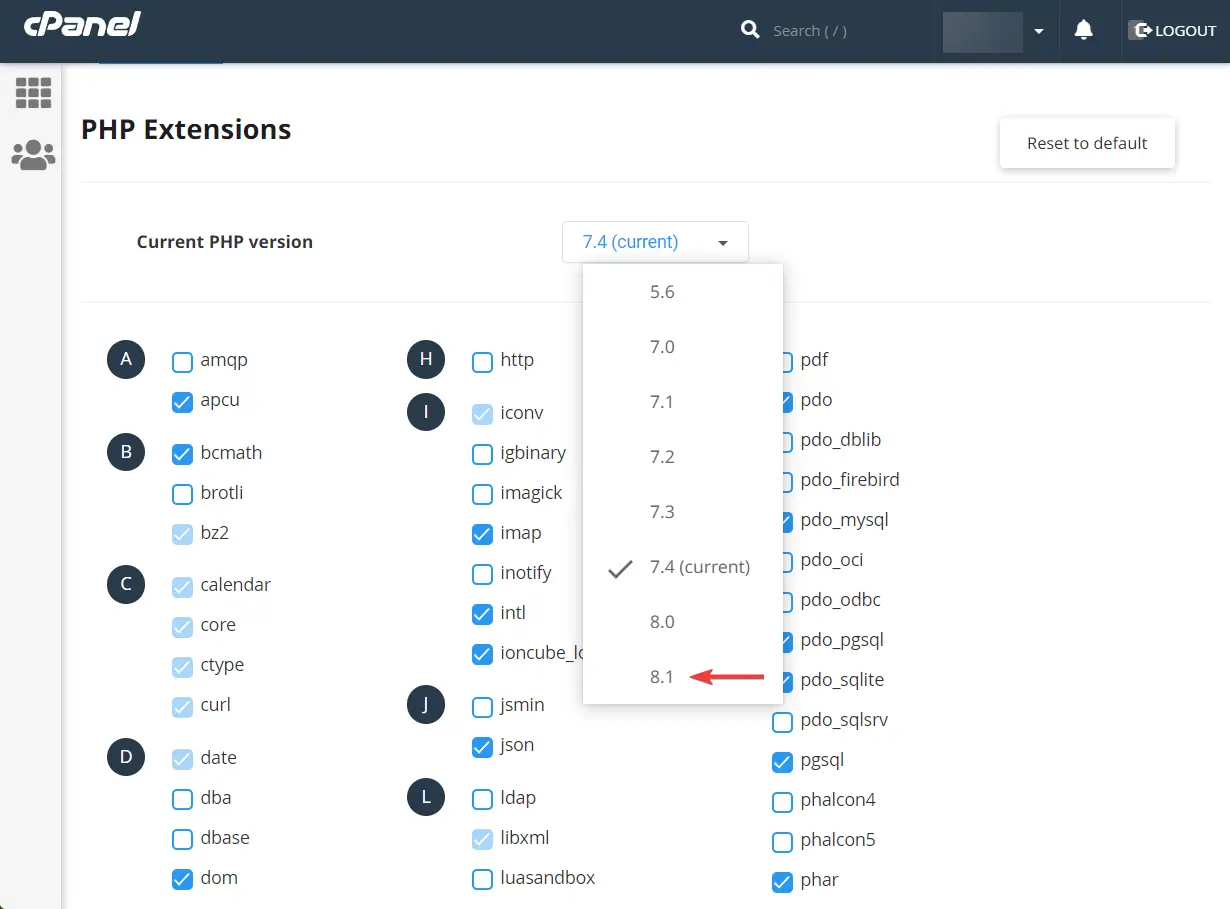
Нужна дополнительная помощь? Ознакомьтесь с этим руководством о том, как обновить версию PHP сайта WordPress.
2. Свяжитесь с хостинг-провайдером
Когда ничего не работает, обратитесь к своему хостинг-провайдеру и сообщите им обо всех шагах, которые вы уже предприняли. У них должно быть несколько решений в рукаве.
Исправьте ошибку «ссылка, по которой вы перешли, устарела» навсегда
Срок действия ссылки, по которой вы перешли, истек. Пожалуйста, попробуйте еще раз." Ошибка обычно появляется, когда вы пытаетесь загрузить плагин или тему на свой сайт WordPress. В редких случаях появляется при обновлении плагинов.
Проблема обычно возникает из-за того, что плагин или тема превышает максимальный размер загрузки и время выполнения вашего хоста по умолчанию.
Чтобы решить проблему, вам нужно увеличить эти переменные. Мы показали вам три способа добиться этого — .htaccess, php.ini или functions.php.
Чтобы получить дополнительные советы по устранению распространенных ошибок WordPress, ознакомьтесь с нашим полным руководством по устранению неполадок WordPress.
Если у вас есть какие-либо вопросы по поводу «Срок действия ссылки, по которой вы перешли, устарел. Пожалуйста, попробуйте еще раз." ошибка, сообщите нам об этом в разделе комментариев ниже .
