Как исправить белый экран смерти WordPress (шаг за шагом)
Опубликовано: 2023-09-02Белый экран смерти WordPress — одна из самых распространенных ошибок WordPress. Это также досадная ошибка, потому что сообщения нет, и вы заблокированы из WordPress.
Еще одна проблема с ошибкой «белый экран смерти» заключается в том, что иногда она затрагивает только определенную часть вашего веб-сайта. Например, вы можете видеть только белый экран смерти внутри админки WordPress, а все остальное работает нормально. В других случаях вы можете увидеть это только в конкретном сообщении.
В этой статье мы покажем вам, как исправить белый экран смерти WordPress, рассмотрев различные решения.
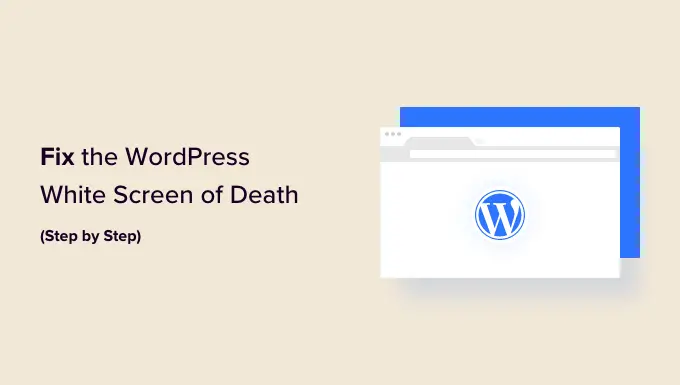
Почему вы видите белый экран смерти в WordPress?
В большинстве случаев, когда вы видите белый экран смерти при попытке посетить ваш веб-сайт WordPress, это означает, что сценарий на вашем веб-сайте исчерпал лимит памяти.
Не отвечающий скрипт либо уничтожается вашим хостинг-сервером WordPress, либо просто истекает время ожидания. Вот почему фактическое сообщение об ошибке не генерируется, и вы видите просто белый экран.
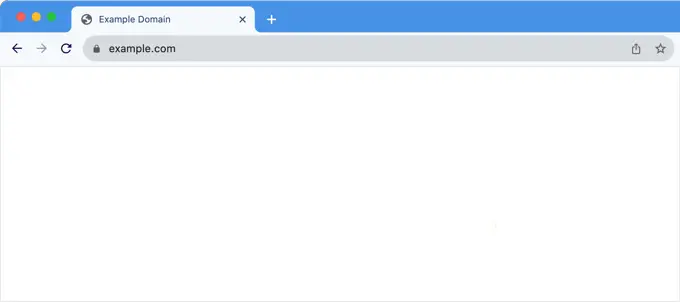
Однако иногда вы можете увидеть сообщение об ошибке.
Например, вместо простого белого экрана вы можете увидеть сообщение о критической ошибке.
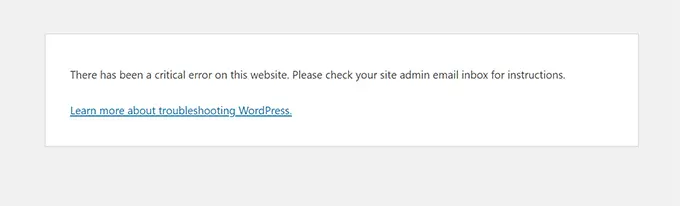
Независимо от того, видите ли вы пустой экран или сообщение «На вашем веб-сайте произошла критическая ошибка», это одна и та же ошибка.
Эта ошибка также может произойти из-за плохо закодированной темы или плагина, установленного на вашем сайте. Иногда это может произойти, если возникла проблема с вашим сервером веб-хостинга.
Поскольку ошибка белого экрана может быть вызвана множеством причин, для ее устранения требуется методичное устранение неполадок. Вот шаги, которые вы должны попробовать:
Видеоурок
Если вы предпочитаете письменные инструкции, просто продолжайте читать.
1. Проверьте, возникает ли проблема на других ваших сайтах.
Если у вас есть другие сайты WordPress, установленные на той же учетной записи хостинга, вам следует начать с проверки, возникает ли проблема и на других сайтах.
Если это так, то это явный признак того, что с вашим хостингом WordPress что-то не так. Это может быть временная проблема, влияющая на их обслуживание, и вам необходимо обратиться в их службу поддержки за дополнительной помощью.
С другой стороны, если проблема возникает только с одним веб-сайтом или определенной частью этого сайта, то вы знаете, что проблема связана с этим конкретным веб-сайтом.
2. Исправьте ошибку белого экрана в режиме восстановления WordPress.
Если ошибка «белый экран смерти» вызвана плагином или темой WordPress, WordPress может ее отловить.
Новая функция защиты от фатальных ошибок, представленная в WordPress 5.2, иногда может обнаружить ошибку, поэтому вы можете даже не увидеть белый экран. Вместо этого вы увидите сообщение о том, что на сайте возникли технические неполадки.

WordPress также отправит электронное письмо о проблеме на адрес электронной почты вашего администратора.
В письме будет тема «На вашем сайте возникла техническая проблема».
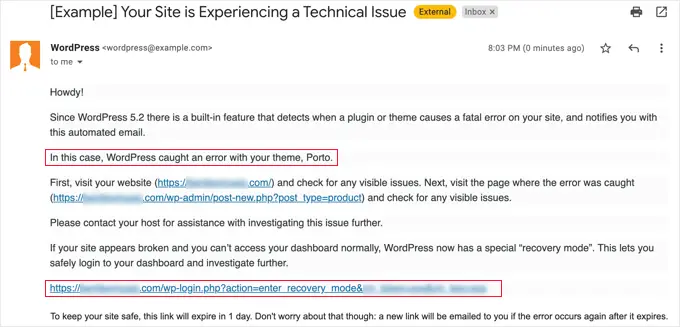
В этом сообщении электронной почты будет указан плагин или тема, вызвавшая ошибку, а также будет содержаться специальная ссылка.
Эта ссылка позволит вам войти в режим восстановления WordPress и деактивировать неисправный плагин.
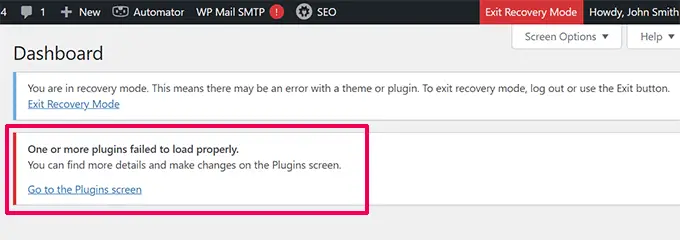
Однако, если вы видите простой белый экран смерти без опции электронной почты или режима восстановления, вам необходимо исправить ошибку вручную.
3. Увеличьте лимит памяти.
Обычно эта ошибка возникает из-за того, что сценарий исчерпал память вашего веб-сервера и завершил работу на середине.
Чтобы это исправить, вам необходимо увеличить память PHP, доступную WordPress. Это позволит сценарию использовать больше памяти для завершения работы, которую он должен был выполнить.
Вам нужно будет отредактировать файл wp-config.php на вашем сайте WordPress или использовать плагин фрагмента кода, например WPCode.

Вы можете следовать инструкциям в нашем руководстве о том, как увеличить память PHP в WordPress.
4. Исправьте ошибку белого экрана, отключив все плагины.
Если увеличение лимита памяти не помогло или у вас высокий лимит памяти, например 256М или 512М, то нужно приступить к устранению неполадок.
Из нашего опыта устранения этой проблемы мы всегда обнаруживали, что проблема связана либо с конкретным плагином, либо с темой. Давайте продолжим и отключим все плагины.
Если у вас все еще есть доступ к административной панели WordPress, вы можете просто перейти на страницу Плагины » Установленные плагины . Выберите все установленные плагины, а затем выберите «Деактивировать» в раскрывающемся списке «Массовые действия».
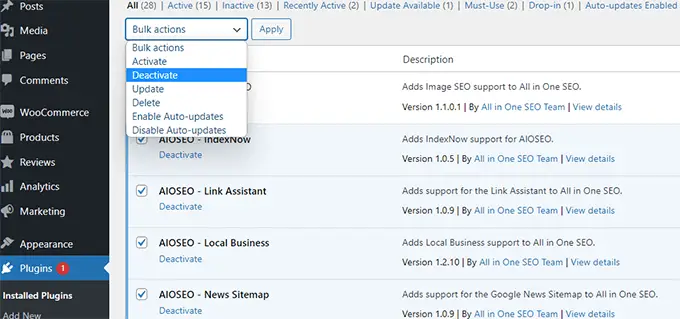
Однако, если у вас нет доступа к административной панели WordPress, вам необходимо деактивировать все плагины через FTP.
Сначала подключитесь к своему сайту WordPress с помощью FTP-клиента. После подключения перейдите в папку wp-content , где вы увидите папку plugins .
Теперь вам нужно щелкнуть правой кнопкой мыши папку plugins и выбрать «Переименовать». Вы можете переименовать папку плагинов в «Плагины деактивированы».
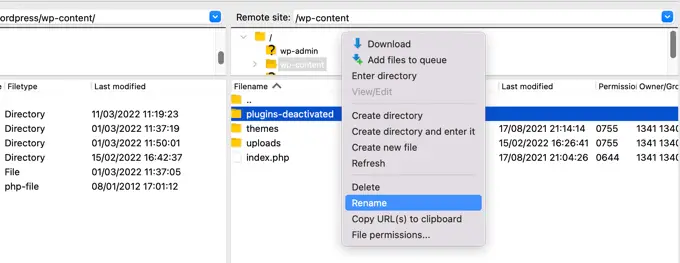
WordPress ищет папку с именем plugins для загрузки всех плагинов. Когда он не может найти папку, он просто деактивирует все плагины.
Если это решит проблему, включайте по одному плагину за раз, чтобы разобраться в сути проблемы. Как только вы обнаружите плагин, вызывающий проблему, вы можете заменить его альтернативой или сообщить о проблеме авторам плагина.
5. Активируйте тему по умолчанию.
Если устранение неполадок плагина не помогло устранить проблему, попробуйте заменить текущую тему темой по умолчанию.
Сначала подключитесь к своему веб-сайту с помощью FTP-клиента и перейдите в папку /wp-content/themes/ . Он содержит все установленные темы на вашем сайте.
Щелкните правой кнопкой мыши, чтобы выбрать текущую тему WordPress и загрузить ее на свой компьютер в качестве резервной копии.
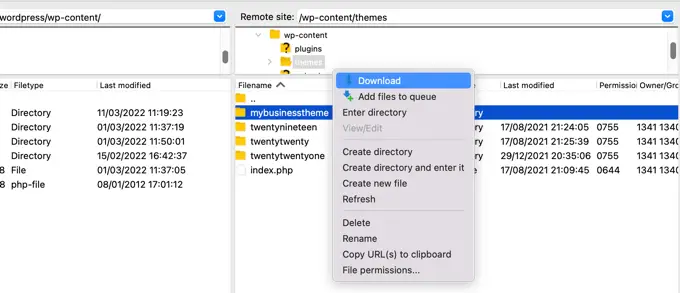
Далее вам нужно удалить текущую тему со своего сайта.
Просто щелкните правой кнопкой мыши папку темы и выберите «Удалить». Ваш FTP-клиент теперь удалит тему с вашего сайта.
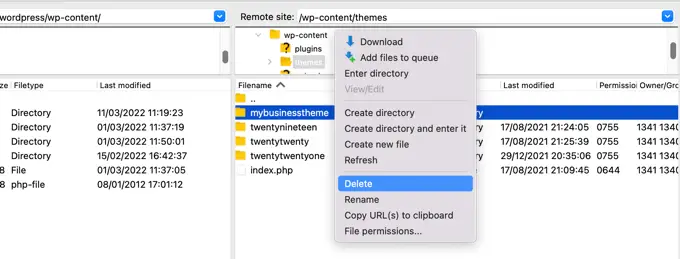
Теперь, если на вашем веб-сайте установлена тема WordPress по умолчанию, например (Twenty Twenty-Two или Twenty Twenty-Three), WordPress автоматически начнет использовать ее в качестве темы по умолчанию.
Однако если у вас не установлена тема по умолчанию, вам необходимо установить ее вручную с помощью FTP.
Если это устранит проблему, вам следует просмотреть файл functions.php вашей темы. Если внизу файла есть лишние пробелы, их необходимо удалить, и иногда это решает проблему.
Если вы используете плохо закодированную функцию в файле functions.php вашей темы, это также может вызвать ошибку «белый экран смерти».
Рассмотрите возможность загрузки свежей копии вашей темы из исходного кода, а затем установки ее вручную с помощью FTP.
6. Включите режим отладки, чтобы обнаружить ошибки в WordPress
Если пока ничего не помогло, то следующим шагом будет включение отладки в WordPress. Это позволит вам увидеть, какие типы ошибок выводятся.
Просто добавьте следующий код в файл wp-config.php :
define( 'WP_DEBUG', true);
define( 'WP_DEBUG_LOG', true );
Как только вы добавите это, на пустом экране появятся ошибки, предупреждения и уведомления. Возможно, они помогут вам определить основную причину.
Если вы не видите никаких ошибок, вы все равно можете проверить журнал отладки.
Просто посетите папку wp-content на своем веб-сайте с помощью FTP-клиента. Там вы найдете новый файл debug.log , содержащий журнал всех ошибок, уведомлений и предупреждений.
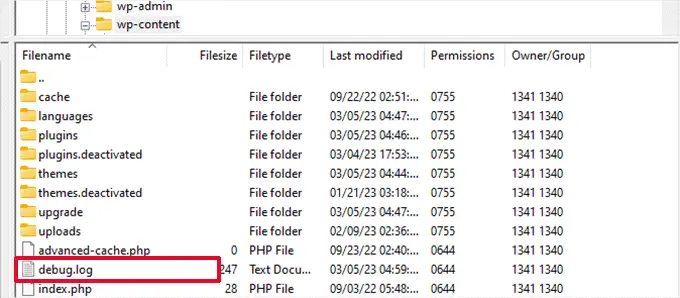
7. Очистите кеш WordPress.
Иногда у вас может быть доступ к серверной части, но на передней части сайта появляется белый экран смерти.
Это может произойти из-за плагина кэширования. В этом случае вам просто нужно очистить кеш WordPress.
Подробные инструкции вы можете найти в нашем руководстве по очистке кеша в WordPress.
8. Исправьте ошибку белого экрана для более длинных статей.
Если у вас белый экран смерти только на очень длинном сообщении или странице, то этот метод может сработать.
Этот трюк в основном увеличивает возможности обработки текста PHP за счет увеличения предела рекурсии и возврата. Вы можете вставить следующий код в файл wp-config.php :
/** Trick for long posts */
ini_set('pcre.recursion_limit',20000000);
ini_set('pcre.backtrack_limit',10000000);
Мы понимаем, что это очень неприятная ошибка, и надеемся, что один из приведенных выше приемов решил проблему.
Вы также можете ознакомиться с нашим руководством по устранению неполадок WordPress, в котором рассказывается, какие шаги следует предпринять, чтобы обнаружить и устранить проблемы WordPress самостоятельно, или с нашим экспертным выбором лучших провайдеров управляемого хостинга WordPress.
Если вам понравилась эта статья, подпишитесь на наш канал YouTube с видеоуроками по WordPress. Вы также можете найти нас в Twitter и Facebook.
