Как исправить невозможность доступа к панели администратора WordPress
Опубликовано: 2021-10-22Панель администратора WordPress — это центр управления вашим сайтом WordPress. Все, что вы делаете на месте, проходит через это. Панель администратора можно использовать для доступа и внесения изменений в дизайн, добавления плагинов, включения дополнительных функций, создания письменного контента, добавления/удаления пользователей, а также назначения ролей и изменения функций.
Со всеми этими доступными параметрами есть несколько различных элементов сайта WordPress, которые могут иногда вызывать проблемы с доступом администратора, в том числе ко всем важным админ-панелям. Отсутствие доступа к нему может быть нервным, особенно если вы новичок в WordPress и вам нужно быстро обновлять свой сайт.
Есть несколько шагов, которые вы можете предпринять, прежде чем вам может понадобиться передать вопрос в службу поддержки WordPress. Что это за шаги, зависит от того, почему вы заблокированы на панели администратора. Вы можете узнать больше в блоге ниже.
Почему вы заблокированы?
Некоторые из наиболее распространенных причин блокировки панели администратора WordPress легко устранить. Эти проблемы могут возникнуть из-за человеческой ошибки или из -за автоматического обновления WordPress . Сюда могут входить:
- Утерянный пароль (и восстановление пароля не работает).
- Слишком много попыток входа. Вы ввели неправильный пароль слишком много раз, и ваши функции безопасности заблокировали дальнейшие входы в систему.
- «Ошибка установления соединения с базой данных» . WordPress использует сервер базы данных под названием MySQL. Если вы видите это сообщение на страницах панели мониторинга, возможно, возникла ошибка с базой данных и ее подключением.
- Потерян доступ администратора . Возможно, вы не будете заблокированы на своей панели администратора, но вы все равно не сможете использовать функции, требующие доступа администратора.
- «Белый экран смерти». Пустой экран. Обычно это вызвано чем-то, что влияет на хранилище и память вашего сайта. Например, проблема может быть связана с подключаемым модулем.
- «Это отключено» . Это происходит, когда вы используете неправильный адрес администратора для панели управления. Обычно у вас будет собственный URL-адрес для входа, чтобы предотвратить мошенничество или взлом, который вам нужно будет использовать.
- Числовые ошибки. Типичные примеры включают «404 не найдено», «401 не авторизовано» и «403 запрещено». Обычно это связано с разрешениями и авторизацией доступа.
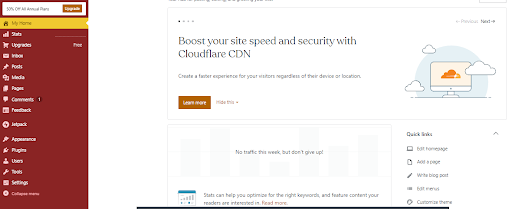
Следите за новостями своей команды, чтобы убедиться, что у всех есть необходимые права доступа к файлам. Существует множество способов поддерживать связь, например, с помощью бесплатных веб-конференций или электронной почты.
Как решить проблему
Большинство проблем с панелью администратора WordPress имеют простое решение. Потратьте время на методическую работу над проблемой, чтобы достичь положительного результата.
1. Потерян пароль
Самый простой способ обойти эту проблему — сбросить пароль, используя адрес электронной почты для входа. Все, что вам нужно сделать, это нажать «сбросить пароль».
Однако это может не сработать, если электронное письмо не приходит в ваш почтовый ящик или у вас больше нет доступа к исходному адресу электронной почты для входа. Если это произойдет, вам нужно перейти на «phpMyAdmin». Чтобы найти это, перейдите на свою платформу хостинга и перейдите туда, где находится менеджер сайта.
После того, как вы это сделаете, нажмите на базу данных WordPress, которой вы хотите управлять. Найдите свою таблицу «wp_users» и нажимайте «Обзор», пока не найдете свое имя пользователя администратора. Под этим именем пользователя найдите ключ user_pass. Установите формат «user_pass» на «md5» и «введите новый пароль, не забыв его сохранить».
2. Слишком много попыток входа
Чтобы получить доступ к вашему сайту после слишком большого количества попыток входа в систему, вам необходимо отключить плагины безопасности. Для этого зайдите на сервер «Протокола передачи файлов» (FTP) и найдите файлы своего сайта. Затем найдите папку с содержимым, а затем файл, содержащий ваши плагины.
Ваша папка с контентом, скорее всего, называется «wp-content». Чтобы отключить плагин, его нужно переименовать. Сохраните эти изменения и выйдите. Теперь вы сможете снова попасть в панель администратора.
Не забудьте снова включить плагин после входа в систему, если хотите продолжить его использовать. Плагины безопасности полезны для защиты вашего сайта от вмешательства и для защиты данных клиентов .
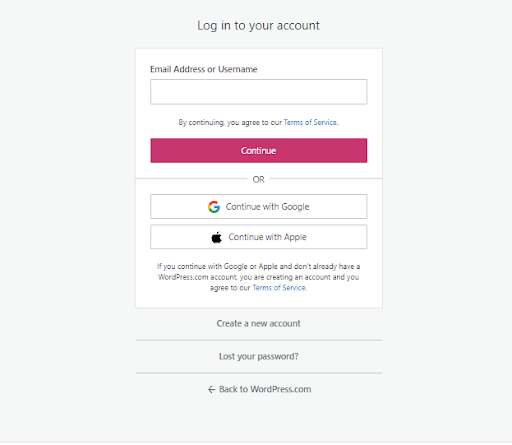
3. «Ошибка установления соединения с базой данных»
Ошибки такого типа обычно вызваны проблемами с сервером или неправильными учетными данными сайта. Чтобы WordPress мог подключиться к базе данных вашего веб-сайта, ему необходимо знать имя пользователя, пароль, имя и сервер вашей базы данных. Если вы недавно обновили какой-либо из них, возможно, WordPress пытается получить доступ к базе данных с неправильными учетными данными.
Чтобы исправить это, используйте FTP-клиент, чтобы найти файл конфигурации. Он должен быть помечен как «wp-config.php». Вы можете редактировать этот файл, щелкнув по нему правой кнопкой мыши. Это приведет вас к настройкам MySQL, где вам нужно будет обновить свою информацию и сохранить ее.
Это должно дать вам доступ к вашей панели инструментов снова. Если это не поможет, свяжитесь с вашим хостом, чтобы узнать, не работает ли база данных. Возможно, ошибка на их стороне, и в этом случае вам нужно подождать, пока она не будет устранена.

4. Потерянный доступ администратора
Чтобы восстановить права администратора, вам нужно добавить нового пользователя и назначить права администратора. Для этого вы снова будете использовать «phpMyAdmin». Выберите имя вашего сайта из базы данных, перейдите в таблицу «wp_users» и нажмите «Вставить». Затем вам будет предложено заполнить следующую форму:
- ID: уникальный номер, еще не присвоенный другому пользователю сайта. Вы можете выбрать это.
- user_login: Ваше новое имя пользователя.
- user_pass: новый пароль пользователя. (не забудьте установить для этого формат «md5»)
- user_nickname: сокращенное имя, которое система присвоит вам.
- user_email: адрес электронной почты учетной записи.
- user_url: URL-адрес сайта.
- user_registered: текущая дата.
- user_status: введите «0».
- display_name: выбранное вами отображаемое имя для этого сайта.
Затем перейдите к таблице «wp_usermeta» и нажмите «вставить». Вам будет предложено выполнить следующее:
- unmeta_id: оставьте пустым.
- user_id: Ваш новый идентификатор пользователя из предыдущей формы.
- meta_key: введите «wp_capabilities».
- meta_value: введите «a:1:{s:13:»administrator»;b:1;}».
Нажмите «Перейти», а затем заполните эту форму.
- unmeta_id: оставьте пустым.
- user_id: Ваш новый идентификационный номер из предыдущей формы.
- meta_key: введите «wp_user_level».
- meta_value: установите значение «10» Теперь вы должны иметь доступ к сайту в качестве администратора.
5. Пустой экран
Эта проблема может быть вызвана несколькими причинами, но чаще всего виноваты плагины. Например, если вы пытаетесь внести изменения в размещенный на хостинге сайт контакт-центра для своего бизнеса, вы можете обнаружить, что плагины, разработанные для того, чтобы клиентам было проще связаться с вами, плохо написаны.
Первое, что вы должны попробовать, это отключить плагины вашего сайта, чтобы найти виновника. Для этого зайдите на свой FTP и найдите файл плагина. Руководство о том, где это найти, описано в разделе «слишком много попыток входа».
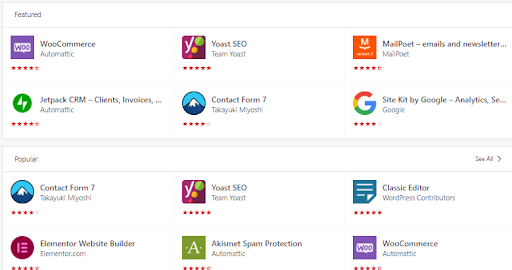
Вместо того, чтобы переименовывать каждый плагин по отдельности, переименуйте всю папку, чтобы WordPress не смог распознать ее содержимое. После этого вы сможете без проблем войти в свою учетную запись.
Не забудьте повторно включить все необходимые плагины позже.
6. «Это отключено»
Это сообщение об ошибке обычно возникает из-за усилий по обеспечению безопасности WordPress. Есть два способа решить эту проблему.
Во-первых, попробуйте отключить подключаемый модуль безопасности, как описано ранее. Это может помешать вашим функциям безопасности случайно помешать вашему подлинному входу в систему.
Во-вторых, проверьте URL-адрес входа в WordPress. WordPress иногда меняет общий URL-адрес для входа на собственный URL-адрес для каждого клиента, чтобы предотвратить мошенничество или взлом. Убедитесь, что вы не используете общий URL-адрес, когда для вас создан собственный.
7. Числовые ошибки
Способ решения этой проблемы будет зависеть от того, какое сообщение об ошибке вы получаете. Ошибки, которые вы можете увидеть (и как их исправить), включают:
- 404 не найдено . Это означает, что вы могли случайно допустить ошибку при изменении адреса сайта. Чтобы исправить это, вам нужно подключить свою учетную запись WordPress к клиенту протокола передачи файлов (FTP) и перейти в папку «ваши темы». Вы найдете папку functions.php, в которой вы можете редактировать код по мере необходимости.
- 403 запрещено . Эта ошибка возникает из-за неправильной настройки безопасности либо на вашем сервере, либо с правами доступа к файлам. Чтобы исправить это, обратитесь к хосту вашего сайта, чтобы проверить, есть ли у вас правильные права доступа к файлам для доступа к сайту. Вы также можете попробовать отключить плагины, чтобы узнать, вызвана ли проблема ошибкой плагина безопасности.
- 401 не авторизован. Как и многие ошибки WordPress, эту можно решить, отключив плагин безопасности. Если ваши файлы WordPress защищены паролем, это также может быть причиной ошибки. Попробуйте снять эту защиту с помощью своего хост-сервера.
Последние мысли
Убедитесь, что вы регулярно делаете резервные копии данных WordPress, используя самый популярный и высоко оцененный в мире плагин WordPress — UpdraftPlus .
Если вы не можете получить доступ к своей панели администратора даже после выполнения этих процессов, обратитесь в свой ИТ-отдел или в службу поддержки WordPress для получения дополнительной информации и поддержки.
Сообщение Как исправить невозможность доступа к панели администратора WordPress впервые появилось на UpdraftPlus. UpdraftPlus — Плагин резервного копирования, восстановления и миграции для WordPress.
