Как разместить несколько веб-сайтов на одном сервере (руководство для начинающих)
Опубликовано: 2023-09-08Хотите разместить несколько веб-сайтов WordPress на одном сервере?
Вы можете легко управлять несколькими доменами из одного места, разместив их на одном сервере. Кроме того, это помогает сэкономить средства, поскольку вам не нужно приобретать отдельные серверы для каждого веб-сайта.
В этой статье мы покажем вам, как разместить несколько веб-сайтов на одном сервере.
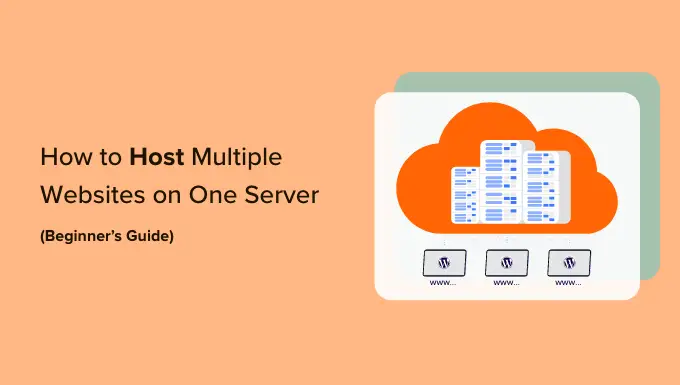
Зачем размещать несколько веб-сайтов на одном сервере?
Если вы планируете расширить свой бизнес с одного веб-сайта на несколько, то вполне возможно разместить их на одном сервере.
Это потому, что ими легче управлять из одного места. Вход и выход из нескольких веб-сайтов WordPress на разных серверах может занять много времени и быть неудобным. Если все ваши сайты находятся на одном сервере, то вы можете просто переключаться между ними с одной панели.
Размещение нескольких сайтов на одном сервере также поможет сэкономить и сделать ваш бизнес более экономичным.
Многие хостинг-провайдеры предлагают выделенный хостинг, где вы имеете полный контроль над сервером и позволяете настроить более одного веб-сайта.
Вместо того, чтобы приобретать отдельные планы хостинга для каждого сайта, вы можете выбрать план, который позволяет использовать несколько сайтов WordPress на одном сервере. Это также позволит вам полностью использовать ресурсы вашего сервера.
Тем не менее, давайте посмотрим, как можно разместить несколько веб-сайтов на одном сервере.
Выберите хостинг и купите домены
Прежде чем вы сможете добавить какой-либо веб-сайт на сервер, первым делом необходимо приобрести услугу хостинга и доменные имена для ваших веб-сайтов.
Выбор хостинг-провайдера WordPress
Есть много сервисов на выбор, но мы рекомендуем Hostinger. Это быстрорастущий провайдер веб-хостинга, предлагающий различные варианты хостинга.
Например, вы можете получить общий хостинг премиум-класса, хостинг WordPress, хостинг VPS, облачный хостинг, управляемый хостинг и многое другое.
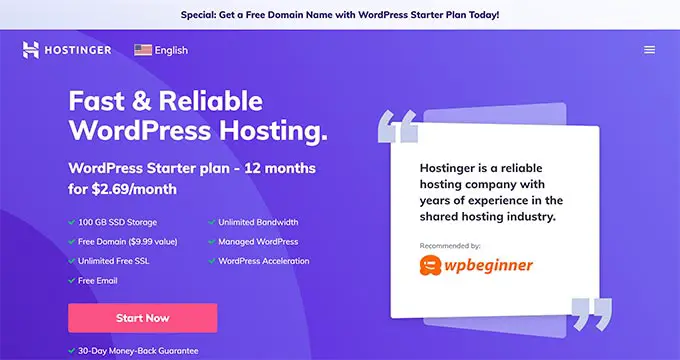
В стартовом плане Hostinger WordPress вы можете добавить до 100 веб-сайтов, получить бесплатную электронную почту, сертификат SSL, неограниченную пропускную способность, управляемый WordPress и многое другое. Вы также получаете 1 бесплатное доменное имя, но вам придется приобрести другие домены.
Самое приятное то, что пользователи WPBeginner могут получить скидку до 81% на планы хостинга WordPress. Просто нажмите на ссылку ниже, чтобы воспользоваться предложением.
Еще одним преимуществом использования планов Hostinger WordPress является то, что WordPress поставляется предустановленным. Вам не нужно вручную устанавливать WordPress для своих веб-сайтов.
Если вы ищете альтернативу, вы также можете использовать Bluehost или SiteGround для добавления нескольких сайтов на один сервер.
Покупка доменных имен для вашего сайта
После выбора платформы веб-хостинга следующим шагом будет покупка доменных имен, которые вам нужно будет разместить на сервере.
Hostinger позволяет вам купить новый домен или перенести существующий домен. Чтобы приобрести домен, просто перейдите на вкладку «Домены» на панели управления Hostinger.
Отсюда просто выберите опцию «Получить новый домен».
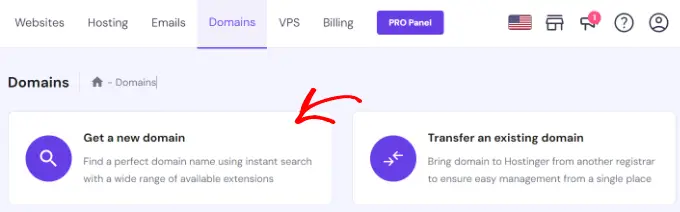
Далее вы можете найти доменное имя.
Введите ключевое слово или название бренда в строку поиска.
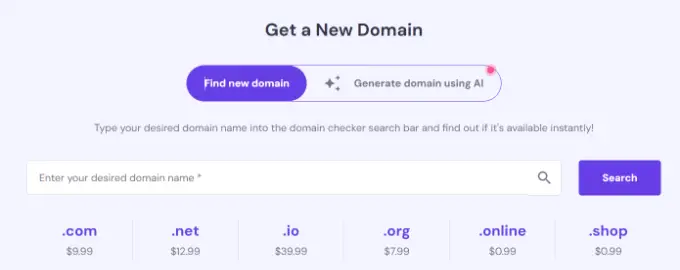
Отсюда вы увидите список вариантов URL-адресов, а также различные расширения доменов и цены.
Просто выберите нужный вариант и нажмите кнопку «Купить домен».
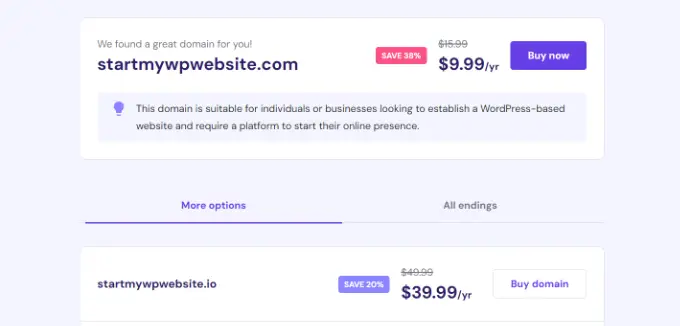
Затем откроется всплывающее окно с различными периодами выставления счетов для вашего доменного имени.
Идите дальше и выберите расчетный период.
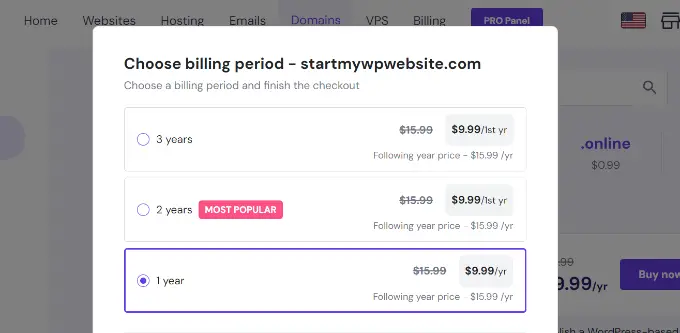
После этого вы можете завершить процесс оформления заказа, выбрав способ оплаты и купив доменное имя.
Вы можете повторить этот процесс, чтобы приобрести столько дополнительных доменов, сколько захотите.
Альтернативный метод. Если вы не хотите покупать домен у Hostinger, существует множество регистраторов доменов, которые позволяют вам легко зарегистрировать доменное имя. Например, вы можете использовать Domain.com, поскольку он предлагает расширения верхнего уровня, простой процесс регистрации домена и множество функций.
Добавление нескольких сайтов WordPress на один сервер
После выбора хостинг-провайдера и покупки доменных имен вы можете добавить несколько сайтов на один сервер.
На панели управления Hostinger вы можете перейти на вкладку «Веб-сайты» и нажать кнопку «+ Создать или перенести веб-сайт» .
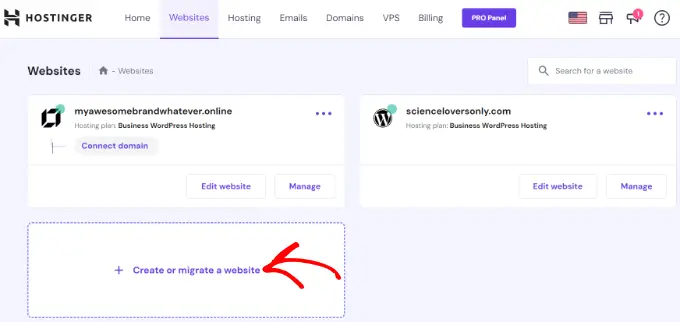
Далее Hostinger проведет вас через процесс создания нового веб-сайта на том же сервере.
Например, вы можете выбрать тип веб-сайта. Сюда входят интернет-магазин, блог, бизнес, портфолио и другие типы.
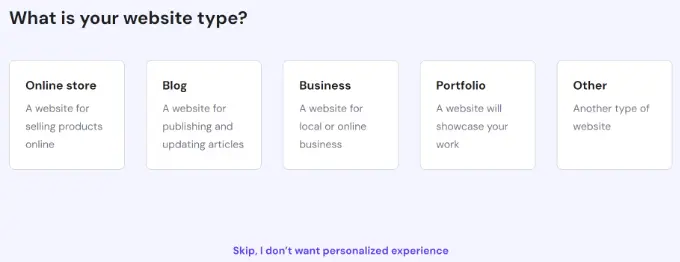
После этого вам нужно будет выбрать, хотите ли вы создать или перенести веб-сайт.
Если у вас уже есть сайт на другом хостинге, то вы можете перенести его на Hostinger. Просто выберите опцию «Перенести мой сайт» и следуйте инструкциям.
В этом уроке мы выберем опцию «Создать новый веб-сайт».
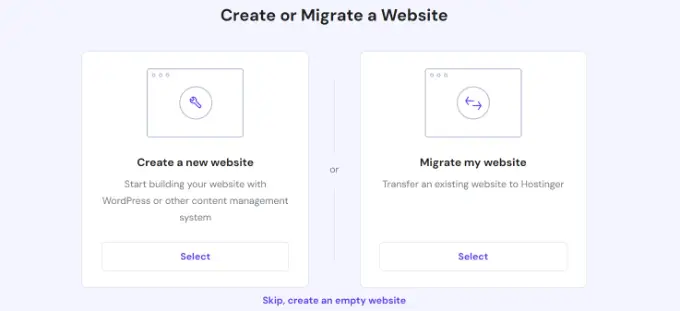
Далее вы можете выбрать платформу для создания нового веб-сайта. Hostinger предложит 2 метода: вы можете использовать WordPress с искусственным интеллектом (ИИ) или использовать конструктор веб-сайтов Hostinger с ИИ для создания сайта.
Идите вперед и выберите опцию «WordPress с AI».
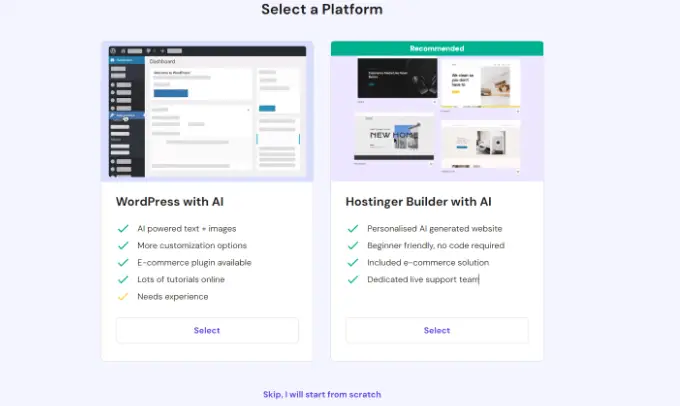
Отсюда вам нужно будет ввести данные для входа в свою учетную запись.

Просто выберите язык, выберите адрес электронной почты администратора, введите пароль и нажмите кнопку «Продолжить».
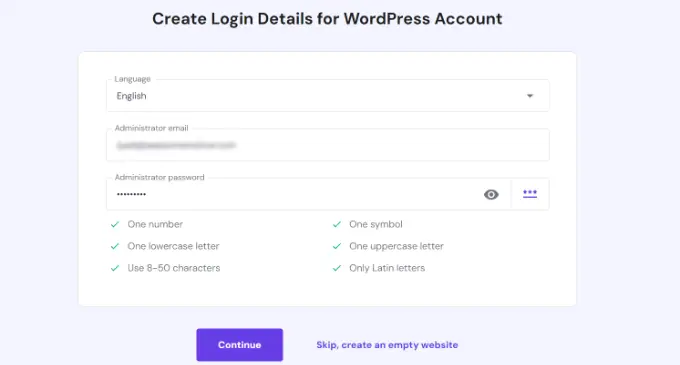
На следующем этапе Hositnger попросит вас добавить плагины WordPress на ваш сайт.
Вы можете просто выбрать плагины, которые хотите установить, и нажать кнопку «Продолжить».
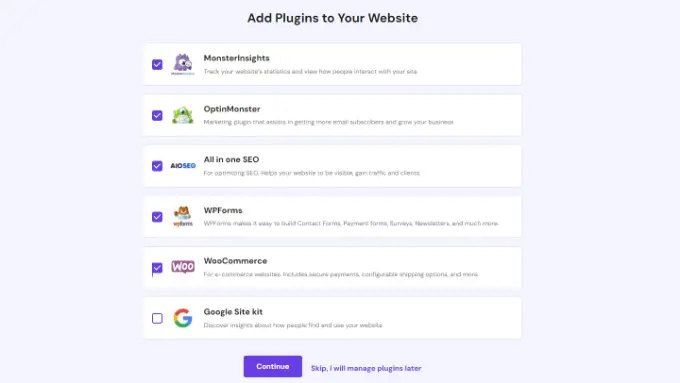
После этого вам нужно будет выбрать дизайн сайта.
Hostinger загрузит тему по умолчанию, но вы можете нажать кнопку «Просмотреть больше шаблонов», чтобы просмотреть больше дизайнов.
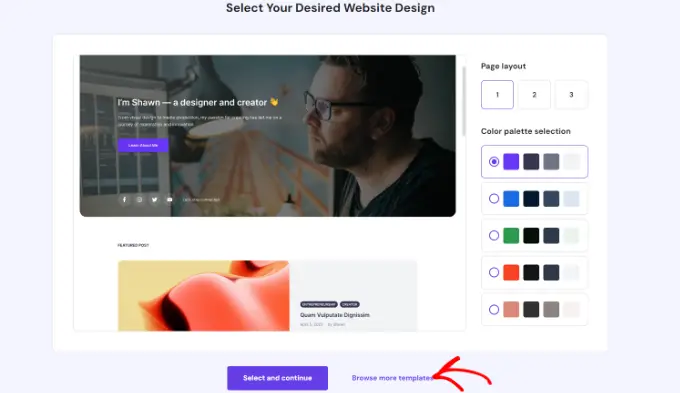
Отсюда вы можете выбрать другую тему для своего сайта.
Вы также можете нажать кнопку «Показать больше» внизу, чтобы загрузить больше шаблонов.
Когда вы закончите, просто выберите дизайн и нажмите кнопку «Выбрать».
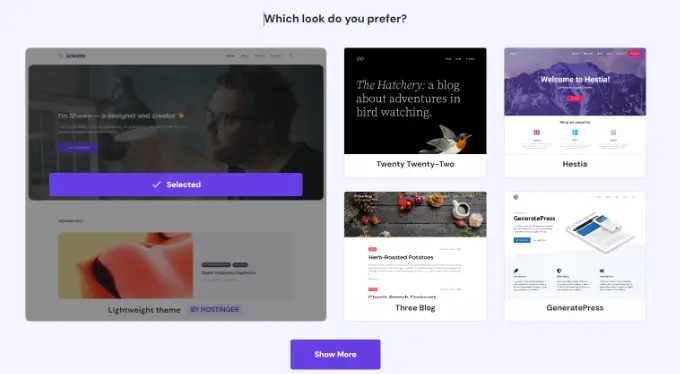
Далее Hostinger попросит вас ввести название бренда и описание вашего бизнеса.
Он использует ChatGPT для создания нескольких фрагментов контента для вашего сайта. Как только вы закончите, просто нажмите кнопку «Продолжить».
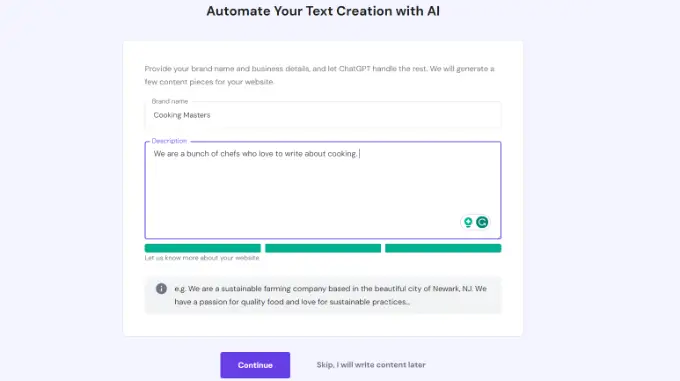
Вы также можете пропустить этот шаг, введя имя и краткое описание, а затем нажав кнопку «Пропустить, я напишу контент позже» внизу.
После этого вам нужно будет ввести имя для вашего сайта. Hostinger покажет 2 варианта: вы можете выбрать вариант «купить домен» или «использовать существующий домен».
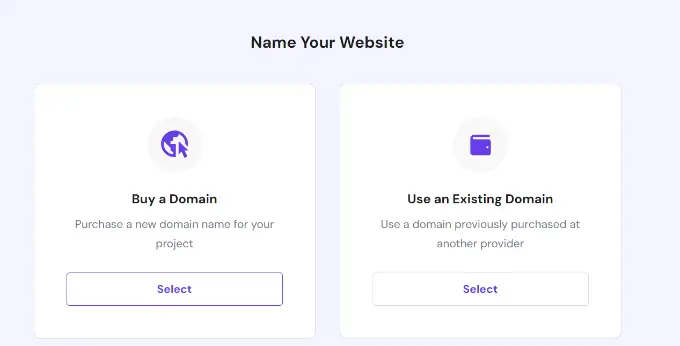
Если вы еще не приобрели доменное имя, вы можете выбрать опцию «Купить домен» и получить его с помощью Hostinger.
Однако, если у вас уже есть несколько доменов у другого провайдера, вы можете выбрать опцию «Использовать существующий домен».
В этом уроке давайте выберем опцию «Использовать существующий домен».
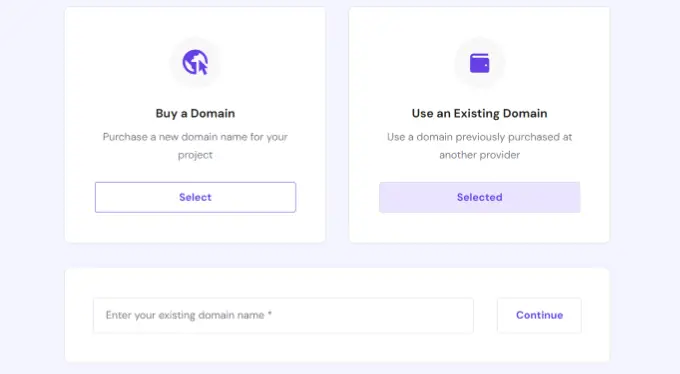
Далее вам нужно будет ввести имя домена и нажать кнопку «Продолжить».
Откроется всплывающее окно с подробной информацией о том, как указать домен на серверах имен Hostinger.
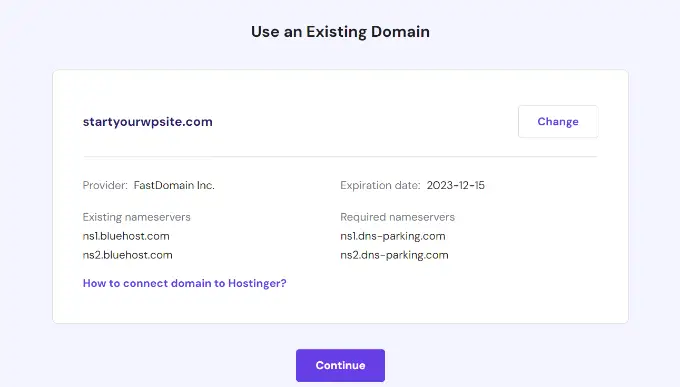
Вы можете увидеть существующие серверы имен вашего домена и необходимые серверы имен, которые вам необходимо изменить в службе регистрации доменов. Инструкции будут различаться в зависимости от регистратора доменов, который вы используете.
Если вам нужна помощь с переносом домена, Hostinger предлагает пошаговые руководства и документацию. Вы также можете обратиться к их поддержке за дальнейшей помощью.
Примечание. Вам также необходимо убедиться, что переносимый вами домен не заблокирован текущим регистратором и что с момента первоначальной регистрации прошло 60 дней.
Записав серверы имен, вы можете нажать кнопку «Продолжить».
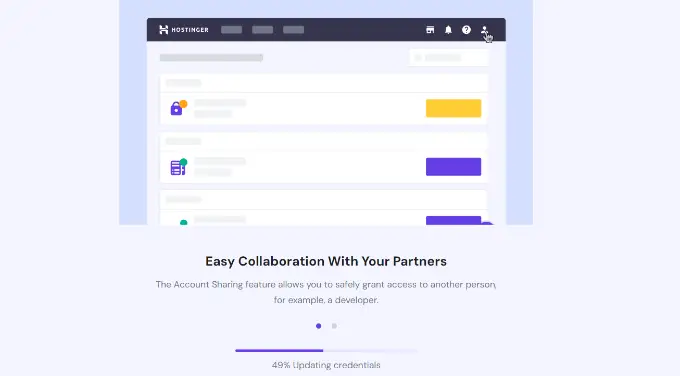
После этого Hostinger начнет настройку вашего веб-сайта. Для завершения настройки потребуется несколько минут.
Последний шаг — нажать кнопку «Подключиться» в разделе «Подключить свой домен» после того, как вы установили серверы имен в регистраторе домена.
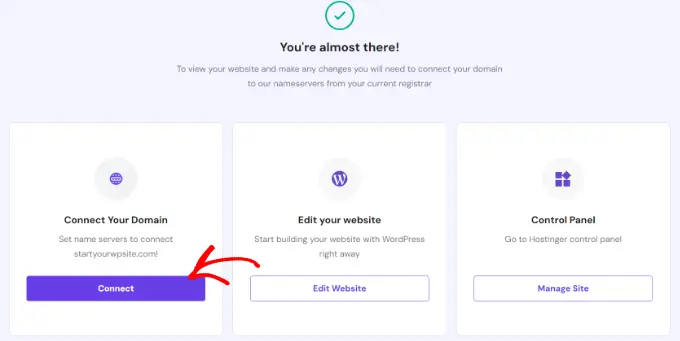
После подключения вы сможете просматривать свой веб-сайт с панели управления Hostinger.
Просто посетите вкладку «Веб-сайты», чтобы увидеть ваш недавно добавленный сайт.
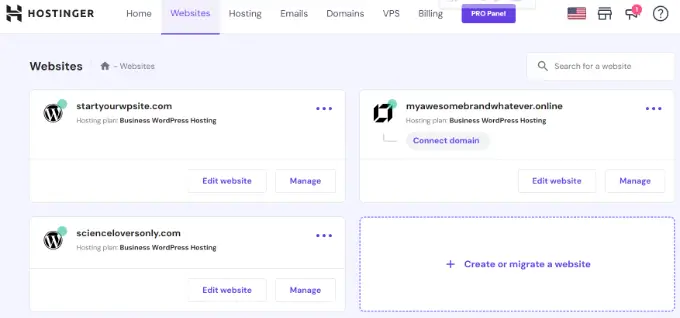
Теперь вы можете повторить эти шаги и нажать кнопку «+ Создать или перенести веб-сайт», чтобы добавить на один сервер столько веб-сайтов, сколько хотите.
Бонус: как создать больше сайтов с помощью WordPress Multisite
Мультисайт WordPress позволяет запускать и управлять несколькими веб-сайтами из одной установки WordPress. Вы увидите многосайтовые сети, используемые крупными корпорациями, которым нужны отдельные домены для каждого отдела, университетов и школ, новостных агентств, онлайн-бизнеса и многого другого.
Существует небольшая разница между размещением нескольких сайтов на одном сервере и мультисайтом WordPress.
В мультисайте у вас есть один и тот же родительский домен (example.com), а новые сайты представляют собой субдомены (blog.example.com). Они могут делиться плагинами, пользователями и другими элементами в зависимости от ваших настроек.
С другой стороны, размещение нескольких сайтов на одном сервере означает, что у вас будут разные доменные имена для каждого веб-сайта. Они все совершенно отделены друг от друга.
Вы можете легко настроить мультисайт WordPress, используя любой сервис веб-хостинга, включая Hostinger. После настройки вы сможете добавить в сеть несколько сайтов и управлять ими с одной панели управления на одном сервере.
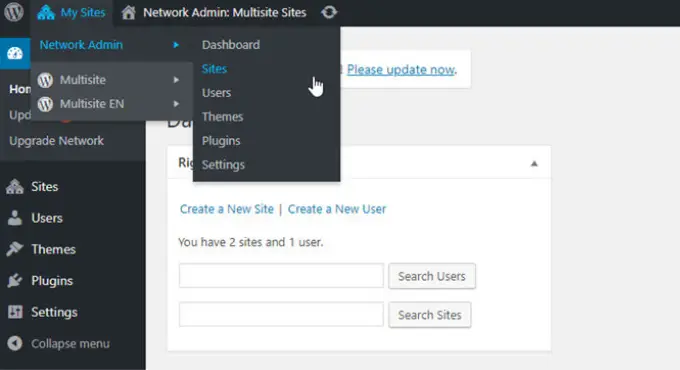
Чтобы узнать больше, ознакомьтесь с нашим руководством по установке и настройке многосайтовой сети WordPress.
Мы надеемся, что эта статья помогла вам научиться размещать несколько веб-сайтов на одном сервере. Вы также можете ознакомиться с нашим руководством о том, сколько стоит создание веб-сайта WordPress и о лучших альтернативах GoDaddy.
Если вам понравилась эта статья, подпишитесь на наш канал YouTube с видеоуроками по WordPress. Вы также можете найти нас в Twitter и Facebook.
