Как импортировать и экспортировать галереи в WordPress
Опубликовано: 2021-07-05Вы хотите сделать резервную копию своих галерей или переместить галерею с одного сайта на другой? И как вы можете легко экспортировать и импортировать галереи WordPress?
Если вы используете Modula, вы можете воспользоваться функцией экспорта и импорта галереи. Кроме того, есть возможность перенести свои галереи из любого используемого вами плагина (NextGen, Envira) в Modula.
Эта статья поможет вам понять:
- Как импортировать/экспортировать фотогалерею в WordPress ;
- Как перенести галереи в плагин Modula;
- И многое другое .
Оглавление
- Зачем использовать Modula в процессе импорта/экспорта галереи?
- Как импортировать и экспортировать галереи в WordPress?
- Установить и активировать Модулу
- Экспорт галерей в WordPress
- Импорт галерей в WordPress
- Перенос галерей в WordPress
- Заключительные мысли — Импорт, экспорт или миграция в WordPress
Зачем использовать Modula в процессе импорта/экспорта галереи?
Возможно, вы уже слышали о плагине Modula, но что он может предложить? Используя Modula, вы получите доступ к полностью настраиваемому плагину галереи, который не будет замедлять работу вашего сайта. Кроме того, он адаптирован для мобильных устройств, и вы будете иметь полный контроль над своими галереями.
Есть так много функций, которые помогут вам стилизовать ваши галереи, но я упомяну лишь некоторые из них. Вы можете легко изменить стиль галереи, добавить кнопки социальных сетей или защиту паролем. Кроме того, есть возможность смешивать фотографии с видео, чтобы создать свою галерею. В любой момент вы можете превратить свою галерею в слайд-шоу. С Modula вы получите эффекты загрузки изображений, 4 типа сетки, галереи с миниатюрами, эффекты наведения, фильтруемые галереи, социальные иконки и т. д.
Если вам интересно, посмотрите. Modula обладает множеством мощных функций. Стоимость обновления до Modula PRO начинается от 39 долларов.
Как импортировать и экспортировать галереи в WordPress?
Для начала вам необходимо установить и активировать плагин Modula. Этот процесс прост и состоит всего из двух шагов. Далее взгляните на эти два шага.
Установить и активировать Модулу
Перейдем в Панель управления WordPress > Плагины > Добавить новый .
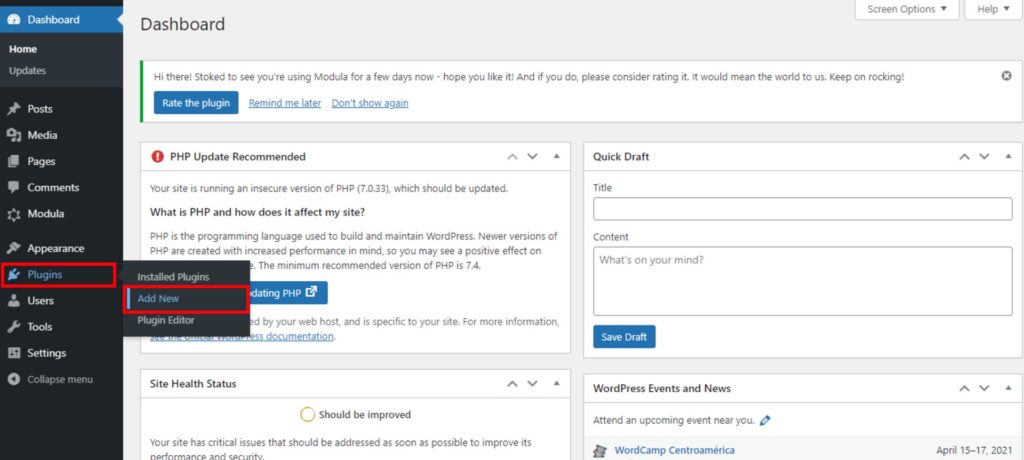
Там появится новая страница, которая будет содержать бесплатные плагины WordPress. Чтобы найти Modula, введите Modula в строке поиска и, увидев его, нажмите « Установить сейчас» . В этой строке поиска вы можете найти нужный бесплатный плагин WordPress.
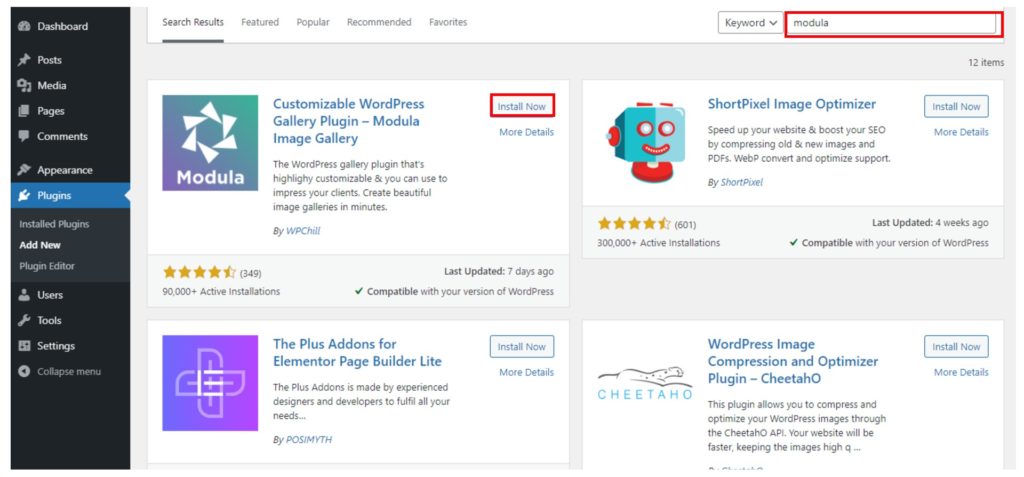
После того, как он будет установлен, нам нужно активировать плагин, для этого нажмите кнопку « Активировать ». Все процессы установки и активации займут не более двух минут.
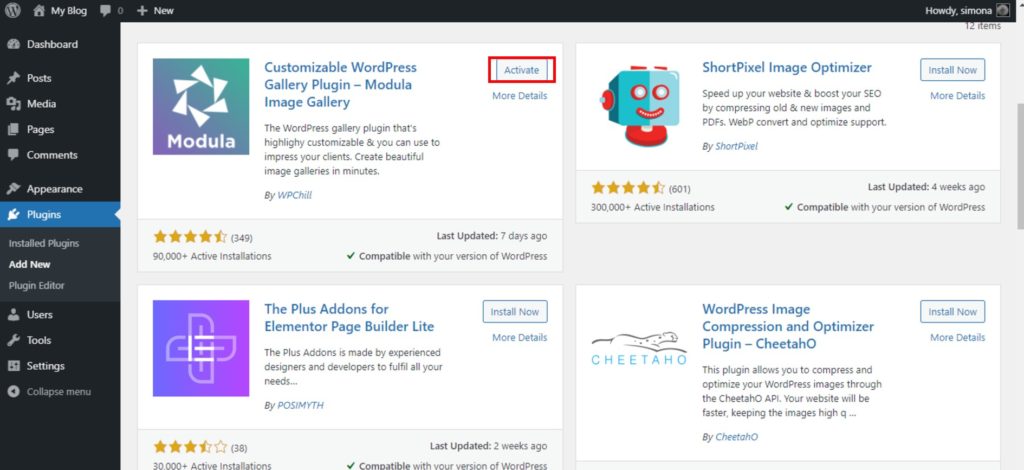
Чтобы получить информацию о том, как создавать галереи изображений в WordPress, мы составили для вас руководство.
Экспорт галерей в WordPress
Если вы используете Modula и уже создали свои галереи, но решили переместить их со своего старого веб-сайта на новый, перейдите в Панель инструментов WordPress > Modula > Импорт/Экспорт , а затем нажмите здесь (как на скриншоте ниже).
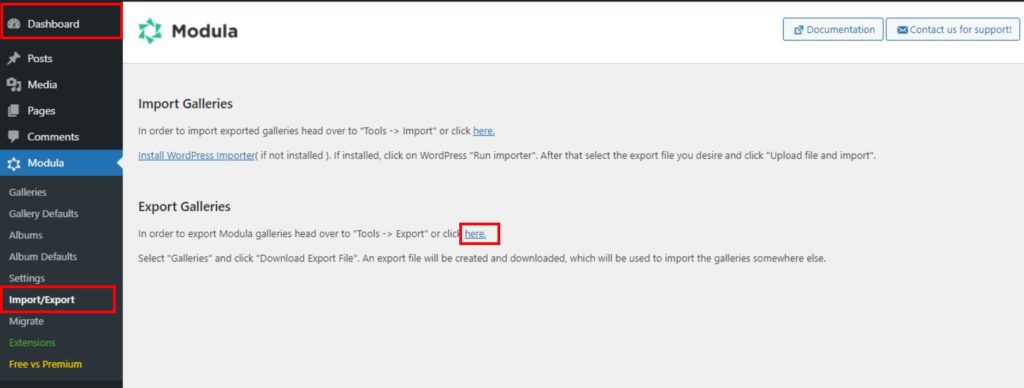
Он перенаправит вас в Инструменты > Экспорт . Теперь вам нужно выбрать, что вы хотите экспортировать. Вы можете выбирать посты и страницы, но мы выберем Галереи , потому что мы хотим, чтобы наши галереи экспортировались.
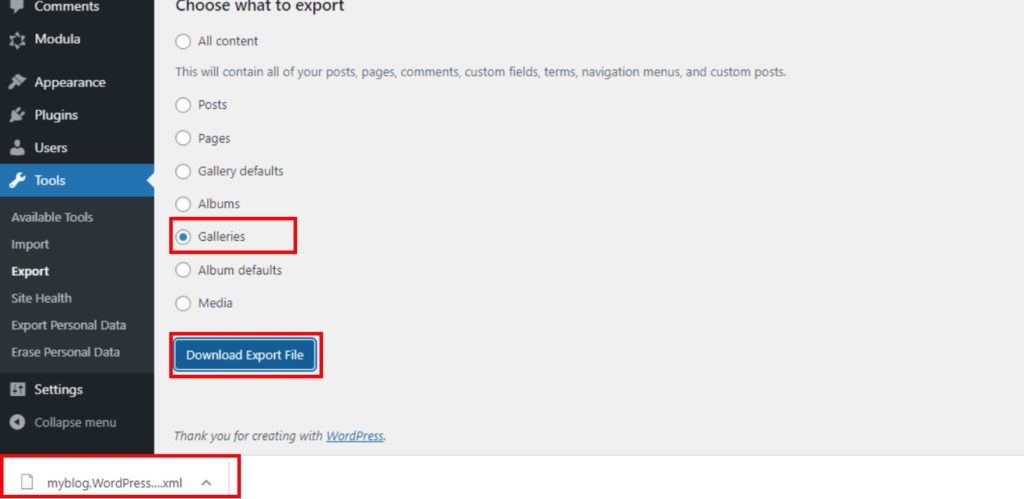
Ваши галереи будут в виде файла .xml.
Импорт галерей в WordPress
Чтобы импортировать галереи в WordPress, вам нужен файл .xml, содержащий галереи, которые вы хотите импортировать. Скорее всего, вы экспортировали какие-то файлы и теперь хотите их импортировать.

Чтобы импортировать галереи, мы повторим первый шаг процесса экспорта. Сначала перейдите в Панель управления WordPress > Модуль > Импорт/экспорт > Установить WordPress Importer. Если у вас уже установлен плагин WordPress Importer , вы можете пропустить следующие 3 шага.
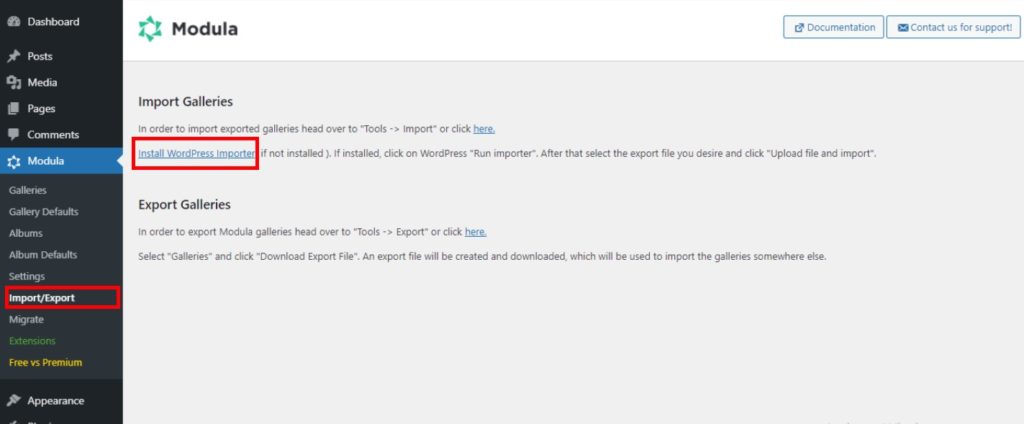
Чтобы установить WordPress Importer, мы идем в «Плагины»> «Добавить новый» и в строке поиска ищем WordPress Importer. Процесс установки плагина WordPress Importer останется таким же, как и при установке любого бесплатного плагина WordPress.
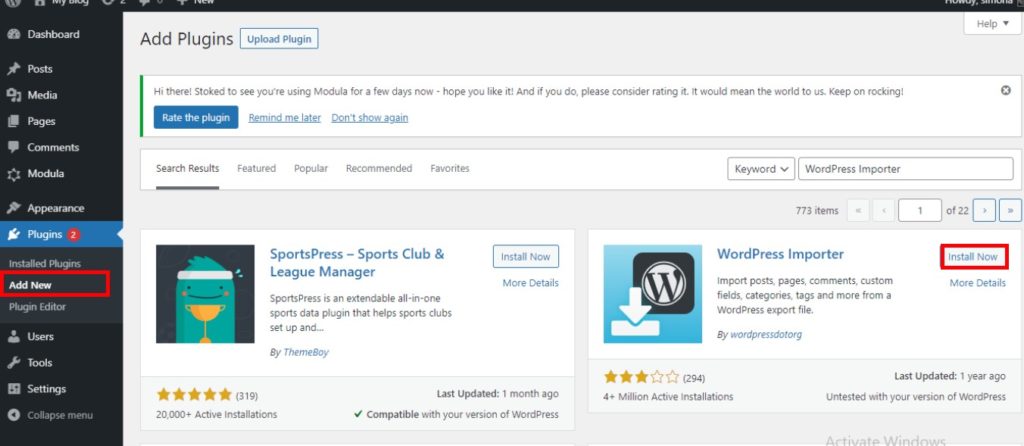
Нам нужно подождать минуту, и после завершения процесса установки нажмите кнопку « Активировать ».
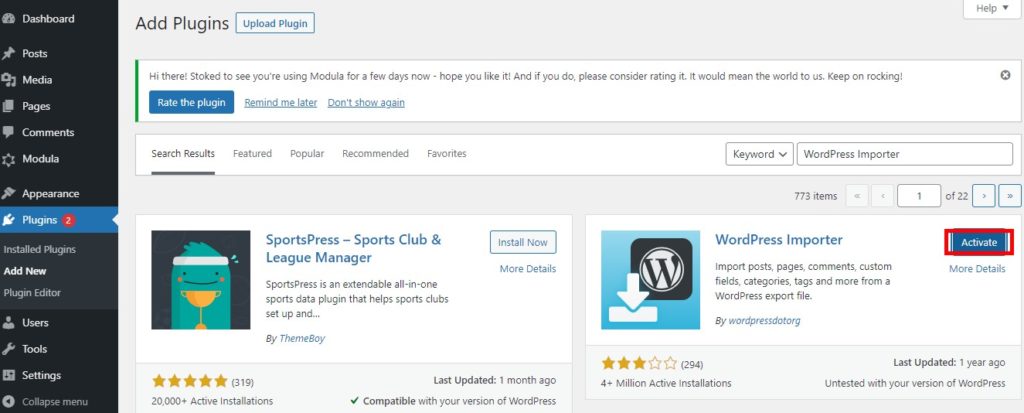
Когда все настроено, найдите « Инструменты»> «Импорт» и найдите WordPress, затем нажмите « Запустить импортер».
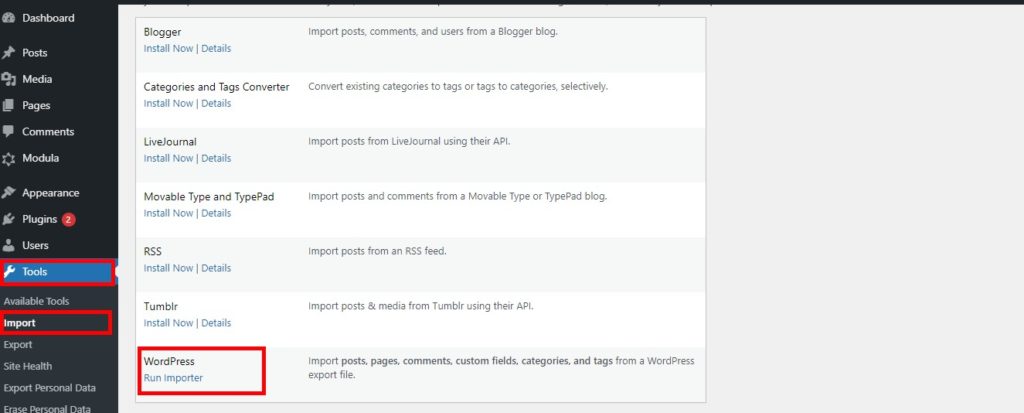
Он появится на другой странице. Нажмите « Выбрать файл» , чтобы выбрать файл .xml, который вы хотите импортировать, затем выберите « Загрузить файл и импортировать ».
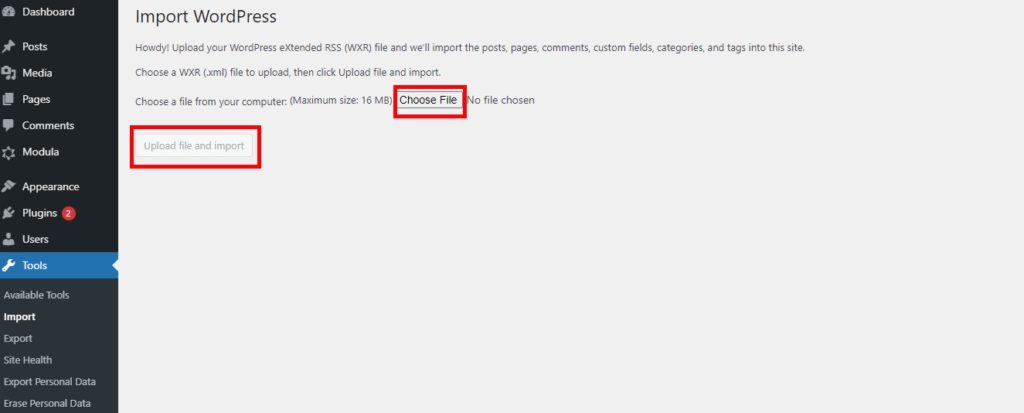
После выбора файла и его загрузки у вас есть возможность переназначить автора импортированного элемента. Не забудьте поставить галочку на Загрузить и импортировать вложенные файлы и Отправить команду.
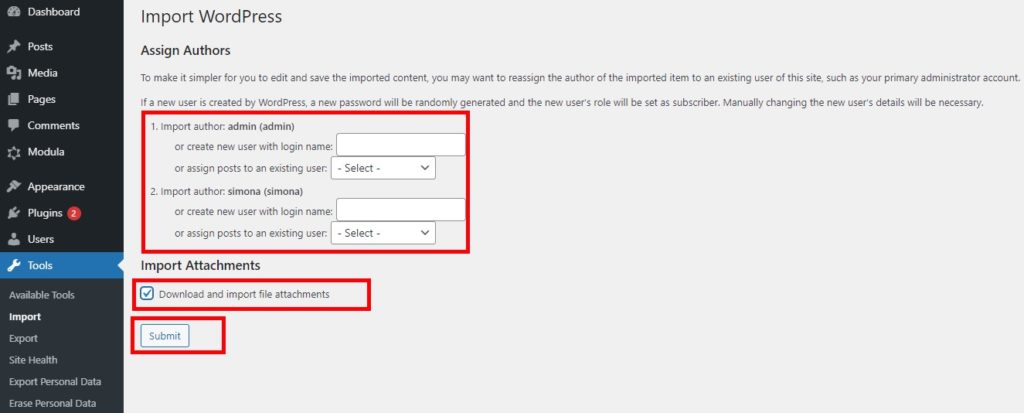
Перенос галерей в WordPress
Вы уже создали галереи с помощью NextGen или Envira, но хотите внести изменения и начать использовать плагин Modula. Без проблем! Вам необходимо установить и активировать Modula, как я показывал вам ранее, а также установить и активировать плагин, который вы использовали ранее (NextGen, Envira).
Затем перейдите в Modula > Migrate и выберите из выпадающего списка. Я выберу NexGen, потому что хочу перенести галереи, созданные с помощью NextGen, в Modula. Вам следует выбрать плагин, с помощью которого вы создали галереи, которые хотите перенести.
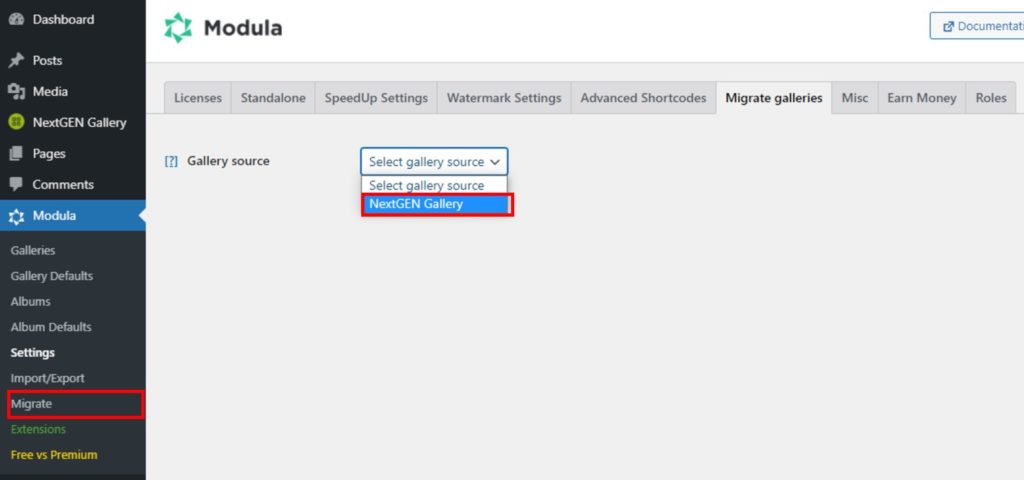
Теперь выберите из списка галереи, которые вы хотите перенести в Modula, и нажмите « Перенести».
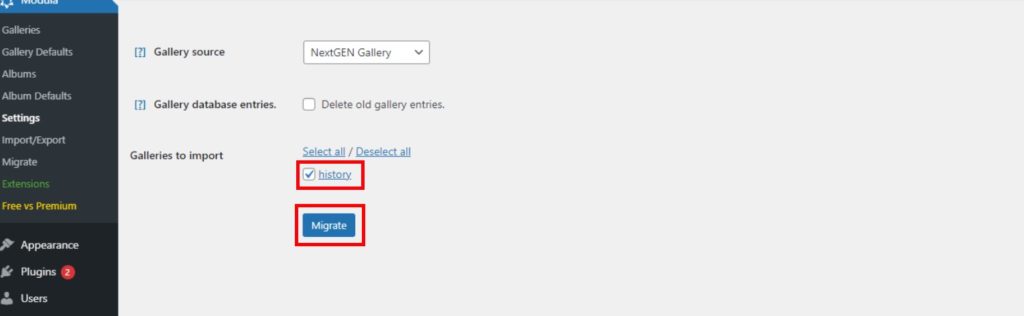
Когда процесс миграции завершится, что займет около минуты, вы увидите сообщение Все сделано, молодец! Все галереи были перенесены. Если вы создали свои галереи с помощью другого плагина, такого как Envira или другого, будет применяться тот же процесс.
Заключительные мысли — Импорт, экспорт или миграция в WordPress
Существует множество вариантов создания онлайн-галереи, но Modula является одним из самых полезных плагинов для создания галерей. Нет проблем, если ваши галереи уже созданы с помощью другого плагина. Вы можете импортировать или перенести их в Modula в любое время. У нас есть возможность экспорта, чтобы помочь вам перенести ваши галереи с тестового веб-сайта на рабочий.
Как уже отмечалось, не колеблясь, начинайте создавать галереи с помощью Modula. Этот плагин вас не разочарует!
