Как импортировать видео с YouTube в WordPress
Опубликовано: 2021-12-03WordPress — одна из лучших платформ веб-сайтов/CMS для создателей. Он имеет относительно простую кривую обучения, он может быть очень дешевым и имеет тысячи проектов под руководством сообщества и сторонних инструментов. Если у вас есть канал на YouTube или вам нужно импортировать видео с YouTube в WordPress, вы обратились по адресу.
В этой статье мы проведем вас через процесс массового импорта видео с YouTube в WordPress и автоматически импортируем новые видео по мере их выпуска.
Зачем мне вообще импортировать видео с YouTube в WordPress?
Вы можете спросить себя – зачем заморачиваться? Видео уже есть на YouTube, и вы можете поделиться ссылкой с кем угодно, чтобы они могли получить доступ к вашим видео. Это законный вопрос, но есть много причин, по которым вы захотите импортировать видео на свой собственный веб-сайт WordPress, а не просто ссылаться на страницы YouTube.
Вот основные причины:
- Когда вы направляете людей на ваш сайт и ваш личный домен, вы укрепляете свой бренд и доменное имя. Люди увидят ваш URL и ваш логотип/бренд, а не YouTube.
- Контролируйте окружение. Когда вы отправляете людей на YouTube, они могут легко потерять концентрацию и нажать на другие разделы, видео или продолжить просмотр после просмотра вашего видео, не проверяя ваш канал или вашу страницу «О нас». На веб-сайте они, скорее всего, пройдут пару других страниц.
- Контролируйте контент. Хотя вы определенно можете и должны добавлять описания к своим видео на YouTube, добавить к ним дополнительные типы контента невозможно. Например, если вы хотите добавить изображения, другие видео или немного по-другому структурировать контент, на YouTube это будет невозможно. На своем веб-сайте вы полностью контролируете, как и где отображается ваш контент.
Как импортировать видео с YouTube в WordPress
Импортировать весь ваш канал YouTube в WordPress очень просто с плагином YouTube Importer Pro. В этом разделе мы проведем вас через процесс настройки параметров импорта, обеспечим продолжение импорта видео в будущем и подключение к API YouTube.
Шаг 1. Загрузите плагин YouTube Importer
Если вы еще этого не сделали, вам необходимо установить и активировать плагин Auto YouTube Importer. (и, возможно, обновитесь до версии Pro, если вам нужно больше, но мы вернемся к этому позже).
Чтобы установить плагин, либо загрузите его по ссылке выше и установите вручную на WordPress, либо просто найдите его на своем веб-сайте WordPress:
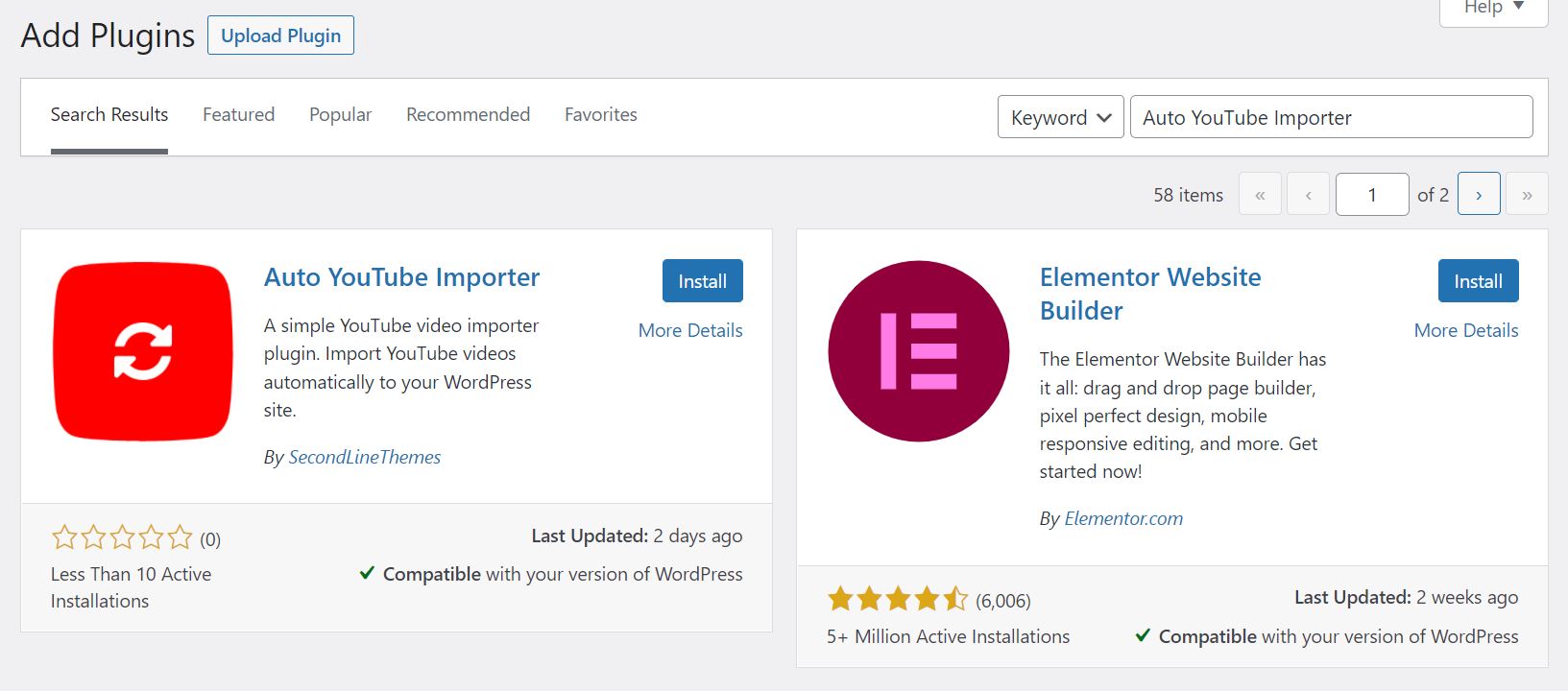
Шаг 2. Подключите плагин к YouTube Developer API.
Это может показаться немного пугающим, но не беспокойтесь, это простой шаг, и вам не нужно быть разработчиком или ИТ-специалистом, чтобы пройти через это!
Для автоматического массового импорта контента YouTube вам потребуется уникальный ключ API. YouTube требует этого, чтобы избежать злоупотреблений и гарантировать, что только утвержденные приложения и интеграции могут извлекать данные с YouTube.
Здесь мы написали подробное пошаговое руководство о том, как получить ключ API YouTube. Прочтите этот пост, чтобы узнать, как зарегистрировать свое приложение и подключить API YouTube.
Получив ключ API, вы сможете добавить его в плагин (через «Инструменты -> YouTube Importer») и нажать кнопку «Сохранить»:
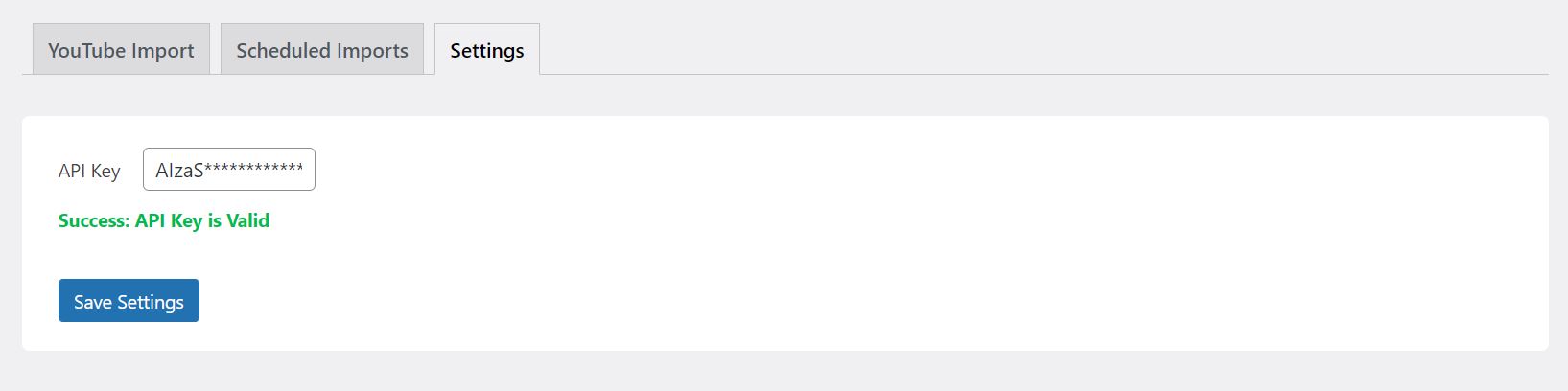
Если ваш ключ API действителен, вы увидите сообщение об успешном завершении и сможете пройти все настройки плагина. К сожалению, плагин не может работать без действительного ключа API, поэтому, если вы не добавите правильный ключ (или если ваш ключ неактивен или недействителен), вы увидите сообщение об ошибке и не сможете импортировать видео. на ваш сайт.
Шаг 3. Создайте новый импорт с YouTube
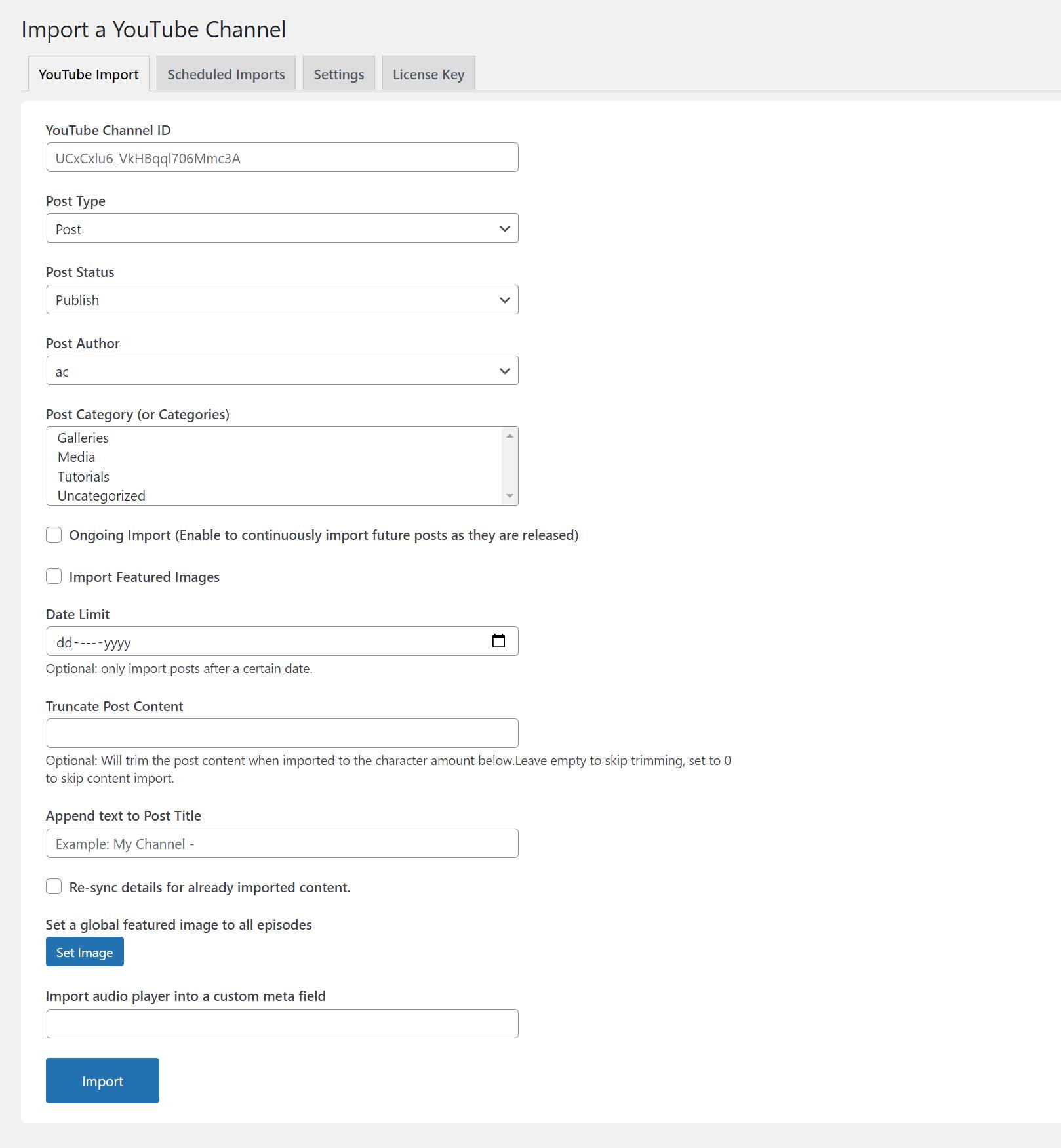
После добавления ключа API вы сможете перейти на главную вкладку плагина под названием «Импорт YouTube».
На этой вкладке вы найдете все настройки импортера, чтобы ваши видео попали в идеальное место на вашем веб-сайте WordPress. Теперь мы проведем вас через все настройки перед импортом плагина: (Примечание — большинство настроек являются необязательными!)
- Идентификатор канала YouTube — это единственный обязательный ввод в форме — очевидно, вы не можете ничего импортировать с YouTube, не указав, что вы хотите импортировать, поэтому этот параметр должен содержать идентификатор вашего канала YouTube. Чтобы найти свой идентификатор канала, вы можете просмотреть главную страницу своего канала на YouTube и скопировать идентификатор из URL-адреса.
Другой вариант — найти его в Интернете, как на этой странице. - [Настройка Pro] Тип публикации — если вы используете версию плагина Pro, вы сможете использовать любой пользовательский тип публикации для импортированных видео. В противном случае вы будете ограничены типом сообщений по умолчанию (называемым «Сообщения»).
- Статус публикации — по умолчанию все импортированные видео будут опубликованы немедленно. Если вы хотите импортировать их как черновики, просмотреть их вручную и опубликовать только тогда, когда будете готовы, выберите здесь вариант «Черновик».
- Автор сообщения — вы можете изменить автора опубликованного сообщения, в противном случае плагин назначит администратора сайта.
- Категория публикации — вы можете назначить одну или несколько категорий импортированным видео. По умолчанию плагин будет использовать таксономию «категория», но если вы используете версию Pro, вы также сможете использовать здесь любую пользовательскую таксономию.
- Текущий импорт — это одна из самых мощных опций этого плагина. Если флажок установлен, плагин будет постоянно сканировать ваш канал YouTube, и всякий раз, когда вы выпускаете новое видео, оно будет импортироваться автоматически. (может быть задержка до двух часов) В бесплатной версии вы можете непрерывно импортировать только один канал, а в версии Pro вы можете импортировать столько каналов, сколько хотите, с помощью непрерывного импорта.
- Импорт избранных изображений . Если вы хотите, чтобы миниатюры YouTube были импортированы в качестве избранных изображений, установите этот флажок. Примечание. Изображения импортируются с некоторой задержкой, поэтому импорт всех изображений может занять некоторое время.
- Ограничение по дате — если вам нужны видео только с определенного момента времени, установите ограничение по дате здесь, и будут импортированы только видео с этой даты и позже.
- Сократить содержимое публикации . Чтобы пропустить импорт текста/описания с YouTube, укажите здесь 0, и будут импортированы только видео и заголовки. Вы также можете использовать любое число, чтобы ограничить импортируемое описание определенным количеством символов.
- Добавить текст к заголовку сообщения . Если вы хотите добавить к заголовкам какой-либо текст, добавьте его сюда. Например, вы можете добавить текст «Мой видеоканал — », и все ваши импортированные посты получат этот текст в заголовке, например «Мой видеоканал — Видео 1», «Мой видеоканал — Видео 2» и т. д.
- [Профессиональная настройка] Повторная синхронизация данных . Как правило, после импорта сообщений с YouTube они больше не будут импортированы (во избежание дублирования). Если вы измените свое видео, описание или что-либо еще — установите этот флажок, чтобы принудительно выполнить повторную синхронизацию и переопределить любой ранее импортированный контент. (это переопределит любые ручные изменения, которые вы внесли в импортированный контент)
- [Профессиональная настройка] Установить глобальное избранное изображение — вы можете выбрать одно основное изображение для добавления во все эпизоды, если у вас есть одинаковая миниатюра для всех видео.
- [Профессиональная настройка] Импорт видеоплеера в настраиваемое поле . Если вам нужно импортировать встроенное видео/iframe в настраиваемое поле (а не импортировать его в область содержимого), используйте это поле и вставьте здесь имя настраиваемого поля. Поддерживается любое настраиваемое поле, но просто убедитесь, что вы реализуете его как часть своей темы.

Шаг 4. Управление сохраненным импортом
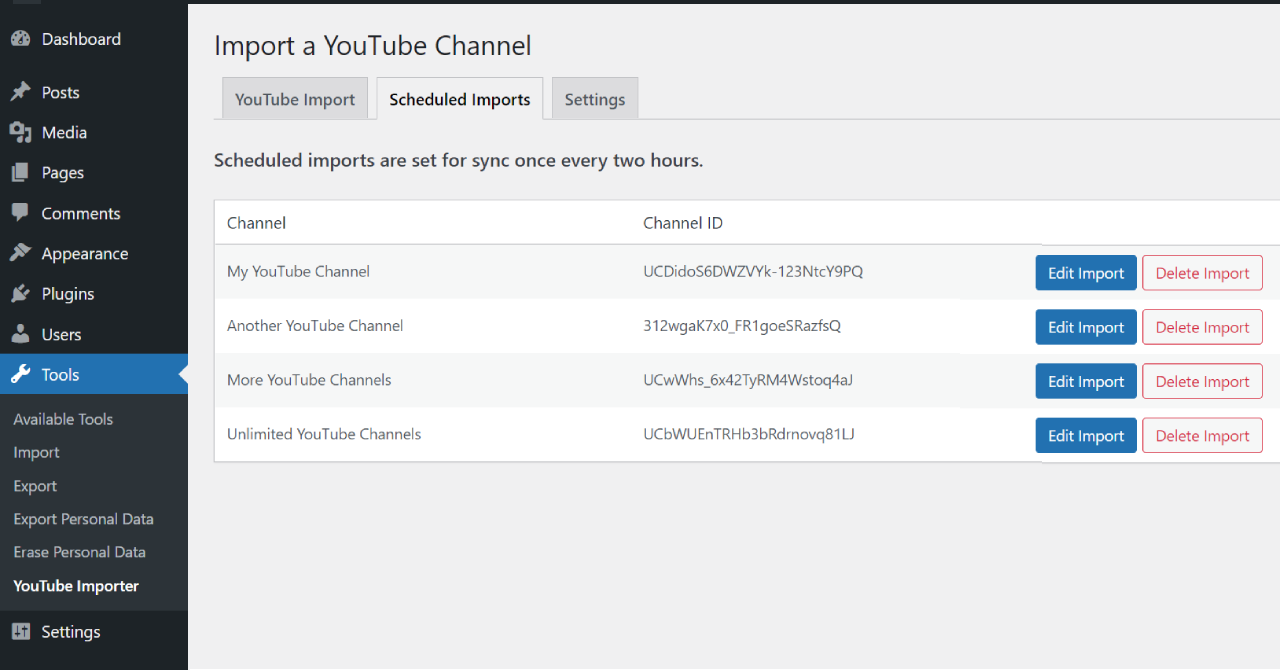
После того, как вы импортировали несколько каналов и сохранили их с помощью параметра «Текущий импорт», вы сможете получить доступ к вкладке «Запланированный импорт», чтобы управлять ими.
Здесь вы сможете:
- Вручную повторно синхронизируйте каналы — если видео отсутствует, нажмите кнопку «Синхронизировать», и он автоматически повторно запустит синхронизацию вашего канала.
- Отредактируйте параметры импорта — если вам нужно изменить настройку после того, как импорт был запланирован, отредактируйте ее здесь. (например, добавить дополнительную категорию или добавить избранные изображения в импорт)
- Удалить запланированный импорт — если вы хотите остановить импорт видео с определенного канала, просто удалите импорт.
Вывод: импорт видео с YouTube в WordPress
В прошлом импорт ваших видео с YouTube мог быть настоящей проблемой. Вам приходилось использовать плагины, которые не предназначены специально для импорта видео с YouTube, вручную создавать записи одну за другой или запускать процесс импорта вручную, а не позволять ему работать непрерывно, как с нашим плагином.
К счастью, плагин YouTube Importer Pro решает все эти проблемы, и вы можете расслабиться и откинуться на спинку кресла, пока ваши видео импортируются автоматически. Плагин позаботится обо всех ваших будущих видео, поэтому вам не о чем беспокоиться, когда вы публикуете новое видео на YouTube.
