Как вставить галочку или крестик в Microsoft Term и Excel
Опубликовано: 2022-02-11Microsoft Phrase и Excel — два важных приложения в пакете Microsoft Business Office. И с дополнительными сетевыми функциями, чем когда-либо, самые последние версии программного обеспечения считаются одними из самых эффективных онлайн-ресурсов для совместной работы, которые малый бизнес может использовать сегодня.
Одна из трудностей, с которой обычно сталкиваются покупатели Microsoft Office, заключается в том, как вставить галочку или крестик в документ Term или Excel.
Эти символы нигде не распознаются на клавиатуре, поэтому вам нужно изучить дополнительный способ их создания. К счастью, это простой метод, и есть несколько методов, которые вы можете сделать. Ниже мы рассмотрим пять самых лучших способов вставить галочку или крестик в документ Phrase или Excel.
Как вставить галочку или крестик в Microsoft Phrase и Excel: Подготовка
Очевидно, что для выполнения этих обязанностей вам потребуется копия Microsoft Office, и мы поддерживаем Microsoft 365 , а не все другие варианты среды Microsoft Office . Больше, чем в прошлом, такие функции, как автосохранение, расширение использования мобильного компьютера и многопотоковое комментирование в Excel, значительно упростили совместную работу команды в офисном программном обеспечении Microsoft.
Если у вас есть автономная версия среды Microsoft Office, приведенные ниже иллюстрации также будут работать в среде Office 2004 и более поздних версиях. Сказав это, расположение меню интерфейса сильно различается между вариациями.
Вариант 1: скопируйте и вставьте символы ниже.
Чтобы продублировать и вставить галочку или крестик, выделите одну из галочек или крестиков внизу, затем скопируйте и вставьте ее в нужное место. Выделите (или просто дважды щелкните) предпочитаемый символ ниже:
✓
✕
✗
✘
Копировать – как только изображение будет выделено, нажмите Ctrl + C (или идеальный щелчок и выберите « Дублировать » в меню)
Затем поместите курсор в нужный документ (или выберите мобильный)
Вставить — найдите место, куда вы хотите добавить символ, и нажмите Ctrl + V (или соответствующий щелчок и выберите « Вставить » в меню).
Первый способ поставить галочку или крестик в документ Term или Excel — через меню «Изображение». Вы откроете его меньше, чем меню «Вставка», которое находится на ленте в верхней части экрана.
Нажмите «Символ» и выберите «Еще символы». Улучшите шрифт до Wingdings в поле выбора шрифта. Прокрутите вниз, и вы получите два уникальных варианта галочек и крестиков. Выберите нужный символ и нажмите «Вставить».
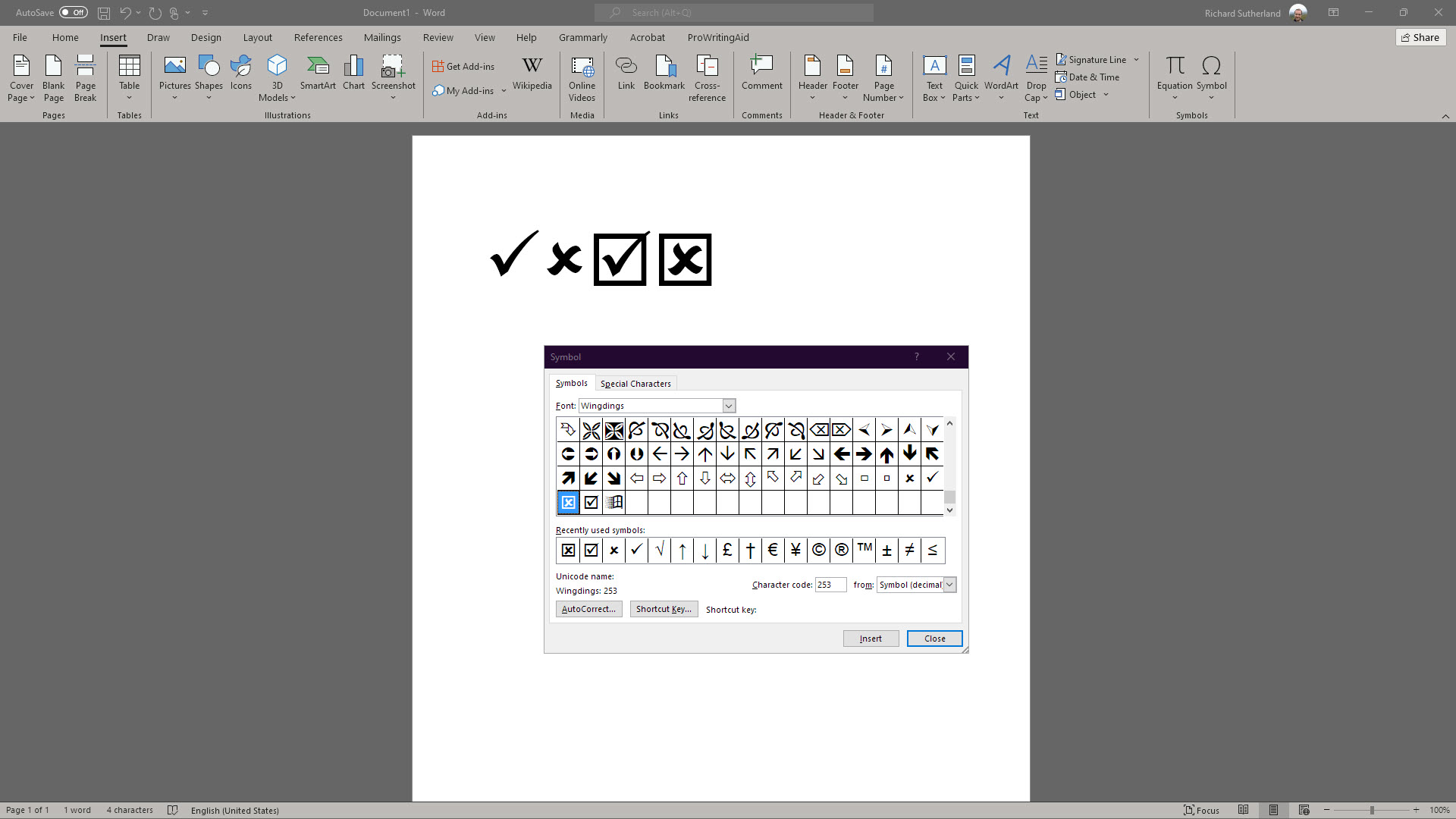
Вариант 3. Вставьте галочку или крестик, работая с кодом символа.
В качестве небольшого ярлыка вы можете вставить галочку или крестик, чтобы начать с переключения шрифта на Wingdings, а затем сразу же ввести коды символов. Это эффективно только в том случае, если клавиатура вашего компьютера имеет другую цифровую клавиатуру.
Сразу после размещения шрифта в Wingdings, удерживайте нажатой кнопку Alt, введите соответствующий четырехзначный код символа на цифровой клавиатуре компьютера, а затем нажмите кнопку Alt. Символ будет вставлен в ваш документ.
Коды галочки и крестика — 0252 и 0251 соответственно. Есть два решения, 0254 и 0253 соответственно, которые окружены упаковочными контейнерами.
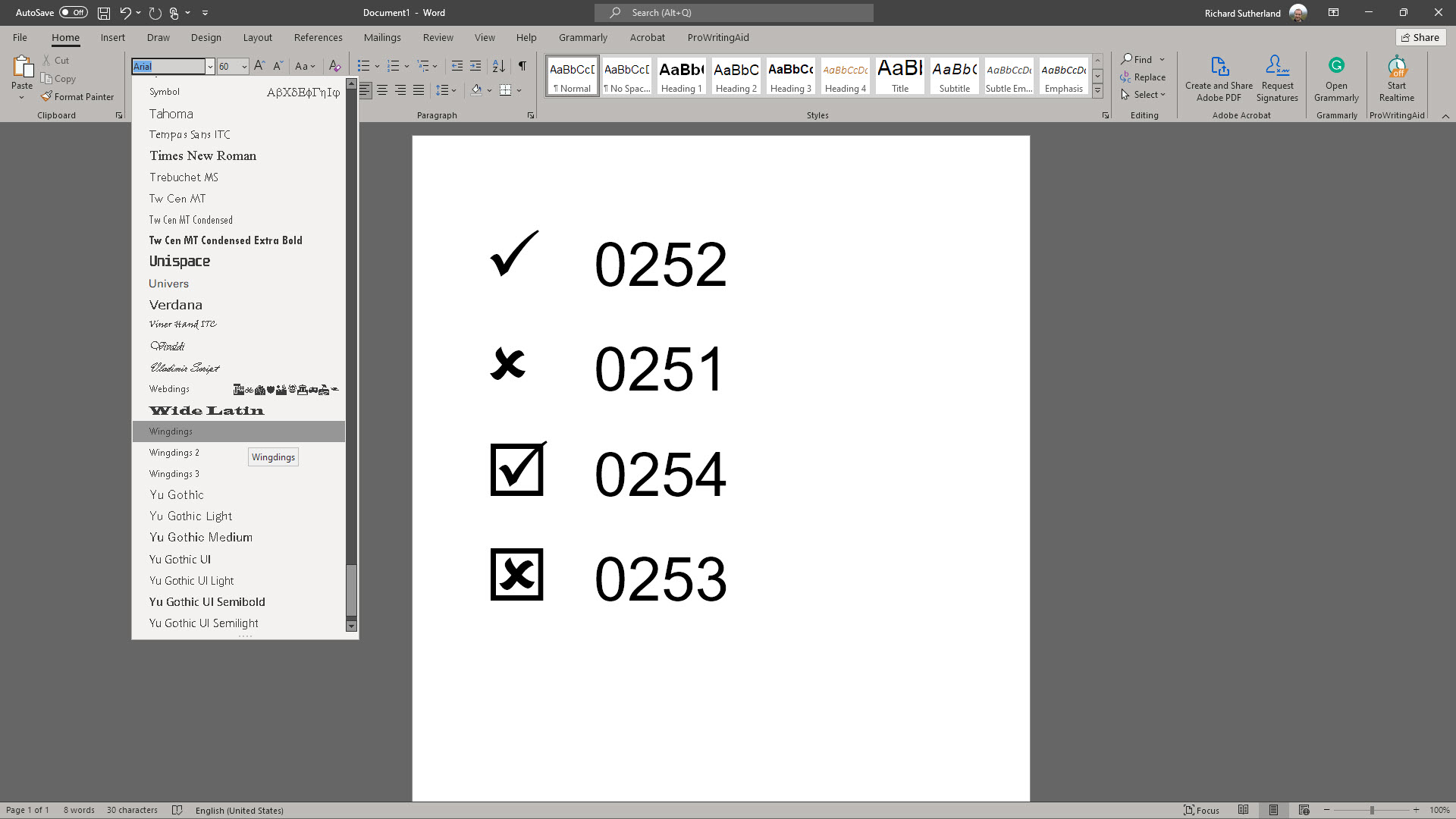

Вариант 4. Вставьте галочку или крестик с помощью встроенного сочетания клавиш.
Другой вариант — использовать встроенные сочетания клавиш в сочетании с другим шрифтом, известным как Wingdings 2.
Установите шрифт Wingdings 2 в вашем документе в том месте, где вы хотите, чтобы галочка или крестик были дополнительными. Нажмите Shift+P для галочки или Change+O для крестика. Если вы предпочитаете, чтобы они были в упаковочных контейнерах, нажмите Shift+R или Shift+Q.
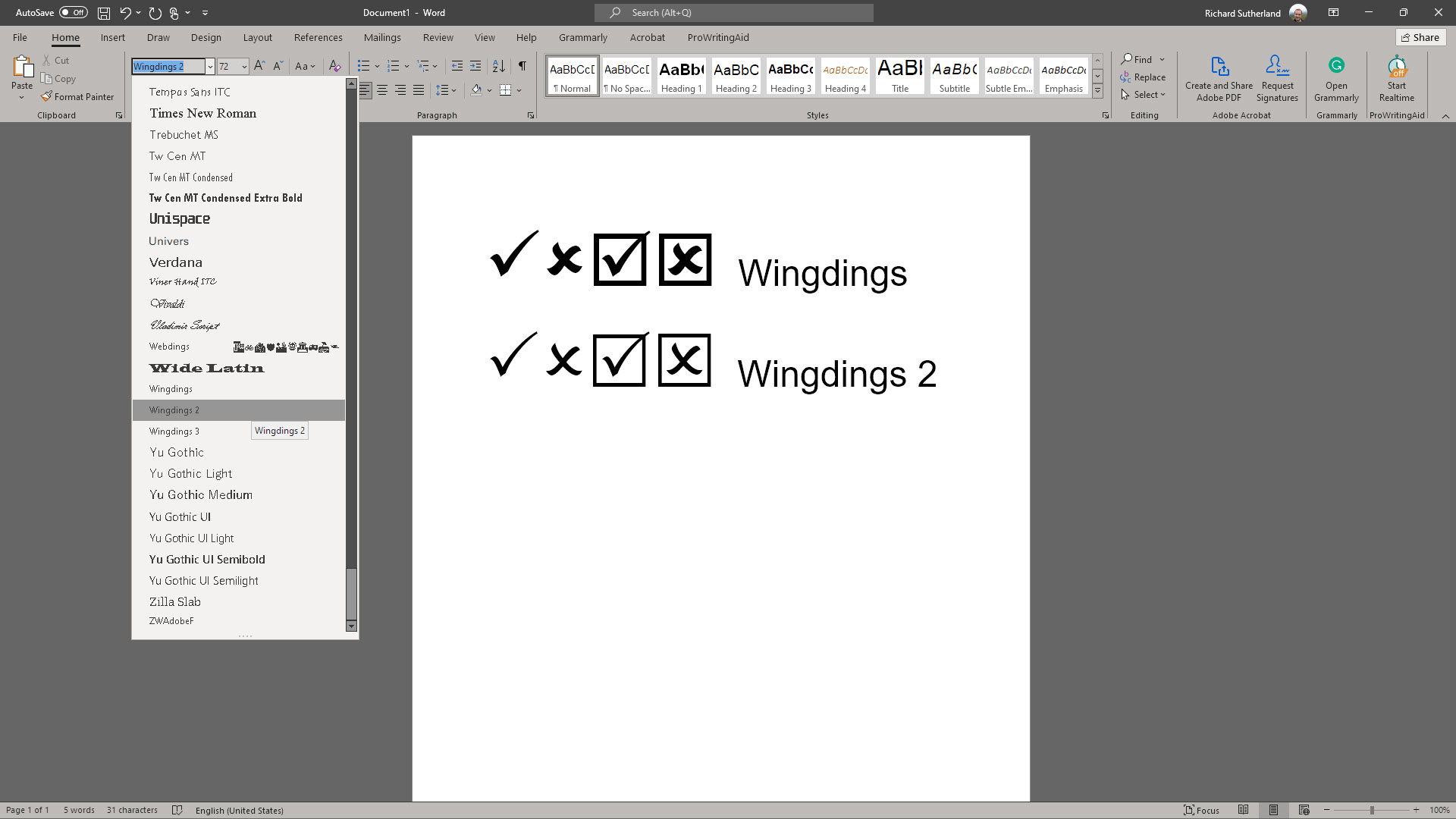
Возможность 5: Установите сочетания клавиш для галочки или крестика
И последнее, но не менее важное: вы можете настроить свое личное сочетание клавиш, которое ускорит процесс вставки галочек и крестиков в будущем. Вы можете сделать это, найдя соответствующий символ в меню «Символ» и выбрав жизненно важный ярлык.
Сначала откройте меню «Вставка», выберите раскрывающийся список «Символ» и просто нажмите «Дополнительные символы». Поменяйте шрифт на Wingdings или Wingdings 2 и найдите нужный символ.
Нажмите Shortcut Critical и введите собственную комбинацию клавиш (например, Ctrl+Shift+T). Щелкните Назначить. Теперь, когда вы нажимаете эту комбинацию клавиш, символ будет вставлен в ваш документ без необходимости изменять шрифт, посещать меню «Изображение» или вводить код символа.
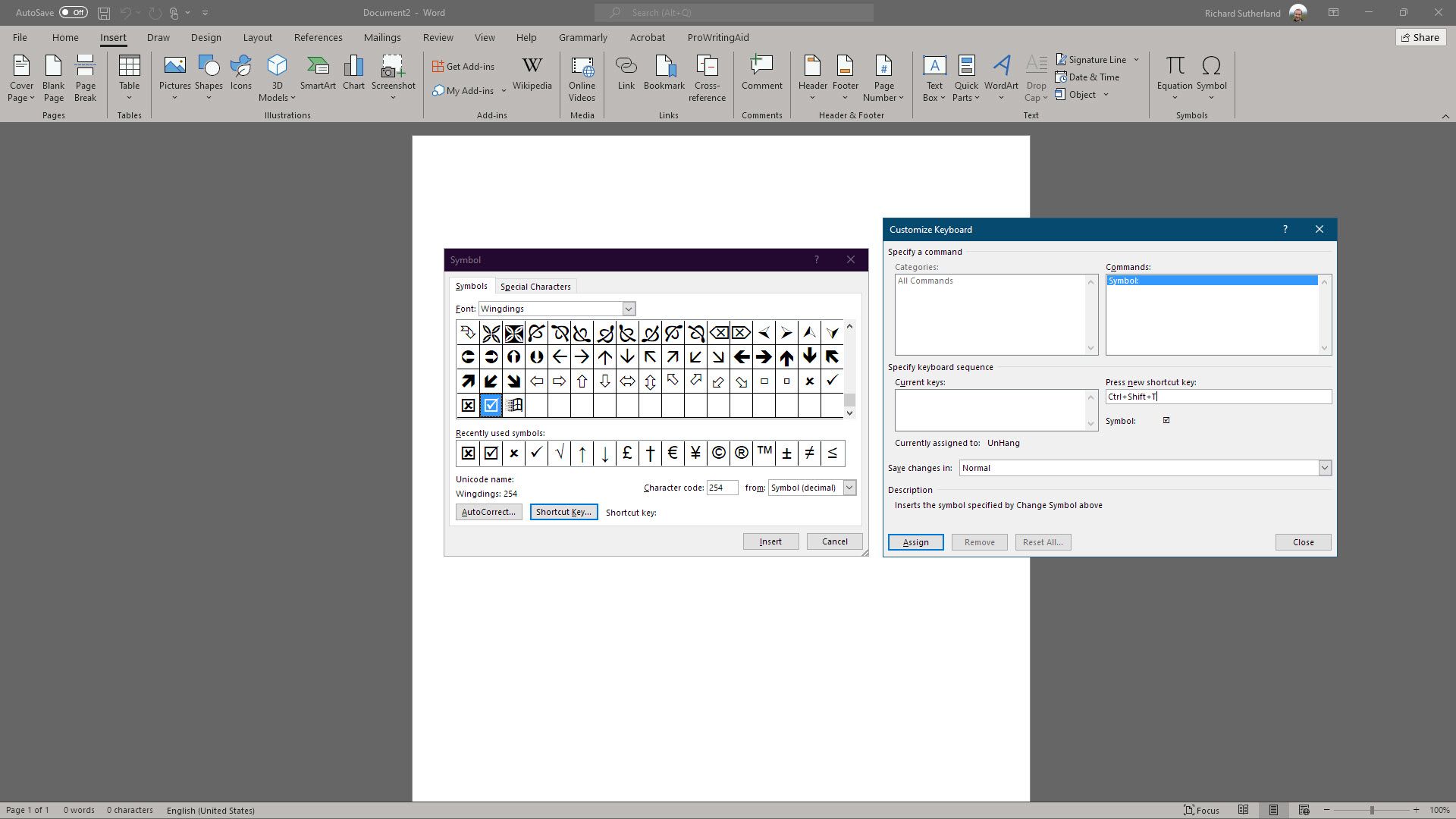
Резюме
Мы описали 5 подходов к постановке галочек и крестиков в документы Microsoft Word и Excel. Вы можете использовать меню «Символ», ввести код символа или использовать сочетание клавиш.
Для получения более подробной информации о том, как максимально эффективно использовать Microsoft Phrase и Excel, мы составили несколько руководств. Мы говорим о том, как использовать ленту Microsoft Office и как начать нумерацию страниц веб-сайта с определенной страницы в Microsoft Term . Вам также может быть полезно узнать , как вставлять и редактировать сноски в Microsoft Term .
Пакет Microsoft Business входит в наш список самых эффективных приложений и приложений для удаленного персонала , однако мы обнаружили, что многие компании не используют Microsoft 365 в полной мере просто потому, что персонал не всегда информируется обо всех доступных возможностях. им.
Если вы предпочитаете полностью изучить еще одно решение, мы выделили варианты, связанные с Microsoft 365 и Google Workspace .
