Как установить Microsoft Clarity Analytics в WordPress
Опубликовано: 2023-01-18Вы хотите использовать аналитику Microsoft Clarity на своем веб-сайте WordPress?
Microsoft Clarity — это бесплатный аналитический инструмент, который поможет вам проанализировать, как пользователи взаимодействуют с вашим веб-сайтом, с помощью отслеживания кликов, отслеживания прокрутки и тепловых карт.
В этой статье мы шаг за шагом покажем вам, как легко установить Microsoft Clarity в WordPress.
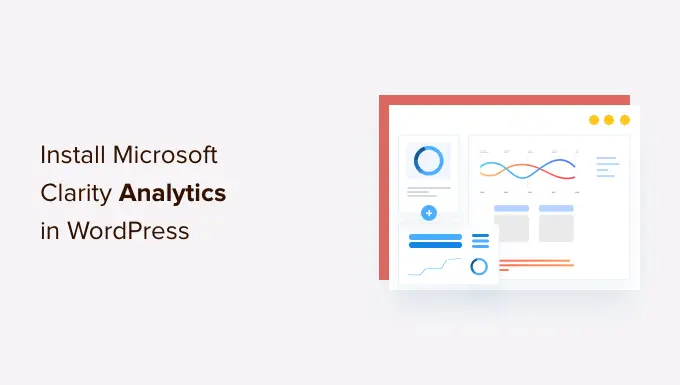
Вот что мы рассмотрим в этом уроке:
Что такое Microsoft Clarity и зачем его использовать?
Microsoft Clarity — бесплатный инструмент аналитики для веб-сайтов. Это поможет вам увидеть самые популярные страницы на вашем веб-сайте и то, как пользователи нажимают, прокручивают и взаимодействуют с этими страницами.
Важнейшей особенностью Microsoft Clarity является визуализация данных. Это включает в себя отслеживание кликов, отчеты о тепловых картах, записи сеансов и многое другое.
Тепловые карты показывают визуальный отчет о том, как пользователи перемещают мышь, а также о том, где они нажимают, выбирают и прокручивают.
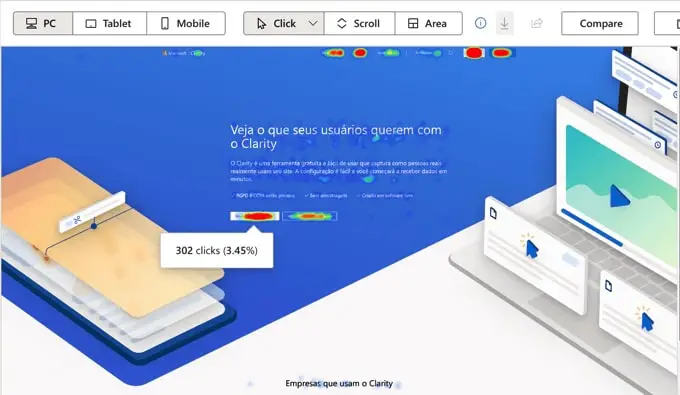
Точно так же записи сеансов помогают вам увидеть, как пользователи просматривают ваш контент, где они проводят больше времени и что отвлекает их от вашего сайта WordPress.
Эта информация поможет вам создать лучший пользовательский интерфейс для ваших пользователей, повысить производительность и повысить конверсию продаж.
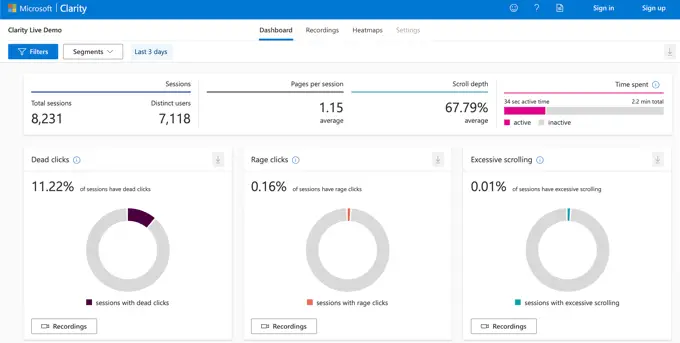
Примечание. Microsoft предупреждает, что Clarity не следует использовать на сайтах, содержащих конфиденциальные данные, в том числе о здоровье пользователей, финансовых услугах или правительственной информации.
Microsoft Clarity против Google Analytics: в чем разница?
Google Analytics — лучшее аналитическое решение на рынке, поскольку оно предлагает множество функций углубленного отслеживания. Microsoft Clarity, с другой стороны, фокусируется на визуализации взаимодействия пользователя с тепловыми картами и записями сеансов.
Google Analytics помогает отслеживать практически все на вашем сайте. Он также имеет улучшенное отслеживание электронной коммерции, отслеживание конверсий и подробные отчеты.
Microsoft Clarity — это более новая платформа, и в настоящее время она не является альтернативой гораздо более совершенным функциям Google Analytics. Однако вы можете использовать Microsoft Clarity вместе с Google Analytics, чтобы разблокировать такие функции, как тепловые карты и записи сеансов посетителей, поскольку Google еще не предлагает эти функции.
До появления аналитической функции Microsoft многие владельцы веб-сайтов использовали платные решения для тепловых карт, такие как Hotjar или CrazyEgg, вместе с Google Analytics, но теперь у вас есть бесплатная альтернатива этим инструментам.
Мы рекомендуем установить Google Analytics на все ваши сайты. После этого вы можете следовать нашему руководству ниже, чтобы установить Microsoft Clarity в WordPress.
Оба они работают достаточно хорошо, не влияя на функциональность вашего сайта.
Добавить Microsoft Clarity на любой веб-сайт очень просто. Вам необходимо зарегистрироваться в Microsoft Clarity, а затем добавить код отслеживания на свой веб-сайт. Мы проведем вас через процесс шаг за шагом.
Регистрация в Microsoft Clarity
Сначала перейдите на веб-сайт Microsoft Clarity и нажмите кнопку «Начать». Для регистрации вам потребуется учетная запись Microsoft, Facebook или Google.
После регистрации вы увидите панель управления Clarity со всплывающим окном для добавления нового проекта.
Идите вперед и введите имя для вашего проекта. Вы можете использовать название своего веб-сайта, чтобы сделать его легко узнаваемым. Далее введите URL вашего веб-сайта.
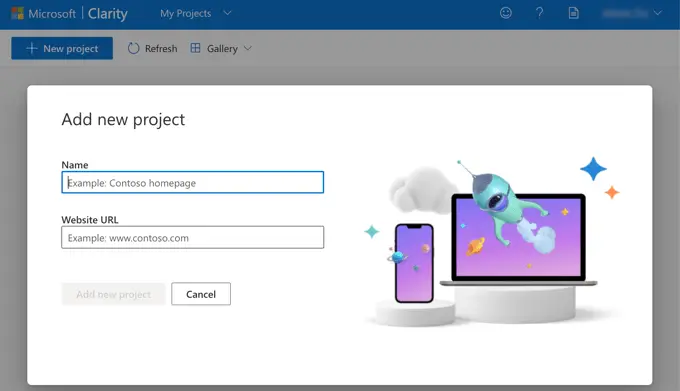
Когда вы создадите новый проект, вас спросят, как вы хотите установить Clarity. Вы должны нажать на опцию «Получить код отслеживания».
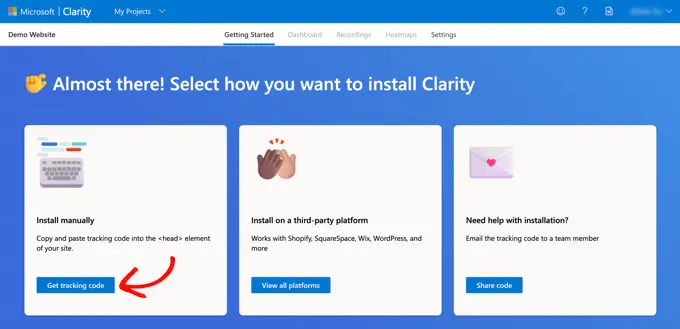
Теперь вы увидите код отслеживания, который вам нужно добавить на свой веб-сайт WordPress. Просто нажмите кнопку «Копировать в буфер обмена».
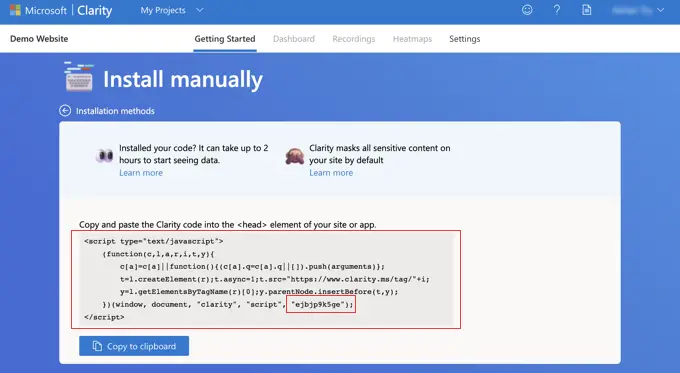
В зависимости от метода, который вы используете для добавления этого кода на свой сайт WordPress, вам может понадобиться полный код отслеживания или только идентификатор вашего проекта. Вы найдете идентификатор проекта в конце кода отслеживания, непосредственно перед </script> . На скриншоте выше это «ejbjp9k5ge».
Мы рекомендуем оставить эту вкладку открытой или скопировать код в безопасное место. Он понадобится вам на следующем шаге этого урока.
Добавление кода Microsoft Clarity в WordPress
Теперь вам нужно добавить код отслеживания Microsoft Clarity на свой веб-сайт WordPress таким образом, чтобы он отображался на всех страницах. К счастью, есть несколько простых способов сделать это без ручного редактирования файлов WordPress.
Вы можете выбрать предпочтительный метод из следующих трех.
Способ 1: добавление кода Microsoft Clarity с помощью подключаемого модуля Microsoft Clarity
Первое, что вам нужно сделать, это установить плагин Microsoft Clarity. Для получения более подробной информации см. наше пошаговое руководство по установке плагина WordPress.
После активации вам необходимо посетить страницу Настройки » Ясность в панели администратора WordPress. Здесь нужно вставить ID проекта. Это последний элемент в вашем коде отслеживания Clarity, который будет выглядеть примерно так: «ejbjp9k5ge».
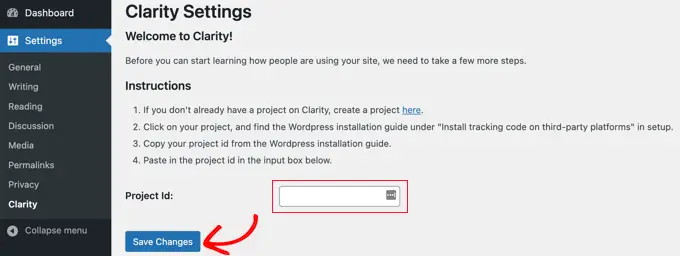
Убедитесь, что вы нажали кнопку «Сохранить изменения» внизу, чтобы сохранить настройки. Теперь ваш сайт WordPress подключен к Microsoft Clarity.

Способ 2: добавление кода Microsoft Clarity с помощью WPCode
Самый безопасный и простой способ добавить код на ваш сайт — это WPCode, лучший плагин для фрагментов кода WordPress. Этот плагин позволяет вам добавлять любой скрипт в верхний или нижний колонтитул вашего сайта прямо с панели управления WordPress (не требуется ни FTP, ни cPanel).
После того, как вы установили и активировали бесплатный плагин WPCode, вам необходимо посетить страницу Code Snippets »Header & Footer . Оказавшись там, вы должны вставить весь код отслеживания Microsoft Clarity в поле «Заголовок».
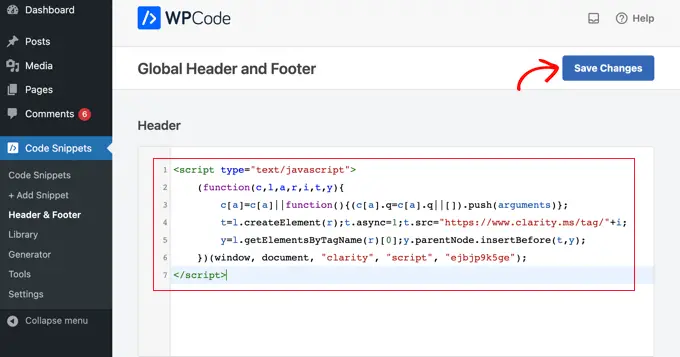
Не забудьте нажать кнопку «Сохранить изменения», чтобы сохранить настройки.
Плагин теперь автоматически добавит код аналитики Microsoft Clarity на все страницы вашего сайта WordPress, чтобы вы могли отслеживать активность посетителей на вашем сайте.
Способ 3: добавление кода Microsoft Clarity с использованием все-в-одном SEO
All in One SEO — лучший SEO-плагин WordPress, который позволяет легко оптимизировать ваш сайт WordPress для поисковых систем и платформ социальных сетей. Мы покажем вам, как получить максимальную отдачу от этого в нашем руководстве о том, как правильно настроить All-in-One SEO для WordPress.
Если на вашем веб-сайте установлено All in One SEO, вы можете использовать его для добавления кода отслеживания Microsoft Clarity.
Просто перейдите в All in One SEO »Общие настройки»Инструменты для веб-мастеров и щелкните значок «Microsoft Clarity». Появится поле, куда вы можете вставить свой идентификатор проекта Clarity. Это последний элемент в вашем коде отслеживания Clarity, который будет выглядеть примерно так: «ejbjp9k5ge».
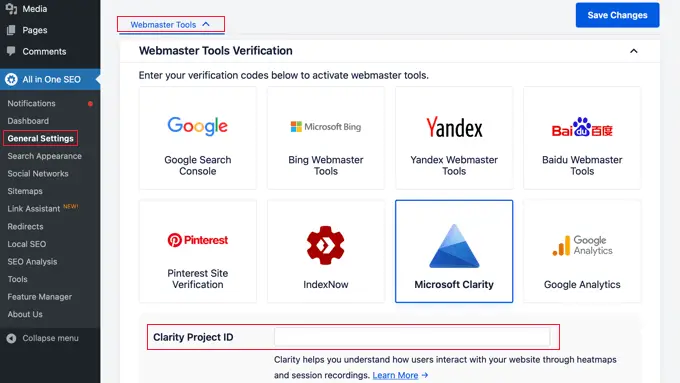
Убедитесь, что после этого вы нажали кнопку «Сохранить изменения», и ваш сайт WordPress будет подключен к Microsoft Clarity.
Использование ясности Microsoft
После того, как вы установили код отслеживания и очистили кеш WordPress, Microsoft начнет записывать данные сеанса посетителя.
Однако, скорее всего, пройдет до 2 часов, прежде чем вы увидите какие-либо результаты в своей учетной записи Clarity.
Использование информационной панели Microsoft Clarity
Просто войдите в свою учетную запись Clarity через несколько часов, и вы сможете увидеть сводку активности на панели инструментов.
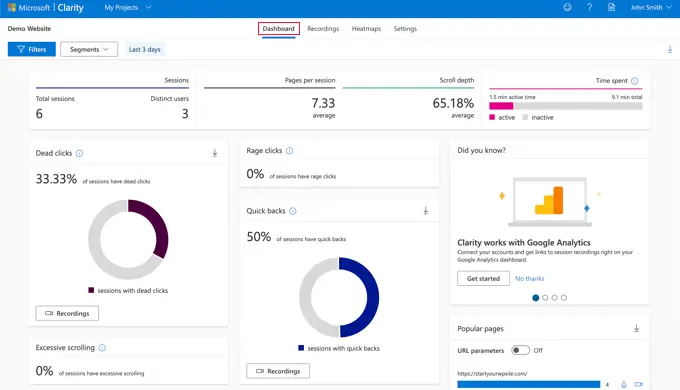
Вы можете увидеть полезную информацию, такую как процент сеансов с «мертвыми кликами». Это клики, которые никуда не уходят. Например, пользователи могут нажимать на изображение, думая, что это кнопка или ссылка.
Еще одна полезная статистика — клики в ярости, когда пользователи быстро нажимают или касаются одной и той же области. Пристальное внимание к этим показателям может помочь вам сделать ваш сайт более удобным для пользователей.
Приборная панель также показывает вам количество «быстрых возвратов». Это происходит, когда пользователь уходит со страницы, а затем очень быстро возвращается на нее.
Он также отслеживает чрезмерную прокрутку, когда пользователи прокручивают страницу больше, чем ожидалось. Как и Google Analytics, Microsoft упрощает просмотр самых популярных страниц вашего сайта.
Использование записей Microsoft Clarity
На вкладке «Записи» отображаются записи различных сеансов пользователей. Вы получаете подробную информацию об устройстве пользователя, операционной системе и стране.
Clarity также сообщает вам количество посещенных ими страниц, продолжительность и время их сеанса, а также количество сделанных ими кликов.
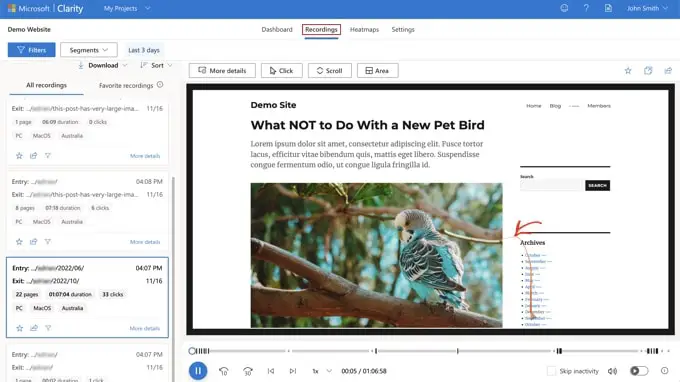
Записи позволяют просматривать анимацию движений мыши и щелчков. На снимке экрана выше вы можете видеть, как пользователь навел указатель мыши на ссылку архивов за ноябрь и щелкнул ее.
Использование тепловых карт Microsoft Clarity
Вкладка «Тепловые карты» показывает тепловую карту вашего сайта. Это поможет вам увидеть, какие разделы популярны на вашем сайте, исходя из количества кликов людей.
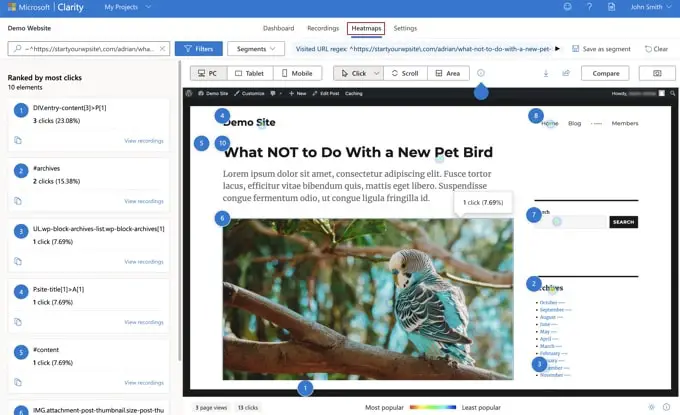
Тепловая карта также покажет вам, как далеко пользователи прокручивали страницу вниз и какие области на странице получили наибольшее количество кликов.
Заключительные мысли об инструменте Microsoft Clarity Analytics
Microsoft Clarity — это новый аналитический инструмент с некоторыми удобными функциями. Хотя это не альтернатива мощной платформе Google Analytics, она определенно предлагает некоторые интересные функции, такие как бесплатная тепловая карта и запись сеанса.
Часто новые владельцы веб-сайтов хотят видеть тепловые карты и записи сеансов, но у них нет бюджета на покупку премиальных решений, таких как HotJar или CrazyEgg. Что ж, теперь вы можете использовать Microsoft Clarity.
Используя тепловые карты и записи сеансов, вы сможете оптимизировать работу своего веб-сайта или интернет-магазина, чтобы улучшить взаимодействие с пользователем и увеличить продажи.
Мы надеемся, что эта статья помогла вам узнать, как установить Microsoft Clarity Analytics в WordPress. Вы также можете увидеть наше сравнение лучших конструкторов страниц WordPress для создания пользовательских макетов без какого-либо кода, а также наш выбор лучших сервисов электронного маркетинга для развития вашего бизнеса.
Если вам понравилась эта статья, подпишитесь на наш канал YouTube для видеоуроков по WordPress. Вы также можете найти нас в Twitter и Facebook.
