Как установить темы на сайт WordPress
Опубликовано: 2022-11-12Если вы используете собственную версию WordPress, вы можете добавить собственные темы на свой веб-сайт, установив их в каталог /wp-content/themes/. Вы можете добавить темы на свой сайт WordPress через панель администратора, выбрав «Внешний вид» > «Темы». Если вы используете сайт WordPress.com, вы можете установить темы, выбрав Мой сайт → Темы.
Как загрузить пользовательскую тему в WordPress?
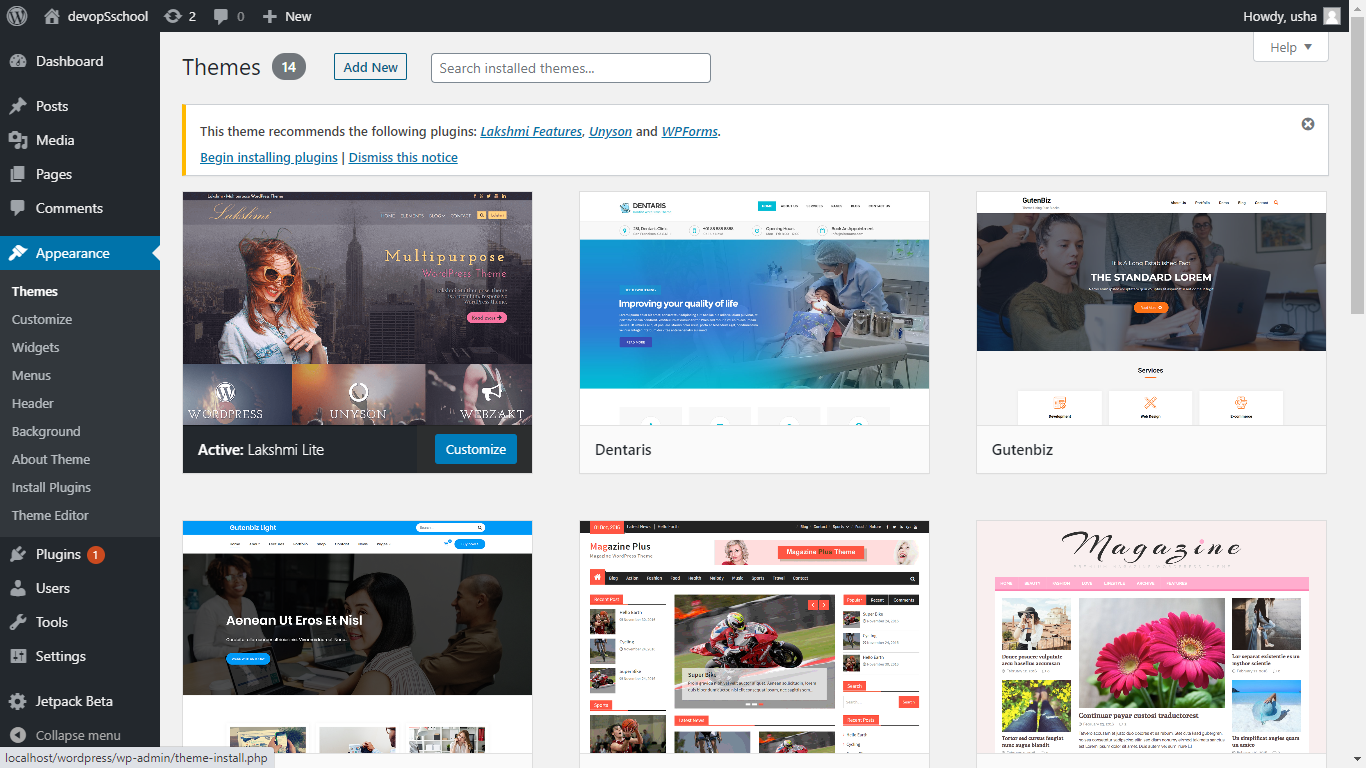
Чтобы загрузить пользовательскую тему в WordPress, вам сначала необходимо приобрести тему у разработчика темы WordPress. После того, как вы приобрели тему, вам нужно будет загрузить файлы темы на свой компьютер. Затем вам нужно будет войти в свою панель управления WordPress и перейти на страницу «Внешний вид»> «Темы». На этой странице вы нажмете кнопку «Добавить новый» в верхней части страницы. На следующей странице вы нажмете кнопку «Загрузить тему». Теперь вам нужно выбрать ZIP-файл темы, который вы загрузили на свой компьютер, и нажать кнопку «Установить». После того, как тема будет установлена, вам нужно будет ее активировать.
Темы WordPress можно скачать и установить очень просто. Вам не нужны какие-либо навыки кодирования или знания веб-дизайна, чтобы представить тему. В каталоге WordPress более 5700 тем. Цель использования премиальной темы — не только выделиться из толпы, но и получить более настраиваемый дизайн. Самый простой и удобный способ загрузить тему в WordPress — использовать панель администратора WordPress. CPanel доступен для планов общего хостинга, а также для планов управляемого хостинга WordPress. CPanel — это панель инструментов, где вы можете управлять учетной записью хостинга вашего веб-сайта, учетными записями электронной почты и базой данных.
Если у вас нет доступа к CPanel, вы можете загрузить свою тему через FTP с помощью клиента. Вы можете разархивировать тему, щелкнув ее правой кнопкой мыши и выбрав «Извлечь» в меню «Темы». Ваша панель управления WordPress теперь будет включать тему. Новую тему можно установить, нажав «Активировать» в разделе «Выбрать тему».
Могу ли я установить свою собственную тему на WordPress Com?
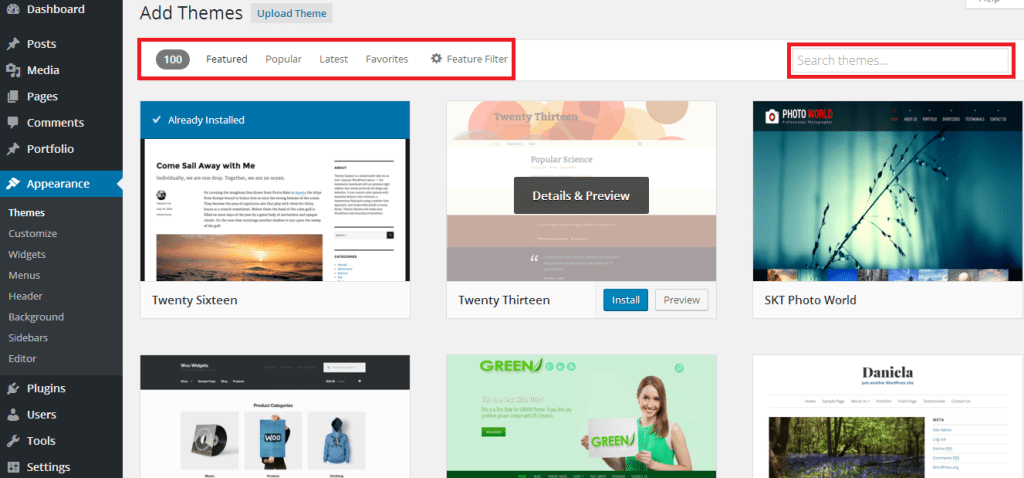
Установка и загрузка пользовательской темы таким образом — самый простой способ сделать это. WordPress требует, чтобы у вас была подтвержденная учетная запись WordPress. Вы можете установить тему, выбрав «Внешний вид» в левой части экрана, а затем «Темы». Перейдите в папку «Загрузить» и выберите zip-файл темы.
Мы проведем вас через процесс загрузки любой темы на ваш сайт WordPress.com. Если вы ищете тему для своего блога, веб-сайта или чего-то еще, вы найдете ее здесь. Следующие общие рекомендации помогут вам начать работу над каждой из этих тем. Если вам нужна помощь в установке или настройке темы, обратитесь в службу поддержки вашей темы.
Плюсы и минусы WordPress.com
WordPress.com предоставляет блогам услугу хостинга. WordPress.com создает для вас полноценный веб-сайт, когда вы создаете блог WordPress.com. Вы можете использовать любую тему или плагин, просмотреть весь список доступных плагинов и создать здесь все, что захотите. Существуют значительные различия между WordPress.com и другими веб-сайтами WordPress. Первое, что вы должны знать о WordPress.com, это то, что он совместим только с одобренными плагинами и темами. Это означает, что у вас есть ограниченные возможности и функции, доступные вам в плагинах и темах на WordPress.com. Также нет возможности внести какие-либо изменения в WordPress.com. Убедитесь, что изменения разрешены только для утвержденных плагинов и тем. Наконец, WordPress.com не позволяет создавать новые блоги. Вы также должны создать новый сайт на WordPress.com, чтобы создать новый блог.
Как отображать пользовательские шаблоны в WordPress?
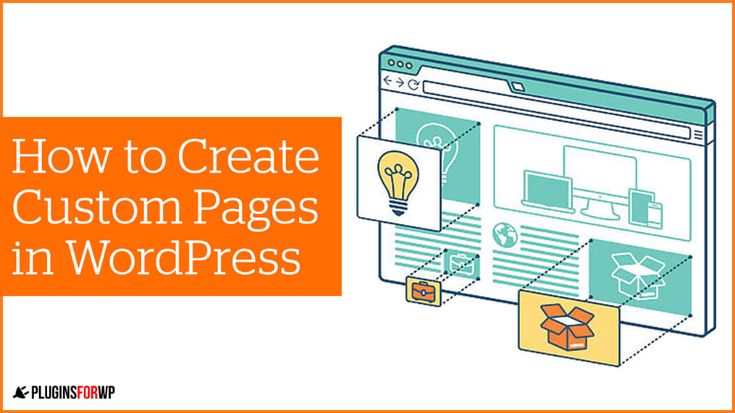
Чтобы отображать пользовательские шаблоны в WordPress, вам необходимо создать файл с именем «template-name.php» в каталоге вашей темы. Этот файл должен содержать следующее: /* Имя шаблона: Имя шаблона */ ? > Создав этот файл, вы можете выбрать его в разделе «Атрибуты страницы» при редактировании страницы.

Большинство целевых страниц выглядят иначе, чем остальная часть веб-сайта. WordPress позволяет создавать собственные страницы с собственным дизайном и макетом, а также использовать собственные шаблоны страниц . Установить его сложнее, чем установить плагин, потому что вы должны выполнить работу самостоятельно. Если вы используете автономную программу FTP, вам понадобится программа FTP для загрузки файлов на ваш сайт WordPress. Мы сможем легче использовать созданный нами шаблон для страницы темы, если скопируем его. Файл шаблона не содержит инструкций для WordPress по отображению страницы. В результате наш пользовательский шаблон будет основан на этих данных.
После копирования содержимого page.php создайте собственный файл шаблона и сохраните его как текстовый файл. Мы собираемся удалить раздел заголовка из нашего пользовательского шаблона, потому что он уже есть. Вы больше не увидите пустую страницу при доступе к странице, которая была обновлена с использованием нового шаблона. В результате мы использовали шаблон страницы темы в качестве отправной точки. Преимущество использования пользовательского шаблона страницы заключается в том, что он полностью отделен от остальной части вашего сайта. Ошибки в пользовательском шаблоне страницы могут привести к поломке вашего сайта. Вы можете создавать в WordPress все, что захотите, с помощью небольших знаний в области программирования или HTML.
Могу ли я использовать свой собственный шаблон в WordPress?
Пользовательский шаблон страницы, как и любая другая тема WordPress, должен быть включен. Файл представляет собой HTML, теги шаблона или код PHP, который вы можете добавить. Самый простой способ начать создание пользовательской страницы — скопировать шаблон, предоставленный вашей темой. Вы можете получить доступ к папке вашей темы , открыв FTP-клиент и перейдя к нему.
Как сохранить страницу WordPress в виде шаблона
Чтобы сохранить страницу в качестве шаблона для будущего использования, щелкните стрелку вверх справа от кнопки «Опубликовать» в нижней части панели или щелкните стрелку вверх справа от страницы. Выберите Сохранить как шаблон. Рекомендуется сохранить шаблон как имя. Шаблон можно использовать для быстрого создания новых страниц или легкой настройки существующих страниц.
Как получить доступ к шаблонам WordPress?
В левом верхнем углу значка вашего сайта вы найдете вкладку «Шаблоны». На боковой панели появится список шаблонов, включая все новые созданные вами шаблоны. Если щелкнуть имя шаблона, оно отобразится в редакторе шаблонов.
Найдите файлы темы WordPress по умолчанию
Если у вас Mac, вы можете найти файлы активной темы по умолчанию в папке «Приложения». В Linux или UNIX файлы шаблонов по умолчанию обычно находятся в папке wp-content/themes. Обычно вы найдете файлы шаблонов по умолчанию в корне вашей установки WordPress, если вы размещаете собственный веб-сайт.
Как отредактировать пользовательский шаблон WordPress?
Нажмите кнопку «Быстрое редактирование», чтобы выбрать страницу из списка параметров в разделе «Страницы» > «Все страницы». Это меню также включает раскрывающуюся панель «Шаблон», где вы можете выбрать собственный шаблон, сохранить или обновить его, а также внести другие изменения.
Как сохранить изменения при обновлении темы WordPress
Создание дочерней темы — это простой способ сделать ваши изменения более безопасными. WordPress создает копию файлов родительской темы при создании дочерней темы, а затем вносит в них изменения при создании дочерней темы. Веб-сайт WordPress WordPress сохраняет ваши изменения, пока вы обновляете родительскую тему. Если вы вносите серьезные изменения в тему, было бы полезно создать дочернюю тему. Например, при создании дочерней темы вы хотите, чтобы ваши изменения, такие как добавление новой функции или исправление ошибки, были сохранены. Если вы когда-нибудь решите сменить тему, создание дочерней темы облегчит реализацию ваших новых настроек. Другими словами, если вы хотите полностью бесплатно отредактировать тему, хорошим вариантом будет создание дочерней темы.
