Как установить WordPress локально с помощью XAMPP? (Краткое руководство)
Опубликовано: 2023-01-04Хотите узнать , как установить WordPress локально ? Если да, то вы находитесь в правильном месте.
Локальная настройка WordPress означает создание локального сервера на вашем компьютере , где вы можете разрабатывать, тестировать и запускать свой веб-сайт WordPress. Это позволяет вам создать сайт WordPress со всеми функциями на вашем собственном устройстве. Это тоже, не потратив ни копейки.
Но есть много вариантов даже внутри локальных серверов. Среди них XAMPP — один из самых популярных локальных серверов на сегодняшний день.
Вот почему сегодня мы представляем вам пошаговое руководство по локальной установке WordPress с помощью XAMPP.
Давай начнем!
Понимание Localhost и XAMPP
Прежде чем начать наш учебник по локальной установке WordPress, давайте узнаем, что такое локальные серверы, такие как XAMPP, и что они делают.
Проще говоря, локальный сервер — это виртуальный сервер, созданный локально на вашем компьютере. Как и сервер веб-хостинга, он позволяет вам запускать программное обеспечение для создания сайтов, такое как WordPress, и разрабатывать веб-сайт.
Кроме того, он позволяет вам тестировать свой веб-сайт столько раз, сколько вам нужно, перед загрузкой.
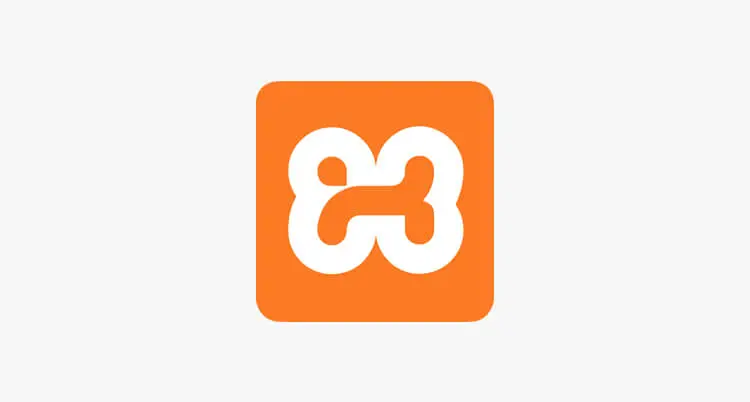
XAMPP — одна из широко используемых платформ для создания и запуска локальных веб-серверов. Название XAMPP означает:
- X как кроссплатформенный ; означает, что он может работать на таких платформах, как Windows, Mac и Linux
- А как Apache , веб-сервер
- M as MySQL , система управления базами данных
- P as PHP , внутренний язык сценариев
- P as Perl — язык программирования, используемый для веб-разработки.
XAMPP — это полностью бесплатный программный пакет с открытым исходным кодом. Разработанный Apache Friends, он очень легкий, простой в установке и готовый к использованию. После установки он начинает действовать как веб-сервер, позволяя создавать сайты WordPress в автономном режиме.
XAMPP поддерживает различные тесты и проверки различных задач на основе упомянутых выше компонентов. Он также поставляется с другими основными элементами для запуска локальной серверной среды.
Все эти функции XAMPP делают его идеальным выбором для локальной установки WordPress.
Зачем устанавливать WordPress локально с помощью XAMPP?
Локальная установка WordPress с использованием XAMPP имеет свои преимущества. Это стоит всех усилий, которые вы приложили к этому. Таким образом, этот процесс становится все более распространенным среди разработчиков веб-сайтов и профессионалов.
Чтобы перечислить здесь некоторые основные причины, по которым вам следует установить WordPress локально с помощью XAMPP.
1. Соответствует всем требованиям для запуска WordPress
Для работы WordPress вам понадобится веб-сервер, технология управления базами данных и язык программирования. Установка каждого из них представляет собой сложную задачу. Таким образом, просто загрузив XAMPP, можно без труда выполнить все эти требования.
2. Проверка гибкости
Это основная причина, по которой любой выберет локальную установку WordPress перед запуском. Вы можете свободно экспериментировать с обновлениями и настройками, часто связанными с дизайном и программированием.
Он также обеспечивает хорошую среду для создания, изменения и тестирования новых плагинов и тем WordPress. Эти гибкие возможности тестирования позволяют вам проверить, что полезно для вашего сайта, а что нет.
3. Экономит время
Локальная установка с использованием XAMPP позволяет мгновенно настроить WordPress. Точно так же нет никаких задержек с внесением важных изменений. Вы можете загрузить все, и они мгновенно оживут в браузере.
4. Кроссплатформенность
Как кроссплатформенный XAMPP поддерживает настройку различных операционных систем, таких как Windows, Linux и Mac. Типичная особенность XAMPP помогает повысить полезность и охватить большую аудиторию.
Кроме того, XAMPP поставляется с почтовым сервером Mercury, phpMyAdmin, OpenSSL и т. д. для улучшения общего функционирования.
5. Безопасность и конфиденциальность
Разработать свой сайт локально не только просто и быстро, но и безопасно и надежно. Локальная установка WordPress с использованием XAMPP доступна только для вашего компьютера. Таким образом, вы можете безопасно исследовать, разрабатывать и тестировать сервис вашего сайта вдали от потенциальных угроз, не рискуя его данными и настройками.
Теперь, когда вы знаете о XAMPP и его значении, давайте перейдем к нашей учебной части.
Как установить WordPress локально с помощью XAMPP? (Пошаговое руководство)
Это простое и исчерпывающее пошаговое руководство научит вас, как установить WordPress локально с помощью XAMPP. Таким образом, вы сможете легко создать свой собственный локальный WordPress с помощью XAMPP после прочтения этой статьи. Итак, давайте теперь углубимся в шаги.
Шаг 1: Загрузите и настройте XAMPP на свой компьютер
Для начала вашим первым шагом для локальной установки WordPress будет загрузка и настройка последней версии XAMPP.
Вы можете загрузить его с веб-сайта друзей Apache. Там вы можете найти разные версии PHP для разных операционных систем.
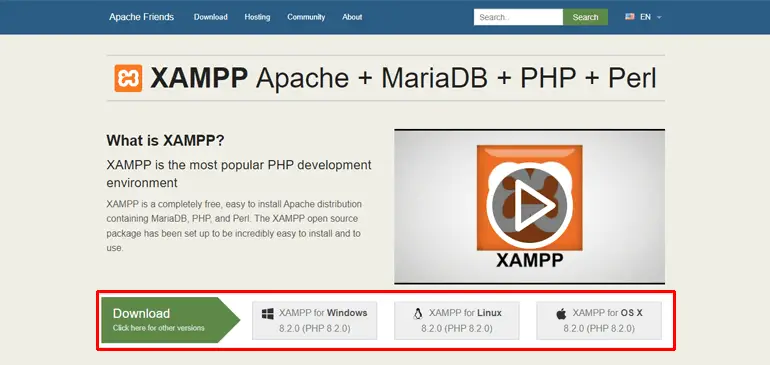
Поскольку мы устанавливаем XAMPP для Windows , мы загрузим версию программного обеспечения для Windows. В зависимости от вашей операционной системы вы можете выбрать другие параметры. Процесс очень похож на Mac. Однако скриншоты, показанные здесь, предназначены исключительно для Windows.
После завершения загрузки щелкните и запустите установочный файл XAMPP от имени администратора.
Если появятся какие-либо предупреждающие знаки, нажмите « Да », чтобы продолжить. Эти уведомления предназначены для административной проверки при запуске установки.
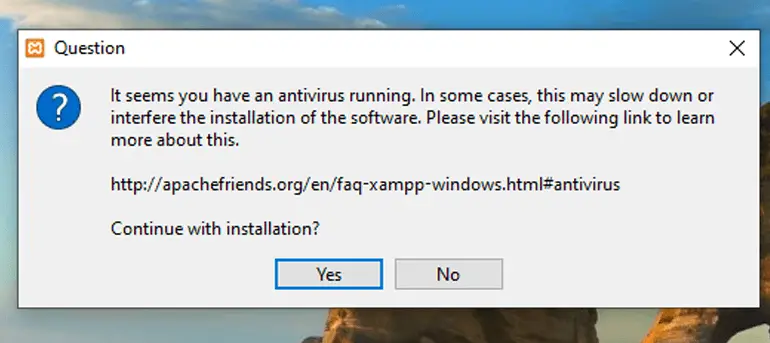
Продолжая с предупреждениями, появляется стандартный экран установщика. Нажмите на кнопку « Далее ».
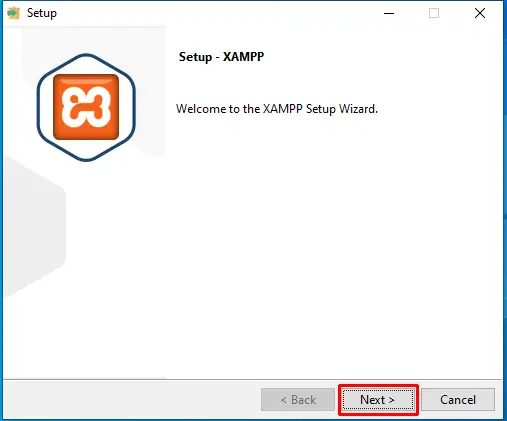
Далее вам нужно выбрать компоненты, которые вы хотите установить. Для установки сайта WordPress с XAMPP вам необходимо отметить следующее:
- Апачи
- MySQL
- PHP
- phpMyAdmin
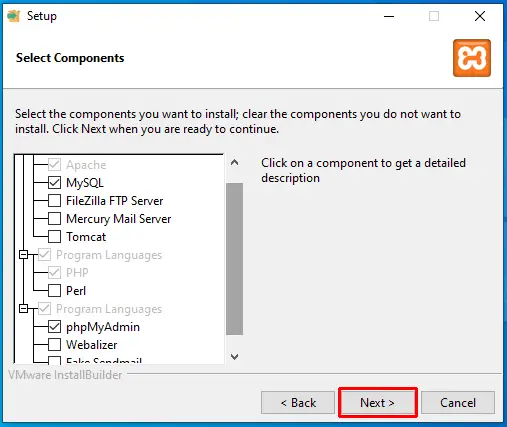
Вы можете очистить все остальные компоненты, выбранные по умолчанию, а затем нажать « Далее », чтобы продолжить.
Теперь вам нужно выбрать папку, в которую будет установлен XAMPP. Продолжите с параметром по умолчанию ( например , C:xampp ) и нажмите кнопку «Далее» .
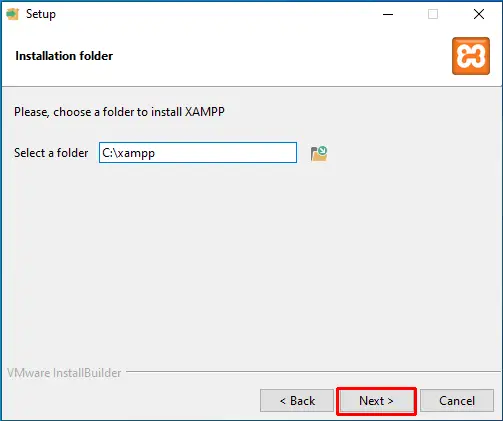
Снова выберите предпочтительный язык и нажмите кнопку «Далее» .
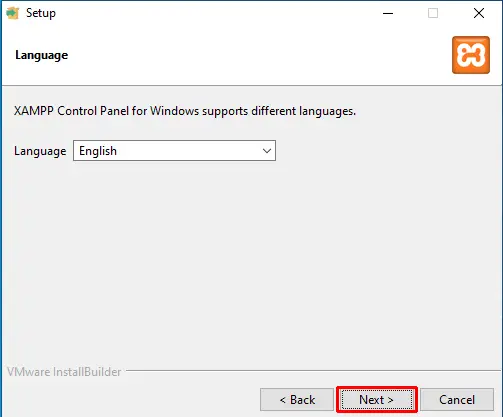
Теперь вы готовы начать установку, которая может занять несколько минут.
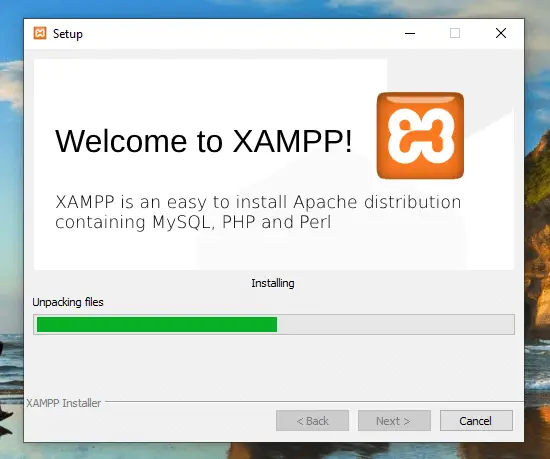
Наконец, нажмите кнопку « Готово », чтобы запустить панель управления XAMPP и начать работу.
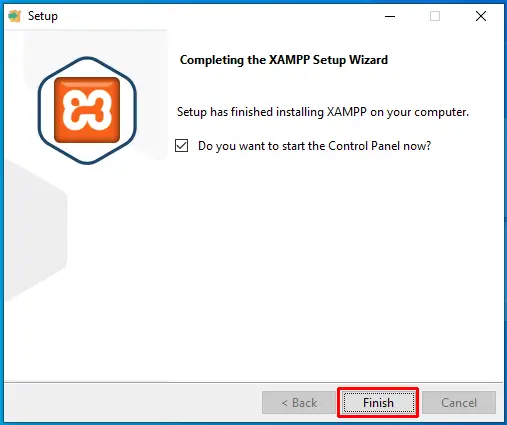
Важное примечание о запуске модулей XAMPP
Пока вы начинаете работать, убедитесь, что у вас запущены Apache и MySQL. Эта часть важна, потому что Apache работает как локальный сервер, а MySQL — это ваш сервер базы данных.
Таким образом, перейдите на панель управления XAMPP и нажмите соответствующую кнопку « Пуск ».
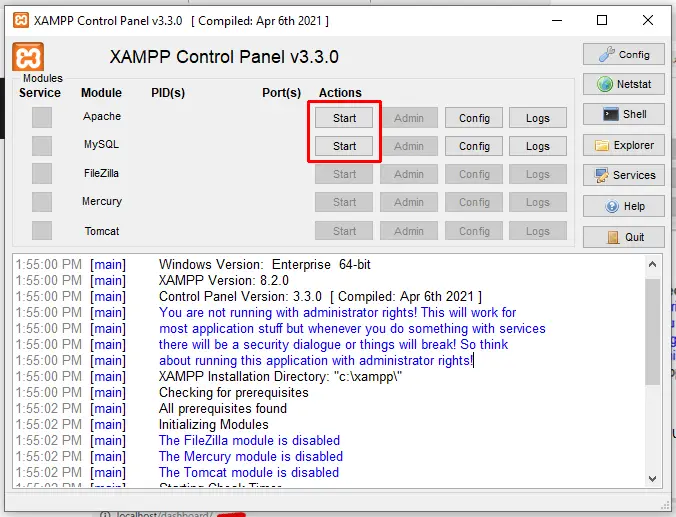
После запуска цвета этих модулей становятся зелеными.
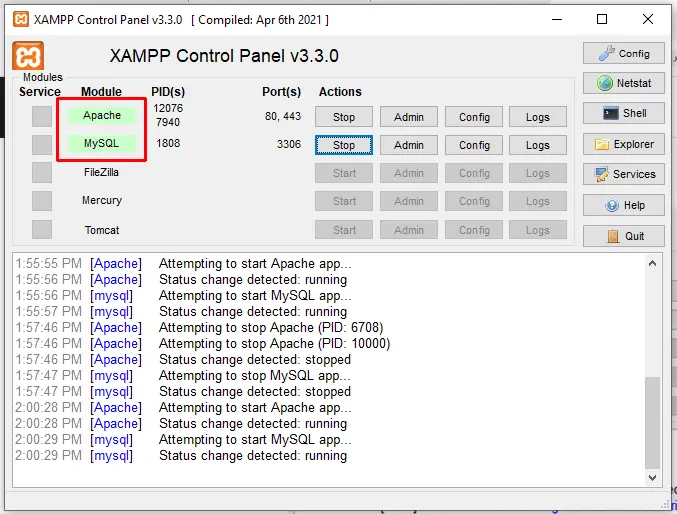
После того, как вы запустите эти модули, перейдите на http://localhost из своего браузера. Когда вы это сделаете, вы должны увидеть страницу приветствия XAMPP, как показано ниже.
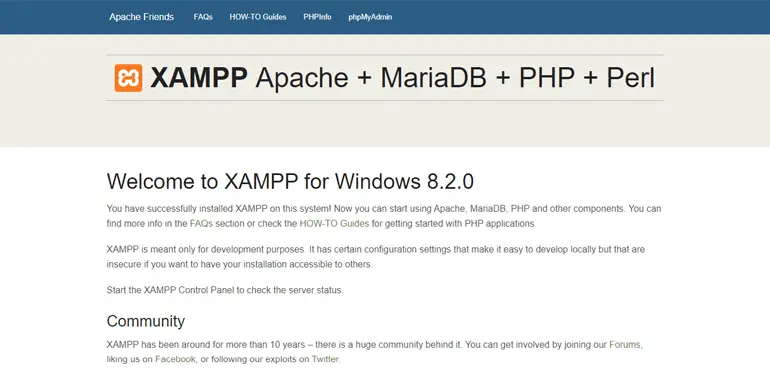
Эта страница подтверждает, что ваш XAMPP работает. Следовательно, вы можете приступить к следующим шагам прямо сейчас.
Шаг 2. Загрузите WordPress и извлеките файлы в реестр XAMPP.
На следующем шаге перейдите на официальный сайт WordPress.org. И нажмите « Получить WordPress » и загрузите последнюю версию WordPress.

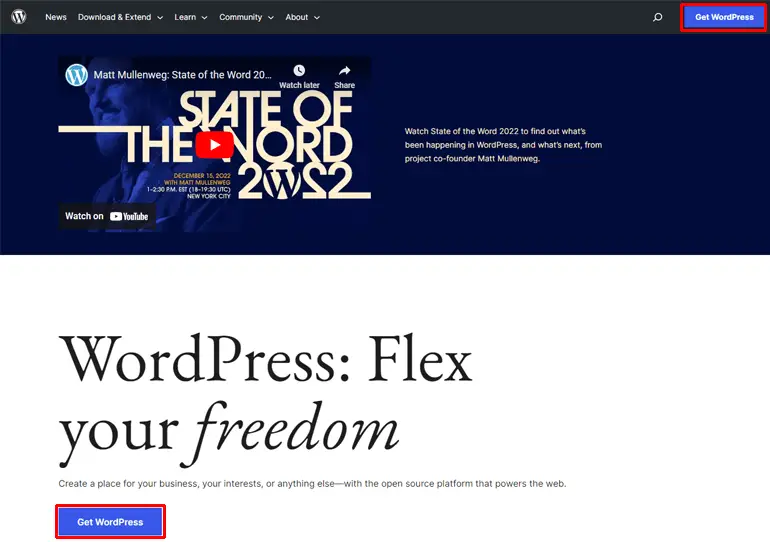
Он загружается в виде zip-файла. Итак, сначала вам нужно извлечь файл. Это простой процесс, так как вам нужно всего лишь щелкнуть правой кнопкой мыши загруженный файл. И перейдите к опции « Извлечь файлы ».
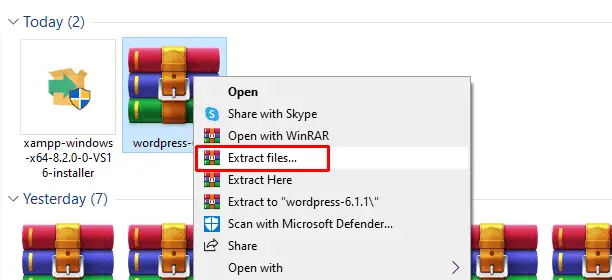
После этого скопируйте извлеченную папку и перейдите в место, где вы установили файл XAMPP (это будет « C://xampp »). Теперь откройте папку XAMPP и перейдите в ее подпапку с надписью « htdocs ».
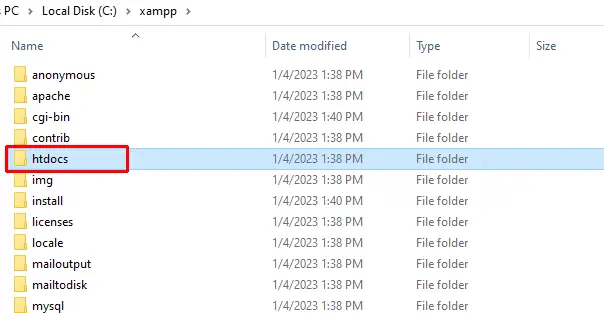
В htdocs создайте новую папку с правильным именем для вашего тестового сайта. Имя важно, так как вы будете использовать его для доступа к вашему сайту позже. Например, если мы дадим папке имя « examplesite », то ее локальный адрес будет « localhost/examplesite ».
Теперь вставьте извлеченные файлы в созданную папку, здесь examplesite .
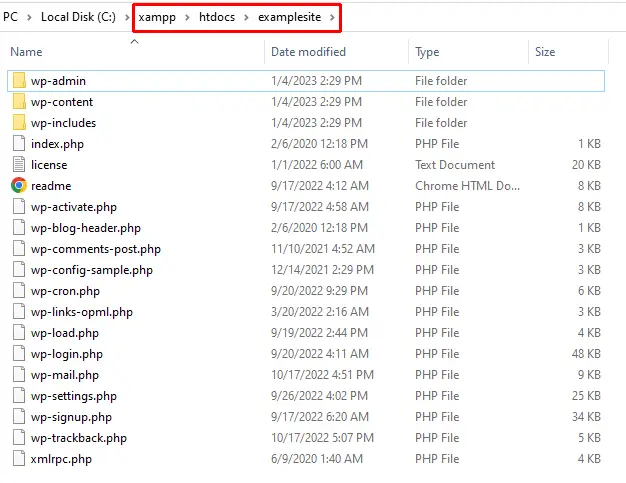
И наоборот, вы можете напрямую извлечь заархивированный файл WordPress в ту же созданную папку. Таким образом, вам не нужно копировать и вставлять.
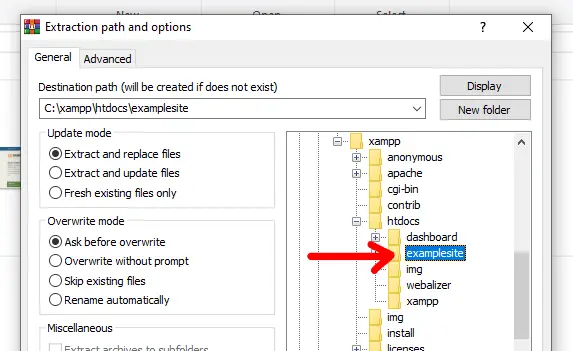
Вы успешно загрузили WordPress и извлекли файл в реестр XAMPP. Кроме того, после этого процесса вы запустили веб-сайт в браузере.
Чтобы продолжить и начать использовать WordPress, вам нужно настроить базу данных, которую мы обсудим на следующем шаге.
Шаг 3: Создайте новую базу данных для вашей установки WordPress
Еще один шаг нашего руководства по локальной установке WordPress с использованием XAMPP — создание базы данных WordPress. Поскольку вы используете XAMPP для локальной установки, MySQL является вашей системой управления базами данных.
Чтобы создать базу данных MySQL, вернитесь к панели XAMPP. Нажмите кнопку « Администратор » в разделе MySQL. В вашем браузере откроется новая вкладка, демонстрирующая приложение phpMyAdmin.
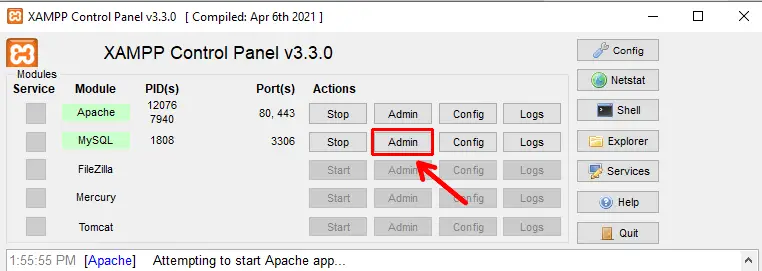
Теперь перейдите на вкладку « Базы данных » и создайте новую базу данных, указав для нее любое имя.
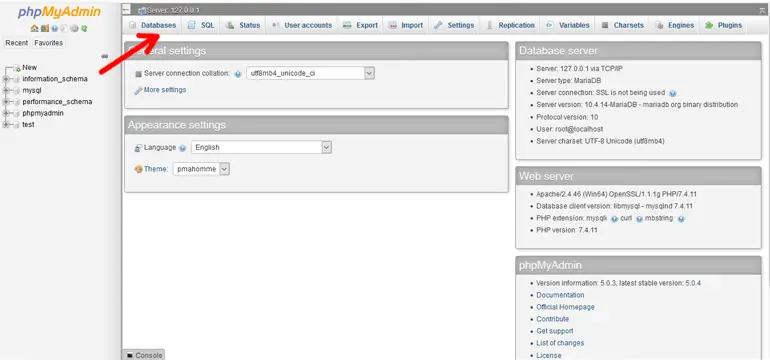
Убедитесь, что вы не забыли имя, так как оно понадобится вам для установки WordPress позже. После переименования папки не забудьте нажать « Создать ».
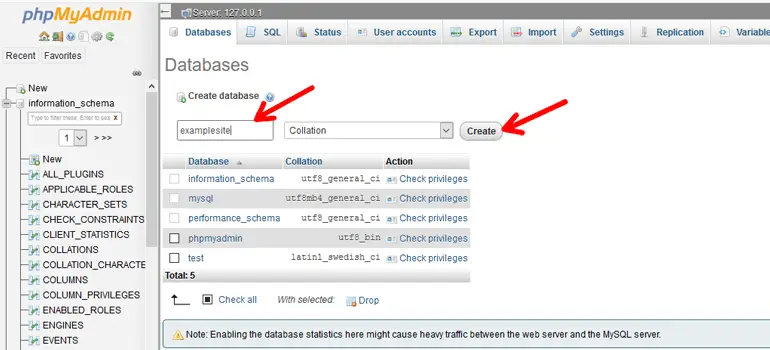
При установке WordPress другими способами вам также необходимо создать нового пользователя базы данных. Для локального типа установки это не требуется.
Шаг 4. Установите WordPress локально с помощью экранного установщика.
Чтобы продолжить установку WordPress на XAMPP, введите URL-адрес вашего сайта в браузере, например, http://localhost/examplesite/wp-admin/setup-config.php в нашем случае. Не забудьте заменить examplesite на имя вашего собственного тестового сайта при вводе URL-адреса вашего сайта.
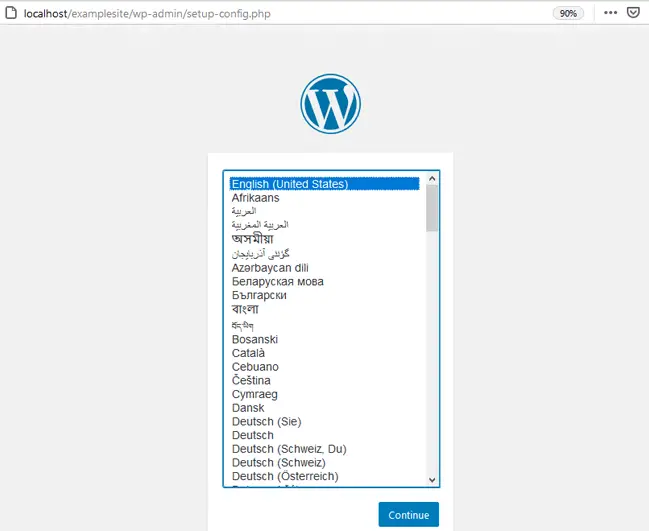
На этот раз вы можете увидеть загрузку экрана выбора языка установки WordPress. Выберите нужный язык веб-сайта и нажмите « Продолжить ».
На следующем этапе программа установки предоставит вам некоторую информацию о подключении к базе данных. Прочтите внимательно и нажмите « Поехали ».
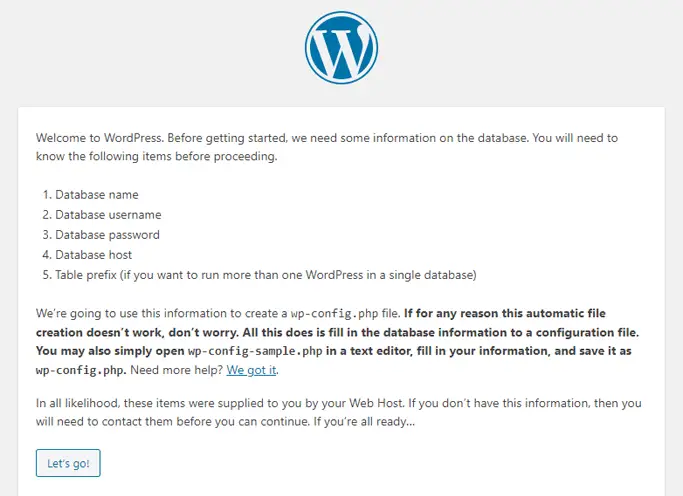
Теперь идет важный раздел, где вам нужно ввести данные вашей базы данных. Вот чем вы должны заполнить пробелы:
- Имя базы данных: Имя базы данных, созданной в phpMyAdmin.
- Имя пользователя: «корень»
- Пароль: – (не требуется)
- Хост базы данных: локальный
- Префикс таблицы: wp_
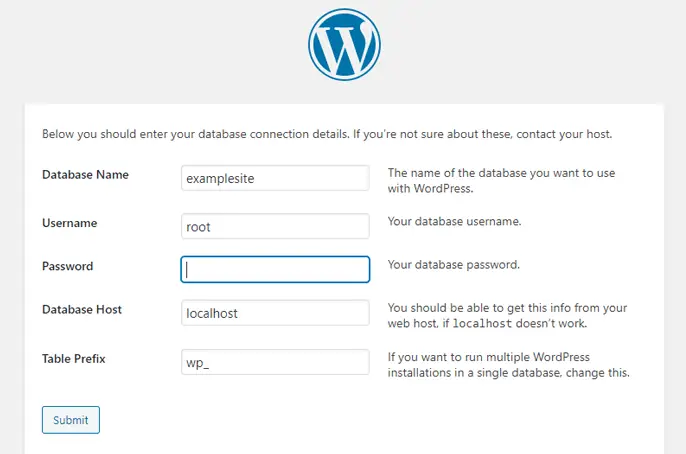
Когда вы закончите, « Отправьте » эту информацию.
Вскоре после этого вы сможете « Запустить установку ». В Windows WordPress сохранит эту информацию в безопасности в вашей конфигурации WordPress. Такой набор данных относится к файлу wp-config.php .
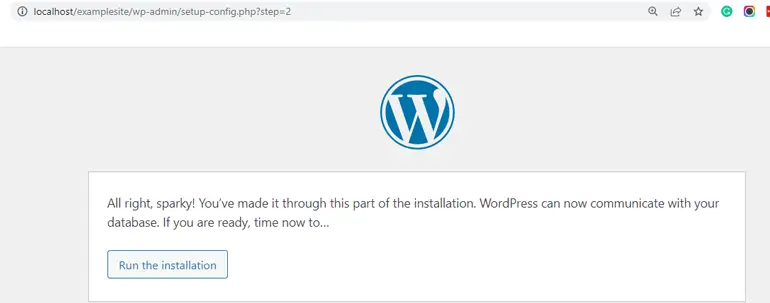
Наконец, появится приветственное приглашение, где вы должны ввести некоторую необходимую информацию. Это включает в себя:
- Название сайта (название вашего нового веб-сайта WordPress)
- Имя администратора
- Логин Пароль
- Адрес электронной почты
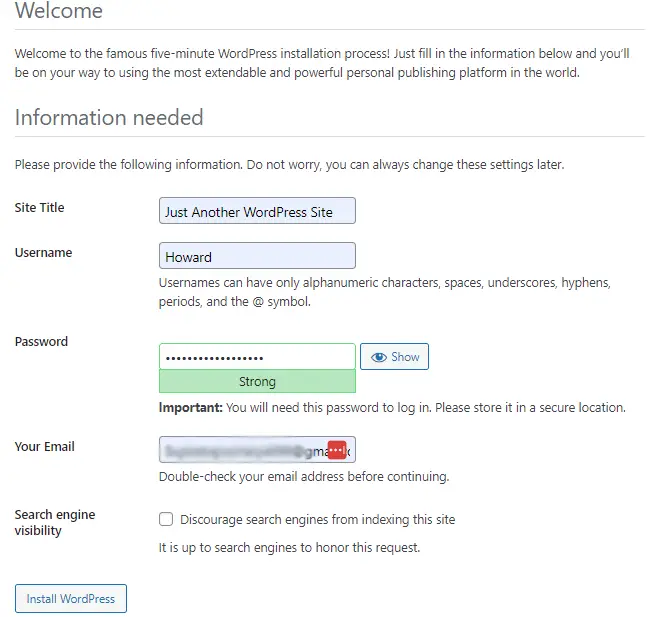
Кроме того, в конце есть опция « Поисковая видимость ». Поскольку ваш сайт предназначен для использования в автономном режиме, этот вариант неприменим. Таким образом, вы можете игнорировать его. После того, как вы закончите заполнение информации, нажмите кнопку « Установить WordPress ».
Поздравляем! Вы успешно установили WordPress локально на свой компьютер с помощью XAMPP. Теперь вы можете войти на свой локальный веб-сайт.
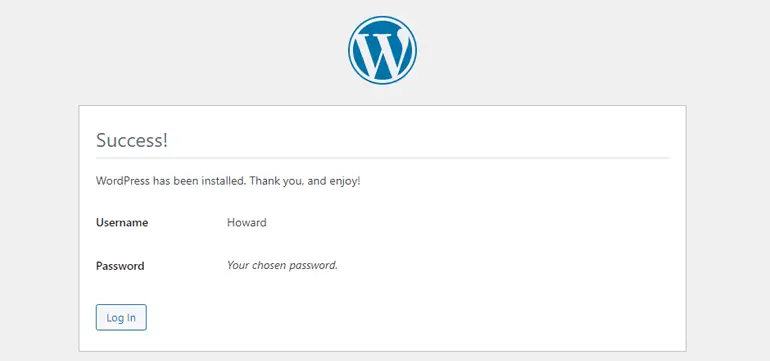
Шаг 5: Войдите на свой локальный веб-сайт и начните настройку
После запуска окончательной установки появится страница входа в WordPress. Итак, введите имя пользователя и пароль, которые вы создали/использовали в процессе установки, чтобы войти на свой локальный сайт.
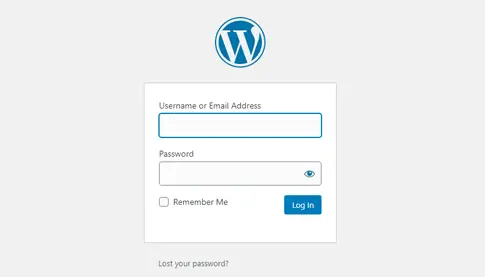
Вы можете войти на созданный тестовый сайт в любое время и с любого устройства. Все, что вам нужно сделать, это пройти через область администрирования WordPress через страницу «https://localhost/yourwebsitename/wp-admin » в любом веб-браузере.
Затем используйте соответствующее имя пользователя и пароль для входа в систему, и все готово.
Как только вы войдете в систему, на вашем экране появится панель инструментов WordPress, которая выглядит примерно так:
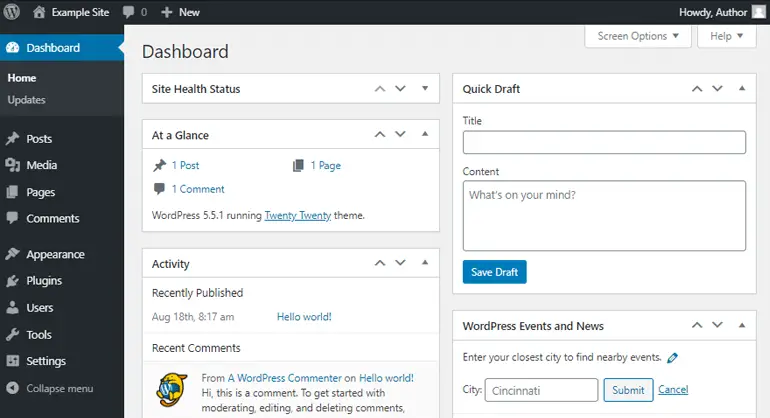
Поскольку процесс установки полностью завершен, вы можете приступить к изучению панели инструментов WordPress. На каждом этапе есть руководства и разделы справки. Так что, даже если вы новичок, вы легко справитесь.
Наоборот, если вы опытный пользователь, не откладывайте и сразу приступайте к настройке тестового сайта. Если вы не знаете, с чего начать, вы можете начать с установки тем WordPress для нескольких бесплатных тем, которые вы можете попробовать.
Кроме того, вы также можете протестировать несколько плагинов WordPress. Вы можете обратиться к нашей статье об установке плагинов WordPress, если вам нужна помощь.
Подведение итогов!
Итак, это было наше пошаговое руководство о том, как установить WordPress локально с помощью XAMPP. Мы надеемся, что эта статья будет полезна для тех, кто борется с такой установкой.
Если у вас есть какие-то вопросы/непонятки или вам нужна помощь в решении какой-либо проблемы с установкой, сообщите нам об этом в комментариях ниже. Мы постараемся их решить и помочь, чем сможем.
Обратите внимание, что если вы хотите переместить свой локальный сайт на работающий сайт, вы также можете сделать это. Купите лучший хостинг и поставщика доменных имен, и вы сможете это сделать.
Ознакомьтесь с нашим пошаговым руководством по созданию сайта WordPress с нуля, чтобы получить полное руководство.
Кроме того, следите за нами в Facebook и Twitter, чтобы получать больше обновлений статей, связанных с WordPress.
