Как установить WordPress локально с помощью XAMPP
Опубликовано: 2021-01-02В этом подробном руководстве мы шаг за шагом научим вас, как установить WordPress локально с помощью XAMPP. В этой статье рассматриваются три самые популярные операционные системы: Windows, Linux и macOS.
Запуск собственного веб-сайта требует много работы и тестирования. Дизайнеры и разработчики всегда советуют развертывать свои веб-сайты локально, прежде чем переносить их на свой сервер. Таким образом, они ускоряют сеансы тестирования плагинов и тем. Установить WordPress локально очень просто, особенно если следовать этому руководству.
Обратите внимание, однако, что локальная установка недоступна в Интернете и не может использоваться совместно за пределами вашей локальной установки.
Чтобы запустить свой веб-сайт, вам необходимо зарегистрировать доменное имя и выбрать провайдера веб-хостинга .
Краткий обзор можно найти непосредственно под оглавлением.
Как установить WordPress локально?
- Загрузите XAMPP с apachefriends.org
- Установите XAMPP на свой локальный компьютер.
- Загрузите WordPress с WordPress.org
- Перейдите в папку с файлом XAMPP, где вы его установили.
- Получите доступ к htdocs, затем создайте новую папку для своего сайта.
- Извлеките файл WordPress (.zip) в созданную папку.
- Откройте URL вашего локального сайта.
- Следуйте инструкциям на экране.
Преимущества локальной установки WordPress
- Более простая и быстрая настройка и визуализация.
- Возможность отладить любую проблему, не беспокоясь о ваших посетителях.
- Возможность тестировать различные темы, функциональные возможности и плагины для достижения оптимального ожидаемого результата.
- Возможность легко экспортировать ваш веб-сайт WordPress на ваш веб-хостинг с помощью плагина резервного копирования без каких-либо технических знаний.
- Отличный доступный способ сохранить резервную копию вашего действующего веб-сайта.
Что такое XAMPP?
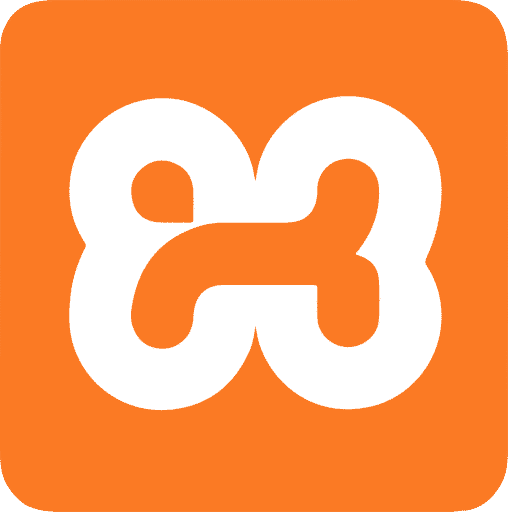
Локальный веб-сервер — это сервер, работающий локально на компьютере. Через локальный сервер вы можете проводить неограниченное количество тестов на веб-сайте, прежде чем он будет запущен или развернут на рабочем сервере.
XAMPP, WAMP, MAMP и LAMP — это хорошо известные стеки, которые хорошо работают с системами управления контентом на основе PHP, такими как WordPress.
Обратите внимание на их различия ниже:
- XAMPP — это бесплатный кроссплатформенный пакет стека решений для веб-серверов с открытым исходным кодом, разработанный Apache Friends, состоящий в основном из HTTP-сервера Apache, базы данных MariaDB и интерпретаторов сценариев, написанных на языках программирования PHP и Perl. Он работает на Windows, Linux и macOS. XAMPP — наш рекомендуемый стек.
- WAMP или WampServer относится к программному стеку для операционной системы Microsoft Windows, созданному Роменом Бурдоном и состоящему из веб-сервера Apache, OpenSSL для поддержки SSL, базы данных MySQL и языка программирования PHP.
- MAMP — это стек решений, состоящий из бесплатного программного обеспечения с открытым исходным кодом, работающего с проприетарным коммерческим программным обеспечением, для запуска динамических веб-сайтов на компьютерах под управлением macOS или Windows.
- LAMP — это архетипическая модель стеков веб-сервисов, названная аббревиатурой от названий ее исходных четырех компонентов с открытым исходным кодом: операционной системы Linux, HTTP-сервера Apache, системы управления реляционными базами данных MySQL (RDBMS) и программирования PHP. язык. Как следует из названия, LAMP предназначен только для пользователей Linux.
Как установить XAMPP в Windows?
Чтобы начать поиск, посетите официальный веб-сайт ApacheFriends.org и загрузите последнюю версию XAMPP. Выберите подходящую операционную систему из списка и нажмите « Загрузить ».
- Шаг 1. После загрузки файла щелкните установочный файл XAMPP для установки. Запустите его от имени администратора .
- Шаг 2. Если появится предупреждение, все, что вам нужно сделать, это нажать кнопку « ОК ». В сообщении запрашивается только разрешение на выполнение правильных административных задач, поскольку вы используете установку XAMPP.
- Шаг 3 — Нажмите кнопку «Далее» в приветственном приглашении.
- Шаг 4. Вместе с XAMPP можно установить несколько компонентов. Рекомендуется оставить параметры по умолчанию и нажать кнопку « Далее ».
- Шаг 5 — Выберите папку по вашему выбору для установки настроек сервера. Нажмите кнопку « ОК » или оставьте папку по умолчанию, затем нажмите « Далее ».
- Шаг 6. Снимите флажок « Узнать больше о Bitnami для XAMPP ». Вы можете сохранить его, если хотите узнать больше о Bitnami.
- Шаг 7. Нажмите кнопку « Далее », чтобы начать процесс установки.
- Шаг 8. Брандмауэр может запросить разрешение на разблокировку сервера. Вы должны разрешить доступ для работы XAMPP.
- Шаг 9 – Нажмите кнопку « Готово ».
- Шаг 10 — Выберите подходящий язык и сохраните .
- Шаг 11. Запустится главная панель управления для любых дополнительных конфигураций, которые могут вам понадобиться.
Как запустить XAMPP в Windows?
- Шаг 1. Панель управления XAMPP состоит из трех основных разделов. Найдите модули, чтобы проверить их элементы. Слева от Apache и MySQL вы можете нажать «Пуск», чтобы запустить их. Вы можете выбрать, хотите ли вы запускать другие компоненты или нет, в зависимости от ваших требований.
- Шаг 2. Выберите « config », чтобы настроить компоненты, которые вы хотите запускать при каждом запуске XAMPP на рабочем столе. Нажмите Сохранить , когда закончите.
- Шаг 3. Если вы хотите проверить, какие службы имеют текущий доступ к TCP, нажмите « Netstart ».
Как установить XAMPP в Linux?
Начните с посещения официального сайта ApacheFriends.org , чтобы загрузить последнюю версию XAMPP для Linux.
- Шаг 1. После загрузки файла нажмите на него, чтобы начать процесс установки.
- Шаг 2. Откройте программу терминала, которую вы используете в своей системе Linux.
- Шаг 3 — Перейдите в каталог, в который вы скачали файл. Вы можете перемещаться с помощью команды « cd » на вашем терминале.
- Шаг 4. Сделайте файл исполняемым, набрав chmod +x , затем имя файла и нажмите Enter. Обратите внимание, что некоторые файловые менеджеры под Linux позволяют сделать любой файл исполняемым без использования терминала.
- Шаг 5 — Запустите файл от имени администратора или используйте команду « sudo » в своем терминале. Введите свой пароль, чтобы предоставить разрешение и начать процесс установки.
- Шаг 7. Следуйте инструкциям на экране и продолжите установку.
- Шаг 8. Снимите флажок « Запустить XAMPP », затем нажмите кнопку « Готово ». После этого окно установки закроется, и XAMPP будет готов к запуску.
Как запустить XAMPP в Linux?
- Шаг 1 — Запустите программу эмулятора терминала.
- Шаг 2. Используйте команду cd для перехода в каталог /opt/lampp .
- Шаг 3. Введите следующую команду для запуска XAMPP: sudo ./manager-linux-x64.run
- Шаг 4 - Введите свой пароль, когда его спросят.
- Шаг 5 — Найдите вкладку « Управление серверами » и нажмите на нее.
- Шаг 6. Включите веб-сервер Apache. Затем нажмите кнопку « Start All », чтобы активировать все компоненты XAMPP.
- Шаг 7. Откройте веб-браузер и введите 127.0.0.1 или localhost . Ваш стек XAMPP должен быть готов к работе.
Как установить XAMPP на macOS?
Как и в случае с другими операционными системами, вам необходимо загрузить правильный установочный файл с официального веб-сайта ApacheFriends.org . Выберите предпочтительную версию и загрузите ее на свой компьютер.
- Шаг 1. Загрузите XAMPP для macOS.
- Шаг 2. После загрузки файла откройте его, затем выберите значок XAMPP, чтобы продолжить.
- Шаг 3. Следуйте инструкциям на экране, нажав « Далее ».
- Шаг 4. Отобразится список компонентов, которые необходимо включить во время установки. Обязательно выберите файлы ядра XAMPP и файлы разработчика XAMPP, затем нажмите « Далее ».
- Шаг 5. Снимите флажок « Узнать больше о Bitnami для XAMPP », если это не имеет значения в вашем случае, а затем продолжайте.
- Шаг 6. После завершения установки нажмите « Готово ». У вас также будет возможность отметить опцию « Запустить XAMPP », чтобы запустить XAMPP сразу после установки.
Как запустить XAMPP на macOS?
- Шаг 1. Найдите папку XAMPP на панели инструментов и откройте ее.
- Шаг 2. Менеджер приложений запросит ваш пароль. Введите пароль и продолжайте.
- Шаг 3. Найдите « Управление серверами » и просмотрите его параметры.
- Шаг 4 – Нажмите кнопку « Начать все ». Может появиться всплывающее окно с запросом разрешения на подключение. Нажмите « Разрешить », чтобы продолжить.
- Шаг 5. Когда все будет запущено, откройте браузер и введите в адресной строке следующее: Localhost/dashboard .
Если все работает хорошо, вы должны увидеть, что страница правильно загружается со всей информацией о XAMPP.

Как загрузить и установить WordPress локально?

- Шаг 1. Посетите веб-сайт WordPress.org и загрузите последнюю версию WordPress.
Альтернативный метод: существует также стек Bitnami WordPress для установки WordPress на все операционные системы. - Шаг 2. Перейдите в папку с файлом XAMPP, где вы его установили. Получите доступ к htdocs, затем создайте новую папку. В некоторых системах для создания папок требуются права суперпользователя.
Имя папки будет служить именем вашего локального сайта. Например, если имя « mysite », то локальный адрес для доступа к нему будет: localhost/mysite - Шаг 3. Извлеките файл WordPress (.zip) во вновь созданную папку внутри htdocs.
- Шаг 4. Наконец, откройте веб-браузер и введите URL-адрес (который в нашем примере выше — localhost/mysite), чтобы загрузить установщик WordPress. Следуйте инструкциям на экране, и ваша установка WordPress должна быть готова через несколько минут.
Теперь, когда вы закончили установку WordPress, самое время выбрать тему. Labinator предоставляет превосходные темы и плагины премиум-класса, которые могут значительно сэкономить ваше время при проектировании и разработке. Все в одном доступном пакете. Посетите нашу торговую площадку и узнайте, как наши продукты могут поднять ваш веб-сайт WordPress на новый уровень.
Если вы также ищете универсальную службу управления WordPress , которая охватывает оптимизацию скорости, полную безопасность, ежедневное резервное копирование и техническую поддержку, воспользуйтесь нашей службой WordPress Autopilot. Полноценный сервис громкой связи, при котором наша команда экспертов ежедневно заботится о вашем веб-сайте.
И последнее, но не менее важное: вам также может быть интересно ознакомиться с нашим полным руководством по увеличению памяти WordPress и системных ограничений. Это будет полезно как при локальной, так и при живой установке WordPress.
Создайте свой сайт
Правильный путь!
Если вы решили использовать WordPress, Labinator удовлетворит все ваши потребности в WordPress от тем и плагинов в одном месте.
Посетите наш WordPress Marketplace сегодня, чтобы получить все в одном доступном пакете.
Руководства по WordPress
Лучшая коллекция руководств и контрольных списков WordPress
Наша полная и последняя коллекция руководств и ресурсов WordPress, которая охватывает все, что вам нужно, чтобы получить максимальную отдачу от вашего сайта WordPress.
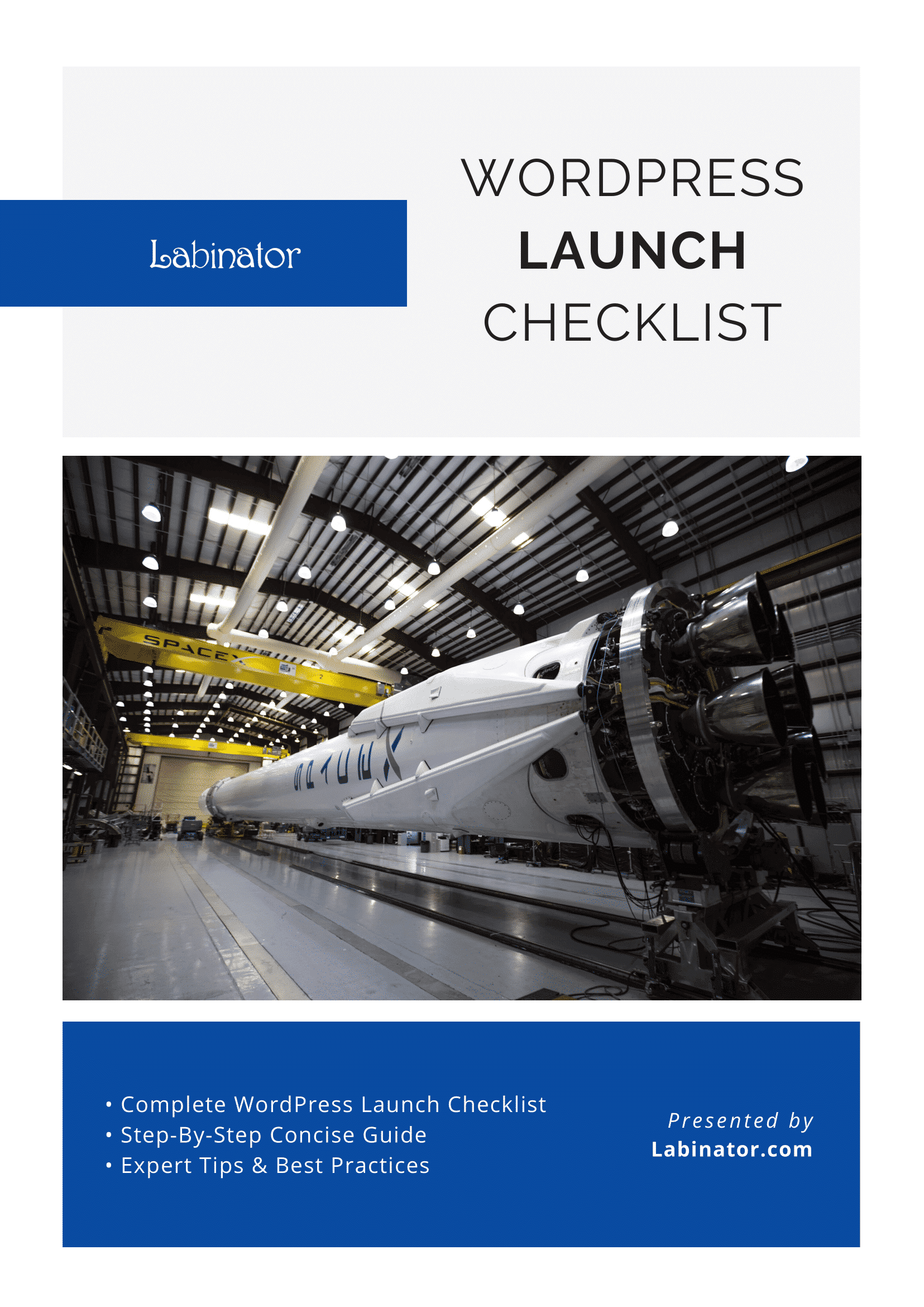
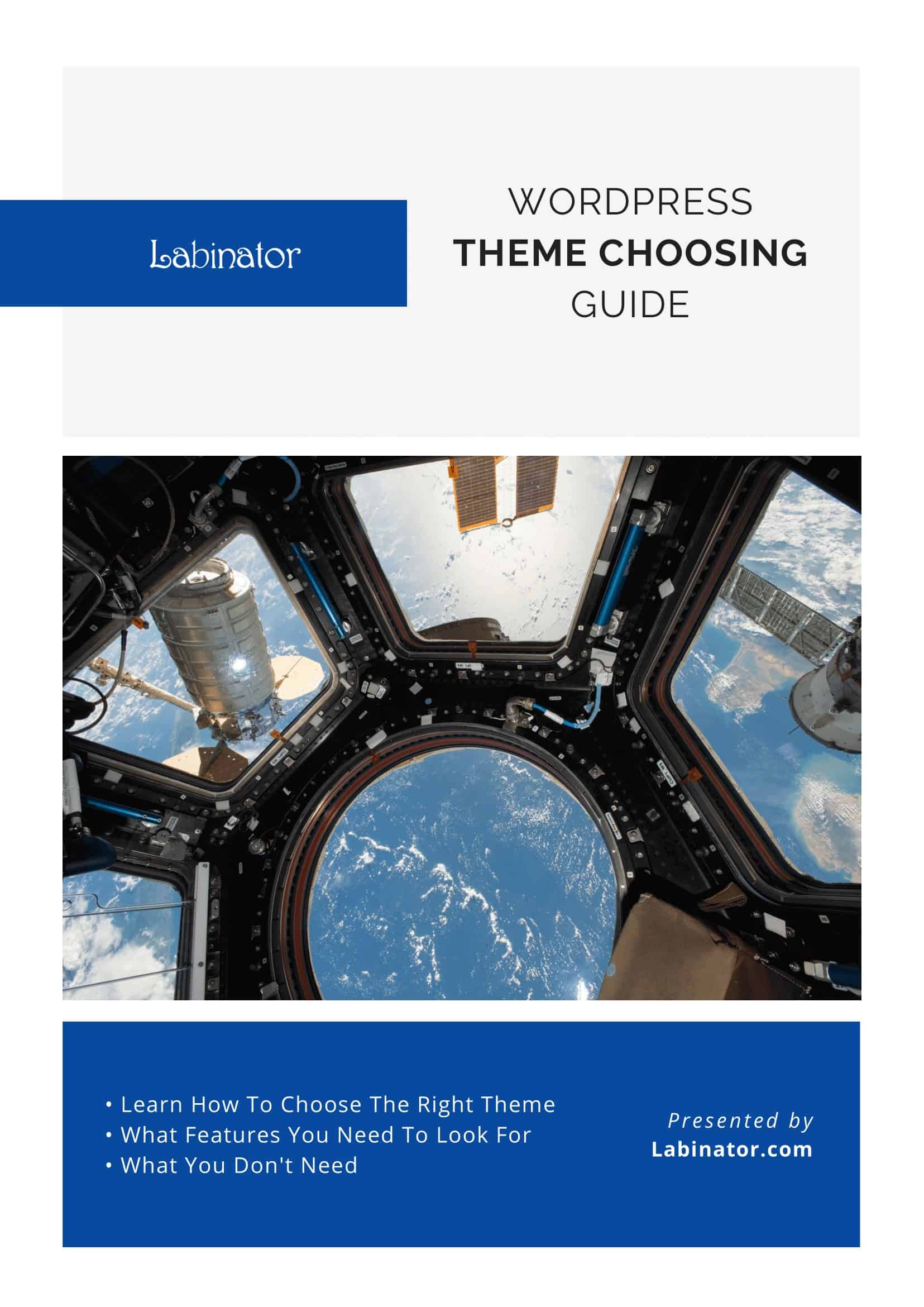
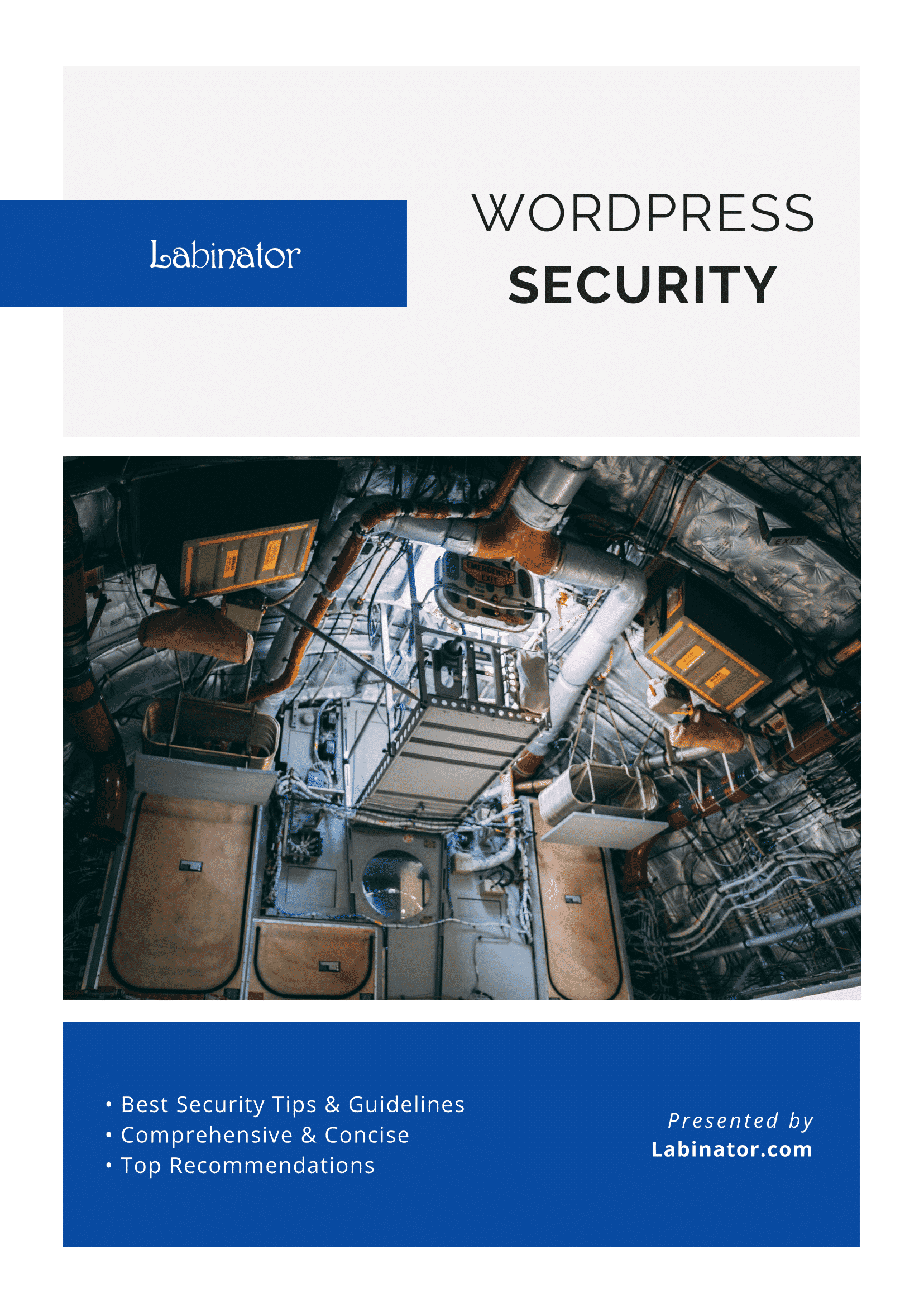
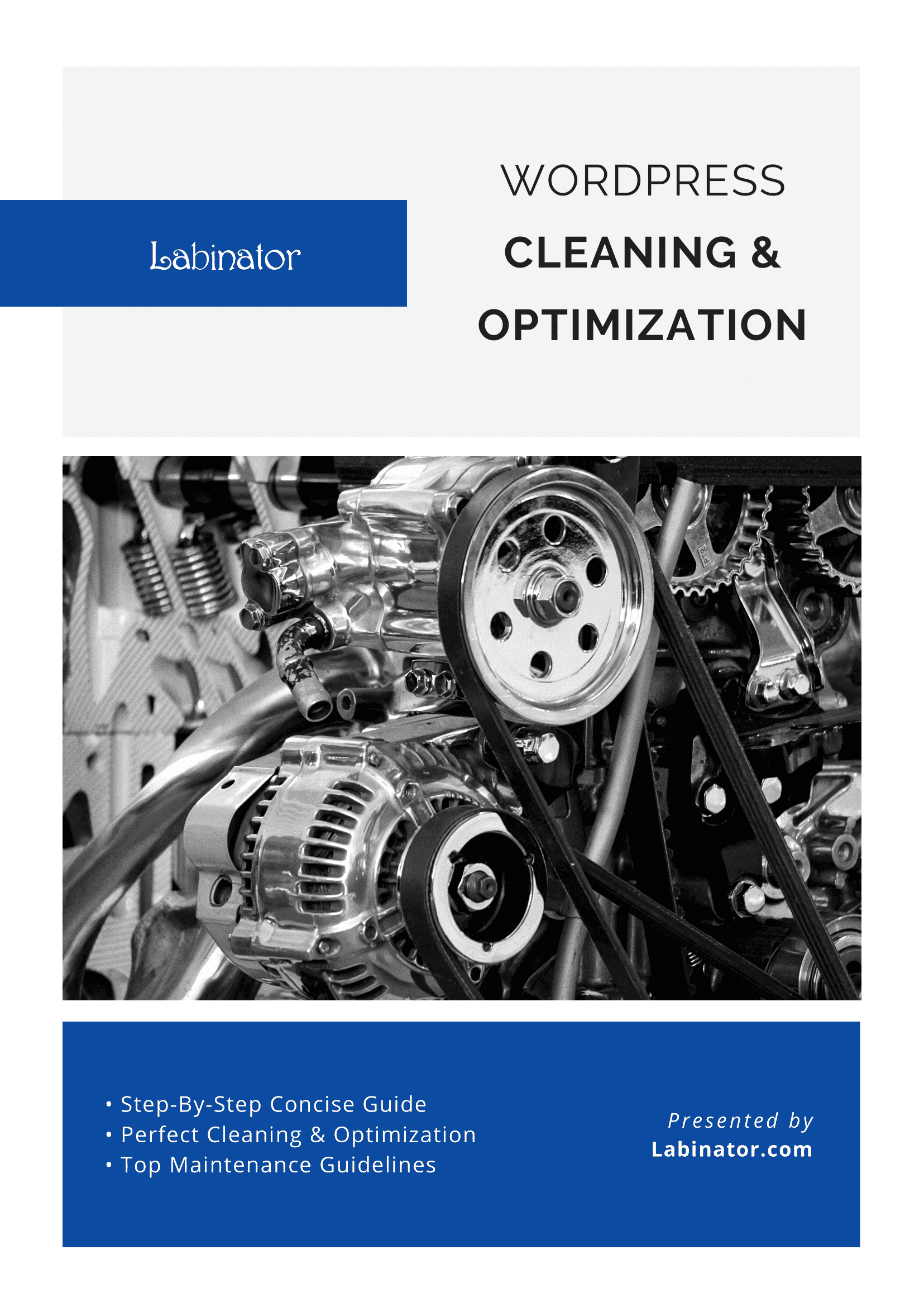
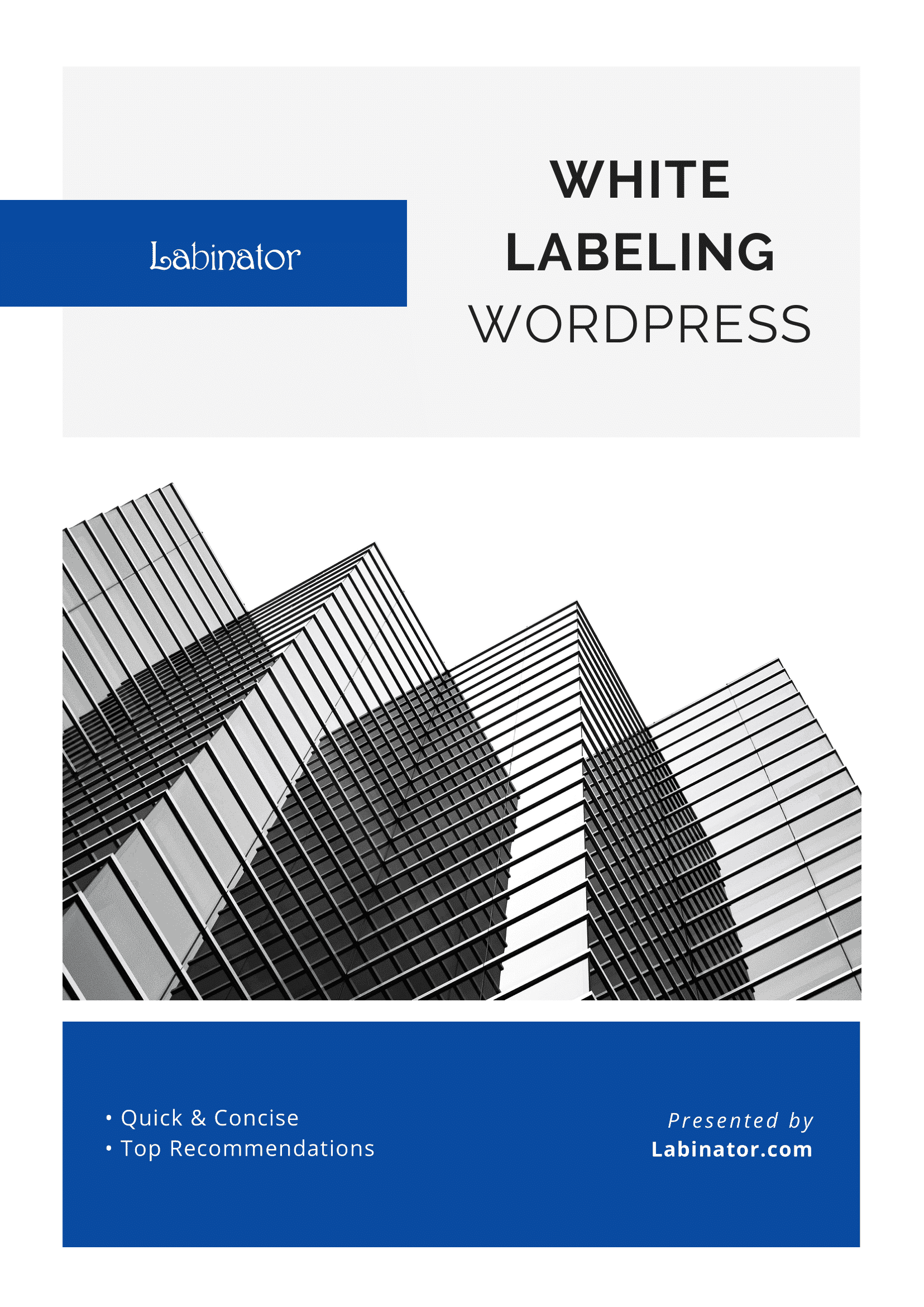
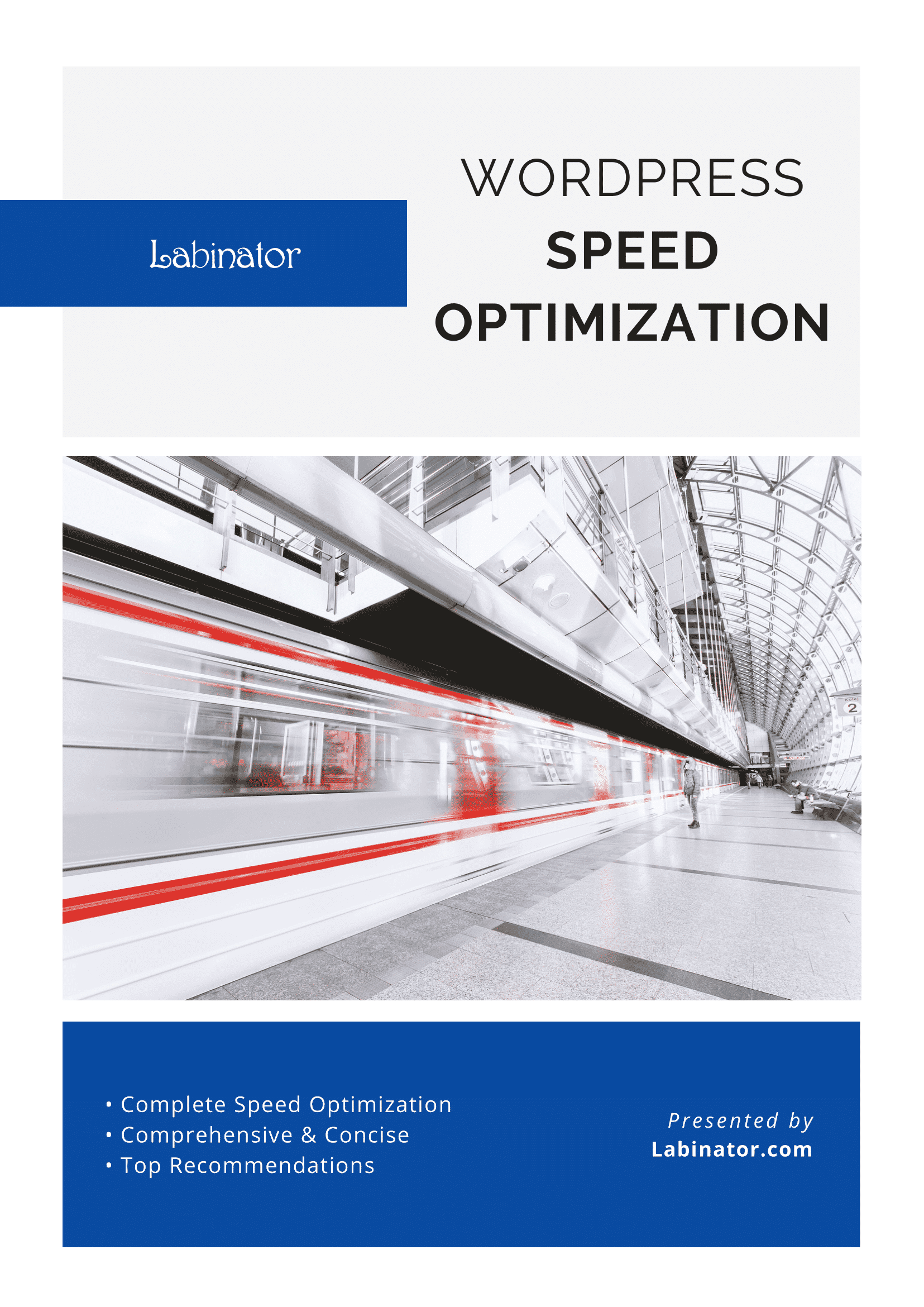
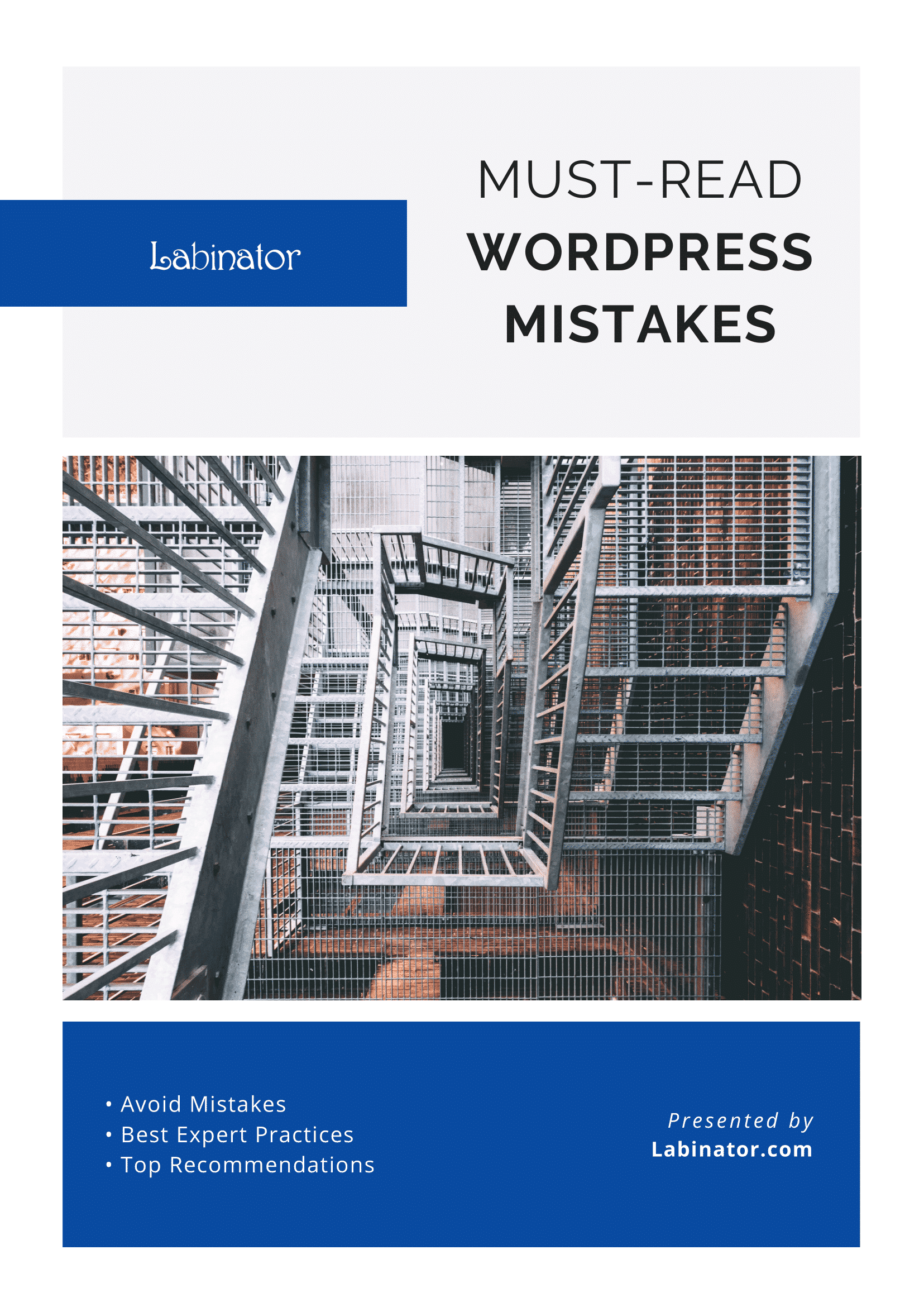
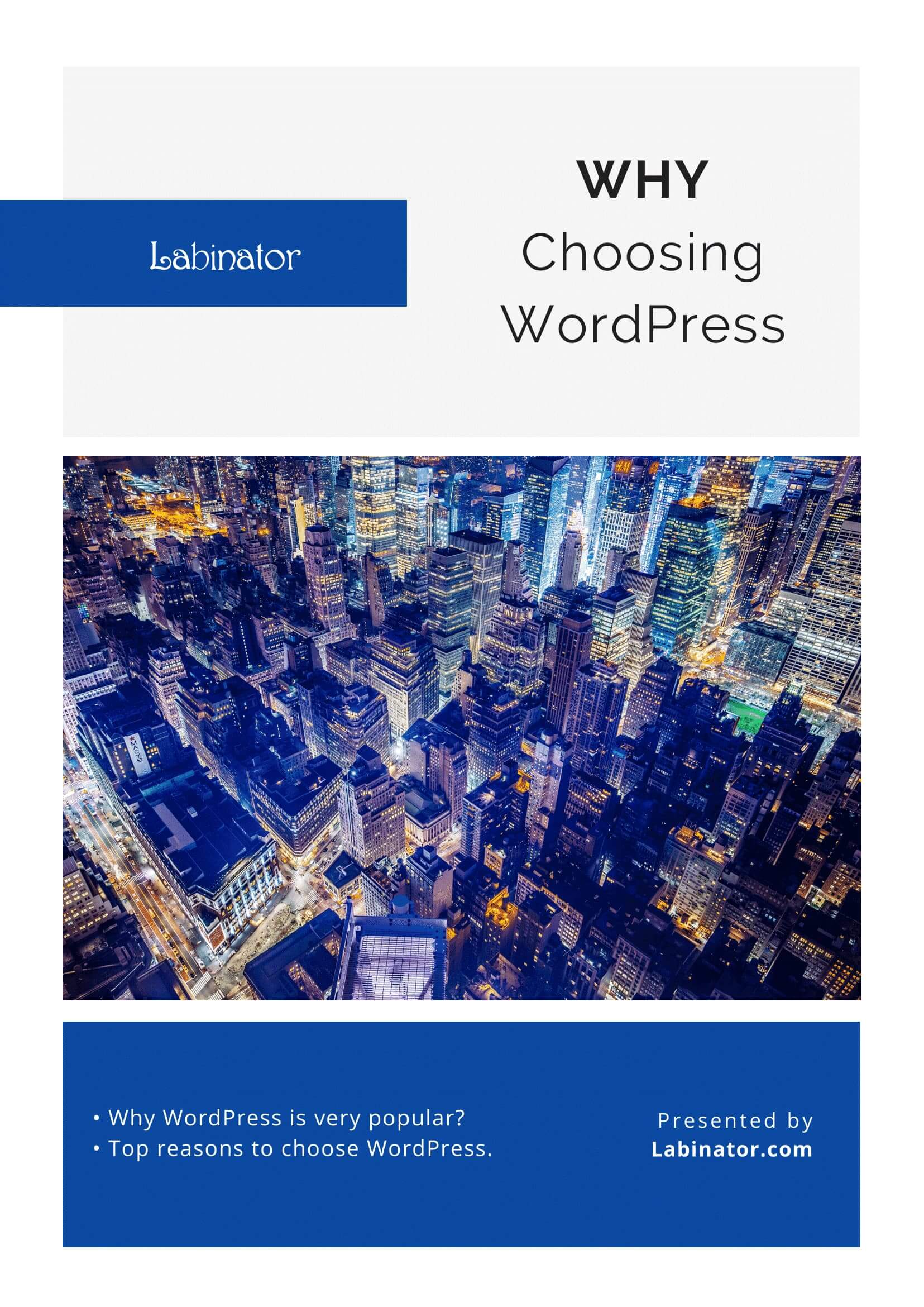
Скачать их все!
Все наши руководства будут отправлены на ваш почтовый ящик
