Как установить и настроить многосайтовую сеть WordPress — пошаговое руководство 2022
Опубликовано: 2021-06-29Узнайте, как установить и настроить многосайтовую сеть WordPress, используя это наглядное пошаговое руководство.
WordPress поставляется со встроенной функцией, которая позволяет создавать несколько веб-сайтов или сеть сайтов WordPress.
Многосайтовая сеть WordPress обычно используется организациями, компаниями или предприятиями, которым необходимо запускать несколько отдельных веб-сайтов, но при этом они хотят контролировать и управлять ими с помощью одной панели инструментов.
Если вы новичок в WordPress, мы настоятельно рекомендуем вам ознакомиться с нашим руководством по установке WordPress, прежде чем следовать этому.
Краткое краткое изложение доступно после оглавления.
Как установить и настроить многосайтовую сеть WordPress?
- Сделайте резервную копию существующего веб-сайта WordPress, если он у вас есть.
- Убедитесь, что Pretty Permalinks работают на вашем отдельном экземпляре WordPress.
- Деактивируйте все активные плагины, если вы управляете одним сайтом WordPress.
- Добавить: определить('WP_ALLOW_MULTISITE', правда); в файл wp-config.php .
- Перейдите в Инструменты → Настройка сети и следуйте инструкциям на экране.
- Перейдите в «Мои сайты» → «Сетевой администратор» → «Сайты », затем нажмите « Добавить новый ».
- Следуйте инструкциям на экране, начиная с шага (6) , чтобы добавить новый сайт.
- Установите плагины и темы в мультисайте WordPress.
Что такое многосайтовая сеть WordPress?
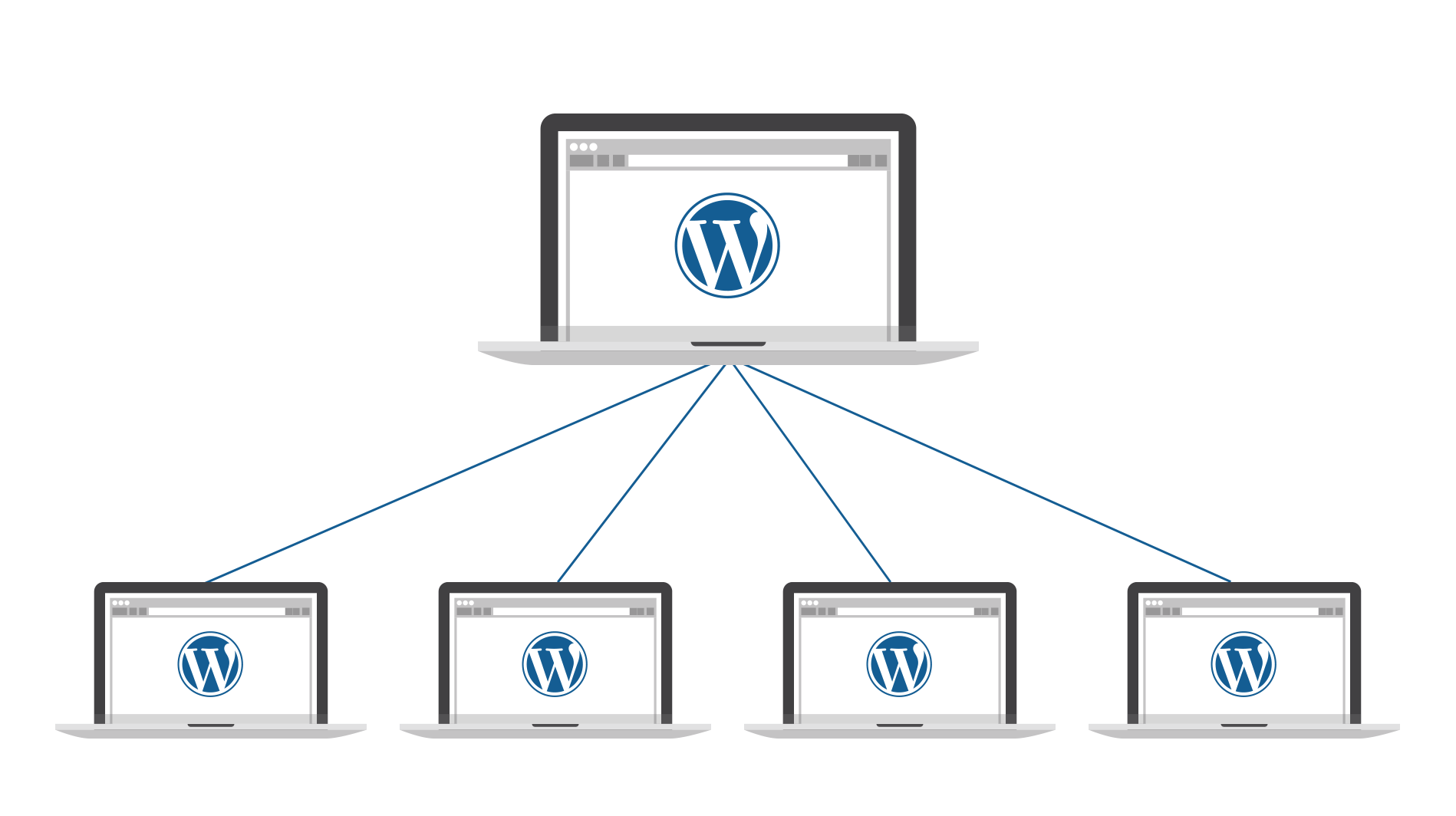
Если у вас есть бизнес с несколькими филиалами или вы управляете образовательным сайтом с несколькими местоположениями, мультисайт WordPress может помочь вам управлять бесчисленным количеством веб-сайтов с одной учетной записью WordPress и всеми в одной панели. Сам WordPress использует многосайтовую сеть для своего основного сайта.
Если вы не знаете, что это такое, мультисайт WordPress — это встроенная функция WordPress, которая позволяет вам использовать одну учетную запись WordPress для управления несколькими веб-сайтами. Это дает вам возможность использовать один логин и панель управления для работы с несколькими веб-сайтами.
Мультисайт идеально подходит для людей, которые используют WordPress для бизнеса с несколькими филиалами, академических институтов со студенческими блогами, форумов с подфорумами, компаний и правительств с различными отделами или даже сети блогов.
Мультисайт дает вам гибкость и масштабируемость, чтобы упростить работу с большой сетью веб-сайтов. В этой статье я объясню, как установить, настроить, настроить и настроить мультисайт WordPress.
Плюсы и минусы мультисайта WordPress
Плюсы мультисайта WordPress
- Легкий доступ: WordPress позволяет вам управлять каждым веб-сайтом в сети с одной панели инструментов, что дает вам доступ ко всему в одном месте с помощью всего одного входа в систему.
- Административный контроль: вы можете сделать так, чтобы у каждого сайта был свой администратор, вы также можете полностью изменить привилегии и разрешения каждого администратора.
- Общие темы и плагины: если вы хотите установить темы и плагины для своей многосайтовой сети, вам нужно загрузить плагины и темы только один раз. Это позволяет очень легко устанавливать и настраивать темы и плагины.
- Массовое обновление: Мультисайт значительно упрощает вашу жизнь, позволяя обновлять ВСЕ ваши веб-сайты одновременно, просто используя основную установку. Когда выходит новое обновление, вам просто нужно обновить его один раз, и все ваши веб-сайты будут обновлены.
Минусы мультисайта WordPress
- Общие ресурсы . Ресурсы в вашей многосайтовой сети используются всеми веб-сайтами в сети. Если ваша сеть по какой-то причине не работает, то каждый веб-сайт также будет закрыт, и если один веб-сайт потребляет слишком много ресурсов или получает слишком много трафика, это повлияет на все остальные сайты.
- Уязвимость для взлома: поскольку ваша сеть заставляет веб-сайты совместно использовать ресурсы, когда вас взломают, последствия повлияют на всю сеть. Это делает многосайтовые сети чрезвычайно уязвимыми для взлома.
- Несовместимость: Проще говоря, многие хост-провайдеры и плагины не поддерживают многосайтовые сети, что делает ваши возможности гораздо более ограниченными, когда дело доходит до выбора хост-провайдеров и плагинов.
Как настроить многосайтовую сеть
Активация Multisite и предварительная установка
Установка и настройка вашего мультисайта на самом деле намного проще, чем вы думаете, но перед этим настоятельно рекомендуется сделать резервную копию вашего сайта. Если вы хотите узнать, как сделать резервную копию вашего сайта, вам следует следовать этой статье. Как только вы закончите с резервной копией, вы можете перейти к предварительной установке .
Еще одна вещь, на которую следует обратить внимание перед преобразованием вашего сайта в мультисайт, это то, что ваш хостинг-провайдер может не поддерживать мультисайтовые сети. Если это так, вам, возможно, придется сменить хост-провайдера. Здесь, на Labinator.com, мы рекомендуем HostArmada .
Наконец, вы должны проверить, включен ли PrettyPermalinks , это означает, что ваши ссылки должны выглядеть так:
https://example.com/ моя страница
а не это:
https://example.com/?p=2345
Если PrettyPermalinks не включен, вам нужно перейти на панель инструментов WordPress, затем « Настройки », затем « Постоянные ссылки », а затем на этой странице выбрать параметр для ваших ссылок, отличный от « По умолчанию ». Перед этим также рекомендуется отключить все плагины.
Чтобы преобразовать ваш сайт в многосайтовую сеть, мы должны активировать мультисайт в файле конфигурации:
- Во-первых, вы должны войти в свою учетную запись хоста и найти свою cPanel .
- Как только вы доберетесь до своей cPanel, вам нужно перейти в файловый менеджер .
- В файловом менеджере найдите папку с именем « public_html ».
- Внутри этой папки будет файл с именем « wp-config.php ». Как только вы найдете этот файл, щелкните его правой кнопкой мыши и выберите «Изменить».
- После нажатия кнопки «Изменить» вы должны увидеть страницу, на которой отображается код, вам нужно найти строку, в которой говорится:
/* Все, прекратите редактирование! Удачного ведения блога. */ - Над этой строкой должна быть строка, отображающая настройку мультисайта. Отредактируйте строку так, чтобы она гласила: define('WP_ALLOW_MULTISITE', true);
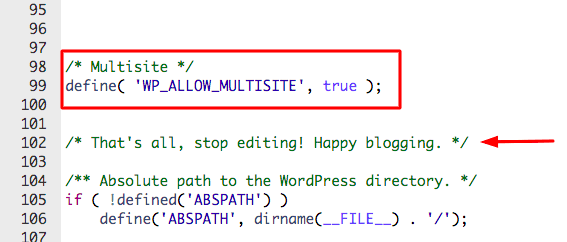
После этого вы можете сохранить изменения , а затем закрыть файл. Теперь вы закончили с включением мультисайтов, хотя это только половина процесса.
Выбор типов доменов
Прежде чем устанавливать многосайтовую сеть, вам необходимо выбрать один из типов домена. Когда речь идет о мультисайтах, существует два основных типа доменов; поддомены и подкаталоги (так называемые подпапки ). Эти два типа доменов изменяют то, как ваши URL-адреса будут выглядеть на вашем сайте. Хотя на первый взгляд это может показаться незначительным, этот выбор имеет решающее значение.
Субдомены используются для мультисайтов, которые охватывают множество тем и ниш , и обычно они менее удобны для SEO , поскольку используются для нескольких тем. Субдомены обычно выглядят как site1.example.com . Если вы решите использовать поддомены, вам придется выполнить некоторые дополнительные настройки.
Подкаталоги/подпапки более распространены, когда речь идет о мультисайтах, они используются для веб-сайтов, которые сосредоточены на одной конкретной нише или теме , что делает их более удобными для SEO . Ссылки на подкаталоги обычно выглядят так: example.com/site1 .
Если вы хотите использовать подкаталоги, дополнительная настройка не требуется, вы можете пропустить следующий раздел и перейти к установке вашей сети.
Настройка субдомена
В этом разделе я покажу вам, как включить поддомены, если это то, что вы решите использовать для своего типа домена. Включение поддоменов довольно просто и похоже на процесс активации мультисайта.
- Для начала вы должны войти в свою учетную запись хоста и перейти в свою cPanel, как вы это делали для активации мультисайта.
- Как только вы зайдете в свою cPanel, найдите раздел «Домены», и из них вы должны выбрать «Субдомены».
- Должен появиться новый экран, и оттуда вам нужно найти раздел с надписью « Создать субдомен ».
- Когда вы найдете его, начните с выбора предпочтительного домена, затем в текстовом поле введите символ *. Затем вы можете выбрать « Создать », и теперь вы официально закончили с включением поддоменов!
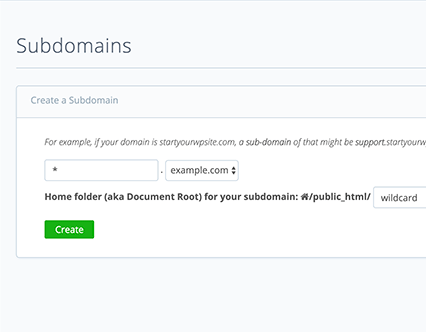
Установка многосайтовой сети:
Наконец-то мы можем добраться до основной части этой статьи! В этом разделе я объясню, как именно вы можете установить свой мультисайт теперь, когда вы выполнили все предварительные условия. Это будет простой, но довольно долгий процесс, поэтому я рекомендую вам перепроверить, все ли вы сделали до этого момента правильно. Теперь можно приступать, если вы уверены, что все сделали правильно.
- Сначала перейдите на панель инструментов WordPress , затем « Инструменты », а затем « Настройка сети ».
- После этого начните процесс создания, выбрав предпочитаемый тип домена (субдомен или подкаталог). Затем выберите название для своей сети и убедитесь, что адрес электронной почты администратора сети указан правильно.
- Теперь WordPress предложит вам изменить код в файлах; wp-config и .htaccess. Чтобы найти эти файлы, вам нужно использовать cPanel и метод, который мы использовали ранее для поиска wp-config . Файл .htaccess также должен находиться в той же папке, что и wp-config.
- Для wp-config необходимо найти раздел над текстом:
/* Все, прекратите редактирование! Удачного ведения блога. */
Когда вы найдете его, вы должны заменить текст фрагментом, как указано WordPress. Затем выберите «Сохранить изменения» и перейдите ко второму файлу. - Для .htaccess вам нужно перейти к файлу с таким именем в той же папке, что и wp-config, а затем прокрутить вниз и найти фрагмент кода, похожий на тот, который был показан в WordPress. Вам просто нужно изменить его, как указано WordPress, а затем выбрать « Сохранить изменения », теперь вы можете выйти с этой страницы и вернуться в WordPress.
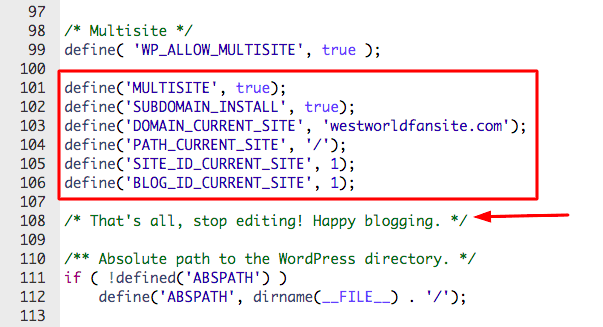
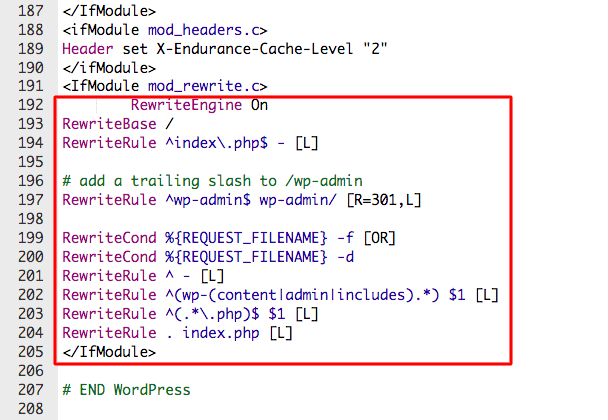
Теперь вы, наконец, закончили настройку и установку своей новой многосайтовой сети! С этого момента никакой другой настройки не требуется, в следующих разделах я покажу вам, как настроить вашу сеть и добавить сайты.

Как настроить и добавить сайты в многосайтовую сеть
WordPress позволяет легко не только добавлять сайты в вашу сеть, но и настраивать все части вашей многосайтовой сети. Когда вы находитесь на панели инструментов WordPress, в верхнем левом углу есть вкладка «Мои сайты». Нажав на это, вы сможете настроить свои сайты и новые. Чтобы добавить новый сайт, выполните следующие действия:
- Найдите «Мои сайты» на панели инструментов WordPress , затем нажмите на нее, затем выберите « Администратор сети », а затем выберите « Сайты ».
- После этого должна появиться новая страница, на которой вам нужно нажать « Добавить новую ».
- Теперь вы можете ввести данные для вашего нового сайта, это все зависит от вас, а затем, когда вы закончите, вам нужно выбрать « Добавить сайт ».
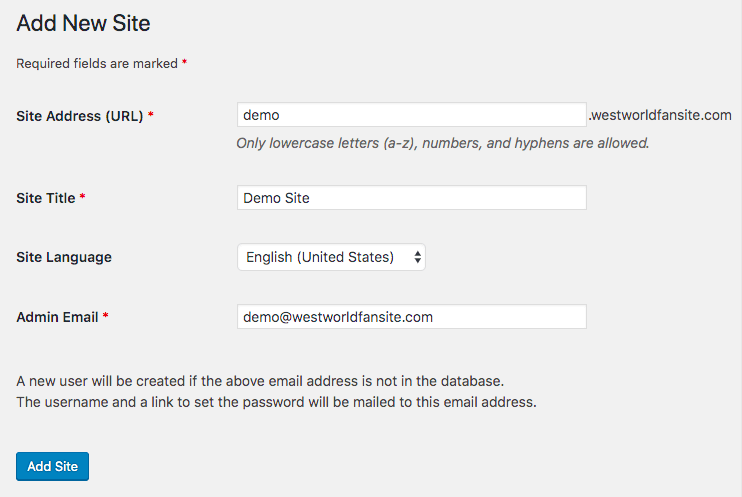
Вот и все! Это все, что вам нужно сделать, чтобы добавить сайт, теперь вы можете использовать личные сайты для настройки этого сайта по своему усмотрению. В следующей части я покажу вам, как устанавливать плагины и темы.
Как добавить плагины и темы в мультисайтовую сеть WordPress
Добавлять темы и плагины даже проще, чем добавлять сайты на свою страницу. WordPress также позволяет добавлять темы и плагины во всю вашу сеть одновременно.
Как добавить темы в многосайтовую сеть WordPress?
Чтобы добавить тему, перейдите в свою панель управления , затем « Мои сайты », затем « Администратор сети », а затем « Темы ».
Теперь список всех ваших тем должен быть там. Если вы хотите добавить новый, вам просто нужно нажать « Добавить новый ».
После того, как ваши темы установлены, вы можете использовать « Network Enable », чтобы применить их ко всей вашей сети. Если вы хотите отключить определенную тему, вы также можете использовать « Отключение сети », чтобы отключить ее во всей сети.
Если вам нужна помощь в выборе темы для ваших сайтов, я бы порекомендовал проверить этот сайт.
Как добавить плагины в многосайтовую сеть WordPress?
Чтобы добавить тему, перейдите в свою панель инструментов , затем « Мои сайты », затем « Администратор сети », а затем « Плагины ».
Теперь там должен быть список всех ваших плагинов. Если вы хотите добавить новый, вам просто нужно нажать « Добавить новый ».
После того, как ваши плагины установлены, вы можете использовать « Network Activate », чтобы применить их ко всей вашей сети. Если вы хотите отключить определенный плагин, вы также можете использовать « Отключение сети », чтобы отключить его во всей сети.
Если вам нужна помощь в выборе плагинов для ваших сайтов, я бы порекомендовал проверить этот сайт.
Руководства по WordPress
Лучшая коллекция руководств и контрольных списков WordPress
Наша полная и последняя коллекция руководств и ресурсов WordPress, которая охватывает все, что вам нужно, чтобы получить максимальную отдачу от вашего веб-сайта WordPress.
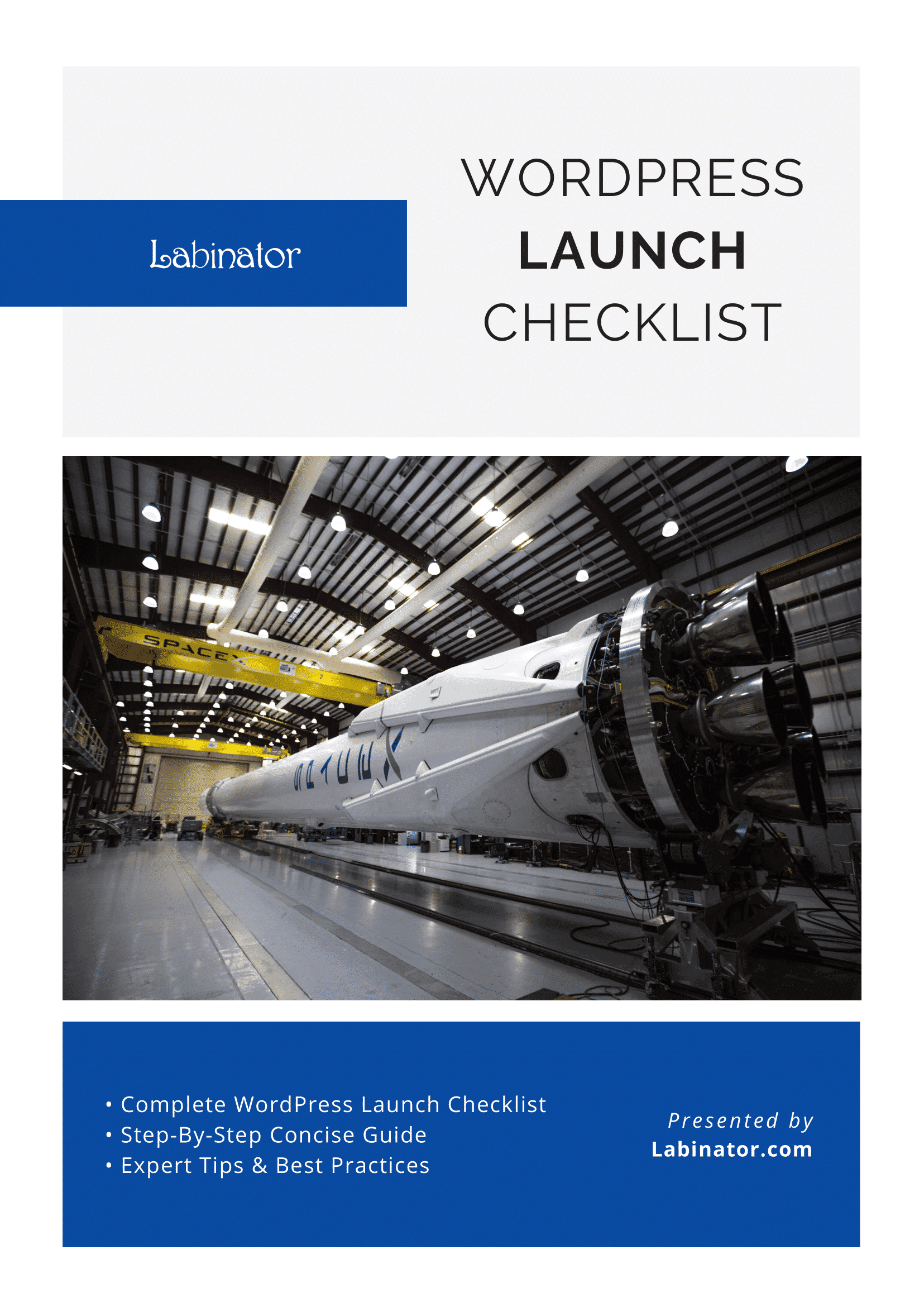
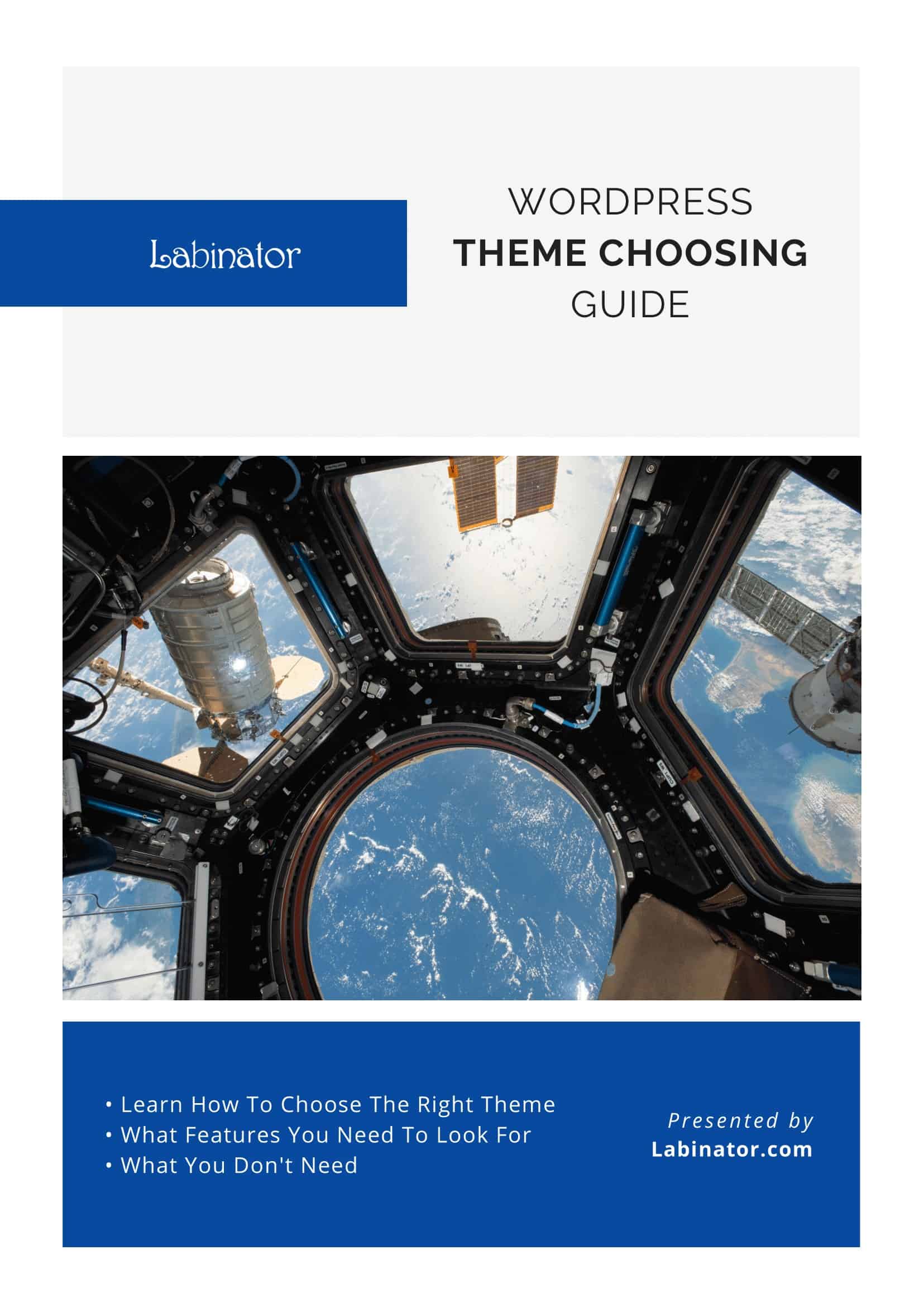
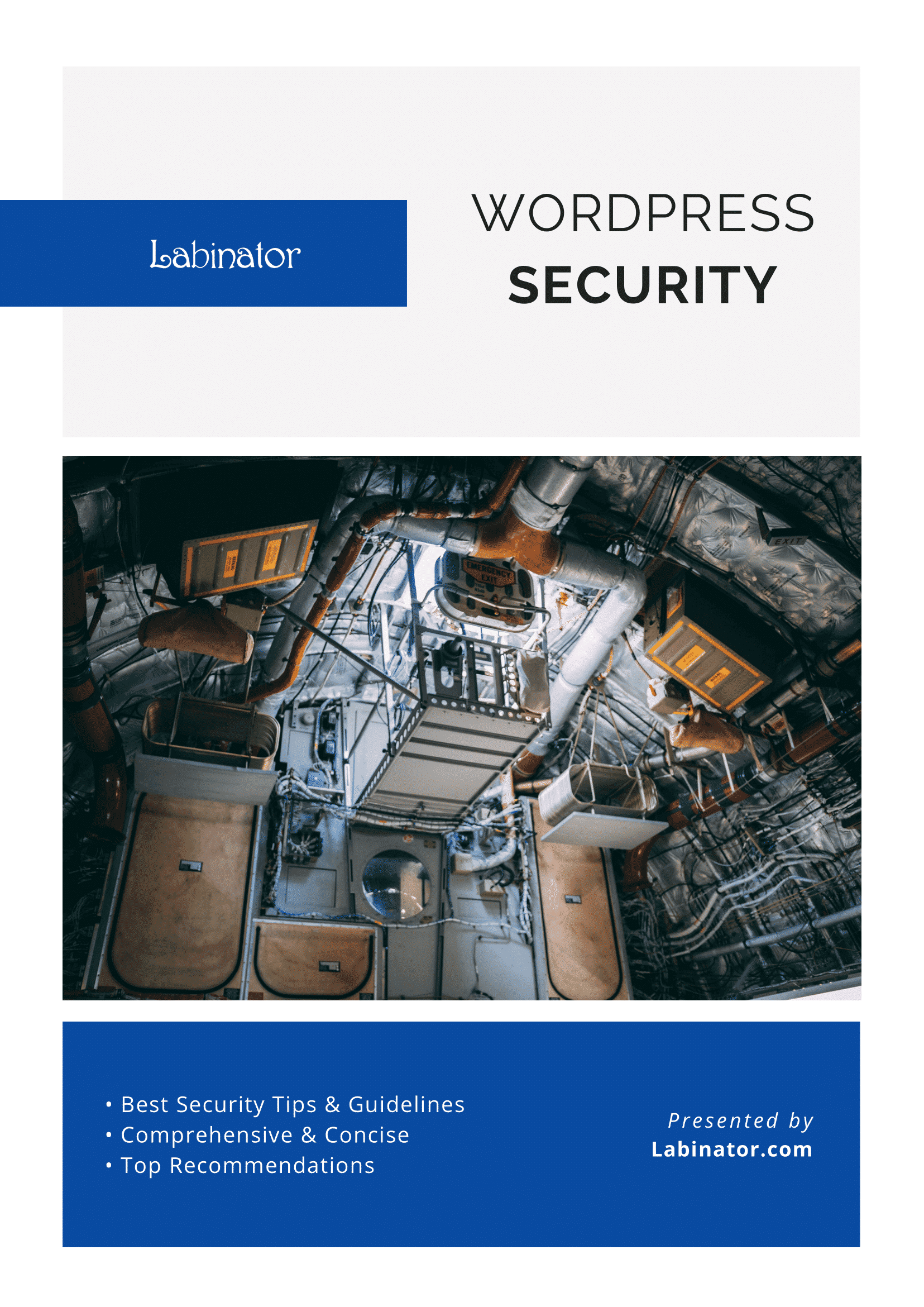
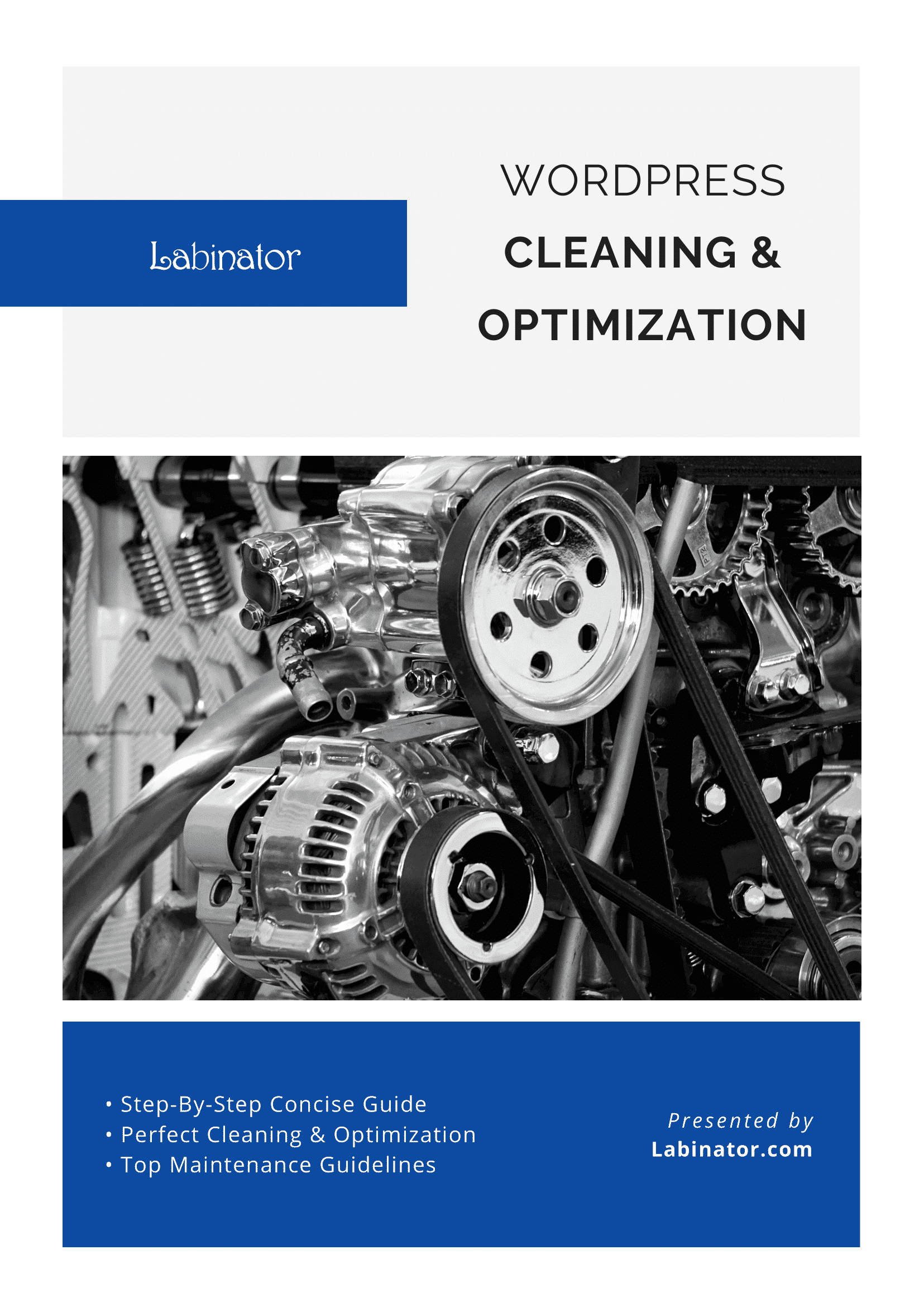
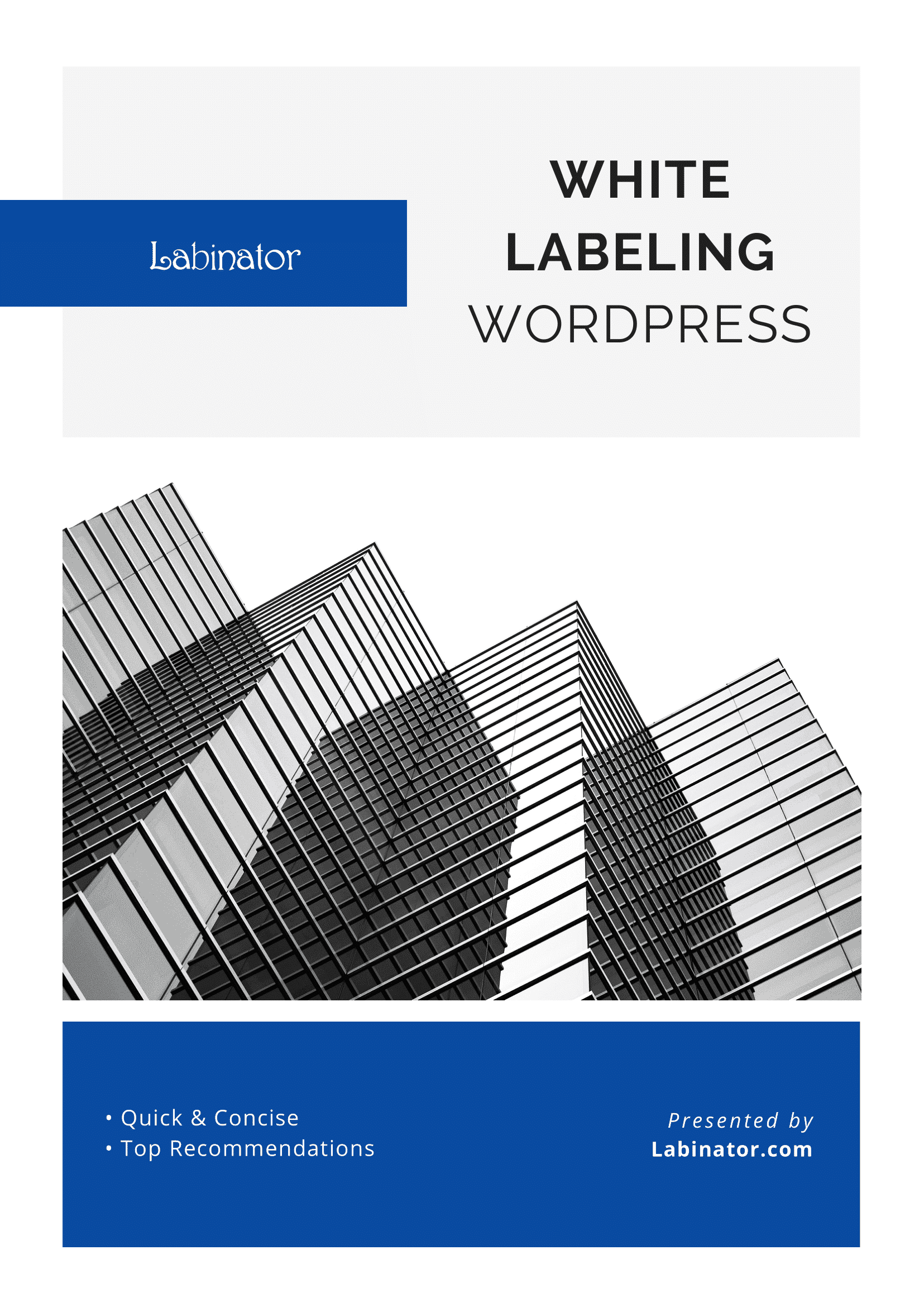
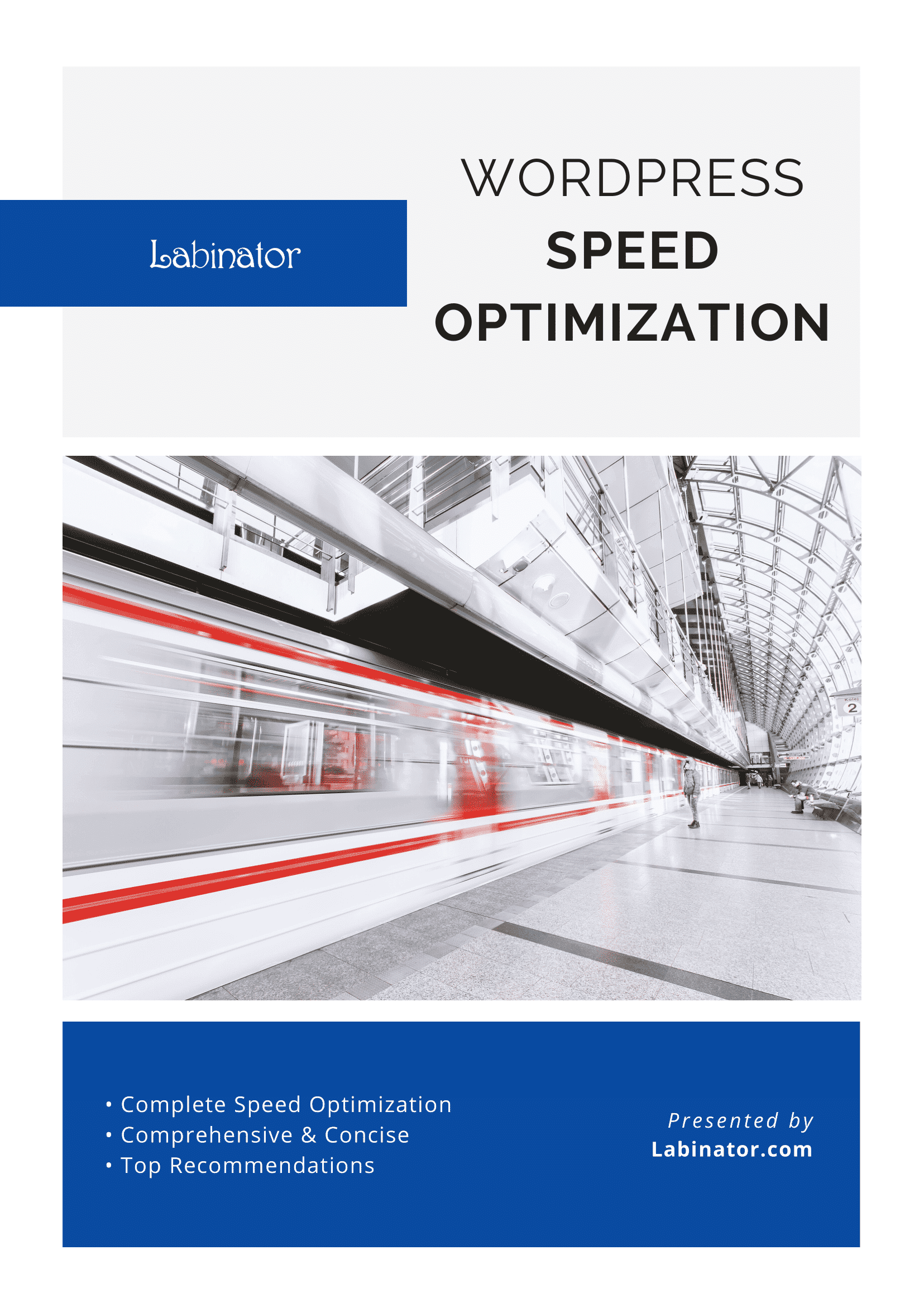
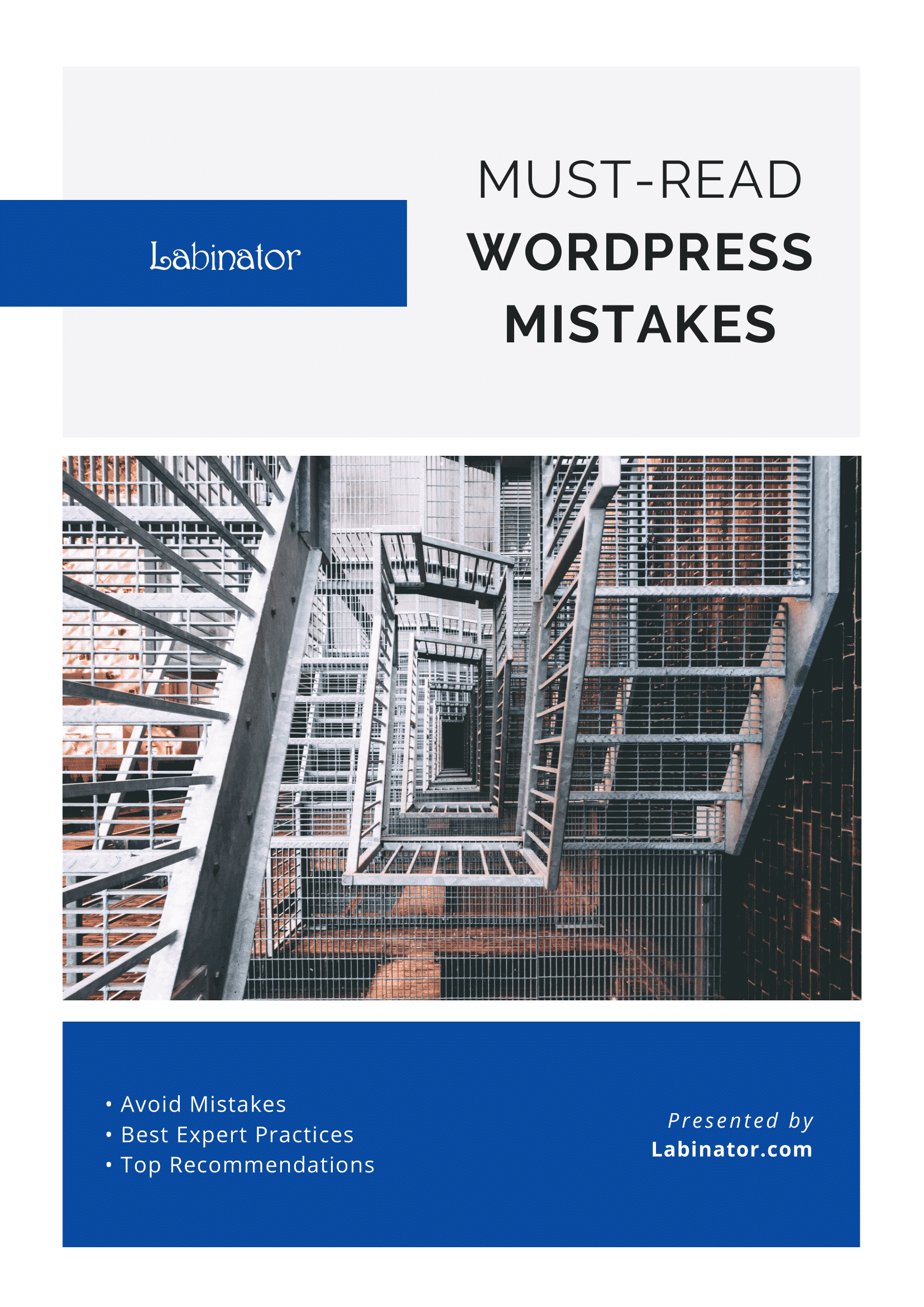
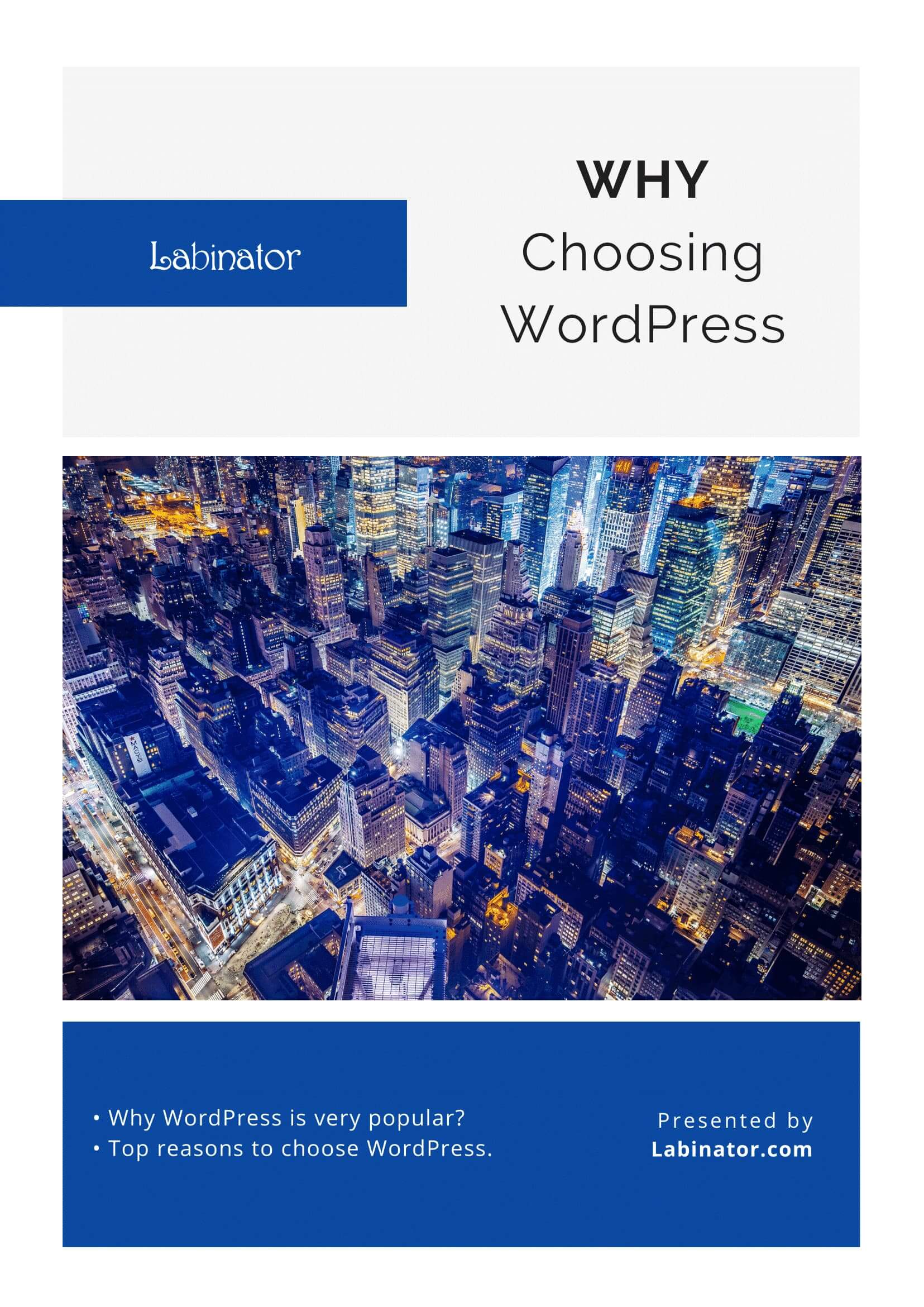
Скачать их все!
Все наши руководства будут отправлены на ваш почтовый ящик
