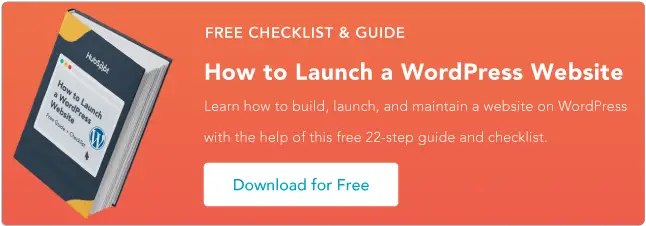Как установить WordPress: 4 метода
Опубликовано: 2022-12-14WordPress известен как одна из самых популярных систем управления контентом (CMS), доступных на сегодняшний день. Одна из основных причин этого заключается в том, что WordPress прост в использовании и отвечает потребностям практически любого типа веб-сайта и бизнеса.

![Загрузить сейчас: Как запустить веб-сайт WordPress [Бесплатное руководство + контрольный список]](/uploads/article/16424/6Fk8kHkfXdwQNKz4.png)
Установка CMS — это простой процесс, который занимает всего около пяти минут. Но если вы новичок в программном обеспечении, установка WordPress может показаться сложной.
Вот почему мы создали это руководство, чтобы шаг за шагом провести вас через процесс установки, чтобы вы могли быстро настроить и запустить свой веб-сайт. См. четыре распространенных метода установки WordPress ниже.
Как установить WordPress за 5 минут
- В разделе автоматической установки в cPanel щелкните значок WordPress.
- Вы будете перенаправлены на страницу, где вы можете нажать «Установить сейчас».
- В разделе «Протокол» по умолчанию используется «http». Мы рекомендуем вам придерживаться этого, если вы не установили SSL-сертификат — в этом случае вам следует использовать «https».
- Последнее, что вам нужно сделать, это заполнить информацию о странице администратора.
3 шага, чтобы подготовить вас к установке WordPress
Прежде чем приступить к процессу установки, вам необходимо решить эти три простые задачи. Эти шаги помогут ускорить процесс установки и обеспечат полную готовность к работе.
1. Получите доступ к веб-серверу.
Перед установкой WordPress вам необходимо убедиться, что у вас есть доступ к веб-серверу. Веб-серверы — это программное обеспечение, предназначенное для хостинга или «обслуживания» веб-сайтов. Веб-серверы хранят, обрабатывают и доставляют ваши веб-страницы тем, кто ищет ваш сайт в Интернете.
Одним из самых популярных вариантов программного обеспечения веб-сервера является Apache. Можно создать собственный веб-сервер для установки WordPress; однако пользователи чаще покупают хостинг-провайдера, работающего на веб-сервере, например Bluehost или SiteGround.
Если вы используете хостинг-провайдера, перед установкой вам необходимо убедиться, что он соответствует трем требованиям WordPress. Эти требования включают в себя:
- PHP версии 7.2 или выше.
- MySQL версии 5.6 или выше ИЛИ MariaDB версии 10.0 или выше.
- Поддержка HTTPS.
2. Получите FTP-клиент.
FTP или протокол передачи файлов — это метод, с помощью которого вы будете загружать, скачивать и управлять файлами WordPress на своем сервере. Если вы выбираете хостинг-провайдера, об этом должны позаботиться за вас.
3. Загрузите последнюю версию WordPress.
Вы всегда можете убедиться, что у вас установлена последняя версия WordPress, посетив их веб-сайт и загрузив самое последнее обновление.
Теперь давайте рассмотрим ваши варианты установки WordPress.
Как установить Вордпресс
WordPress упрощает установку. Независимо от того, какой метод вы выберете, процесс займет всего около пяти минут. Ниже мы обсудим четыре варианта установки WordPress и для кого они наиболее выгодны.
Мы рекомендуем самый простой вариант — найти хостинг-провайдера, предлагающего автоматическую установку WordPress. Но это зависит от вас.
См. четыре метода ниже.
1. Выберите хостинг-провайдера с автоматической установкой WordPress.
Есть несколько провайдеров хостинга веб-сайтов, которые предлагают автоматическую установку WordPress, например Bluehost, WP Engine или Dreamhost, что делает этот способ установки самым простым. Это отличный вариант, если вы новичок в WordPress или не имеете опыта веб-разработки.
Если вы не уверены, предлагает ли ваш провайдер автоматическую установку WordPress, посетите их веб-сайт. Эта информация обычно указана на их странице поддержки.
2. Установите WordPress на свой компьютер.
Вы можете установить WordPress прямо на свой компьютер. Этот метод необычен, потому что, хотя у вас будет полностью функционирующий веб-сайт, WordPress будет доступен только локально.
Этот метод полезен только в том случае, если вы просто хотите поиграть с CMS самостоятельно и не хотите, чтобы веб-сайт был доступен другим.
Вот как вы можете установить WordPress на свой Windows:
Шаг 1. Скачайте WAMP
Вам нужно будет загрузить лучшую версию для вашего компьютера в соответствии с типом его ОС. Чтобы найти свою операционную систему, перейдите в «Панель управления»> «Система и безопасность»> «Система», а затем найдите раздел «Тип системы».

Шаг 2. Установите WampServer
После загрузки файла откройте сохраненную папку. Затем следуйте инструкциям по установке и укажите место для установки WampServer.

Источник изображения
Шаг 3. Запустите phpMyAdmin и войдите в систему
После завершения установки запустите программу из меню «Пуск». Убедитесь, что значок зеленый. Это означает, что все работает правильно. Однако, если вы заметили желтый или красный значок, вам необходимо решить проблему, перезапустив программу.

Источник изображения
Нажмите на phpMyAdmin, чтобы управлять базой данных MySQL. Вы можете получить доступ к экрану phpMyAdmin через браузер, введя localhost. Откроется страница конфигурации WampServer.
Затем нажмите «Перейти», чтобы получить доступ к панели инструментов.
Шаг 4. Создайте базу данных и установите WordPress
На вкладках в верхней части страницы выберите Базы данных. Создайте новую базу данных для своего веб-сайта WordPress, введите имя и выберите «Сортировка» в раскрывающемся меню.

Источник изображения
Шаг 5. Скачайте платформу
Перейдите на WordPress.org и выберите «Получить WordPress». Извлеките ZIP-файл и скопируйте его. Затем найдите папку, в которую вы установили WAMP, и вставьте папку WordPress в ее корневой каталог.

Источник изображения
Переименуйте папку WordPress во что угодно. Помните, что это станет URL-адресом и названием вашего локального сайта WordPress, вы должны сделать его описательным и ясным.
Шаг 6. Посетите свой сайт
Завершите установку WampServer WordPress, откройте браузер и перейдите по адресу http://localhost/mytestingsite. Замените «mytestingsite» на выбранное вами имя.
Чтобы начать настройку WordPress, вам нужно будет выбрать язык. Добавляя свои данные, используйте «root» в качестве имени пользователя и оставьте поле для пароля пустым.

Источник изображения
Теперь WordPress подключится к вашей базе данных. Вы можете продолжить процесс установки. Введите имя пользователя, название сайта, адрес электронной почты и пароль для вашей учетной записи WordPress всякий раз, когда вы видите экран приветствия.
Затем нажмите «Войти», чтобы получить доступ к панели инструментов WordPress локального сайта. После этого вы можете провести любой тест или устранить неполадки, которые хотите.
3. Используйте cPanel и автоустановщики.
Установка WordPress через cPanel — хороший вариант, если вы хотите немного больше практического опыта. Это чаще встречается у веб-разработчиков или людей с техническим образованием, которые хотят адаптировать процесс установки.
cPanel — это панель инструментов, к которой многие хостинг-провайдеры предоставляют вам доступ после регистрации. После того, как вы войдете в свою панель с учетными данными, предоставленными вашим хостом, вы должны увидеть раздел в своей cPanel под названием «автоустановщики».
Примечание : не все панели cPanel выглядят одинаково, но процесс установки WordPress одинаков. Поэтому, если ваша панель выглядит как-то иначе, не волнуйтесь, вы все равно сможете следовать за ней.


Источник изображения
Шаг 1. В разделе автоматической установки в cPanel щелкните значок WordPress.

Источник изображения
Шаг 2. Вы будете перенаправлены на страницу, где сможете нажать «Установить сейчас». После того, как вы нажмете эту кнопку, вам будет предложено ввести доменное имя, на которое вы хотите установить WordPress. Независимо от того, какую cPanel или автоустановщик вы используете, эта страница должна выглядеть одинаково.

Источник изображения
Шаг 3. В разделе «Протокол» по умолчанию используется «http». Мы рекомендуем вам придерживаться этого, если вы не установили сертификат SSL, в котором вы должны использовать «https».
Вас также спросят, хотите ли вы войти в «Каталог». В большинстве случаев вы захотите оставить это поле пустым, чтобы убедиться, что WordPress установлен на вашем основном домене.
Если вы оставите это поле пустым, ваш URL-адрес будет выглядеть так: www.mysite.com . Если вы войдете в каталог, ваш URL-адрес будет выглядеть так: www.mysite.com/blog , что означает, что WordPress будет установлен только на части вашего сайта.
Вы также можете ввести название своего веб-сайта (читай: название компании ) и описание (читай: цель вашего сайта ) в разделе «Настройки сайта». Если вы хотите изменить их позже, вы всегда можете вернуться и обновить их.

Источник изображения
Шаг 4. Последнее, что вам нужно сделать, это заполнить информацию о странице администратора. Введите имя пользователя администратора, пароль, адрес электронной почты и все, что требуется — может быть еще несколько вопросов, которые необходимо заполнить в зависимости от выбранного вами автоустановщика. Затем нажмите «Установить».

Источник изображения
Теперь у вас должен быть доступ к серверной части вашего сайта на WordPress по адресу www.mysite.com/wp-admin . Здесь вы также можете изменить свои данные администратора, если это необходимо.
4. Установка вручную с помощью FTP
Между количеством провайдеров хостинга веб-сайтов, которые автоматически устанавливают WordPress для вас, а также автоматическими установщиками, доступными в вашей cPanel, на самом деле нет необходимости вручную устанавливать программное обеспечение с помощью FTP. Однако, если вы выберете этот путь установки, вы можете выполнить следующие действия.
Шаг 1. Вам понадобится программа FTP, такая как SmartFTP или FileZilla (как указано в пяти задачах, которые необходимо выполнить перед началом установки).
Затем перейдите на сайт WordPress и загрузите последнюю версию CMS.
 Источник изображения
Источник изображения
Шаг 2. Затем разархивируйте файл WordPress и загрузите его в общедоступный каталог, который должен выглядеть примерно так: public_html .

Источник изображения
Шаг 3. Перейдите в cPanel и найдите кнопку «Базы данных MySQL». Все панели cPanel должны выглядеть одинаково, хотя кнопка MySQL может располагаться немного в другом месте.

Источник изображения
Следуйте подсказке, которая попросит вас ввести имя вашей базы данных. Сделав это, нажмите «Создать базу данных».

Источник изображения
Шаг 4. Теперь, когда база данных создана, вам будет предложено создать «пользователя» для вашей учетной записи MySQL. Введите имя пользователя и пароль и нажмите «Создать пользователя».

Источник изображения
Предоставьте этому пользователю доступ к вашей базе данных, добавив его информацию, а также имя базы данных, в которую вы их добавляете.
 Источник изображения
Источник изображения
Шаг 5. На следующей странице вас спросят о привилегиях, которые вы хотите предоставить этому пользователю — убедитесь, что все они отмечены.

Источник изображения
К настоящему моменту ваша FTP-передача должна быть завершена, и пришло время посетить ваш домен, чтобы завершить установку. Если передача прошла успешно, WordPress предложит вам выбрать язык при посещении домена.
Шаг 6. Выберите нужный язык и нажмите «Продолжить».

Источник изображения
Шаг 7. Затем вам будет предложено ввести «Имя», «Имя пользователя», «Пароль», «Хост базы данных» и «Префикс таблицы» вашей базы данных.
Заполнив эти поля, нажмите «Отправить».

Источник изображения
Шаг 8. Нажмите кнопку с надписью «Запустить установку». Вас попросят предоставить WordPress информацию администратора. Это будет включать ваше «Название сайта», «Имя пользователя», «Пароль» и «Электронную почту», которые вы создали ранее.

Источник изображения
Шаг 9. Наконец, нажмите «Установить WordPress». Теперь вы сможете войти в WordPress со своим именем пользователя и паролем.
Поздравляю! Вы вручную установили WordPress.
Заключительные мысли об установке WordPress
Если вы можете выбрать хостинг-провайдера, который соответствует вашим потребностям, установка WordPress будет простой и автоматической — этот вариант настоятельно рекомендуется всем, кто совсем не знаком с WordPress или созданием веб-сайтов в целом.
Однако, если вы решите установить WordPress самостоятельно, ваши варианты по-прежнему просты и просты в использовании.
Если вам нужна помощь на любом этапе процесса установки, ознакомьтесь с часто задаваемыми вопросами WordPress или страницами устранения неполадок.
Независимо от вашего опыта, процесс установки WordPress быстр и прост, что дает вам больше времени, чтобы сосредоточиться на важных вещах, таких как настройка вашего веб-сайта и создание удобного пользовательского опыта для ваших посетителей.
Примечание редактора: этот пост был первоначально опубликован в ноябре 2018 г. и был обновлен для полноты картины.