Как установить WordPress — Полное руководство по установке WordPress
Опубликовано: 2016-04-23Простое пошаговое руководство по установке WordPress
WordPress, вероятно, является самой популярной и успешной платформой для ведения блогов и простой в установке системой управления контентом (CMS). Это система создания веб-сайтов с открытым исходным кодом, работающая на PHP и MySQL.
Подробнее: Как гарантированно зарабатывать в Интернете в 2020 году?
Чтобы использовать этот инструмент для создания веб-сайтов, вам необходимо установить WordPress на свой интернет-хостинг или на сам сетевой хост.
В основном веб-хостинговые компании WordPress предоставляют возможность установить WordPress за несколько кликов. В этой статье я пытаюсь подробно описать все аспекты установки WordPress с помощью простых шагов.

Что нужно помнить перед установкой WordPress
Прежде чем приступить к установке WordPress, вам следует запомнить некоторые важные моменты.
У вас должно быть свое доменное имя и хороший хостинг-провайдер, который предоставляет установку WordPress.
Мы хотим особенно порекомендовать вам Bluehost купить хостинг или доменное имя для вашего сайта.
Это будет очень выгодно для вас, потому что они предлагают 50% скидку на веб-хостинг и бесплатный домен. WordPress также является официальным партнером Bluehost.
Из-за длинного описания в этом руководстве, пожалуйста, используйте заголовки ниже, чтобы удовлетворить ваши требования.
- Как установить WordPress на Bluehost с помощью Fantastico
- Затем Как установить WordPress на Hostgator с помощью QuickInstall
- Как установить WordPress на инхостинг с помощью Softaculous
- Как установить WordPress с помощью FTP
Простые шаги по установке WordPress на Bluehost с помощью Fantastico
Fantastico — это тип установщика веб-приложений веб-сайта. Некоторые распространенные хостинговые компании WordPress используют этот скрипт автоматической установки.
Он предлагает простой способ установки веб-приложений на веб-сайт, например, WordPress.
Во-первых, вам нужно перейти на домашнюю страницу Bluehost и войти там, чтобы получить доступ к панели управления cpanel. прокрутите страницу вниз, и вы найдете там раздел программного обеспечения, и теперь вы увидите, что есть значок Fantastico.
Нажмите на значок Fantastico, и вы увидите новую страницу. Здесь Вы найдете список веб-приложений. Вы должны нажать на блоги, и, наконец, вы увидите WordPress среди многих других веб-приложений.
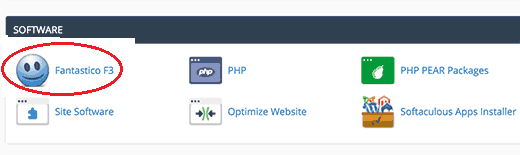
Нажмите на WordPress, и вы увидите опцию «Нажмите здесь, чтобы установить WordPress». нажмите на эту кнопку.
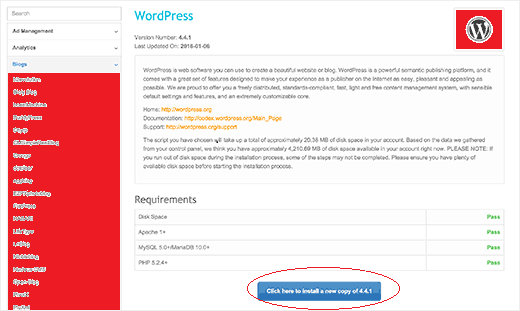
Теперь вы увидите другую страницу, где вам нужно будет заполнить простую форму о вас и вашем сайте. Затем нажмите кнопку отправки, чтобы продолжить.
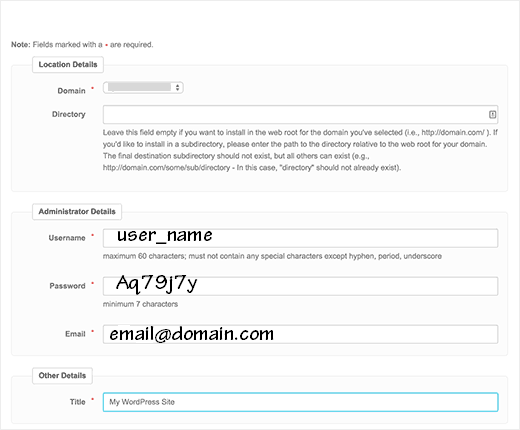
Наконец, вы установили WordPress с помощью установщика Fantastico. Теперь вы получите сообщение об успешном завершении установки.
После полной установки вы можете легко получить доступ к панели управления WordPress. В веб-браузере введите domainname.com/wp-admin в поле URL и нажмите Enter.
Теперь введите свое имя пользователя и пароль, которые вы создали во время установки WordPress. На следующей странице вы увидите панель администратора WordPress.
Как установить WordPress на Hostgator с помощью QuickInstall
QuickInstall также является известным установщиком веб-приложений. Hostgator и многие другие известные хостинговые компании используют этот автоматический установщик.
Перейдите на Hostagator.com и войдите под своей учетной записью. Найдите раздел «Сервисы и ПО», затем выберите «Быстрая установка».
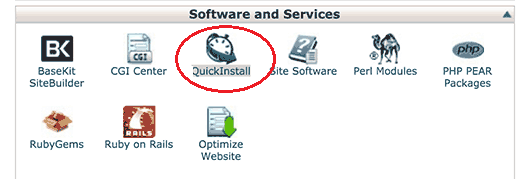
Теперь на странице QuickInstall Вы найдете множество приложений. Вы выберете WordPress, а затем увидите обзорную страницу о WordPress. Выберите там кнопку « Установить WordPress ».
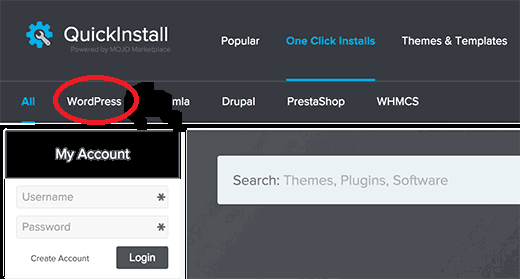
Вы перейдете на страницу установки WordPress, выберите, куда вы хотите установить Wordpress, в свой подкаталог (yourdomain.com/blog) или, если вы хотите установить в корневой каталог, оставьте это поле пустым (например, yourdomain. ком).
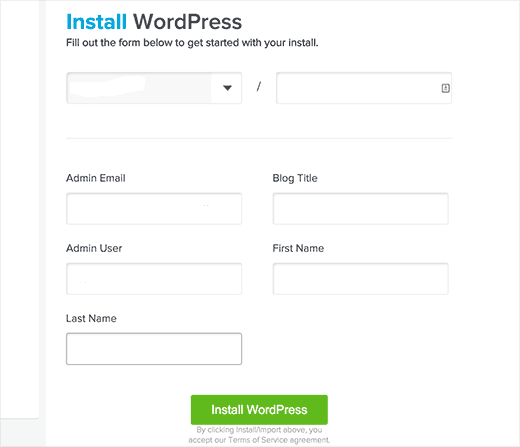
Вам нужно будет выбрать название для своего сайта, а затем выбрать имя пользователя, пароль и адрес электронной почты для панели администратора WordPress.
(примечание: запомните свое имя пользователя и пароль для входа в систему в будущем). После заполнения всей важной информации, вы можете снова выбрать «Установить WordPress».

Теперь QuickInstall установил WordPress на ваш сайт. После сообщения об успехе вы можете вернуться.
Как установить WordPress на хостинг InMotion с помощью Softaculous
Softaculous — это очень простой в использовании автоматический установщик веб-приложений. С помощью этого автоматического установщика вы можете установить WordPress, просто нажав «Настройка».
Большой хостинговые компании, такие как Хостинг InMotion и многие другие используют softaculous для установки WordPress.
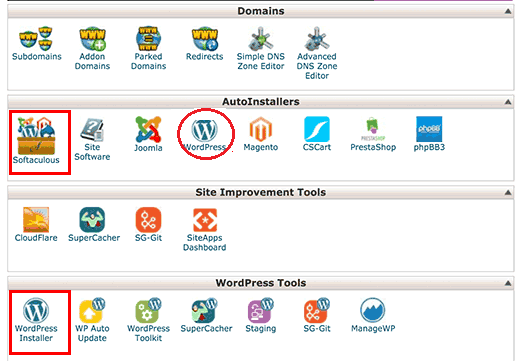
Во-первых, вам нужно войти в свою учетную запись cpanel Inmotion. В разделе Автоустановщик ищет значок WordPress и нажимает на него.
Теперь вы увидите обзорную страницу о WordPress. Вы должны выбрать кнопку установки там. Теперь он спросит вас, где установить WordPress.
Оставьте это поле пустым и вперед. Теперь заполните форму здесь. выберите название сайта, имя пользователя, пароль и адрес электронной почты. Пожалуйста, не забывайте свое имя пользователя и пароли.
Не волнуйтесь, вы можете изменить эти настройки, когда захотите. После завершения работы по заполнению формы вы можете нажать кнопку «Установить», чтобы начать установку.
Теперь Softculous начнет процесс установки, подождите некоторое время, пока процесс не завершится.
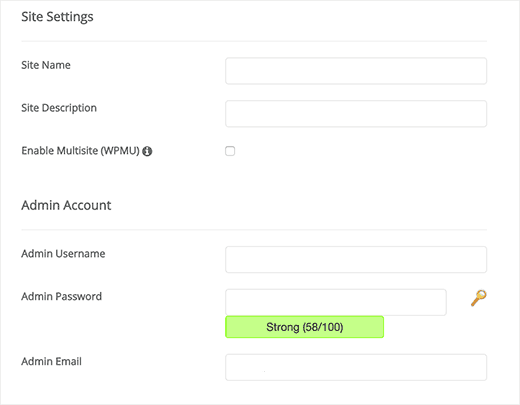
Теперь Softculous начнет процесс установки, подождите некоторое время, пока процесс не завершится.
Как установить WordPress с помощью FTP-клиента
FTP — самый популярный безопасный метод установки WordPress. Вам нужно программное обеспечение FTP для этой установки на вашем компьютере.
Filezilla — лучшее программное обеспечение для этого типа установки WordPress, загрузите его и запустите на своем компьютере.
Теперь первым делом вам нужно посетить WordPress.org и нажать «Загрузить WordPress» в правом верхнем углу. Это будет папка с zip-архивом.
После загрузки Вам необходимо разархивировать этот файл. после извлечения файлов вы получите несколько файлов в этой папке ( например, wp-admin, wp-content, wp-includes) . Скопируйте все эти файлы и загрузите их в FileZilla в каталог вашего веб-хостинга.
Теперь вам нужно выбрать, хотите ли вы загрузить WordPress в свой корневой каталог (например, yourdomain.com) или в подпапку (например, yourdomain.com/blog).
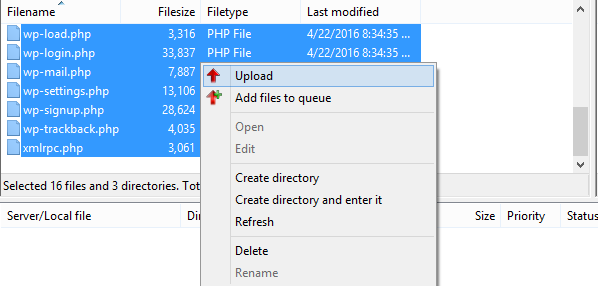
После успешной загрузки WordPress вам необходимо создать базу данных для подключения к FTP-клиенту. Теперь перейдите на панель управления хостингом вашего веб-сайта и найдите параметр «Мои базы данных SQL».
Нажмите на это и создайте новое имя пользователя и пароль для вашей новой базы данных. Обратите внимание, что вся эта информация понадобится позже.
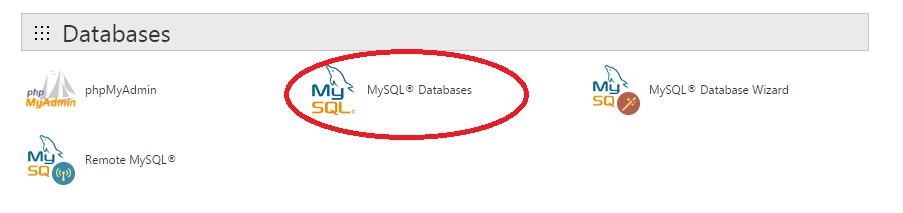
Теперь перейдите на cpanel вашего веб-сайта и откройте файловый менеджер. Здесь вам нужно изменить только что созданное имя пользователя и пароль базы данных в файле wp-config.
Вы также можете создать копию файла wp-config-sample.php и переименовать этот файл в wp-config.php. Теперь отредактируйте этот новый файл и измените там имя базы данных, хост базы данных, имя пользователя и пароль. Вы можете увидеть скриншот ниже для получения дополнительной помощи.
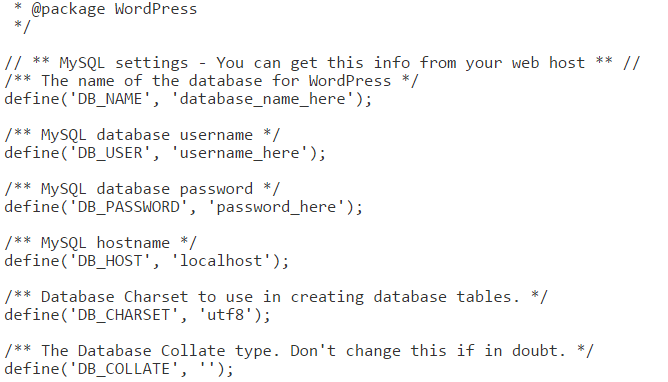
Теперь вы сделали почти все, чтобы установить WordPress. Просто установите последние настройки, и ваш сайт заработает всего через несколько минут.
Просто посетите http://yourdomain.com/wp-admin/install.php. (замените имя вашего сайта на ваш домен).
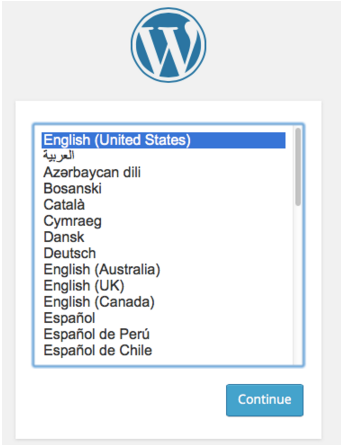
Теперь выберите язык, создайте имя пользователя, пароль и установите идентификатор электронной почты для настройки WordPress. Убедитесь, что пароль сложный, но легко запоминающийся. Теперь после полной настройки.
Просто зайдите на yoursite.com/wp-admin и введите только что созданное имя пользователя и пароль. Теперь у вас есть панель администратора WordPress. Отсюда вы можете легко создавать страницы и добавлять записи в недавно созданный блог. У вас есть полный контроль над вашим сайтом с этой панели инструментов.
Вывод
Мы надеемся, что эта статья научила вас легкому руководству по установке WordPress. В настоящее время большинство хостинговых компаний предоставляют простой скрипт для установки WordPress.
Мы хотели бы предложить вам выбрать установку по сценарию лучше, чем установка по FTP. Потому что это сложнее для новичков.
Если вам понравилась эта статья, пожалуйста, поделитесь этой статьей с друзьями. Если вы хотите получать больше подобных статей, просто подпишитесь на нашу рассылку.
