Как интегрировать ваш сайт WordPress с Telegram
Опубликовано: 2022-08-24Вы хотите интегрировать Telegram с вашим сайтом WordPress?
Telegram — мощное приложение для обмена сообщениями с надежными функциями безопасности и конфиденциальности. Вы можете легко интегрировать его с WordPress, чтобы делиться сообщениями и получать уведомления.
В этой статье мы покажем вам, как правильно интегрировать ваш сайт WordPress с Telegram.
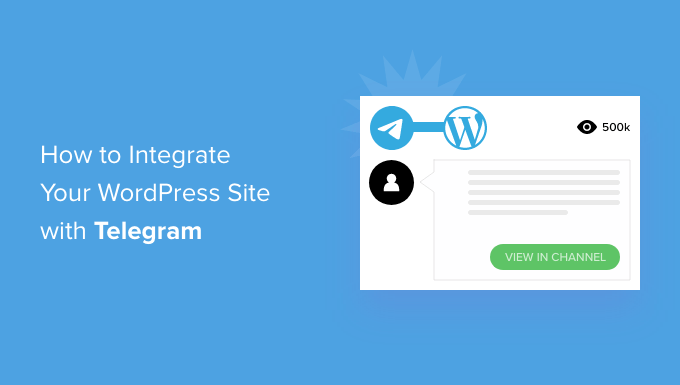
Зачем интегрировать свой сайт WordPress с Telegram?
Telegram — популярное облачное приложение для обмена сообщениями, такое как WhatsApp, только более безопасное. Он также имеет функции, аналогичные Slack, популярной платформе для совместной работы для команд.
Telegram легко интегрировать на ваш сайт WordPress с помощью плагина. Это идеальный способ держать ваших пользователей и команду в курсе того, что происходит на вашем сайте.
Например, вы можете автоматически делиться своими сообщениями в блоге на канале Telegram.
Кроме того, вы можете отправлять уведомления WordPress в Telegram, чтобы быть в курсе всего, что требует вашего внимания на вашем сайте.
С учетом сказанного давайте посмотрим, как интегрировать ваш сайт WordPress с Telegram. Вот что мы рассмотрим в этой статье:
Подключение WordPress и Telegram: начальная настройка
Первое, что вам нужно сделать, это установить и активировать плагин WP Telegram (Auto Post and Notifications). Для получения более подробной информации см. наше пошаговое руководство по установке плагина WordPress.
После активации плагин добавит новый пункт меню с надписью WP Telegram на панель администратора WordPress. Нажав на нее, вы попадете на страницу настроек плагина.
На вкладке «Основы» страницы вы найдете простое описание того, как настроить Telegram для интеграции с WordPress. Мы проведем вас через эти шаги.
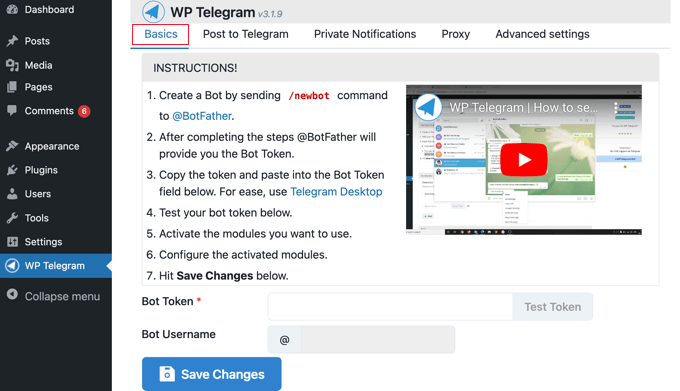
Если вы еще не используете Telegram, то ваша первая задача — установить его на свое мобильное устройство, а затем зарегистрировать учетную запись. Это необходимо сделать на мобильном телефоне, поскольку каждая учетная запись связана с номером телефона.
Просто перейдите на страницу приложений Telegram, чтобы загрузить и установить приложение для Android или iOS.
После регистрации вы также можете запустить Telegram на своем компьютере. Версии доступны для macOS, Windows, Linux и Интернета.
Вы будете интегрировать WordPress и Telegram с помощью бота. Чтобы создать бота, просто найдите в Telegram @BotFather а затем нажмите на этого пользователя, чтобы начать чат.
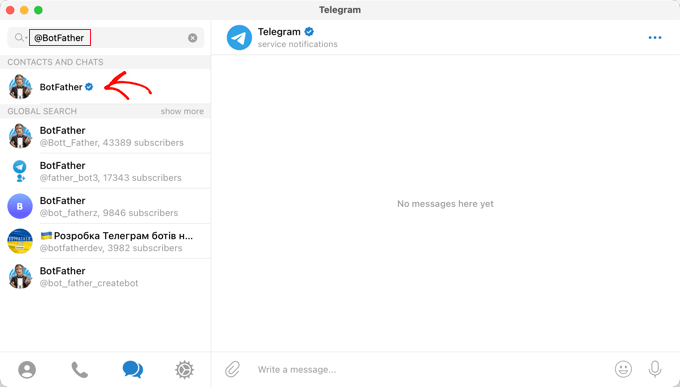
Вы увидите список команд Telegram, которые вы можете использовать в чате с этим ботом.
Вам нужно ввести команду /newbot внутри чата.
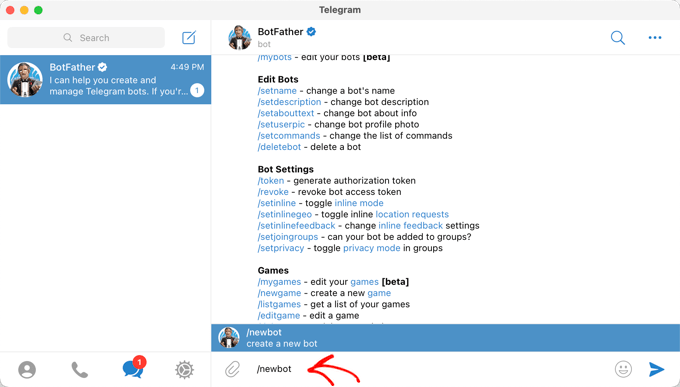
Будет создан новый бот, и вас попросят дать ему имя. Это может быть что угодно.
Для этого урока вы должны ввести «Бот для WP Telegram».
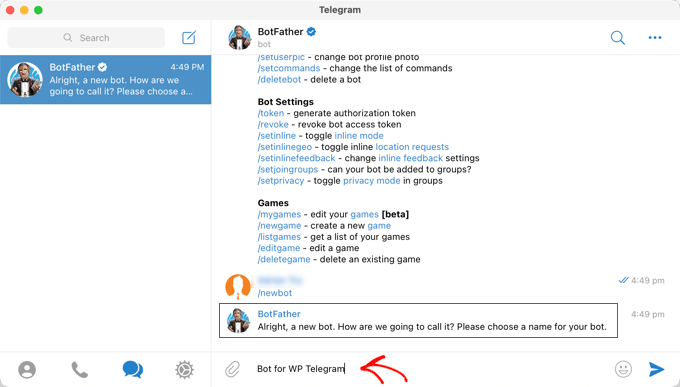
Далее вам нужно выбрать имя пользователя для бота. Он должен быть уникальным и заканчиваться на «bot».
В этом уроке мы XYZ_wptelegram_bot .
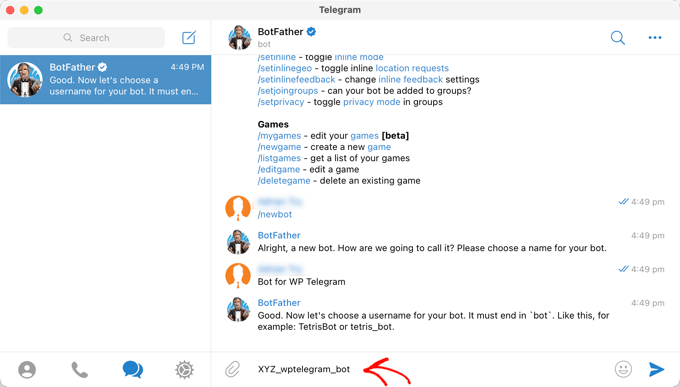
Вы успешно создали бота Telegram.
После этого в окне чата отобразится токен. Убедитесь, что вы никому не делитесь этим, потому что он используется для управления вашим ботом.
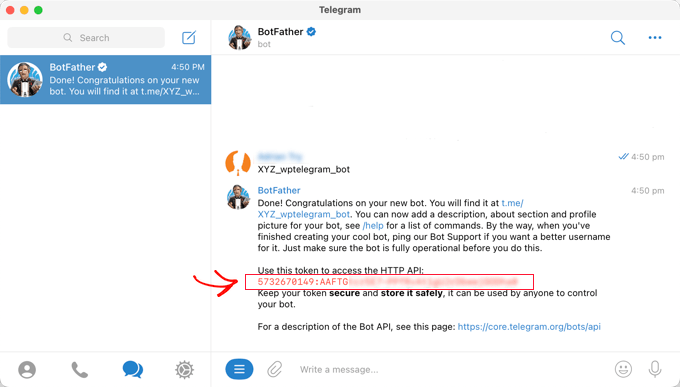
Вам нужно скопировать токен в буфер обмена.
После этого вы должны вернуться на свой сайт, а затем вставить токен в поле Токен бота в WP Telegram .
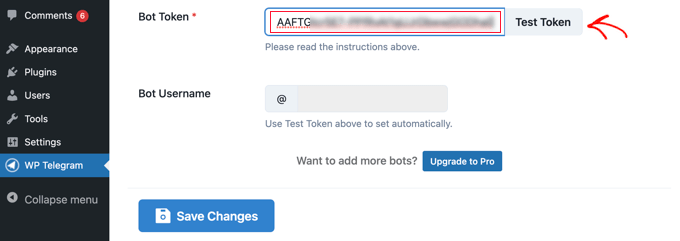
После того, как вы это сделаете, вы должны нажать кнопку «Проверить токен».
Токен подключен к этому конкретному боту, поэтому поле Имя пользователя бота заполняется автоматически.
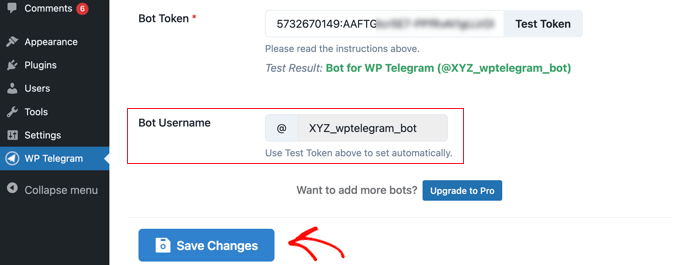
Не забудьте нажать кнопку «Сохранить изменения», чтобы сохранить настройки.
Поздравляем, вы завершили первоначальную настройку Telegram и плагина WP Telegram.
Затем вы можете настроить плагин для отправки сообщений WordPress в Telegram или отправки себе уведомлений WordPress.
Отправка сообщений WordPress в Telegram
Убедитесь, что вы находитесь на вкладке «Опубликовать в Telegram» на панели инструментов плагина.
Эта страница позволит вам настроить плагин для автоматической отправки ваших сообщений в Telegram после их публикации.
Во-первых, вам нужно переключить переключатель «Активно» в положение «Вкл.».
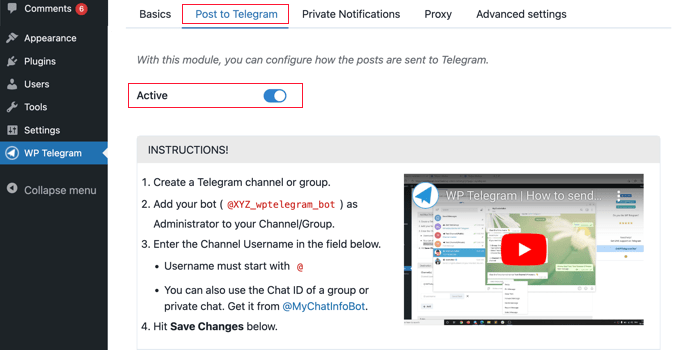
Теперь вы увидите инструкции о том, как отправлять сообщения WordPress в Telegram.
Создание канала в Telegram
Во-первых, если у вас еще нет общедоступного канала Telegram, вам придется его создать.
Для этого вам нужно вернуться в приложение Telegram.
Затем вы должны щелкнуть значок «Новый» в верхней части экрана, а затем нажать «Новый канал» в раскрывающемся меню.
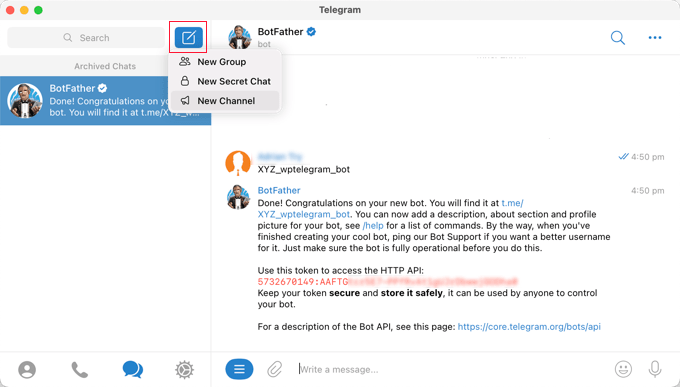
На следующем экране вы увидите описание того, что такое канал Telegram.
Вам нужно нажать на ссылку «Создать канал» внизу страницы.
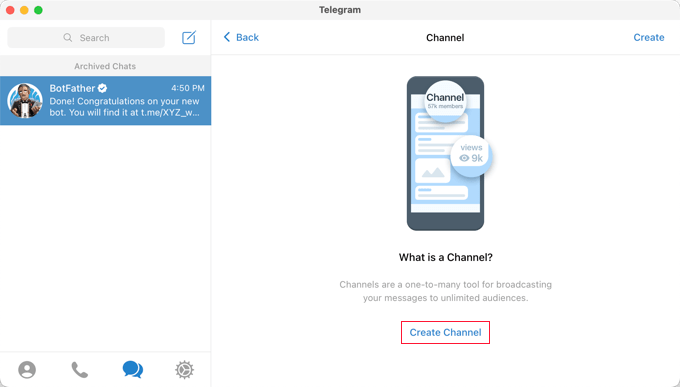
Теперь вам нужно дать вашему каналу имя и описание. Помните, что это будет общедоступный канал, поэтому назовите его соответствующим образом.
После этого необходимо нажать «Далее» в правом верхнем углу страницы.
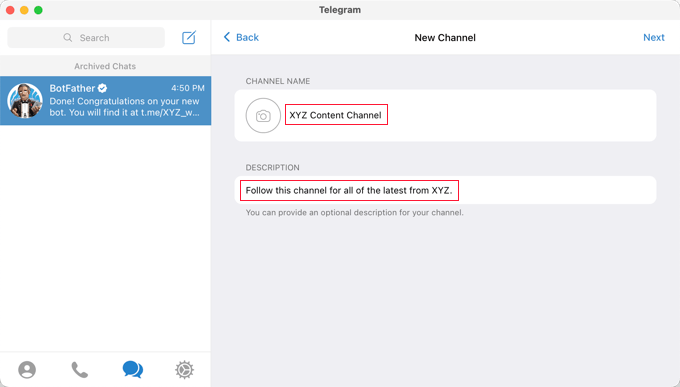
Наконец, убедитесь, что ваш канал общедоступен, чтобы ваши пользователи могли подписаться.
Вы также должны создать общедоступную ссылку, чтобы упростить поиск и присоединение. Просто введите уникальный идентификатор после https://t.me/ . Запишите идентификатор, потому что он понадобится вам позже при настройке плагина в WordPress.
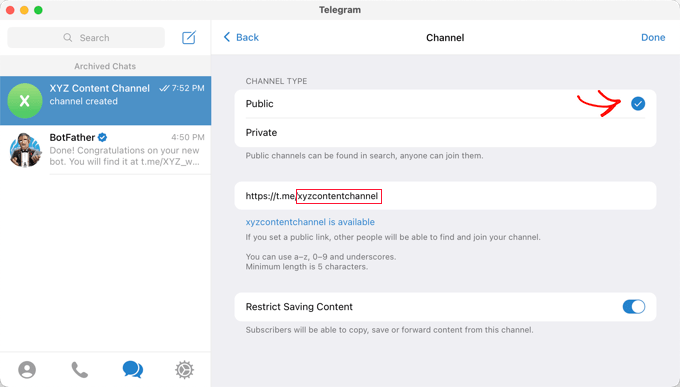
Когда вы нажмете «Готово», ваш канал Telegram будет создан, и теперь вам нужно будет добавить своего бота в качестве администратора.
Выбрав свой канал в Telegram, вам нужно щелкнуть меню «…» в правом верхнем углу экрана и выбрать «Информация» в раскрывающемся меню.
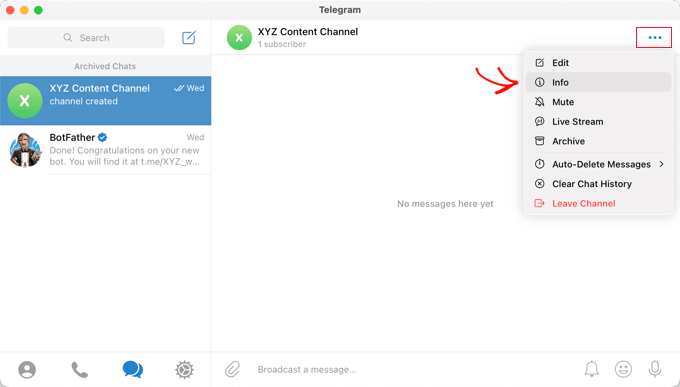
На этом экране отображается информация о вашем канале, а также кнопки и меню для его настройки.
Вам нужно нажать на меню «Администраторы».
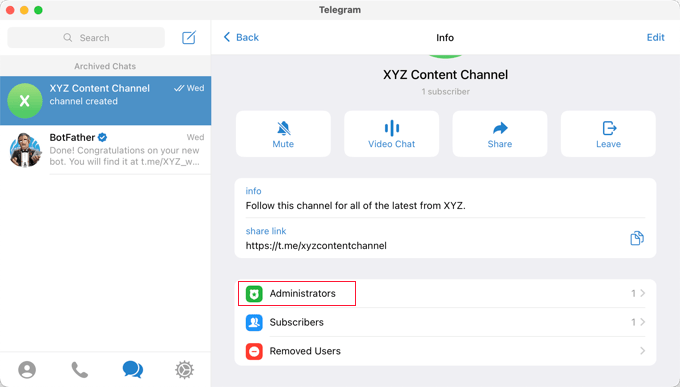
Здесь вы можете добавить нового администратора, щелкнув ссылку «Добавить администратора».
Во всплывающем окне введите имя пользователя созданного ранее бота, а затем щелкните имя бота в списке ниже.
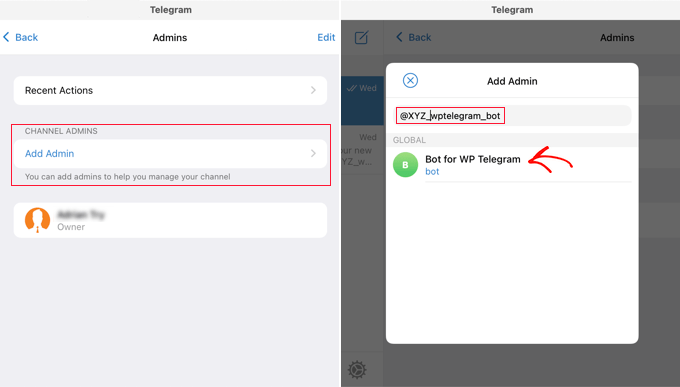
На следующем экране будут показаны разрешения бота.
Вы можете оставить их как есть, но убедитесь, что «Отправить сообщения» включено.
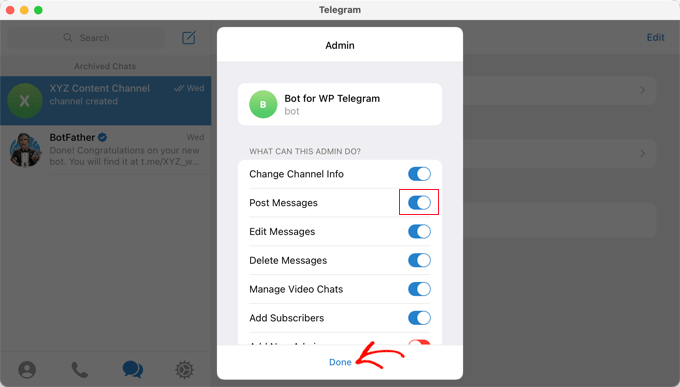
Когда вы нажмете «Готово» внизу всплывающего окна, ваш бот будет добавлен в качестве администратора вашего канала.
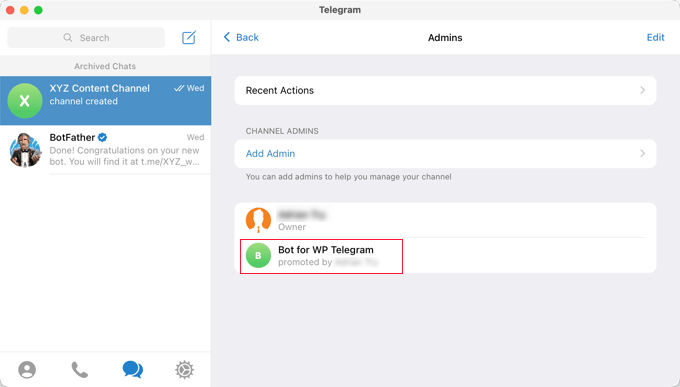
Добавление вашего канала Telegram или группы в WordPress
Теперь вам нужно вернуться на свой сайт WordPress, чтобы завершить настройку плагина. Вы все еще должны быть на вкладке «Опубликовать в Telegram».
В разделе «Назначение» необходимо нажать кнопку «+Добавить».
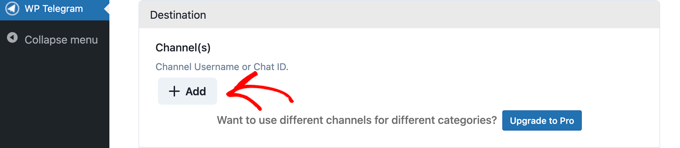
Теперь вы можете ввести идентификатор канала или группы, который вы создали ранее. Это последняя часть общедоступной ссылки, которую вы создали, и мы попросили вас записать ее.
Затем вы можете нажать кнопку «Отправить тест», чтобы отправить тестовое сообщение в вашу группу или канал, чтобы убедиться, что соединение работает.
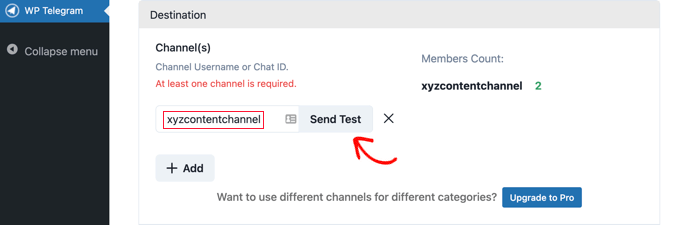
Вы увидите всплывающее окно с сообщением по умолчанию: «Это тестовое сообщение». Если хотите, вы можете настроить его так, чтобы он говорил все, что вы хотите, а затем нажмите кнопку «ОК».
Если вы успешно настроили плагин, то вы должны увидеть тестовое сообщение в своем канале или группе в Telegram.
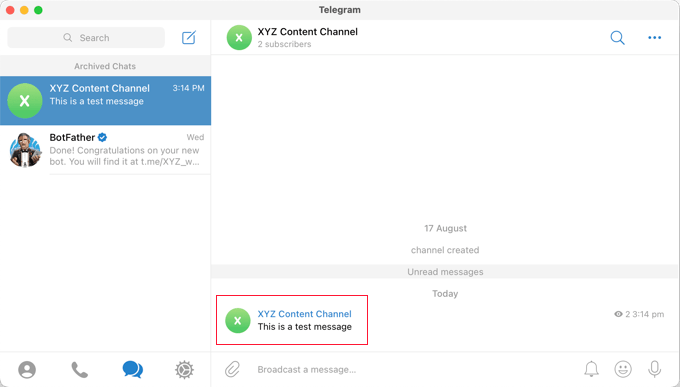
Другие настройки для отправки сообщений WordPress в Telegram

Теперь вы можете вернуться на свой сайт и закончить настройку плагина.
В разделе «Правила» убедитесь, что установлен флажок для отправки новых сообщений после их публикации. Если хотите, вы также можете установить второй флажок, который будет публиковаться в Telegram при обновлении существующего сообщения.
После этого установите флажки для типов сообщений, которые вы хотите транслировать в Telegram. Флажок «Опубликовать» установлен по умолчанию, и, если хотите, вы также можете установить флажок «Страница».
Если у вас есть настраиваемые типы сообщений, у вас могут быть дополнительные флажки, например, для продуктов WooCommerce или Envira Gallery.
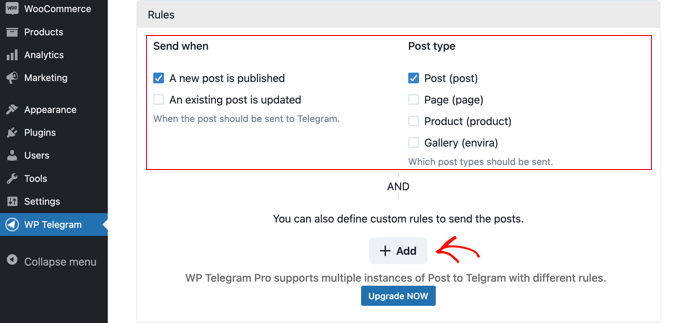
Вы можете добавить пользовательские правила, чтобы дополнительно настроить, какие сообщения отправляются в Telegram.
Например, на снимке экрана ниже показано правило, которое будет отправлять сообщения в Telegram только в том случае, если они находятся в категории «Лучшие сообщения».
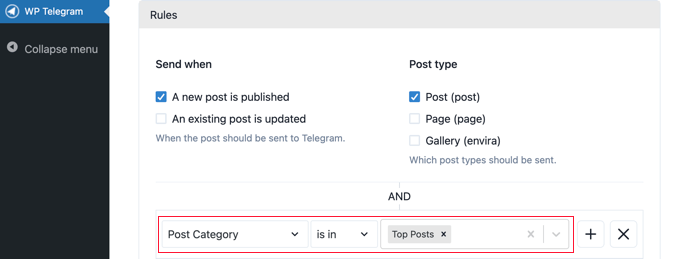
Плагин WP Telegram поставляется со многими другими параметрами, которые позволяют настроить способ отправки ваших сообщений. Вы можете проверить и настроить их по мере необходимости. Однако настройки по умолчанию будут нормально работать на большинстве веб-сайтов.
Если вы довольны настройками, прокрутите страницу вниз и нажмите кнопку «Сохранить изменения», чтобы сохранить настройки.
Теперь, когда вы создаете или редактируете сообщение, вы увидите новую настройку «Отправить в Telegram» в редакторе WordPress.
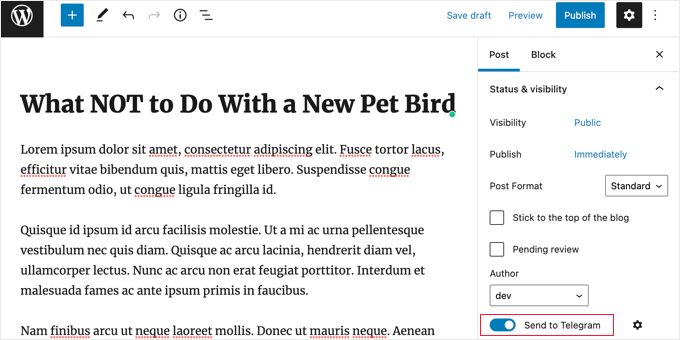
Это включено по умолчанию. Просто отключите его, если не хотите отправлять сообщение в Telegram.
В следующий раз, когда вы опубликуете сообщение, соответствующее установленным вами правилам, оно будет автоматически отправлено в ваш Telegram-канал или группу.
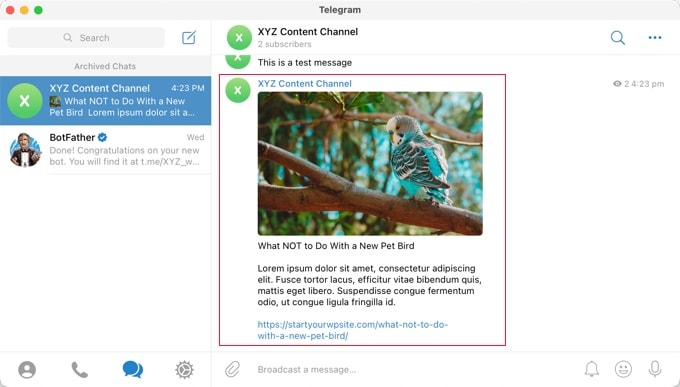
Отправка уведомлений WordPress в Telegram
Убедитесь, что вы находитесь на вкладке «Частные уведомления» на странице WP Telegram .
Эта страница позволит вам настроить плагин для автоматической отправки уведомлений WordPress отдельным лицам или группам в Telegram.
Во-первых, вам нужно переключить переключатель «Активно» в положение «Вкл.».
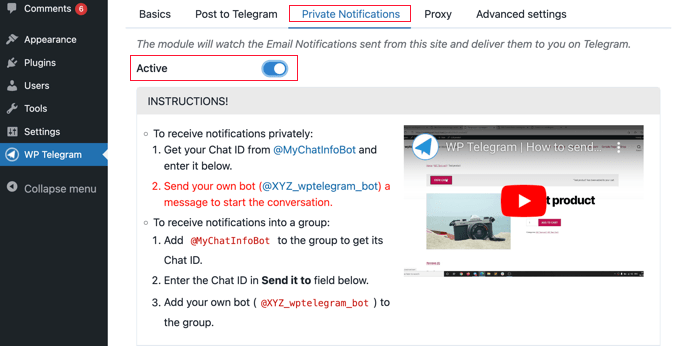
Теперь вы увидите инструкции для двух разных способов отправки сообщений WordPress в Telegram.
Отправка уведомлений из WordPress пользователю в Telegram
Этот метод лучше всего подходит, если вы хотите, чтобы WordPress отправлял уведомления только одному человеку.
Вам нужно будет предоставить плагину WP Telegram свой идентификатор пользовательского чата в Telegram.
Чтобы узнать свой идентификатор, вам нужно найти @MyChatInfoBot в Telegram, а затем нажать на первый результат поиска в разделе «Контакты и чаты».
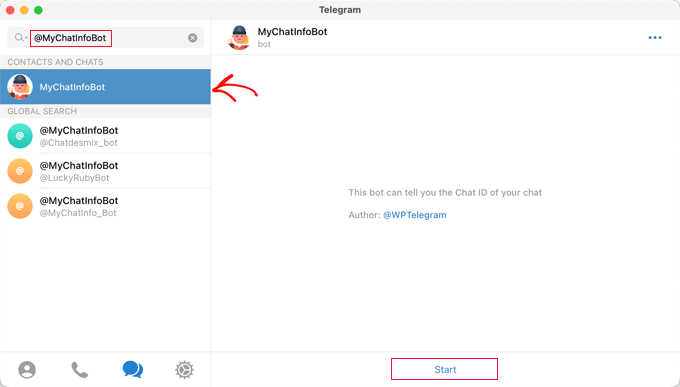
После этого нажмите «Старт» внизу экрана, чтобы начать чат с ботом.
В своем первом сообщении бот отобразит ваш идентификатор чата красным цветом.
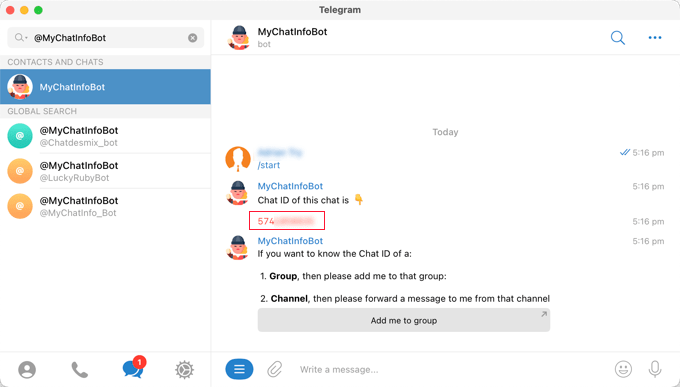
Вам нужно скопировать идентификатор чата в буфер обмена, а затем вернуться на свой сайт.
В разделе «Настройки уведомлений» на снимке экрана ниже вы найдете адрес электронной почты администратора. Сюда отправляются уведомления администратора WordPress по электронной почте.
Каждый раз, когда на этот адрес отправляется уведомление, WordPress также будет отправлять его пользователю Telegram, которого вы укажете в настройках плагина.
При необходимости вы можете использовать другой адрес электронной почты. Чтобы получать уведомления, отправленные на все адреса электронной почты, просто введите «любой» в поле «если письмо отправляется».
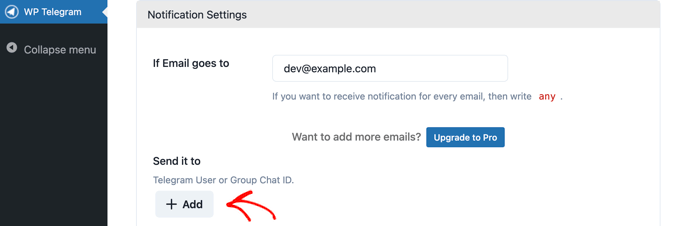
Затем вам нужно будет ввести идентификатор пользовательского чата, который вы скопировали. Просто нажмите кнопку «+Добавить».
Это покажет новое поле в разделе «Отправить». Здесь вы должны вставить свой идентификатор.
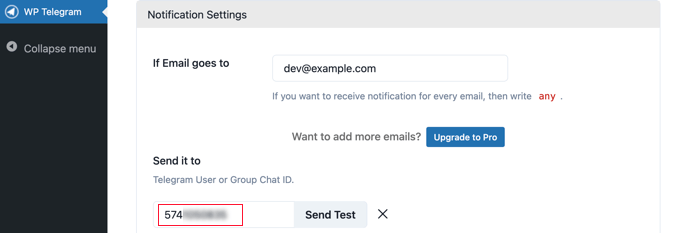
Пока не нажимайте кнопку «Отправить тест».
Во-первых, вам нужно начать разговор с ботом, которого вы создали ранее. Это нужно сделать, потому что боты не могут инициировать чат в Telegram.
Вам придется вернуться в Telegram и найти имя бота, созданного вами на этапе настройки. После того, как вы нажмете на бота, вы можете начать разговор, нажав «Начать» в нижней части экрана.
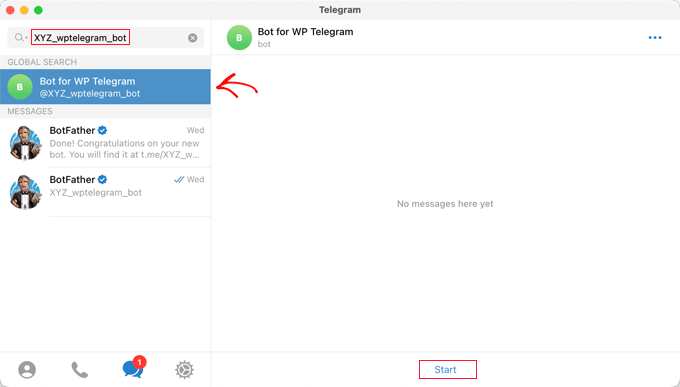
Теперь вы можете вернуться в WordPress и нажать кнопку «Отправить тест». Затем вы должны нажать OK в появившемся всплывающем сообщении.
Подтверждение будет отображаться рядом с «Идентификатором пользовательского чата» в WordPress, сообщая вам, было ли сообщение успешным. Вы также должны проверить Telegram, чтобы убедиться, что сообщение действительно размещено там.
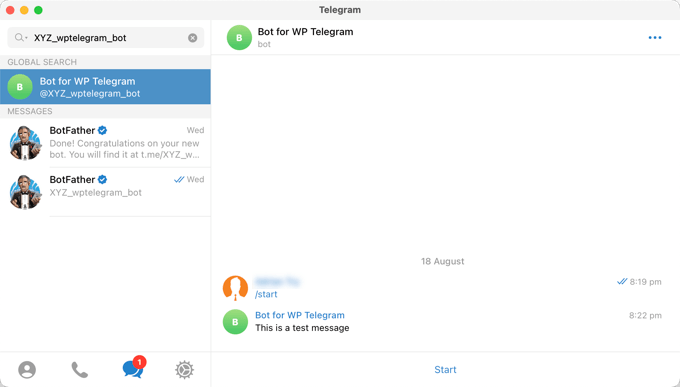
Теперь вернитесь на свой сайт WordPress, прокрутите страницу вниз и нажмите кнопку «Сохранить изменения», чтобы сохранить настройки.
Поздравляем, теперь вы будете получать сообщение Telegram каждый раз, когда на вашем сайте появляется уведомление администратора.
Отправка уведомлений из WordPress в группу в Telegram
Этот метод лучше всего подходит, если вы работаете с командой на своем веб-сайте WordPress и хотите, чтобы некоторые или все из них видели уведомления администратора в Telegram.
Шаги для этого метода аналогичны приведенным выше для отправки уведомлений одному пользователю в Telegram. Однако вместо того, чтобы вставлять «Идентификатор чата пользователя» в WordPress, вам нужно будет вставить «Идентификатор группового чата».
Если у вас еще нет группы Telegram для вашей команды, вам необходимо ее создать.
В то время как канал Telegram предназначен просто для размещения информации, члены группы могут общаться друг с другом. Вы также можете контролировать, кто входит в группу.
Вы должны щелкнуть значок «Новая» в верхней части экрана Telegram и выбрать «Новая группа» в раскрывающемся меню. По умолчанию группа будет закрытой.
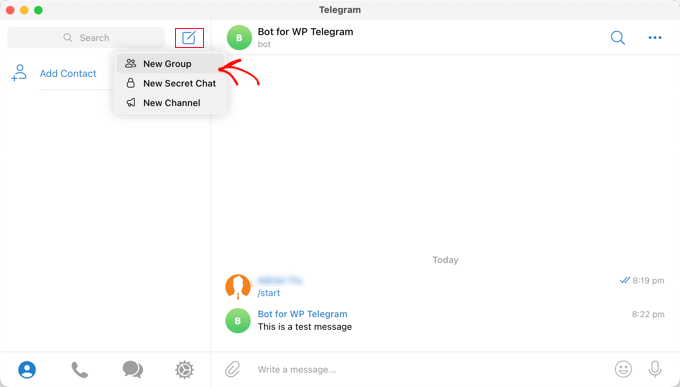
После этого вам нужно добавить любых других участников, которых вы хотите видеть в группе.
Вы будете автоматически добавлены в группу, и вам нужно будет добавить хотя бы одного дополнительного члена.
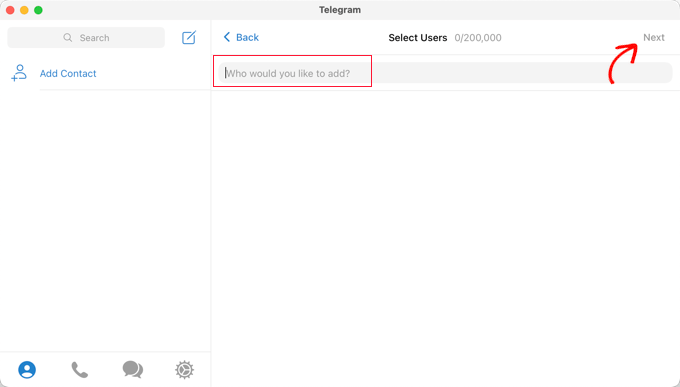
После добавления членов вашей команды вы должны нажать «Далее» в верхней части экрана.
Наконец, нажав «Создать» в верхней части экрана, вы создадите группу.
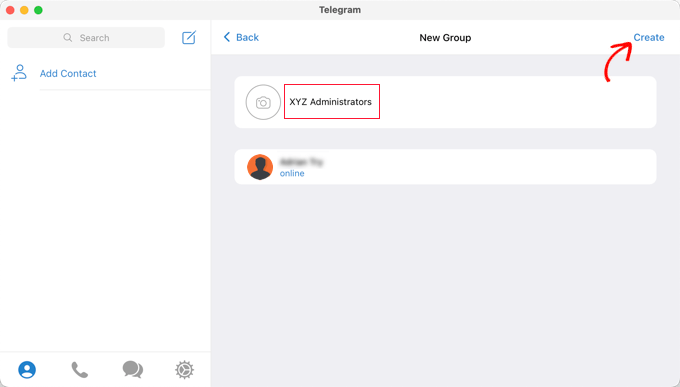
Теперь, когда вы создали группу и добавили членов своей команды, вам нужно добавить двух ботов.
Во-первых, вы должны добавить @MyChatInfoBot , чтобы вы могли узнать идентификатор группы, чтобы вставить его в настройки плагина в WordPress.
Во-вторых, вам нужно добавить своего собственного бота, чтобы плагин мог отправлять уведомления WordPress.
Вы можете открыть страницу «Информация» о группе, нажав на название группы в верхней части экрана. Оказавшись там, вам нужно нажать кнопку «Добавить», чтобы добавить новых участников.
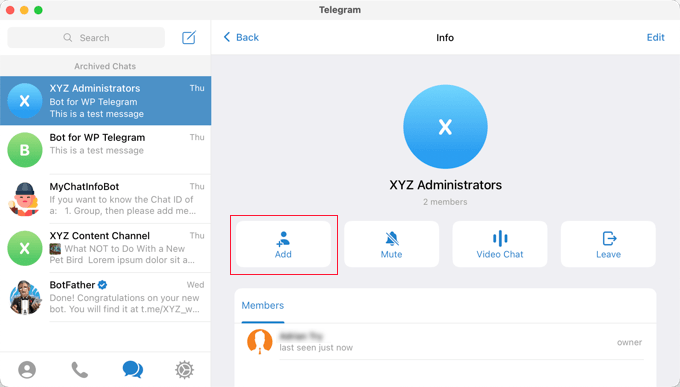
Затем вам нужно ввести @MyChatInfoBot в поле «Добавить участников», а затем щелкнуть по нему в результатах поиска.
Вам нужно будет сделать то же самое с ботом, который вы создали во время первоначальной настройки Telegram.
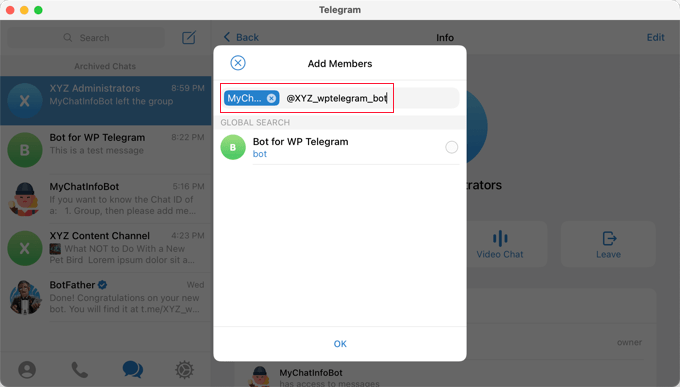
Убедитесь, что вы нажали «ОК», чтобы добавить двух ботов в качестве участников группы.
Обратите внимание, что бот @MyChatInfoBot автоматически добавил идентификатор вашей группы в чат.
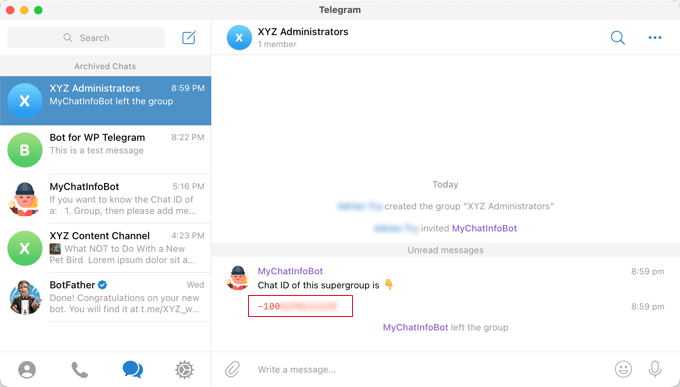
Затем вставьте этот идентификатор в раздел «Отправить» на своем сайте WordPress.
Теперь вы можете нажать кнопку «Отправить тест», чтобы убедиться, что все настроено правильно.
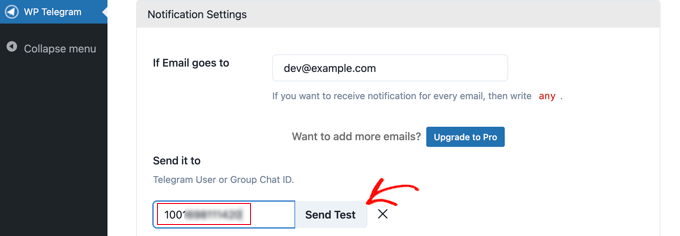
Плагин отобразит сообщение по умолчанию, которое вы можете изменить, если хотите. После этого следует нажать кнопку «ОК».
Теперь перейдите в приложение Telegram и убедитесь, что тестовое сообщение было опубликовано.
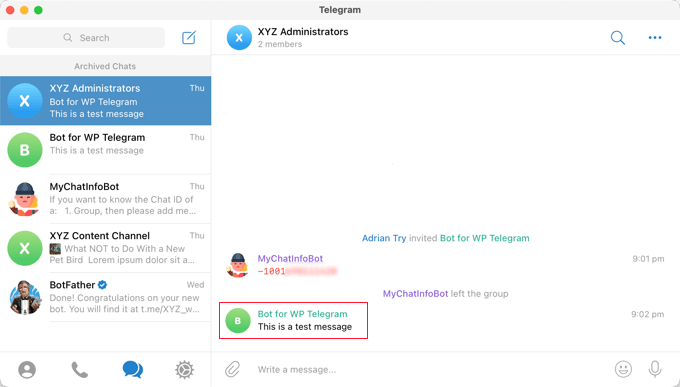
Поздравляем, теперь ваши уведомления WordPress будут отправляться в вашу группу Telegram.
Мы надеемся, что это руководство помогло вам научиться интегрировать ваш сайт WordPress с Telegram. Вы также можете узнать, как создать контактную форму в WordPress, или ознакомиться с нашим списком маркетинговых услуг электронной почты для малого бизнеса.
Если вам понравилась эта статья, подпишитесь на наш канал YouTube для видеоуроков по WordPress. Вы также можете найти нас в Twitter и Facebook.
